Instruções
Se você instalou um segundo sistema operacional Windows em seu computador, então no Quando o sistema iniciar, você precisa selecionar o que precisa e aguardar 30 segundos antes de iniciar ou pressionar Enter. Isso é bastante inconveniente, então a escolha sistema operacional e seus parâmetros de início devem ser configurados corretamente.
Abra o Painel de Controle: “Iniciar” - “Painel de Controle”. Encontre e abra a linha “Sistema”, selecione a guia “Avançado” na janela que se abre. Nele, encontre a seção “Boot and Recovery” e clique no botão “Options”.
A janela de configurações de inicialização do sistema operacional será aberta na sua frente. Se desejar, você pode remover completamente a janela de seleção do sistema operacional no comece desmarcando a caixa de seleção “Exibir lista de sistemas operacionais”. Neste caso, o sistema carregado por padrão será inicializado. Na linha “Sistema operacional carregado por padrão”, você pode selecionar qualquer sistema operacional que desejar.
Apesar da possibilidade da opção acima, é melhor não desabilitar o menu de seleção, mesmo que você utilize apenas um sistema operacional. Em caso de problemas com o sistema operacional principal, você sempre pode inicializar a partir do segundo, salvar arquivos importantes e começar a restaurar o sistema operacional principal com calma. Se o menu de seleção estiver desabilitado, você não terá esta opção.
Para evitar esperar 30 segundos para carregar, altere o tempo na linha “Exibir lista de sistemas operacionais” de 30 segundos para 3. Três segundos são suficientes para selecionar um sistema operacional diferente, se necessário. Na linha “Mostrar opções de recuperação”, deixe 30 segundos. Você pode abrir o menu de opções de recuperação pressionando no início do sistema F8. Se o sistema operacional por algum motivo no Se ele se recusar a inicializar, selecione “Carregar última configuração conhecida” na lista de opções de recuperação. Muitas vezes, isso é suficiente para um download bem-sucedido.
Se você também tiver o Linux instalado junto com o Windows, o Grub, o gerenciador de inicialização mais comum do Linux, geralmente assume as funções do carregador. Para configurar o download - para no Se você escolher qual sistema operacional será inicializado por padrão, você poderá seguir dois caminhos. A primeira é editar o arquivo de configuração grub.cfg. As opções de configuração específicas variam dependendo da sua versão do Linux, portanto, procure-as online. E a segunda maneira mais fácil é instalar o programa startupmanager. Isso o ajudará a configurar o carregamento dos sistemas operacionais em modo gráfico.
Dica 2: Como remover a seleção do sistema operacional na inicialização
Se o seu computador tiver mais de um sala de operação sistemas, então, por padrão, durante o processo de inicialização, o usuário recebe um menu escolha o sistema operacional desejado. Fecha de acordo com um cronômetro (geralmente após 20-30 segundos). Se você não usar este menu, não será necessário esperar 20 a 30 segundos extras de cada vez. É melhor alterar as configurações correspondentes uma vez sala de operação sistemas e eliminar completamente o procedimento escolha SO na inicialização.
Instruções
Para confirmar as alterações feitas na configuração do sistema operacional, clique no botão “OK”.
Vídeo sobre o tema
Muitos usuários instalam vários sistemas operacionais em seus computadores ao mesmo tempo. Esta solução tem vantagens e desvantagens. Ao configurar corretamente a inicialização do sistema operacional, você pode melhorar significativamente o conforto de trabalhar no seu computador.

Instruções
Se o seu computador tiver dois sistemas operacionais instalados Sistemas Windows, então o usuário no início do sistema no Você precisa selecionar o sistema operacional desejado e pressionar Enter ou aguardar 30 segundos até que o sistema operacional padrão seja iniciado automaticamente. Essas configurações podem ser alteradas selecionando opções de inicialização do sistema mais convenientes.
Às vezes depois instalação incorreta(ou reinstalação ou se dois sistemas estiverem instalados) Quando o Windows inicializa, um menu aparece com a opção de carregar o sistema operacional.
Talvez você precise que seja assim, só quer diminuir o tempo de seleção ou deixar algum sistema mais alto e outro mais baixo, ou até mesmo renomear alguns deles. Agora vou mostrar como fazer isso.
Selecionando um sistema operacional no Windows XP
- Clique com o botão direito no ícone “Meu Computador” e selecione “Propriedades” no menu
- - Na janela "Propriedades do Sistema" que se abre, vá para a guia "Avançado"
- - - Na seção "Boot and Recovery", clique no botão "Options"
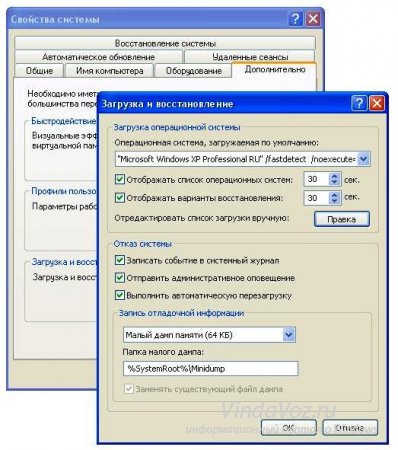
Aqui você pode configurar o sistema operacional que inicializará por padrão, desabilitar a exibição de uma lista de sistemas operacionais na inicialização e também definir o tempo para exibição das opções de inicialização. Basta selecionar o item que você precisa e remover as caixas de seleção ou reduzir o tempo. Não esqueça de clicar OK.
Selecionando um sistema operacional no Windows 7
- Clique com o botão direito no ícone “Meu Computador” e selecione “Propriedades” no menu
- - Na janela “Sistema” que se abre, encontre o link “Configurações avançadas do sistema” à esquerda e clique nele
- - - Na janela "Propriedades do Sistema" que é aberta, vá para a guia "Avançado"
- - - - Na seção "Boot and Recovery", clique no botão "Options"
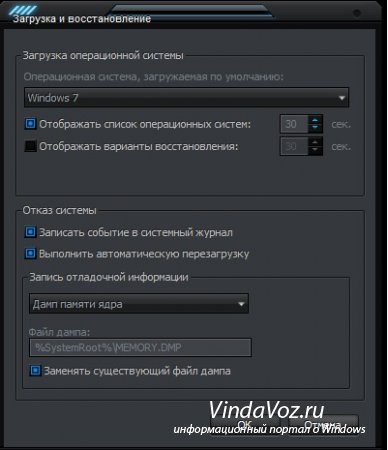
Então tudo está conforme descrito acima para XP.
Em qualquer um desses casos, você precisa reinicializar.
Mas e se você não quiser remover esses sistemas ou alterar parâmetros, mas quiser algo mais?
Então você precisará editar o arquivo inicialização.ini.
Este arquivo é responsável por selecionar sistemas operacionais na inicialização. Ele está localizado na raiz do disco e está oculto. Se um sistema estiver instalado, ele não estará lá. Pode ser editado na mesma janela acima clicando no botão Editar, e na raiz do disco, abrindo-o por meio de um bloco de notas padrão.
Aqui está um exemplo arquivo padrão boot.ini com a opção de carregar dois sistemas operacionais:
tempo limite=30
multi(0)disco(0)rdisk(0)partição(2)WINNT=”Windows 7” /fastdetect
Onde:
É aconselhável não tocar em nada aqui, porque então o sistema pode não inicializar, mas ainda assim, se suas mãos estiverem coçando e você quiser, então o máximo que pode ser feito aqui além dos métodos padrão é deletar a linha com a escolha de um sistema operacional diferente
multi(0)disco(0)rdisk(0)partição(1)WINDOWS=”Windows XP Professional” /fastdetect
ou simplesmente renomeie o Windows XP Professional para Meu Windows favorito.
O arquivo boot.ini é padrão para Windows XP ao inicializar um único sistema. O mesmo pode ser aplicado ao Windows 7, 8, Vista. Apenas o nome é diferente.
tempo limite=30
padrão=multi(0)disco(0)rdisk(0)partição(1)WINDOWS
multi(0)disco(0)rdisk(0)partição(1)WINDOWS=”Microsoft Windows XP Professional” /fastdetect
E finalmente, as instruções da Microsoft.
Se você tiver dois ou mais sistemas operacionais instalados em seu computador, ao ligá-lo, a seleção do sistema operacional necessário será iniciada automaticamente. Por exemplo, você pode ter Windows e Linux instalados. A situação é padrão, mas se você ligou o computador e imediatamente começou a trabalhar, então, primeiro, o primeiro sistema operacional será carregado, instalado por padrão, ou seja, é bem possível que não seja o que você precisa e, em segundo lugar, você normalmente tem 30 segundos para selecionar um sistema operacional. Parece não ser muito conveniente, pois cada vez é necessário selecionar o sistema operacional. Mas, na verdade, esta função pode ser facilmente desativada. Vou mostrar como fazer isso usando o Windows 7 como exemplo.
Windows 7. Primeiro método
Após carregar o SO, vá ao menu “Iniciar” e na linha “Pesquisar programas e arquivos”, digite a palavra msconfig e pressione a tecla Enter. Ou simplesmente pressione a combinação de teclas WIN+R, aparecerá a janela “Executar”, onde você também deverá digitar a palavra msconfig.
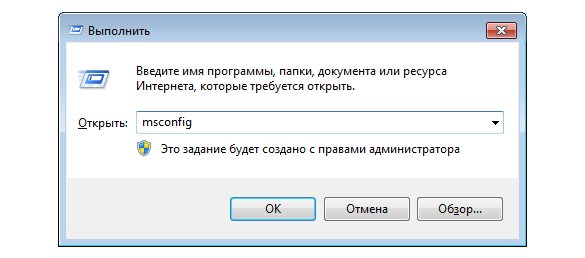
A janela de configuração do sistema foi aberta na sua frente. Vá para a guia “Download”, onde você verá a opção de sistema operacional, bem como opções de inicialização adicionais. Selecione o sistema operacional desejado e clique em OK. Eu só tenho um sistema operacional, então não há realmente nada para escolher.
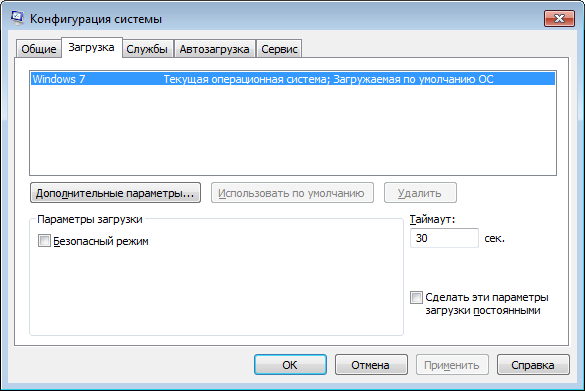
Windows 7. Segundo método
Existe outra maneira de desabilitar o carregamento do sistema operacional. Você precisa encontrar o ícone “Computador” em sua área de trabalho (também está no menu “Iniciar”), clicar com o botão direito nele e selecionar “Propriedades”. Uma janela com parâmetros do sistema será aberta na sua frente. No lado direito da janela haverá uma seção “Configurações avançadas do sistema”, na qual você deverá clicar.
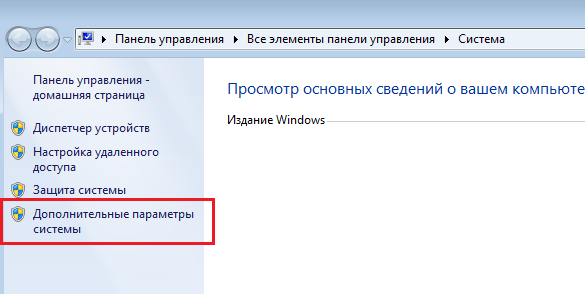
A janela de propriedades do sistema é aberta. Na guia “Avançado”, encontre a seção “Boot and Recovery” e clique em “Options”.
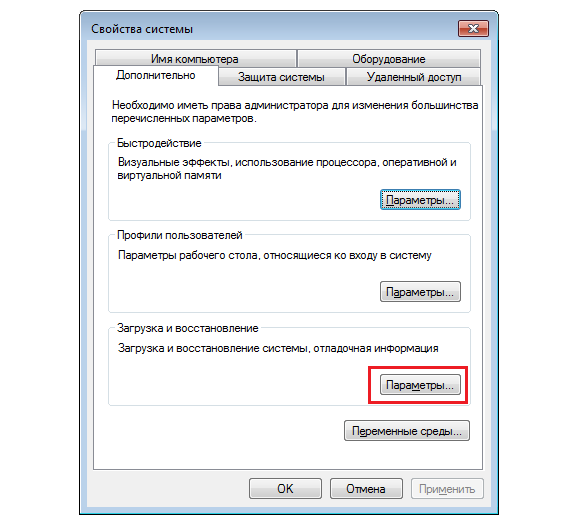
Selecione o sistema operacional que será inicializado por padrão e clique em OK.
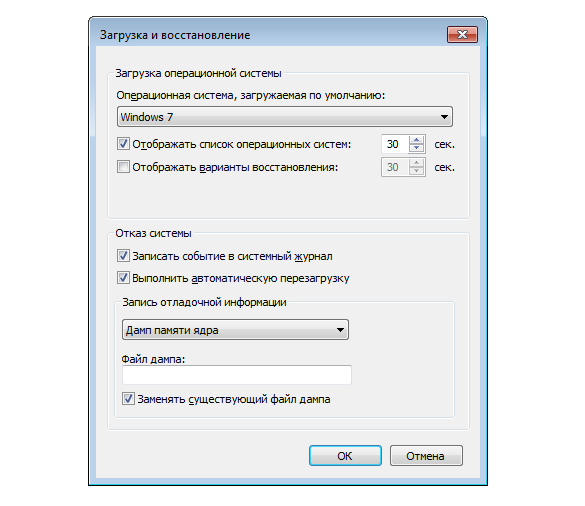
Claro, você precisa entender isso com a ajuda os métodos acima Você só pode desabilitar a seleção do sistema operacional; os próprios sistemas não serão excluídos.
janelas XP
Se você estiver usando o Windows XP, terá que alterar os dados no arquivo boot.ini, que geralmente está localizado na raiz disco do sistema. Somente alterações devem ser feitas com muito cuidado, pois podem levar a resultados desastrosos. Apenas no caso de .
Então aqui está um exemplo de um arquivo boot.ini típico no XP:
tempo limite=30
multi(0)disco(0)rdisk(0)partição(1)WINDOWS="Microsoft Windows XP Professional" /fastdetect
E aqui está um exemplo de arquivo com dois sistemas operacionais já instalados, o primeiro dos quais inicializará o XP:
tempo limite=30
padrão=multi(0)disco(0)rdisk(0)partição(1)WINDOWS
multi(0)disco(0)rdisk(0)partição(1)WINDOWS="Windows XP Professional" /fastdetect
multi(0)disco(0)rdisk(0)partição(2)WINNT=”Windows 2000 Professional” /fastdetect
Lembro mais uma vez que você precisa editar o boot.ini com muito cuidado, caso contrário, existe a possibilidade de o sistema operacional não inicializar. É melhor não mudar nada.
Se você instalou vários sistemas operacionais (SO) em seu computador, surge a questão de como definir o sistema padrão para inicialização. Vou tentar ajudar com isso.Instruções
1. Eu e outros usuários não estamos satisfeitos com a necessidade de revisar o “Menu de inicialização” e pressionar Enter todas as vezes no sistema desejado ou esperar 30 segundos antes que o sistema comece a inicializar. Ter dois sistemas operacionais em seu computador é conveniente e útil, por isso não é recomendado desativá-los.cardápio. Seria mais correto alterar o tempo de espera de 30 segundos para dois ou três. Isso é suficiente para escolher, se necessário, um segundo sistema operacional.
2. Se você estiver trabalhando com o sistema operacional Windows XP, abra: “Iniciar - Painel de Controle - Sistema - Avançado”. Na seção Inicialização e recuperação, clique no botão Opções. Na lista de sistemas operacionais, selecione o padrão para inicializar. Se o sistema operacional que você deseja inicializar por padrão, não selecione nada.
3. Caso ainda queira desabilitar o menu de boot, desmarque a caixa ao lado da linha “Exibir listasistemas operacionais." Salve as alterações clicando em “OK”; após a reinicialização do sistema, o sistema operacional padrão será carregado imediatamente.
4. Você pode sair do menu (altamente recomendado), mas alterar o horário de exibição da lista de sistemas operacionais - basta definir o horário no campo após a linha “Exibir uma lista de sistemas operacionais” que mais lhe convier. Por exemplo, três segundos. Esta opção é conveniente porque se você tiver problemas para carregar o sistema operacional principal, você sempre pode inicializar a partir do sistema operacional de backup e salvar arquivos importantese agora comece com calma a restaurar ou reinstalar o sistema operacional principal.
5. Se você estiver usando o Windows 7, clique com o botão direito no ícone “Computador” na área de trabalho, selecione “Propriedades” no menu que se abre, depois “Configurações avançadas do sistema”, a guia “Avançado”. Desmarque a linha “Exibir lista de sistemas operacionais”. Confirme sua escolha clicando em "OK".
Vamos dar uma olhada mais de perto em comoremover a seleção do sistema quando inicializando o Windows 7 , já que escolher constantemente o sistema necessário é um pouco chato. Portanto, vale a pena considerar se vale a pena “tolerá-lo”, se é claro que é necessário (por exemplo, dois sistemas operacionais Windows e Linux estão instalados no computador), então por que não desativá-lo. Gostaria de observar imediatamente que existem duas maneiras de desabilitar a seleção do sistema, então vamos dar uma olhada nelas:
Primeiro e mais método simples Será simples remover o sistema que não precisamos do download. Para começar, pressione a combinação de teclas Win+R. Na janela que aparece, digite msconfig:
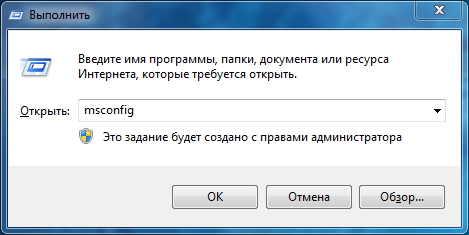
Na janela que se abre, vá até a aba e selecione o sistema que deseja remover; você também pode reorganizá-lo ou designá-lo como sistema padrão.
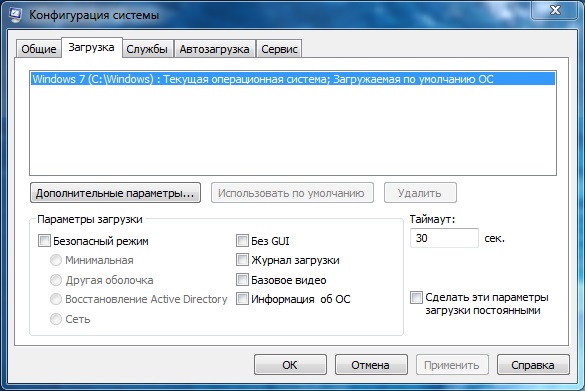
A segunda maneira de desabilitar a seleção do sistema, é claro, é desabilitá-la através das propriedades do computador, para fazer isso, clique com o botão direito no ícone Meu Computador e selecione Propriedades.
Na janela que aparece, selecione no menu esquerdo Configurações avançadas do sistema vá para a guia Avançado e clique em . Na janela que se abre, defina o sistema que será inicializado por padrão e desmarque a caixa para exibir uma lista de sistemas operacionais. Todos clicamos em OK e nossas manipulações estão concluídas.
Gostaria de observar imediatamente que ao remover um sistema operacional do menu de inicialização, você não removerá todo o sistema do computador, mas apenas a capacidade de inicializá-lo, então primeiro você precisa determinar exatamente se vale a pena.
Instruções para remover o sistema operacional do seu computador
1. Para remover o segundo sistema do disco do computador, você precisa fazer uma série de configurações no sistema operacional. O principal é seguir a sequência para que no futuro não haja problemas com o funcionamento do computador.
2. Você exclui o segundo sistema programaticamente. Para fazer isso, clique com o botão direito no ícone “Meu Computador” e selecione “Propriedades”. Vá para a guia “Boot and Recovery” e clique no botão “Options”. Para inicializar, selecione o sistema operacionalum sistema que precisa ser abandonado. Em seguida, clique no botão “Editar” e remova a linha relacionada ao sistema operacional extra.
3. Limpar arquivos do sistema. Encontre todas as pastas nas quais o segundo sistema operacional está instalado e exclua-as. Você também pode remover arquivos de sistema, como pagefile.sys, da partição raiz do disco. Você não precisa mais deles. Não se preocupe com os arquivos do sistema operacional principal. As seções serão excluídasapenas o sistema operacional que você não usa mais.
4. Verifique os links no registro. Clique no botão “Iniciar” e selecione “Executar”. Na caixa de diálogo, escreva “msconfig” e pressione “Enter” no teclado. Vá para a guia “Boot” e clique no botão “Verificar caminhos de inicialização”. Se o utilitário encontrar um caminho quebrado, exclua-o. Se todos os caminhos estiverem funcionando, veja se há link para o segundo sistema. Se houver, exclua-o também.
5. Você está reiniciando seu computador. Verifique se existe uma lista usual para seleção de sistemas operacionais durante o carregamento; se houver, realizamos o procedimento descrito acima. Obviamente, a coisa mais fácil de fazer ao excluir um sistema desnecessário é formatar a partição na qual ele foi instalado. Contudo, nem sempre é possível transferir arquivos necessários para salvar e os caminhos do sistema ainda precisam ser corrigidos.
Requisitos.
Para executar as ações especificadas neste artigo, você deve ter direitos de administrador local no computador.
O artigo é aplicável ao Windows 2000/XP.
Informação.
Quando vários sistemas operacionais são instalados em um computador, um menu de seleção aparece quando o computador é inicializado. Usando este menu, você pode selecionar qual sistema operacional inicializar. Por padrão, o computador aguarda 30 segundos e depois carrega o sistema operacional primeiro da lista. Este intervalo de tempo pode ser alterado a seu critério.
Alterando o tempo de espera da seleção do sistema operacional.
1. Clique com o botão direito clique com o mouse no ícone " Meu computador" e selecione o item de menu " Propriedades";
2. Vá para a aba " Adicionalmente";", aperte o botão " Opções";
4. Na janela "Download e Recuperação", na coluna "", na seção " Exibir uma lista de sistemas operacionais"Indique o número de segundos que você precisa;
Desative o temporizador de tempo limite de seleção do sistema operacional.
1. Clique com o botão direito no ícone “Meu Computador” e selecione o item de menu “Propriedades”;
2. Vá até a aba “Avançado”;
3. Na coluna “Boot and Recovery”, clique no botão “Opções”;
4. Na janela "Download e Recuperação", na coluna "", clique no botão " Editar";
5. Na janela que abre " bota", encontre o parâmetro tempo esgotado, este parâmetro determina quantos segundos esperar, por padrão este parâmetro é 30 (timeout=30);
6. Defina o valor -1
(timeout=-1) e feche a janela "boot" salvando as alterações;
Agora o computador irá esperar até você escolher qual sistema operacional inicializar.
