Chcesz wyczyścić system Windows, ale nie wiesz, jak go uruchomić? Czy pojawił się monit o skorzystanie z tej funkcji, ale nie wiesz, gdzie ona jest? Przyjrzyjmy się, czym jest czysty rozruch i jak go wykonać w systemach Windows 7, 8.1 i 10.
Jeśli masz problemy ze swoim komputerem lub oprogramowaniem, to szukając rozwiązania w Internecie, możesz natknąć się na czyjąś radę, w której autor zaleca wykonanie tzw. czystego rozruchu. Bardzo często wielu poleca go na oficjalnych forach gier. Jeśli gra lub program działa wolno, niestabilnie lub sam się zamyka, użytkownikom często zaleca się wykonanie czystego rozruchu. Co oznacza czysty rozruch systemu Windows 10 i jaki jest jego pożytek?
but netto to specjalna metoda uruchamiania systemu w taki sposób, że dodatkowe usługi i programy innych firm (nie firmy Microsoft) nie są włączane podczas uruchamiania. Ogólnie jest czysta Uruchomienie Windowsa bez dodatków i programy osób trzecich. Ale to nie jest tryb awaryjny - w tym przypadku system uruchamia się w trybie normalnym, ale bez aplikacji i usług innych firm.
Podczas uruchamiania systemu Windows w ten sposób:
- niepotrzebne usługi nie są ładowane;
- aktywowane są tylko komponenty firmy Microsoft;
- programy startowe są ignorowane.
Ale co to jest dobrego? Bardzo często problemy z wydajnością w grach lub ze stabilnością programów wynikają z konfliktów między programami. Na przykład jeden mały program, który dodaje nowe funkcje do klawiatury lub myszy, może negatywnie wpłynąć na niektóre gry, przez co zacznie się samoistnie zamykać, zawieszać, a nawet całkowicie przestać się uruchamiać. Jedna usługa dodana przez oprogramowanie zewnętrzne może powodować problemy, które uniemożliwiają działanie niektórych aplikacji.
Ale nie bądź jeszcze pewien, że oprogramowanie innych firm powoduje problemy, w tym te, które przeciążają Baran na komputerze nie będziesz dokładnie wiedział, gdzie szukać rozwiązania i jak naprawić błąd. Czysty rozruch jest w stanie potwierdzić (lub zaprzeczyć), że źródłem problemu jest strona trzecia. oprogramowanie zainstalowany w systemie.
Generalnie dzięki ładowaniu w ten sposób możemy mieć pewność, że problemy z komputerem, grami i aplikacjami spowodowane są innymi programami zainstalowanymi w systemie. Jeśli po problemach z komputerem znikną, oznacza to, że niektóre programy nie są domyślne Komponenty Windowsa, powodować konflikty. W takim przypadku wiesz już, gdzie szukać problemów i możesz zacząć wyłączać lub usuwać je z komputera pojedynczo, aż znajdziesz ten, który powoduje błędy.
Jak uruchomić system czystego rozruchu w systemie Windows 8, 8.1 i 10?
Przejdźmy bezpośrednio do sposobu wykonania czystego rozruchu w systemie Windows. Naciśnij kombinację Klawisze Windowsa+ R, aby wyświetlić okno Uruchom. Następnie wprowadź następujące polecenie i potwierdź jego uruchomienie za pomocą Enter:
msconfig
Wyświetlone zostanie okno konfiguracji systemu. Przejdź do zakładki „Usługi”. Oto lista wszystkich usług systemowych uruchamianych wraz z systemem operacyjnym.
Na dole zaznacz pole „Nie wyświetlaj usług Microsoft”. Dzięki temu na liście pozostaną tylko te, które zostały dodane przez oprogramowanie innych firm podczas instalacji na komputerze.
Gdy wyświetlane są tylko usługi, które nie są częścią systemu Windows, kliknij przycisk Wyłącz wszystkie.
Następnie przejdź do zakładki „Uruchamianie” i kliknij przycisk „Otwórz Menedżera zadań”.
Tutaj lista wyświetla wszystkie programy, które zaczynają się od systemu. Kliknij każdy z nich kliknij prawym przyciskiem myszy myszy i wybierz opcję Wyłącz. Aby uzyskać czysty rozruch, musisz je wszystkie wyłączyć.
Kliknij przycisk OK w Menedżerze zadań, aby potwierdzić ustawienia. Zostanie otwarte okno Ustawienia systemowe. Tutaj również kliknij „Zastosuj” i „OK”, aby zamknąć okno i zapisać zmiany. Zostaniesz poproszony o zastosowanie zmian przy ponownym uruchomieniu — wybierz opcję zapisania zmian i ponownego uruchomienia.
Teraz komputer po ponownym uruchomieniu uruchomi się w trybie czystego rozruchu, czyli bez komponentów innych firm.
Jak uruchomić system czystego rozruchu w systemie Windows 7?
msconfig
Pojawi się okno konfiguracji systemu. Na karcie Ogólne zaznacz opcję Uruchamianie selektywne. Bezpośrednio pod nim odznacz pole wyboru „Pobierz elementy startowe”. Tak więc w pewnym momencie automatyczne uruchamianie programów innych firm było wyłączone.
Następnie otwórz kartę Usługi. Tutaj zaznacz pole „Nie wyświetlaj usług Microsoft”, a następnie kliknij przycisk „Wyłącz wszystkie”. W ten sposób wyłączysz te, które nie są integralną częścią systemu Windows i mogą powodować błędy.
Po zamknięciu ustawień pojawi się komunikat - potwierdź zapisanie zmian i uruchom ponownie komputer. System uruchomi się ponownie w trybie czystego rozruchu.
Jeśli udało ci się naprawić problem, wniosek jest tylko jeden: jakiś program powoduje błędy. Teraz możesz kolejno włączać usługi systemowe w oknie msconfig i uruchamiane programy, a po każdym włączeniu ponownie uruchamiać komputer.
Gdy znajdziesz niekompatybilne oprogramowanie, najłatwiej jest je odinstalować lub zaktualizować do najnowszej wersji.
Awarie i błędy w działaniu systemu operacyjnego Windows mogą wynikać z różnych przyczyn. Najczęstsze z nich to przenikanie do komputera złośliwego oprogramowania, problemy z komponentami sprzętowymi, nieprawidłowe działanie programów i usług, w szczególności tych pochodzących od zewnętrznych deweloperów. Ten ostatni powód jest zwykle badany po sprawdzeniu systemu Windows pod kątem złośliwego oprogramowania i problematycznych sterowników. Jeśli te możliwości są wykluczone, następnym krokiem w poszukiwaniu przyczyn problemów jest
1. Co to jest czysty rozruch systemu Windows
Tryb czystego rozruchu to specjalny tryb działania, w którym system Windows uruchamia się bez programów i usług innych firm. Jeśli podczas uruchamiania komputera w tym trybie nie wystąpią żadne błędy, przyczyną problemu jest jeden z programów lub usług określonych podczas uruchamiania. Zasada działania czystego rozruchu jest podobna do trybu bezpieczny rozruch są to jednak różne tryby. Tryb czystego rozruchu systemu Windows uruchamia niektóre sterowniki, podczas gdy tryb awaryjny, który uruchamia tylko podstawowe usługi systemowe i sterowniki, służy w szczególności do rozwiązywania problemów z tymi ostatnimi.
Tryb czystego rozruchu jest skonfigurowany w działający Windows i zaczyna obowiązywać po ponownym uruchomieniu. W trybie czystego rozruchu system operacyjny przetestowany pod kątem obecności problemów, które występują podczas jego normalnego użytkowania. Jeśli te problemy nie występują w trybie czystego rozruchu, oznacza to, że ich przyczyną jest działanie tylko tych programów i usług, które zostały wyłączone. Dalsze prace mające na celu znalezienie określonego programu lub usługi polegać będą na testowaniu systemu Windows ze stopniowym włączaniem programów i usług pojedynczo. Każdy z nich trzeba będzie włączyć, zrestartować i przetestować działanie systemu, aby poprzez eliminację ustalić, który konkretny program lub usługa jest źródłem problemów.
2. Jak włączyć czysty rozruch systemu Windows?
Aby przejść do trybu czystego rozruchu dla wersji Windows 8.1 i 10, naciśnij klawisze Wygraj + R i w dziedzinie usług "Uruchomić" Wchodzić:
msconfig
naciskamy Wchodzić.
Otworzy się okno konfiguracji systemu. Przejdź do zakładki „Usługi” i zaznacz pole poniżej „Nie wyświetlaj usług firmy Microsoft". Następnie naciśnij przycisk "Wyłącz wszystkie".


Okno menedżera zadań otworzy się na żądanej karcie. Tutaj musisz wyłączyć każdy obiekt startowy jeden po drugim. Opcja wyłączenia stanie się dostępna po wywołaniu menu kontekstowego na każdym z nich. Lub możesz użyć przycisku"Wyłączyć" na dole okna.

Następnie możesz zamknąć menedżera zadań. Wracając do okna konfiguracji systemu, kliknij przycisk „Zastosuj”, a następnie „OK”.

Po naciśnięciu "OK" Pojawi się powiadomienie systemowe z prośbą o ponowne uruchomienie. Uruchom ponownie.

W systemie Windows 7 procedura jest nieco uproszczona. Do sekcji konfiguracji systemu przejdziemy tak samo, jak wskazano dla Windows 8.1 i 10 - dzwonimy do serwisu "Dokonywać b» klucze Wygraj + R, wpisz msconfig i kliknij Wchodzić. Ale przed przejściem do zakładki „Usługi» w pierwszej zakładce "Są pospolite" zaznacz pole „Wybiórcze uruchomienie” i odznacz preinstalowany element "Załaduj elementy startowe».

Dopiero wtedy przejdź do zakładki „Usługi” zaznacz pole poniżej , naciśnij przycisk "Wyłącz wszystkie", i wtedy "OK".

Uruchom ponownie.
![]()
3. Jedno po drugim włączanie programów i usług
Proces włączania programów i usług jeden po drugim w trybie czystego rozruchu dla wszystkich trzech Wersje Windowsa– 7, 8.1 i 10 są takie same. Otwórz sekcję konfiguracji w taki sam sposób, jak powyżej, aby włączyć czysty rozruch. Przejdź do zakładki „Usługi” i ponownie zaznacz pole „Nie wyświetlaj usług Microsoft”. Następnie zaznaczamy jedną z usług, które planujemy przetestować, kliknij "Stosować", Następnie "OK".

Uruchom ponownie.

Testowanie. I tak jest z każdą usługą.
Jeśli wszystko jest w porządku z usługami, musisz sprawdzać jeden po drugim Okna działajążadnych programów startowych. w systemie System Windows 7 w oknie konfiguracji na pierwszej zakładce "Są pospolite" cofnij pole wyboru "Załaduj elementy startowe" w punkcie „Wybiórcze uruchomienie”.

Następnie przejdź do zakładki z przyciskiem "Wyłącz wszystkie" usuwamy wszystkie obiekty z autoloadu, a następnie włączamy po kolei tylko poszczególne. Poniżej znajduje się standardowy zestaw - przyciski "Stosować",

W systemy Windows 8.1 i 10, aby włączyć obiekty startowe, wystarczy wywołać menedżera zadań ( Ctrl+Shift+Esc) i przejdź do zakładki. Ponadto, ponieważ wyłączyliśmy obiekty startowe, włączamy je teraz — za pomocą odpowiedniej opcji w menu kontekstowym wywoływanej na każdym z obiektów lub przycisku "Włączyć coś" na dole okna.

Po ponownym uruchomieniu możemy przetestować działanie systemu bez tego lub innego obiektu podczas uruchamiania.
4. Jak wyłączyć czysty rozruch systemu Windows
Aby wyłączyć tryb czystego rozruchu, ponownie przechodzimy do sekcji konfiguracji systemu. W dowolnej wersji systemu Windows - 7, 8.1 lub 10 - na pierwszej karcie "Są pospolite" Wybierz przedmiot „Regularne rozpoczęcie”. Następne kliknięcie "Stosować", "OK" i uruchom ponownie.

Jeśli obiekty startowe nie były uwzględniane jeden po drugim podczas ich testowania, przywracamy je do pierwotnego stanu włączenia, jak wskazano w poprzednim akapicie artykułu.
5. Menedżer zadań AnVir jako alternatywa lub dodatek do czystego rozruchu systemu Windows
Jeśli problematyczna usługa zostanie wykryta podczas testowania w trybie czystego rozruchu systemu Windows, można ją wyłączyć. Jeśli jest to problematyczny program, a jego użycie nie jest konieczne, możesz się go pozbyć, usuwając go. W skrajnych przypadkach nic nie stoi na przeszkodzie, aby skontaktować się z twórcą problematycznego oprogramowania lub poszukać rozwiązania na specjalistycznych stronach i forach. Ale może się również zdarzyć, że w ramach trybu czystego rozruchu Problem z Windowsem nie zostanie znaleziony. Rzeczywiście, w trybie czystego rozruchu, jak wspomniano, sterowniki i usługi systemowe będą nadal działać. W takim przypadku możesz skorzystać z pomocy darmowy program Menedżer zadań AnVir.
Menedżer zadań AnVir program funkcjonalny, który obejmuje wiele różnych funkcji; jest to podkręcanie systemu, zaawansowany menedżer zadań i auto Uruchomienie systemu Windows z wyświetlaniem wszystkich, nawet szczegółowych obiektów, takich jak biblioteki DLL i możliwością zarządzania nimi. Funkcja automatycznego ładowania w widoku programu Menedżera zadań AnVir może być używana jako alternatywa dla trybu czystego rozruchu lub jako dodatkowe narzędzie w przypadku, gdy podczas jego działania nie zostaną wykryte żadne problemy.
W oknie działający program Menedżer zadań AnVir przełącz na kartę , kliknij sekcję "Wszystkie wpisy" i zobaczymy tak naprawdę wszystko, co ładuje Windows - programy, usługi, sterowniki, kodeki, biblioteki DLL i tak dalej. Aby wyłączyć ten lub inny obiekt z automatycznego ładowania, klikając go, dzwonimy menu kontekstowe i wybierz „Wyłącz (kwarantanna)”.

Następnie ponownie uruchamiamy i testujemy działanie systemu Windows. Możesz włączyć wyłączony obiekt startowy, jeśli nie jest on źródłem problemów, w odwrotny sposób - wywołać na nim menu kontekstowe i kliknąć "Umożliwić".

Możesz pobrać AnVir Task Manager w darmowej wersji Free na oficjalnej stronie programu
http://www.anvir.com/
Czysty rozruch w systemach Windows 10, 8 i Windows 7 (nie mylić z czystą instalacją, czyli instalacją systemu operacyjnego z dysku flash lub dysku z usunięciem poprzedniego systemu) pozwala naprawić problemy systemowe spowodowane przez nieprawidłowe programy , konflikty oprogramowania, sterowniki i usługi Windows.
Pod pewnymi względami czysty rozruch (czysty rozruch) jest podobny do trybu awaryjnego (patrz), ale nie jest taki sam. W przypadku wejścia do tryb bezpieczeństwa, w systemie Windows prawie wszystko, co nie jest wymagane do działania, jest wyłączone, a „standardowe sterowniki” są używane do pracy bez akceleracji sprzętowej i innych funkcji (które mogą być przydatne przy rozwiązywaniu problemów ze sprzętem i sterownikami).
Podczas korzystania z czystego rozruchu systemu Windows zakłada się, że sam system operacyjny i sprzęt działają prawidłowo, a podczas uruchamiania nie są ładowane żadne komponenty innych firm. Ta opcja uruchomienie jest odpowiednie w przypadkach, gdy konieczne jest zidentyfikowanie problematycznego lub sprzecznego oprogramowania, usług stron trzecich, które zakłócają normalne działanie systemu operacyjnego. Ważne: aby skonfigurować czysty rozruch, musisz być administratorem systemu.
Jak wyczyścić rozruch systemu Windows 10 i Windows 8
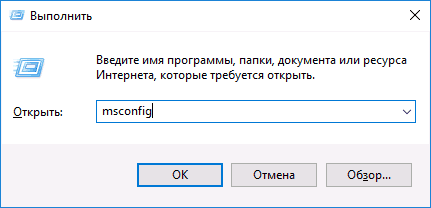
Aby wykonać czysty rozruch w systemie Windows 10, 8 i 8.1, naciśnij klawisze Win+R na klawiaturze (Win to klawisz z logo systemu operacyjnego) i wpisz msconfig w oknie Uruchom kliknij OK. Zostanie otwarte okno Konfiguracja systemu.
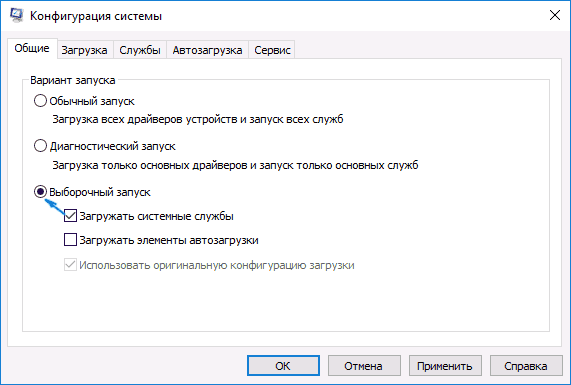
Następnie uruchom ponownie komputer — system Windows przeprowadzi czysty rozruch. W przyszłości, aby przywrócić normalne uruchamianie systemu, przywróć wszystkie wprowadzone zmiany do pierwotnego stanu.
Uprzedzając pytanie, dlaczego dwukrotnie wyłączamy elementy startowe: faktem jest, że zwykłe odznaczenie opcji „Załaduj elementy startowe” nie wyłącza wszystkich automatycznie ładowanych programów (i być może nie wyłącza ich wcale w punktach 10 i 8, o których wspomniałem w akapicie 1).
Czysty rozruch systemu Windows 7
Kroki czystego rozruchu w systemie Windows 7 są prawie takie same, jak te wymienione powyżej, z wyjątkiem elementów związanych z dodatkowym wyłączeniem elementów startowych — te kroki nie są potrzebne w systemie Windows 7. Te. Kroki włączania czystego rozruchu będą następujące:
- Naciśnij Win + R, wprowadź msconfig, Kliknij OK.
- Na karcie „Ogólne” wybierz „Uruchamianie selektywne” i odznacz „Załaduj elementy startowe”.
- Na karcie Usługi włącz opcję „Ukryj wszystkie usługi Microsoft”, a następnie wyłącz wszystkie usługi innych firm.
- Kliknij OK i uruchom ponownie komputer.
Przywrócenie normalnego rozruchu odbywa się poprzez cofnięcie wprowadzonych zmian w ten sam sposób.
Uwaga: na karcie Ogólne w msconfig mogłeś również zauważyć element Uruchom diagnostykę. W rzeczywistości jest to ten sam czysty rozruch systemu Windows, ale bez możliwości kontrolowania, co dokładnie zostanie załadowane. Z drugiej strony, jako pierwszy krok przed zdiagnozowaniem i znalezieniem oprogramowania powodującego problemy, pomocne może być uruchomienie diagnostyki.
Przykłady użycia czystego rozruchu
Niektóre możliwe scenariusze, w których czysty rozruch systemu Windows może być przydatny:
- Jeśli nie możesz zainstalować programu lub odinstalować go za pomocą wbudowanego dezinstalatora w trybie normalnym (może być konieczne ręczne uruchomienie usługi Instalator Windows).
- Program nie uruchamia się w normalnym trybie z niejasnych powodów (nie brak niezbędne pliki, ale coś innego).
- Nie jest możliwe wykonanie akcji na niektórych folderach lub plikach, ponieważ są one w użyciu (patrz też: na ten temat).
- Podczas pracy systemu pojawiają się niewyjaśnione błędy. W takim przypadku diagnostyka może być długa - zaczynamy od czystego rozruchu, a jeśli błąd się nie pojawia, staramy się włączać usługi firm trzecich jeden po drugim, a następnie automatycznie uruchamiać programy, uruchamiając się ponownie za każdym razem, aby zidentyfikować element to powoduje problemy.
I jeszcze jedno: jeśli w Windows 10 lub 8 nie możesz zwrócić „normalnego rozruchu” w msconfig, to znaczy po ponownym uruchomieniu konfiguracji systemu, zawsze jest tam „Uruchamianie selektywne”, nie martw się - to normalne zachowanie systemu, jeśli skonfigurowałem go ręcznie (lub za pomocą programów) uruchom usługi i . Przydatny może być również oficjalny artykuł na temat czystego rozruchu systemu Windows firmy Microsoft:
