Bardzo często użytkownik komputera musi szukać potrzebnych plików i folderów. Czasami nie można tego zrobić od razu ze względu na ogromną liczbę plików i folderów na komputerze. W tym artykule dowiesz się, jak znaleźć żądany folder na komputerze wśród wielu plików i folderów.
Będziesz potrzebować
Nazwa folderu, którego szukasz.
Sponsorowane przez umieszczenie artykułów P&G na temat „Jak znaleźć folder na komputerze” Jak wyłączyć wyszukiwanie Jak znaleźć typ pliku Jak nazwać folder
Znajdowanie plików automatycznego odzyskiwania
Zanim zaczniesz, musisz dowiedzieć się, w jaki sposób plik został utracony. Z menu Plik wybierz Otwórz, a następnie Ostatnie dokumenty. Przewiń wszystkie ostatnie dokumenty i kliknij „Odzyskaj niezapisane dokumenty”. W menu Plik kliknij opcję Ostatnie. Kliknij „Odzyskaj niezapisane dokumenty”.
W okienku nawigacji kliknij Zapisz. W polu Lokalizacja pliku autoodtwarzania zanotuj ścieżkę i kliknij przycisk Anuluj. Z menu Narzędzia wybierz Opcje. Kliknij Lokalizacja pliku, kliknij dwukrotnie Pliki Autoodzyskiwania, zaznacz ścieżkę, kliknij Anuluj i kliknij Zamknij. Znajdź lokalizację pliku automatycznego odzyskiwania.
Instrukcja
Przejdź do menu Start na pasku narzędzi. Znajdujemy element „Znajdź”, wybierz „pliki i foldery”. Przed nami pojawi się pole wyszukiwania. Aby znaleźć żądany folder na komputerze, musisz znać dokładną nazwę folderu.
Załóżmy więc, że znamy dokładną nazwę folderu. W lewej części okna wyszukiwania wpisz nazwę folderu. Lub jeśli nie pamiętamy nazwy folderu, tuż poniżej wpisujemy słowo lub frazę dowolnego pliku w folderze.
Aby to zrobić, wykonaj następujące kroki. Przeglądaj pliki, aby zobaczyć, czego szukasz. Jeśli brakuje pliku, zapisz go natychmiast. Otwórz menu Plik, wybierz Otwórz, Komputer i kliknij Szukaj. Na liście Pliki typu wybierz opcję Wszystkie pliki.
Kliknij Plik kopia zapasowa i kliknij „Otwórz”. Bądź zrelaksowany, nawet początkujący użytkownicy komputerów bardzo dobrze korzystają z tego narzędzia. Po zakończeniu szybkiego skanowania głębokie skanowanie rozpocznie się automatycznie w celu znalezienia więcej plików. Jeśli znajdziesz potrzebne dane w wynikach szybkiego skanowania, możesz zatrzymać głębokie skanowanie, aby zaoszczędzić czas.
Następnie wybierz, gdzie szukać. Znajdujemy element „szukaj w” i klikamy strzałkę. Mamy rozwijane menu, w którym wybieramy lokalizację wyszukiwania. Nieco niżej możesz wybrać, kiedy plik został zmieniony, rozmiar pliku lub inne opcje oferowane w polu wyszukiwania.
Następnie kliknij przycisk „Znajdź”. Rozpoczyna się wyszukiwanie. Musisz trochę poczekać. Wyniki wyszukiwania pojawiają się po prawej stronie. Tam, gdzie wskazana jest nazwa folderu, miejsce, w którym się znajduje na komputerze. To wszystko, folder z plikami został znaleziony. Baw się dobrze na komputerze.
Wybierz żądane pliki zgodnie z typem pliku w wynikach skanowania. Kliknij „Pobierz”, aby pobrać wybrane dane. Najlepiej wybrać inną lokalizację lub inną zewnętrzną Dysk twardy aby uniknąć podmiany danych. Oprogramowanie, jak sama nazwa wskazuje, ma na celu ułatwienie życia ludziom. Nie powinieneś przegapić tak doskonałego oprogramowania do odzyskiwania danych.
Dostęp do funkcji wyszukiwania
Przekonamy się, że możemy wyszukiwać według kilku kryteriów. Funkcja wyszukiwania jest dostępna na kilka sposobów. Lub przez menu uruchamiania, w ten sposób. Pamiętaj, że ta metoda może być używana w dowolnym miejscu. W przeciwieństwie do poprzedniej metody, tej metody można użyć tylko wtedy, gdy znajdujesz się na pulpicie lub w określonym katalogu, w którym to przypadku wyszukiwanie zostanie domyślnie umieszczone w tym katalogu. jednocześnie naciskając przycisk „Szukaj”, jak pokazano poniżej.
Znajdź plik lub folder
Funkcja wyszukiwania jest ważna, aby wiedzieć i wiedzieć, jak z niej korzystać.Inne powiązane wiadomości:
Na pewno pamiętasz, że utworzyłeś folder, zapisałeś w nim pliki, przeniosłeś folder na lokalny dysk komputera i pomyślałeś: „Tutaj na pewno go nie zgubię”. I… bezpiecznie zapomnieli, do którego katalogu został przeniesiony. A jeśli ktoś inny zmienił ustawienia wyświetlania elementów na komputerze, to
Pliki i foldery na komputerze mogą być wyświetlane w dwóch trybach wizualnych: widocznym i niewidocznym. Jeśli nie możesz znaleźć folderu, chociaż jesteś pewien, że go nie usunąłeś, upewnij się, że masz odpowiednie ustawienia wyświetlania plików. Sponsorowane przez P&G Powiązane artykuły „Jak znaleźć ukryty folder” Jak to zrobić
Zobaczymy, że możesz wyszukać nazwę pliku lub folderu, datę modyfikacji pliku lub słowo zawarte w dokumencie, co może być bardzo przydatne, jeśli nie pamiętasz nazwy pliku. Pytamy, czego chcemy szukać. Na przykład kliknij „Wszystkie pliki i foldery”.
Powinieneś otrzymać następujące informacje. Słowo lub fraza w pliku: Wpisz tutaj tekst, aby wyszukać pliki. Pamiętaj, że to wyszukiwanie jest ograniczone do niektórych plików. Szukaj w: Kliknij strzałkę, jeśli chcesz wybrać określony folder. Jeśli szukasz pliku na dysku twardym, ale nie wiesz, gdzie on jest, wybierz Lokalny dyski twarde jak pokazano niżej.
Zdarza się, że z jednego komputera korzysta kilka osób. I oczywiście zawsze są pliki, które są niepożądane do publicznego oglądania. Dlatego istnieje potrzeba ich jakoś ukrycia. Nie zawsze jest możliwe utworzenie drugiego konto. Będziesz potrzebował 1) folderu, aby ukryć Sponsora
Zdarzają się sytuacje, gdy użytkownik przypadkowo usuwa niezbędne pliki lub foldery ze swojego komputer osobisty. W takich przypadkach na sali operacyjnej systemu Windows system tymczasowego przechowywania usunięte przez użytkownika pliki i foldery. Będziesz potrzebował podstawowych umiejętności
Kiedy była ostatnia modyfikacja? Jaki jest jego rozmiar? Umożliwi to określenie rozmiaru pliku lub folderu, którego szukasz, jeśli go znasz. Zaawansowane opcje. Tutaj masz opcje wyszukiwania, które pozwalają określić typy folderów lub plików, które chcesz przeszukać.
Teraz zobaczmy różne drogi wyszukaj plik lub folder. Podczas wyszukiwania pliku możesz zdefiniować kilka opcji. Zawiera: „To jest próba wyszukania słowa zawartego w pliku”. Zwróć uwagę na różne informacje, które pokazuje nam system: nazwę znalezionego pliku, jego ścieżkę, rozmiar, typ i datę modyfikacji. Możesz bezpośrednio otworzyć folder zawierający plik, klikając kliknij prawym przyciskiem myszy kliknij plik, a następnie kliknij „Otwórz folder zawierający”.
Głównym celem każdego komputera jest przechowywanie i przetwarzanie informacji. Ale jeśli informacji jest za dużo, pojawia się problem ze znalezieniem folderu lub pliku, który jest teraz potrzebny. Więc gdzie i jak szukać? Sponsorowane przez umieszczenie artykułów P&G na temat „Jak znaleźć zagubiony plik” Jak przywrócić baterię
Chcesz zobaczyć wszystko, co znajduje się na dysku twardym, ale system wyraźnie coś przed tobą ukrywa? To nie ma znaczenia, wystarczy skonfigurować wyświetlanie ukrytych folderów i plików w Eksploratorze. Artykuły sponsorowane przez P&G Placement na temat „Jak otworzyć ukryte foldery na komputerze” Jak ukryć foldery na komputerze Jak
Ustaw pole wyszukiwania tak, aby pulpit był widoczny z tyłu. - kliknij plik prawym przyciskiem myszy. - przytrzymaj przycisk, - przeciągnij plik na pulpit. - zwolnij przycisk i wybierz: „Tutaj utwórz skróty” lub „Kopiuj” lub „Przenieś”.
Wreszcie, nawet jeśli nie jest to zbyt interesujące, możesz zapisać swoje wyszukiwanie jako plik. Można to wykorzystać na przykład do przechowywania listy dodanych lub zmienionych plików po instalacji oprogramowanie lub łatwy dostęp do wszystkich plików określonego typu. menu Plik, a następnie Zapisz wyszukiwanie.
Konieczność znalezienia folderu pojawia się nie tylko wtedy, gdy pliki są nieuporządkowane i zapisywane przez użytkownika na różnych dyskach lokalnych bez wyjątku. Foldery mogą się zgubić, nawet jeśli pliki na komputerze są uporządkowane. Możesz wyszukać żądane foldery różne sposoby. Artykuły sponsorskie dotyczące umieszczania P&G
Instrukcja
Jak znaleźć pliki na komputerze
Wybierz katalog, w którym chcesz go zapisać, i kliknij przycisk „Zapisz”. Należy pamiętać, że informacje zawarte w tym pliku mogą szybko stać się fałszywe. Data i rozmiar pliku mogą ulec zmianie podczas korzystania z komputera. Możesz zaktualizować ten plik później, klikając przycisk Wyszukaj teraz.
W ten sposób widziałeś, że istnieje wiele kryteriów wyszukiwania, które ułatwią ci utratę pliku lub folderu. Problem polega na tym, że uzyskanie odpowiedniego pliku z tej listy katalogów może być trudne. Na szczęście mamy bardzo wydajne narzędzia do wyszukiwania pliku na dysku twardym. Niektóre z nich są bardzo szybkie, inne wolniejsze, ale bardziej kompletne.
Do takiej pracy istnieje dowolny system operacyjny prosta funkcja. Aby z niego skorzystać, kliknij „Start” i przycisk „Szukaj”. W oknie, które zostanie otwarte, wprowadź nazwę, którą chcesz wyszukać. Kliknij „OK”, aby rozpocząć procedurę. Poczekaj kilka sekund.
Możesz po prostu otworzyć „Mój komputer”. Wybierz „Dysk lokalny D”. Na karcie „Pasek narzędzi” znajduje się ikona w kształcie lornetki i nazywa się „Szukaj”. Kliknij na to. Po lewej stronie otworzy się asystent, w którym określisz nazwę pliku i jego typ. Następnie wybierz „Dokumenty” i kliknij „Znajdź”.
Chodźmy poszukać tych plików! Pierwszy sposób wyszukiwania, który zobaczymy, jest zdecydowanie najprostszy. Jego obsługa jest intuicyjna, wystarczy podać nazwę pliku, który chcemy znaleźć. Niezależnie od tego, czy są to pliki, czy foldery, nie ma to znaczenia.
Baza danych plików
Ona ci daje pełna lista znalezione przez nią pliki. Twój problem polega na tym, że pliki zostały właśnie utworzone i nie zostały jeszcze wymienione w bazie danych, więc nie można ich znaleźć podczas wyszukiwania. Raz dziennie Twój system zaktualizuje bazę danych. Więc jeśli spróbujesz ponownie jutro, jest prawdopodobne, że lokalizacja w końcu znajdzie twój plik.
Poczekaj kilka minut, a system wyświetli wyniki wyszukiwania. Możesz także określić dodatkowe parametry wyszukiwania. Jeśli nie pamiętasz pod jaką nazwą dokument został zapisany, po prostu wpisz rozszerzenie *doc. Następnie uruchom program. Wśród listy wyników z pewnością znajdzie się plik, którego szukałeś.
Jeśli dokument został niedawno zapisany, możesz wykonać następujące czynności. Przejdź do „Start” i kliknij „Ostatnie dokumenty”. Wprowadź nazwę pliku. Otwórz swoje Słowo. Przejdź do sekcji „Plik”, gdzie wybierz „Otwórz”. W oknie, które zostanie otwarte, wybierz lokalizację, w której zostanie przeprowadzone wyszukiwanie. Możesz kliknąć „Ostatnie dokumenty”. Pojawi się lista ostatnio zapisanych plików.
Aktualizacja listy plików może być trochę długa, to poczeka. Gdy wszystko będzie gotowe, spróbuj utworzyć lokalizację, która powinna teraz znaleźć twój plik. W ten sposób wyszukiwanie jest wygodne, ponieważ jest szybkie i łatwe w użyciu. Kiedy lokalizacja to za mało, potrzebujemy potężniejszego zespołu. Zostawiamy ciężką artylerię: znajdujemy ją.
Znajdź: wyszukiwanie zaawansowane
Wiedza o tym, jak nim manipulować, jest bardzo ważna, więc otwórzmy go!
Znajdź aktualnie zlokalizowane pliki
Może to być bardzo długie, jeśli masz kilka gigabajtów danych!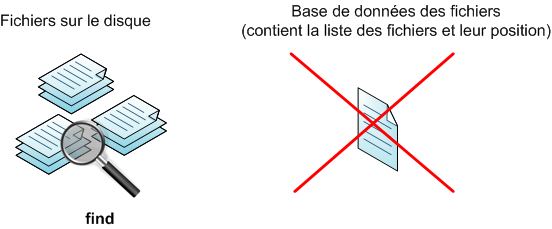
Dzięki tej metodzie wyszukiwania nie ryzykujesz utraty ostatniego pliku, który mógł zostać utworzony dzisiaj. I to nie jedyna zaleta, której daleko do tego!
Aby wyszukać dokumenty i inne typy plików, użyj Google Desktop. Zainstaluj program na swoim komputerze. Uruchom go i wpisz to, co chcesz wyszukać na pasku bocznym. Możesz po prostu kliknąć ikonę Google Desktop. Kliknij przycisk „Wyszukaj” i poczekaj. Pojawi się lista wymaganych plików. Ten program znajdzie dowolny plik znajdujący się na twoim komputerze. Ogólnie można powiedzieć, że wyszukiwanie dokumentów na komputerze nie zajmuje dużo czasu i wysiłku.
Jak działa polecenie wyszukiwania
Znajdź „gdzie”, „co”, „z czym zrobić”. Wymagany jest tylko parametr „co”. Wszystkie podfoldery zostaną przeskanowane. . Domyślnie, jeśli ten parametr nie zostanie określony, wyszukiwanie zostanie przeprowadzone w bieżącym folderze i jego podfolderach. Możesz wyszukać plik według jego nazwy, ale także według daty utworzenia, rozmiaru i tak dalej. Najczęstszą czynnością jest po prostu wyświetlenie listy znalezionych plików, ale zobaczymy, że możemy zrobić wiele innych rzeczy. Co należy zrobić: możesz automatycznie wykonywać działania na każdym znalezionym pliku. . Zacznijmy ostrożnie i zobaczmy kilka praktycznych przykładów.
Według jakich parametrów lepiej szukać pliku, jak sprawić, by wyszukiwanie było szybsze i bardziej produktywne, nawet jeśli nic nie pamiętasz o pliku? Powodzenie poszukiwań utraconych informacji zależy od rozwiązania tych problemów.
Będziesz potrzebować
- komputer
Instrukcja
Wybierz Szukaj z menu Start. Otworzy się okno z optymistycznym tytułem Wyniki wyszukiwania. W szybkie menu po lewej stronie okna możesz wybrać typ pliku. To natychmiast przyspieszy wyszukiwanie żądanego pliku.
Najpierw wyszukamy plik i wyświetlimy jego pozycję. Jeśli wyszukiwanie nic nie pokaże, oznacza to, że plik nie został znaleziony. Ponieważ nie określiliśmy, gdzie szukać, znajdź to, czego szukasz, w katalogu, w którym byliśmy i jego podkatalogach. Dlatego gwiazdka jest symbolem wieloznacznym, co oznacza, że „w tym miejscu może znajdować się dowolna postać”.
Szukaj według rozmiaru
Wyszukiwanie z katalogu głównego zajmuje dużo czasu, jeśli masz wiele plików. Ogólnie rzecz biorąc, jeśli nie jesteś bardzo cierpliwy, nie wyszukujesz od korzenia. Nie znasz nazwy pliku, którego szukasz? Istnieje wiele innych sposobów wyszukiwania plików. Na przykład możesz wyszukać wszystkie pliki większe niż 10 MB.
Wybierz rodzaj stracony plik. Teraz zostaniesz poproszony o zapamiętanie nazwy pliku lub ustawienie dodatkowych parametrów wyszukiwania. Jeśli nie pamiętasz dokładnie nazwy, nie pisz jej w całości, wystarczy kilka liter w nazwie z rzędu, aby znacznie zawęzić granice wyszukiwania. Jednocześnie niewłaściwa kombinacja liter doprowadzi Cię do niepotrzebnych wyników.
Szukaj od daty ostatniego dostępu
A jeśli usuniesz, polecenie wyszuka dokładnie 10 MB plików. Wczoraj, poniedziałek 28 sierpnia, 1 dzień temu → 0; Przedwczoraj, 27 sierpnia, 2 dni temu →.
Przeszukuj tylko katalogi lub pliki
Możesz także przeszukiwać tylko katalogi lub pliki. Rozszerzone użycie z manipulacją wynikami. W tej chwili nie określiliśmy parametru „co zrobić z”, aby wykonać akcję na znalezionych wynikach. Domyślnie wyświetlane są nazwy znalezionych plików.Pokaż pliki w formacie
Drukuj oznacza „wyświetl znalezione wyniki”. Domyślnie po prostu wymienimy nazwy znalezionych plików.
Usuń znalezione pliki
Upewnij się, że tak! Nie będzie potwierdzenia! A potem wszystkie obrazy zniknęły. Polecenie nic nie wyświetla, jeśli nie było błędów.Jeśli dokładnie wiesz, na którym dysku logicznym lub nośniku pamięci utracono Twój plik, odłóż obszar wyszukiwania. Ponadto czasami wygodniej i szybciej jest przeprowadzić procedurę wyszukiwania kilka razy, wybierając jeden dysk logiczny na raz, zwłaszcza jeśli przestrzegasz prostej zasady: nie przechowuj plików użytkownika na dysku C.
Dla każdego znalezionego pliku. Na początku jest to trochę trudne, ale jest bardzo potężne! Mozesz robić wszystko na co masz ochotę. Zasada jest taka sama, ale zostaniesz poproszony o potwierdzenie istnienia każdego znalezionego pliku. Może być używany z trzema parametrami: gdzie szukać, czego szukać i co robić. W tym samouczku zobaczymy, jak wyszukiwać określone pliki lub katalogi w naszym systemie plików.
Jego zadanie jest proste: po prostu dołącz do znaleziska na końcu, które chcesz znaleźć. Wynikiem będzie lista plików i katalogów zawierająca ich nazwę oraz ścieżkę do szukanego słowa. Powodem tej szybkości jest to, że polecenie tak naprawdę nie przeszukuje w czasie rzeczywistym między plikami maszyny, a jedynie wyrzuca specjalną bazę danych zawierającą informacje o plikach w maszynie w danym momencie. Kolejnym przydatnym poleceniem jest wyszukiwanie, które pozwala nam wyszukiwać pliki i katalogi według nazwy, daty utworzenia lub rozmiaru.
Dobrze jest zapamiętać okres, w którym nastąpiły zmiany w pliku. Najczęściej data utworzenia pliku jest opóźniona w ludzkiej pamięci. Co więcej, wystarczy wskazać to bardzo zgrubnie (w zeszłym miesiącu, w zeszłym roku, w zeszłym tygodniu). Określ okres czasu utworzenia pliku, jeśli go pamiętasz.
Konfigurowanie szybkiego dostępu do folderów
Ten skrót jest szczególnie przydatny i szybki, gdy trzeba otworzyć drugie okno Eksploratora plików, na przykład w celu przeniesienia plików z jednego folderu do drugiego. W tym obszarze znajdziesz ostatnio używane pliki i foldery, z których korzystasz najczęściej. Możesz jednak zmienić ten obszar według własnych upodobań.
Aby umieścić folder na liście szybkiego dostępu, po prostu kliknij żądany folder prawym przyciskiem myszy i wybierz opcję Dodaj do szybkiego dostępu. Możesz też kliknąć ikonę „Dodaj do szybkiego dostępu” w głównym menu Eksploratora plików i wybrać foldery, które chcesz dodać.
Określ przybliżony rozmiar pliku, aby odfiltrować niepotrzebne wyniki. Wskazane jest, aby to zrobić, gdy nazwa lub część nazwy pliku odpowiada nazwom bibliotek systemowych system operacyjny i programy. Biblioteki są zwykle obecne w ogromnych ilościach, ale są bardzo mały rozmiar, rzędu kilku kilobajtów. Dlatego podczas wyszukiwania pliku możesz ustawić rozmiar większy niż 1 MB, aby go odfiltrować pliki systemowe i pliki ustawień.
