Wi-Fi to bezprzewodowa sieć pomiędzy laptopami, za pośrednictwem której można wymieniać pliki na odległość, bawić się ze znajomymi i sąsiadami gry komputerowe, a także połącz się z Punkty Wi-Fi w kawiarniach i metrze.
Zakres Sygnał Wi-Fi to około 100 metrów w polu widzenia bez przeszkód i około 15 metrów przechodzących przez kamienne ściany budynku mieszkalnego.
Liczby te mogą się różnić w zależności od modelu urządzenia Wi-Fi wbudowanego w laptopie.
Stosowanie Sieć bezprzewodowa rozwiąże wszystkie problemy związane z układaniem kabli sieciowych pomiędzy kilkoma użytkownikami. Wcześniej, aby podłączyć 3 lub więcej komputerów trzeba było dokupić urządzenia typu Switch lub Hub, korzystając z sieci bezprzewodowej Wi-Fi nie trzeba było podłączać innych dodatkowe urządzenia. Konfiguracja parametrów tworzenia sieci bezprzewodowej jest dość prosta i nie zajmie dużo czasu. W każdym systemie operacyjnym lokalizacja opcji konfiguracji sieci jest inna, dlatego rozważymy sposób konfiguracji Wi-Fi w najnowszym systemie operacyjnym Windows 7, który jest najczęściej używany na laptopach.Zanim zaczniesz wprowadzać ustawienia w celu utworzenia sieci, musisz upewnić się, że urządzenie jest włączone. W tym celu w oknie Panel sterowania->Sieć i Internet>Połączenia sieciowe widoczna jest karta połączenia z siecią bezprzewodową. Jeśli znak połączenia z siecią bezprzewodową jest bezbarwny, kliknij go prawym przyciskiem myszy i włącz kartę.
To samo należy sprawdzić na wszystkich laptopach, z którymi chcemy się połączyć. Teraz musisz ustawić tę samą nazwę grupy roboczej na wszystkich komputerach. Domyślnie mogą to być nazwy „MSHOME” i „WORKGROUP”. Wybierz dowolną nazwę i wprowadź ją na wszystkich komputerach we właściwościach komputera (prawy przycisk myszy na ikonie „Mój komputer”). Następnie przejdź do sekcji Panel sterowania->Sieć i Internet>Centrum sieci i udostępniania. Po lewej stronie zakładki znajdują się podsekcje: „Zarządzaj sieciami bezprzewodowymi”, „Zmień ustawienia adaptera”, „Zmień dodatkowe ustawienia” dostęp publiczny" Najpierw musisz przejść do podsekcji „Zmiana parametrów adaptera” we właściwościach adapter bezprzewodowy zarejestruj „Protokół internetowy w wersji 4 (TCP/IPv4)”. We właściwościach tego protokołu wpisz adres IP: 192.168.0.1, gdzie ostatnia cyfra „1” oznacza numer Twojego laptopa w sieci bezprzewodowej i nie powinna być powtarzana wśród innych użytkowników. Na drugim laptopie wpisujemy adres IP: 192.168.0.2, na trzecim wpisujemy adres IP: 192.168.0.3 i tak dalej, zmieniając tylko ostatnią cyfrę adresu IP. Ogólnie znaczenie tych liczb może być różne (na przykład: 010.010.010.1, 144.123.34.1), ale dla ilustrującego przykładu posłużymy się tym zaproponowanym powyżej. Następnie klikamy w pole „Maska podsieci” i otrzymujemy standardowy adres 255.255.255.0. To samo robimy na innych laptopach. Wprowadziliśmy więc niezbędne parametry i możemy rozpocząć tworzenie nowej sieci Wi-Fi. Gdy urządzenie jest włączone, w prawym dolnym rogu, obok regulacji głośności, widoczne są aktualne połączenia oraz sieci Wi-Fi znajdujące się w zasięgu.
Do tworzenia nowa sieć Na pierwszym laptopie w podsekcji „Zarządzaj sieciami bezprzewodowymi” musisz wybrać „Dodaj” i „Utwórz profil sieciowy ręcznie”. W wyświetlonym oknie wprowadź nazwę profilu, „Typ zabezpieczeń”, ->, Brak uwierzytelniania i zaznacz dwa pola „Uruchom to połączenie automatycznie” i „Połącz, jeśli sieć nie nadaje”. Po utworzeniu sieci inni użytkownicy zobaczą nazwę Twojej sieci w prawym dolnym rogu paska zadań, wśród bieżących połączeń. Łącząc się poprzez podwójne kliknięcie, będziesz w tej samej sieci i będziesz mógł rozpocząć wymianę plików. Aby udostępnić pliki, musisz udostępnić foldery i pliki na swoim laptopie. Aby to zrobić, w wymaganym folderze we właściwościach wybierz zakładkę „Dostęp”, klikając udostępnianie, pojawi się okno, w którym musisz wybrać „WSZYSTKIE”, ->, „Dodaj”, ->, „Udostępnianie ”.
Aby sprawdzić funkcjonalność sieci i szybko uzyskać dostęp do plików innych użytkowników, należy wpisać 192.168.0.2 w pasku adresu dowolnego otwartego okna, aby zalogować się na drugim komputerze, 192.168.0.3 na trzecim, 192.168.0.10 na dziesiątym . Nie będziesz mieć dostępu do plików innych użytkowników sieci bezprzewodowej, jeśli nie mają oni wspólnego dostępu do żadnych folderów. Bezprzewodowe sieci Wi-Fi są już powszechnie stosowane, dzięki czemu można łatwo łączyć się z innymi sieci otwarte, które możesz przechwycić za pomocą urządzenia Wi-Fi.
Dokumentacja
Zespół pcQuality.ru działa pod marką Fruktus LLC.
Co jakościowo wyróżnia nasz zespół na tle innych?
- Wszyscy nasi pracownicy to wysoko wykwalifikowani specjaliści z ponad 7-letnim doświadczeniem.
- Wielu naszych cenionych klientów jest obsługiwanych przez naszych specjalistów od ponad 20 lat (proces pracy z klientami rozpoczął się jeszcze przed powstaniem marki).
- Przez ostatnie 5 lat nie opuścił nas ani jeden klient, co potwierdzają opinie.
Staramy się w dalszym ciągu skupiać na jakości świadczonych usług, będzie nam miło widzieć Cię w gronie naszych klientów!
Zakładki
Aby dodać tę stronę do ulubionych, naciśnij CTRL+D
1.Podłączenie komputera do routera ZyXel Keenetic Lite:
Przed konfiguracjąZyxelKeeneticLite, Podłączasz zasilacz centrum internetowego do gniazdka elektrycznego, do którego podłączasz kabel dostawcy BLADY interfejs routera i jeden z LAN portów, podłącz żółty kabel krosowy do karty sieciowej komputera. Następnie musisz zmienić ustawienia TCP/IP na karcie sieciowej, aby automatycznie uzyskać wartości(klient DHCP). Możesz to zrobić w następujący sposób:
Windows XP: Start - Panel sterowania - Połączenia sieciowe -( kliknij prawym przyciskiem myszy na) Połączenie przez lokalna sieć(jeśli nie ma ikony „połączenia lokalnego” (patrz rysunek 1), oznacza to, że albo zmieniono nazwę, albo sterownik nie został zainstalowany na karcie sieciowej.) - Właściwości - Protokół internetowy(TCP/IP) -Właściwości- patrz dalej rys. 1
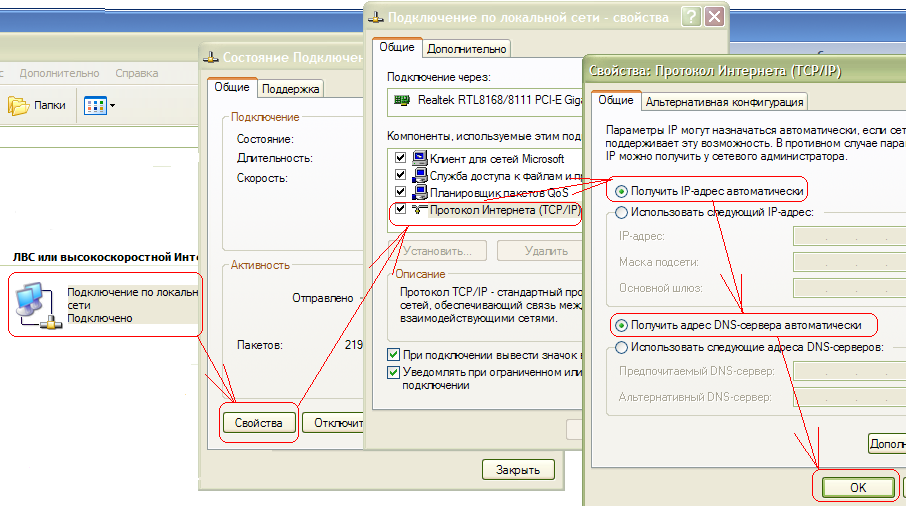
Ryż. 1
Okna 7 : Początek —> Panel sterowania -> Sieć i Internet -> Centrum sieci i udostępniania -> (lewa kolumna) Zmiana ustawień adaptera -> (kliknij prawym przyciskiem myszy) Połączenie lokalne -> Właściwości -> Protokół internetowy w wersji 4 -> Właściwości ->patrz dalej rys. 2

Ryż. 2
Następnie otwórz przeglądarkę (Opera, Internet Explorer, Mozilla, ...), w pasku adresu przejdź do: http://192.168.1.1 powinno pojawić się okno:

Ryc.3
nazwa użytkownika: admin, hasło: 1234
2. Konfiguracja interfejsu WAN (część routera, która „patrzy” na dostawcę):
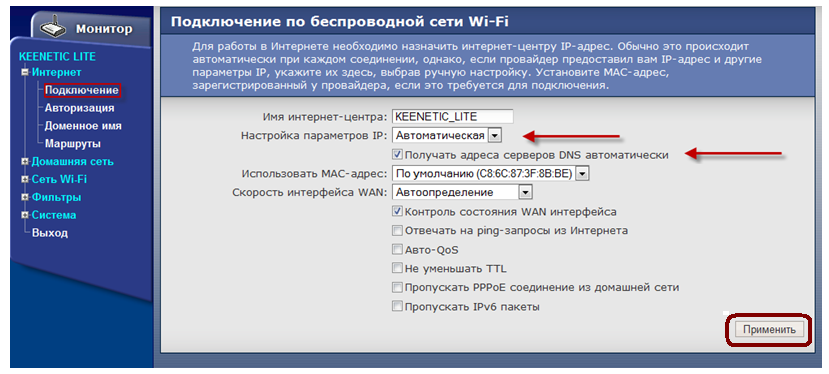
3. Konfigurowanie połączenia Wi-Fi:
Konfiguracja routera:

Nazwa sieci (SSID) - nazwa Twojej sieci Wi-Fi. Dowolna nazwa zapisana literami łacińskimi, np. jak na obrazku MY_ZyXEL_WiFi.
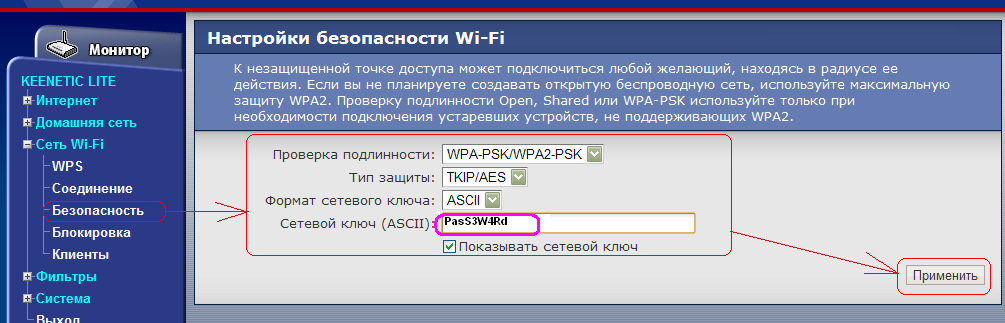
Klucz sieciowy (ASCII) hasło, które utworzyłeś losowo (zapisane w układzie angielskim), które musisz zapisać w przyszłości, przyda się. Kliknij Zastosuj. Konfiguracja routera Wi-Fi została zakończona. Pozostaje tylko skonfigurować kartę bezprzewodową komputera (laptopa).
Konfigurowanie karty Wi-Fi:
OknaXP: Start – Panel sterowania – Połączenia sieciowe.
Okna 7 : Początek —> Panel sterowania -> Sieć i Internet -> Centrum sieci i udostępniania -> (lewa kolumna) Zmiana ustawień adaptera.
Upewnij się, że masz ikonę „Połączenie sieci bezprzewodowej” (jeśli nie ma ikony, oznacza to, że zmieniono jej nazwę lub nie zainstalowano sterownika karty Wi-Fi).
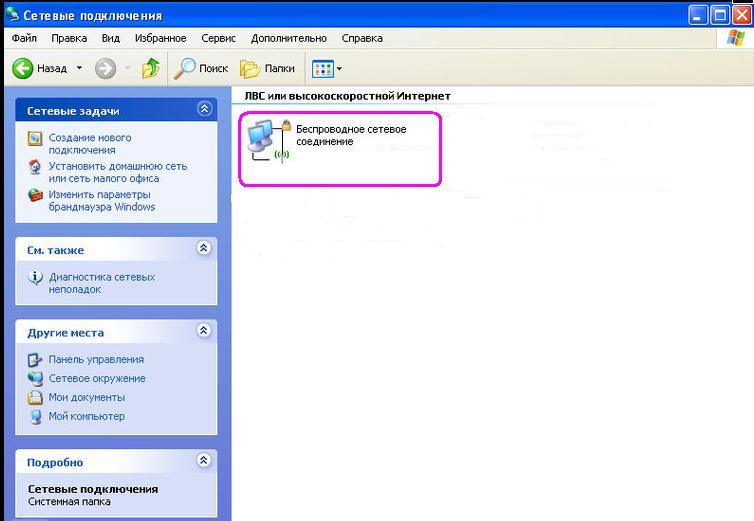
Jeśli masz system Windows XP:
Następnie musisz zrozumieć, która aplikacja w systemie Windows XP odpowiada za połączenie WiFi sieci. Może to być specjalne narzędzie producenta WiFi moduł dostarczany ze sterownikiem karty komunikacja bezprzewodowa, a może sam Windows. Faktem jest, że takie specjalne narzędzia przechwytują kontrolę modułu komunikacji bezprzewodowej system operacyjny, Następnie Windows XP po prostu nie zobaczę tych bezprzewodowych WiFi sieci, o których system nie zawaha się Cię poinformować:
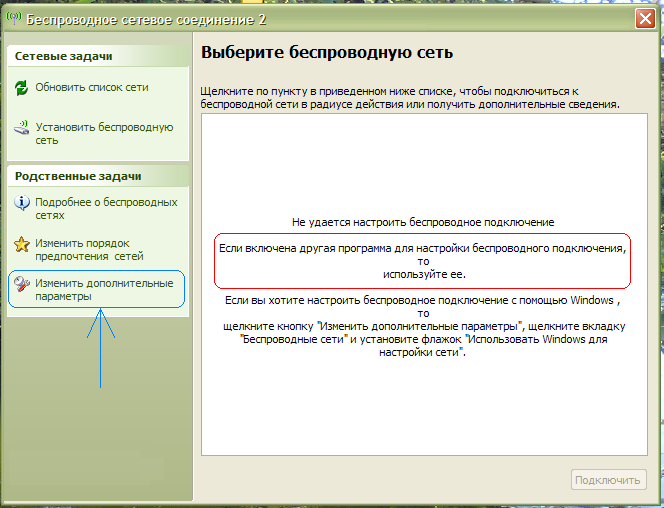
Zasadniczo można przywrócić kontrolę nad sieciami bezprzewodowymi systemowi operacyjnemu, do tego potrzebujesz w oknie na ryc. kliknij link po lewej stronie Zmień ustawienia zaawansowane. Następnie otwórz zakładkę „ Sieć bezprzewodowa" i zaznacz znajdujące się tam pole "Używać Okna skonfigurować sieć” :
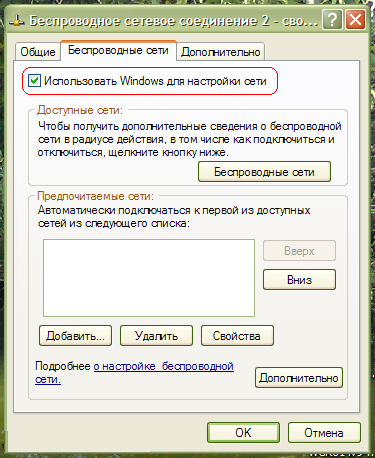
Kliknij OK".
Aby połączyć się z siecią bezprzewodową (MY_ZyXEL_WiFi) z router Wi-Fi w systemie Windows XP Musisz wykonać następujące czynności: Początek- (ustawienia) - Panel sterowania - Połączenia sieciowe- następnie kliknij dwukrotnie ikonę Połączenie z siecią bezprzewodową. Następnie wybierz swoją z listy siecii kliknij dwukrotnie lewym przyciskiem, patrz rys.
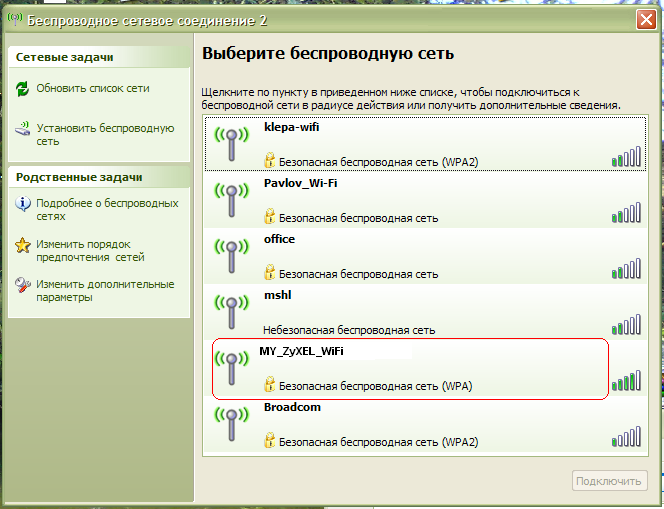
Potem Windows XP poprosi Cię o hasło, aby połączyć się z siecią bezprzewodową sieci Wi-Fi(widzieć zdjęcie). Tutaj musisz wskazać, który jest używany do zabezpieczenia sieci Wi-Fi w routerze. Wprowadź klucz, jego potwierdzenie (tj. ponowne wprowadzenie tego samego klucza) poniżej i naciśnij Podłączyć.
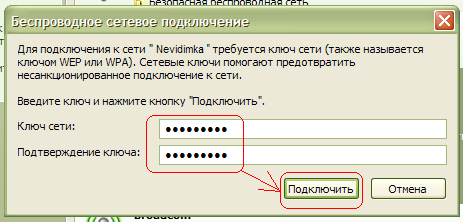
Konfiguracja została ukończona.
Jeśli masz system Windows 7:
Kliknij: Początek —> Panel sterowania —> Sieć i Internet —> Centrum sieci i udostępniania —> (lewa kolumna) Zmiana ustawień adaptera—>„Połączenie sieci bezprzewodowej”:
Następnie kliknij prawym przyciskiem myszy , wybierz element „Połącz/Rozłącz” :

Na liście znalezionych sieci bezprzewodowych znajdź i wybierz swoją sieć - MY_ZyXEL_WiFi. Następnie naciśnij przycisk "Połączenie" .
![]()
W następnym oknie musisz wejść , który został wymyślony, kiedy konfigurowanie Wi-Fi w routerze. Wprowadź klucz i naciśnij przycisk "OK" .

Po udanym połączeniu „Połączenie sieci bezprzewodowej” będzie wyglądać tak.

Konfiguracja została ukończona.
Sprawdź za pomocą przeglądarki. Czy Internet działa? Jeśli Internet działa, w wyniku konfiguracji otrzymałeś skonfigurowany router z bezpiecznym kanałem Wi-Fi.
Czasami trzeba zresetować adapter. Aby wykonać to zadanie, musisz wejść do sekcji połączeń sieciowych. Odbywa się to w następującej kolejności: musisz przejść do panelu sterowania z menu Start. Korzystając z systemu wyszukiwania, znajdź adapter, a następnie w sekcji zarządzania udostępnianiem i sieciami wybierz „Pokaż połączenia sieciowe”. Kliknij prawym przyciskiem myszy ikonę adaptera i wybierz „Wyłącz” przed zresetowaniem ustawień sieci bezprzewodowej. Jeżeli wymagane jest wprowadzenie lub potwierdzenie hasła administratora, należy je podać lub potwierdzić.
Klikając prawym przyciskiem myszy ikonę karty sieciowej, wybierz polecenie włączenia. Jeśli pojawi się monit o hasło administratora lub potrzebujesz potwierdzenia, musisz wprowadzić hasło (potwierdź). Karta sieciowa powróciła do ustawień domyślnych. O tym, jak podłączyć rejestrator do sieci, możesz przeczytać w odpowiedniej sekcji tej witryny. Teraz, gdy ustawienia zostały zmienione, powinieneś spróbować ponownie połączyć się z siecią. Możesz także użyć narzędzia do rozwiązywania problemów z siecią, aby sprawdzić, czy karta działa poprawnie.
Sekwencja działań jest następująca: musisz otworzyć narzędzie do rozwiązywania problemów. Aby to zrobić, kliknij prawym przyciskiem myszy ikonę sieci znajdującą się w powiadomieniach i kliknij polecenie rozwiązywania problemów. Informacje o tym, jak wysłać wiadomość przez sieć i inne przydatne porady dostępne dla odwiedzających tę stronę. Jeśli po wykonaniu kroków resetowania karty sieciowej i aktualizacji sterowników narzędzie do rozwiązywania problemów z siecią nadal wskazuje, że występują problemy z kartą, nadal musisz wymienić kartę.
Kupić adapter sieciowy dostępne w wyspecjalizowanych sklepach. Jego instalacja jest łatwa. Na specjalnych stronach internetowych można znaleźć informacje dotyczące instalacji adaptera, konfiguracji sieci VPN itp. Do urządzenia dołączona jest także instrukcja, dzięki której można samodzielnie zainstalować kartę sieciową. Jeśli pojawią się problemy, należy zwrócić się o pomoc do specjalisty. Jeśli zdecydujesz, że adapter nie powinien być używany, musisz albo usunąć go z systemu, albo po prostu wyłączyć. Wielu użytkowników jest zainteresowanych tym, jak zalogować się do sieci społecznościowych. Klikając w link lub korzystając z systemu wyszukiwania, możesz uzyskać niezbędne informacje.
Po odłączeniu adaptera stanie się on nieaktywny, tzn. nie będzie używany. Sekwencja działań jest następująca: od komponentu „Połączenia sieciowe” (otwiera się po kliknięciu „Start” i przejściu do sekcji zarządzania sieciami i udostępnianiem), poprzez system wyszukiwania musisz znaleźć adapter (wpisz „adapter” w oknie wyszukiwania) i kliknij element „Pokaż” Połączenia sieciowe” w Centrum sterowania siecią. Pozostaje tylko kliknąć polecenie „wyłącz”. Jeśli wymagane jest hasło lub potwierdzenie, należy je wprowadzić (potwierdzenie).
Zakładka Multi-SSID służy do konfigurowania dodatkowych identyfikatorów SSID, za pomocą których możesz organizować sieci wirtualne i różnicować połączenia z punktem dostępowym na poziomie SSID gościa, co można osiągnąć dzięki obecności odpowiedniego mechanizmu w AP D-Link DWL-2100, czym nie może pochwalić się każdy punkt dostępowy (ryc. 15.20).
Ryż. 15.20. Zawartość zakładki Wiele SSID
Zakładka zawiera grupę parametrów, która powtarza się trzykrotnie, ale dla różnych identyfikatorów SSID. W ten sposób możesz skonfigurować maksymalnie trzy różne identyfikatory SSID gościa. Ustaw różne identyfikatory SSID po ustawieniu głównego identyfikatora SSID, korzystając z poniższych parametrów.
Włącz status sieci VLan — domyślnie możliwość używania wielu identyfikatorów SSID jest wyłączona. Aby to włączyć, musisz zaznaczyć to pole.
– Master SSID – parametr nie ulega zmianie, gdyż wykorzystywana jest wartość SSID punktu dostępowego, która została wcześniej skonfigurowana. Zasadniczo w tym polu wyświetlany jest bieżący identyfikator SSID przypisany do punktu dostępu.
– Bezpieczeństwo — tego ustawienia również nie można edytować i wyświetla jedynie bieżący mechanizm zabezpieczeń, taki jak Otwarty lub Udostępniony.
– VLan Group ID – utworzone grupy wirtualne rozróżniane są na podstawie ich liczby. Do ich numeracji dostępnych jest ponad 4000 numerów, zaczynając od jednego. Z reguły grupa główna, czyli ta, która zawiera główny identyfikator SSID, jest oznaczona pierwszą liczbą, czyli jedną, jak pokazano na ryc. 15.20.
Włącz status SSID gościa1 – ten obszar przypominający pole wyboru zawiera parametry opisujące dodatkowy identyfikator SSID, w szczególności SSID1. Aby aktywować tę funkcję, musisz zaznaczyć to pole.
– SSID – parametr zawiera unikalny identyfikator, w szczególności SSID1, przy wyborze którego należy kierować się takimi samymi zasadami jak przy wyborze głównego SSID. Jest to szczególnie ważne, jeśli rozgłaszanie SSID jest wyłączone i aby połączyć się z siecią musisz znać dokładnie ten SSID. W takim przypadku możesz łatwo odfiltrować niechciane połączenia z zewnątrz.
– Bezpieczeństwo – parametr opisuje sposób uwierzytelniania. Dodatkowa konfiguracja metody uwierzytelniania jest jednak możliwa tylko wtedy, gdy parametr Bezpieczeństwo w obszarze Włącz status sieci VLan jest ustawiony na Otwarty lub Udostępniony. Umożliwi to wybranie opcji Brak, Otwarte lub Udostępnione.
– Webkey – możesz wybrać długość klucza szyfrowania (64, 128 i 152 bity), który będzie używany do szyfrowania danych przesyłanych w sieci pomiędzy urządzeniami korzystającymi z gościa SSID1. Po wybraniu długości klucza należy od razu ustawić typ ciągu znaków (HEX lub ASCII) reprezentującego klucz oraz sam klucz.
– VLan Group ID (Virtual Group Identifier) – podobnie jak w przypadku głównej grupy wirtualnej, utworzona grupa wirtualna również musi posiadać swój własny, unikalny numer – dowolny numer z przedziału 1-4095, różny od numeru głównego grupa wirtualna. W naszym przykładzie głównej grupie wirtualnej przypisano numer 1, a grupie z gościem SSID1 przypisano numer 2.
– Indeks kluczy – Jak zwykle do szyfrowania danych można użyć maksymalnie czterech kluczy o różnej lub równej długości. Aby przełączać się między nimi, użyj parametru Key Index.
W podobny sposób możesz skonfigurować jeszcze dwa identyfikatory SSID gościa, jeśli oczywiście jest to konieczne.
Po skonfigurowaniu punktu dostępu należy odpowiednio skonfigurować pozostałe punkty dostępu i karty bezprzewodowe.
Konfigurowanie ustawień karty bezprzewodowej
Po zainstalowaniu sterownika karty bezprzewodowej D-Link DWL-G122 w obszarze powiadomień na pasku zadań pojawi się ikona w postaci litery „D”.
W przyszłości będziesz mógł skonfigurować adapter, klikając go prawym przyciskiem myszy i wybierając menu kontekstowe Element Sieć bezprzewodowa (ryc. 15.21) lub po prostu kliknij go dwukrotnie.
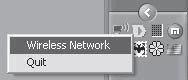
Ryż. 15.21. Konfigurowanie adaptera poprzez element Sieć bezprzewodowa
Domyślnie, nawet jeśli uruchomisz natywne narzędzie konfiguracyjne adaptera, otworzy się standardowy kreator konfiguracji systemu Windows. Oczywiście, ponieważ istnieje „natywne” narzędzie konfiguracyjne, można za jego pomocą skonfigurować adapter. Co więcej, „natywne” narzędzie umożliwia skonfigurowanie znacznie większej liczby różnych parametrów niż standardowy Kreator konfiguracji sprzętu systemu Windows.
Poniżej znajdują się przykłady obu ustawień oraz sposób przełączania się między nimi.
Korzystanie ze standardowego mechanizmu konfiguracji
Domyślnie adapter jest zawsze konfigurowany przy użyciu mechanizmów Windows, chyba że użytkownik sam określi opcję konfiguracji połączenie bezprzewodowe.
Aby uruchomić mechanizm konfiguracji, wystarczy dwukrotnie kliknąć ikonę w kształcie litery D w obszarze powiadomień na pasku zadań. W przyszłości (gdy zostanie wskazane, że domyślnie do konfiguracji konieczne będzie użycie narzędzia „natywnego”), aby uruchomić standardowy mechanizm konfiguracji adaptera, konieczne będzie otwarcie okna właściwości połączenia bezprzewodowego (patrz rys. 15.1) , w którym możesz to skonfigurować. Tutaj możesz także ustawić parametry samego adaptera.
Aby zmienić ustawienia adaptera, kliknij przycisk Konfiguruj – otworzy się okno właściwości adaptera bezprzewodowego, zawierające kilka zakładek z parametrami i przydatnymi informacjami.
Przejdźmy do zakładki Zaawansowane, która zawiera parametry wpływające na pracę urządzenia w sieci (ryc. 15.22).
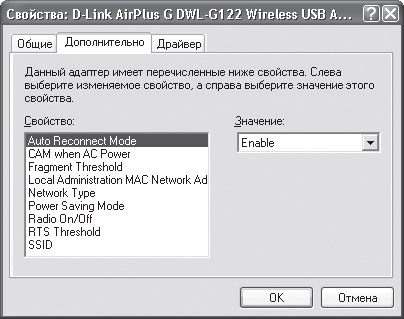
Ryż. 15.22. Zawartość karty Zaawansowane
Wśród parametrów, które prawdopodobnie będą musiały zostać skonfigurowane, można wymienić następujące.
Typ sieci – tryb, w jakim będzie działać sieć. Dostępne są dwie wartości parametrów: 802.11 Ad Hoc (tryb Ad-Hoc) i Infrastructure (tryb infrastruktury).
SSID to unikalny identyfikator sieciowy używany do tworzenia grupy komputerów, które mogą ze sobą współpracować. SSID może być dowolną frazą lub zestawem cyfr i liter. Najważniejsze jest to, że możesz to powtórzyć później, konfigurując kolejną kartę bezprzewodową, punkt dostępowy, router i inny sprzęt bezprzewodowy przeznaczony do pracy w grupie.
Korzystanie z „natywnego” mechanizmu konfiguracyjnego
Aby skonfigurować kartę bezprzewodową za pomocą natywnego narzędzia, należy wprowadzić dodatkowe zmiany.
Przechodząc do zakładki Sieci bezprzewodowe, należy odznaczyć pole wyboru Użyj systemu Windows do skonfigurowania sieci (ryc. 15.23), po czym dołączone do niego narzędzie zostanie użyte do konfiguracji karty bezprzewodowej.
![]()
Ryż. 15.23. Odznacz pole wyboru Użyj systemu Windows do skonfigurowania sieci
Aby to sprawdzić, kliknij dwukrotnie ikonę D w obszarze powiadomień na pasku zadań - otworzy się okno programu instalacyjnego zawierające pięć zakładek. Domyślnie otwiera się zakładka Link Info zawierająca informacje o bieżącym połączeniu: tryb sieci, używany standard sieci bezprzewodowej, aktualna prędkość połączenia, SSIDhap. (ryc. 15.24).
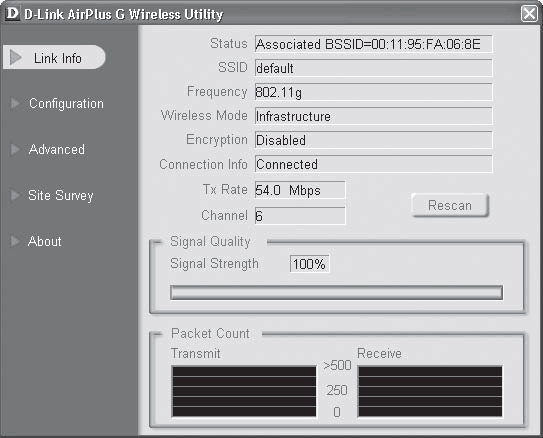
Ryż. 15.24. Zakładka Informacje o linku
Parametry pracy urządzenia kontrolowane są w zakładkach Konfiguracja i Zaawansowane. Ponadto możesz skonfigurować ustawienia połączeń dla wszystkich znalezionych punktów dostępu na karcie Site Survey. Przyjrzyjmy się im bliżej.
Jeżeli nie jest jasne, jaki typ szyfru wybrać, lepiej pozostawić to samemu punktowi dostępowemu i ustawić w polu Typ szyfru wartość Auto.
Jeśli nie planujesz serwera RADIUS w swojej sieci bezprzewodowej, a mimo to chcesz skorzystać z możliwości protokołu WPA, wybierz WPA-PSK jako parametr Uwierzytelnianie. W tym przypadku będziesz musiał także zdecydować o rodzaju szyfru i określić frazę szyfrującą.
Zmniejszenie mocy nadajnikaJak wiadomo, aby przesyłać dane drogą bezprzewodową, każde urządzenie bezprzewodowe jest wyposażone w odbiornik i nadajnik fal radiowych. Zasięg sieci bezprzewodowej zależy od mocy nadajnika, a jakość odbioru sygnału zależy od czułości odbiornika. Ponieważ fal radiowych nie da się kontrolować i nigdy nie można przewidzieć, kto może je odebrać, dobrą opcją ochrony sieci jest wybranie mocy nadajnika wystarczającej do pokrycia wszystkich urządzeń w sieci. Może to odciąć wszystkich nieżyczliwych, którzy mogą „podłączyć się” do sieci na przykład za ścianą sąsiedniego domu lub w samochodzie na parkingu niedaleko biura.
Kolejną zaletą takiego przedsięwzięcia jest oszczędność energii, która w przypadku komputerów i urządzeń przenośnych jest krytyczna.
Aby wybrać poziom siły sygnału, należy uruchomić narzędzie konfiguracji punktu dostępu i przejść do zakładki Bezprzewodowe (ryc. 15.34).
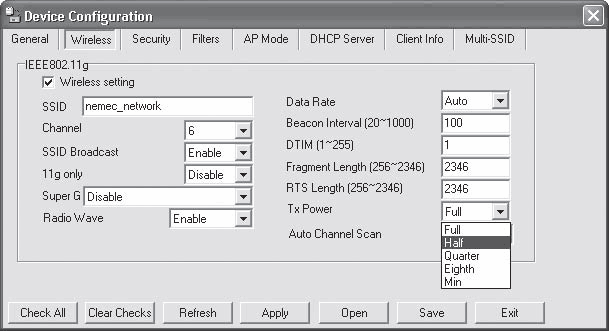
Ryż. 15.34. Regulacja mocy nadajnika
Na tej karcie znajduje się pole Moc Tx, w którym możesz wybrać następujące wartości: Pełna, Połowa, Kwartalna, Ósma lub Min.
Nie należy od razu ustawiać mocy na zbyt niską, gdyż z niektórymi może to „odciąć” połączenie zdalne komputery. Dlatego stopniowo zmniejszaj moc, ale nie ustawiaj jej na próg, przy którym działa urządzenie, ponieważ w pewnych warunkach sygnał może jeszcze bardziej osłabić, co ponownie doprowadzi do wyłączenia niektórych zdalnych komputerów.
Rozdział 16
Konfigurowanie sieci w systemie Windows XP
Jak pokazała praktyka, system operacyjny Microsoft Windows XP jest używany znacznie częściej niż inne systemy operacyjne. Dobre bezpieczeństwo i odporność na awarie, łatwość obsługi, rozbudowane możliwości i wiele więcej - użytkownicy to wszystko lubią. Ponieważ ten system operacyjny jest używany w sieci, musisz znać i umieć instalować i konfigurować protokoły, usługi itp. Powinieneś także umieć tworzyć udziały, łączyć się z nimi i korzystać z nich.
Połącz się z domeną lub grupą roboczą
Pierwszym krokiem jest skonfigurowanie ustawień sieciowych przy użyciu informacji o adresie IP sieci oraz nazw grup roboczych lub domen.
Aby rozpocząć, skonfiguruj domenę lub Grupa robocza Kliknięcie prawym przyciskiem myszy ikony Mój komputer i wybranie Właściwości z menu, które się pojawi, spowoduje otwarcie okna właściwości systemu (ryc. 16.1), zawierającego kilka zakładek.
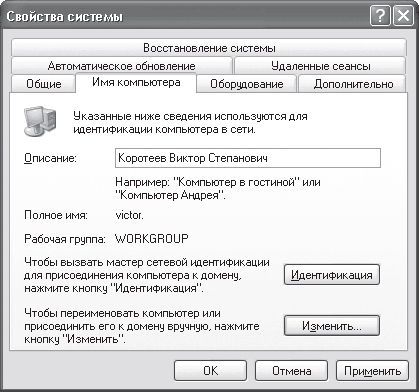
Ryż. 16.1. Zawartość zakładki Nazwa komputera
Nas interesuje zakładka Nazwa komputera, gdzie w polu Opis możesz zmienić opis komputera, który wyświetli się w oknie Eksploratora obok nazwy komputera w sieci.
Istnieją dwa sposoby podłączenia komputera do domeny lub grupy roboczej: prosty i złożony. Jednocześnie prosty sposób jest odpowiedni dla użytkowników, którzy już nie raz spotkali się z tego typu działaniami. Złożona ścieżka jest pełna dość mylących kroków i niezrozumiałych słów, dlatego początkujący użytkownicy często wolą prostą ścieżkę konfiguracji. Z drugiej strony, jeśli masz już wszystkie dane niezbędne do rejestracji online, lepiej wybrać pierwszą opcję, ponieważ jest ona bardziej zrozumiała. Na zakładce Nazwa komputera kliknij przycisk Zmień - otworzy się okno (ryc. 16.2), w którym będziesz musiał podać niezbędne dane.
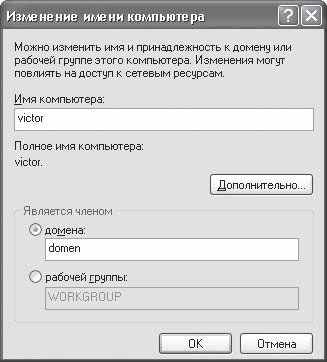
Ryż. 16.2. Określ nazwę domeny lub grupy
Jeśli więc w sieci znajduje się domena, musisz wskazać, że komputer jest członkiem domeny i wprowadzić nazwę domeny. W przeciwnym razie należy wskazać, że komputer należy do grupy roboczej i podać nazwę grupy. Przede wszystkim jednak w razie potrzeby należy zmienić nazwę komputera, pod którym będzie on widoczny w sieci.
Jeżeli korzystamy z systemu domenowego, to po kliknięciu przycisku OK pojawi się okno z prośbą o podanie loginu i hasła dostępu użytkownika mającego uprawnienia do łączenia się z domeną (rys. 16.3). Oznacza to, że użytkownik musi być już zarejestrowany w Active Directory. Jeżeli nie jesteś jeszcze zarejestrowany, możesz połączyć się z domeną korzystając z dowolnej innej domeny konto na przykład poproś administratora sieci o tę usługę.

Ryż. 16.3. Łączenie z domeną
Jeśli wprowadzone dane są prawidłowe, za kilka sekund znajdziesz się w domenie, o czym informuje odpowiedni komunikat (ryc. 16.4).

Ryż. 16.4. Pomyślne połączenie z domeną sieciową
Jeśli połączysz się z grupą roboczą, nie pojawią się żadne dodatkowe okna, w rezultacie pojawi się komunikat, że połączyłeś się z grupą o podanej nazwie.
Aby w pełni zalogować się do domeny lub grupy, należy zrestartować komputer, o czym poinformuje komunikat w dolnej części okna (patrz rys. 16.1).
Konfigurowanie protokołu i sprawdzanie komunikacji
Konfigurując połączenie z domeną lub grupą, przygotowujesz swój komputer do przyłączenia się do sieciowej grupy roboczej, ale nic więcej. Jeśli sieć ma adresację statyczną, to nie będziesz mógł się do niej w pełni zalogować i pracować. Aby to zrobić, będziesz musiał dodatkowo skonfigurować protokół IP.
W pierwszej kolejności należy otworzyć okno właściwości połączenia sieciowego, w którym należy kliknąć prawym przyciskiem myszy ikonę Otoczenia sieciowego znajdującą się na Pulpicie i z menu, które się pojawi, wybrać Właściwości - pojawi się okno z listą połączeń sieciowych ( Ryc. 16.5).
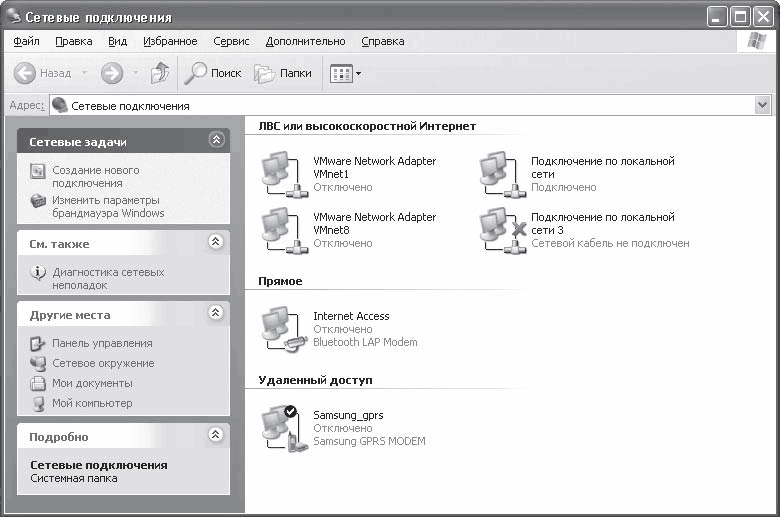
Ryż. 16,5. Lista połączeń sieciowych
Notatka
Jeżeli na Pulpicie nie ma ikony Otoczenia sieciowego, wybierz Start > Panel sterowania i kliknij dwukrotnie ikonę Połączenia sieciowe w oknie, które zostanie otwarte.
Liczba połączeń sieciowych może się różnić w zależności od sposobu podłączenia komputera do sieci lub innego komputera. Na przykład połączenia sieciowe są tworzone automatycznie, jeśli podłączony jest adapter Bluetooth, korzysta się z dostępu do Internetu za pośrednictwem modemu lub użytkownik łączy się z innym komputerem za pomocą dowolnego rodzaju połączenia. Dlatego nie zdziw się, jeśli po otwarciu okna Połączenia sieciowe zobaczysz kilka połączeń sieciowych, w tym nieaktywne.
Notatka
Jeżeli do komputera nie było podłączone żadne urządzenie sieciowe i nie nawiązano połączeń z innymi komputerami, to w oknie połączeń sieciowych będzie tylko jedno połączenie internetowe.
Jeśli klikniesz prawym przyciskiem myszy aktywne połączenie sieciowe i z wyświetlonego menu wybierzesz Właściwości, otworzy się okno właściwości tego połączenia (ryc. 16.6).
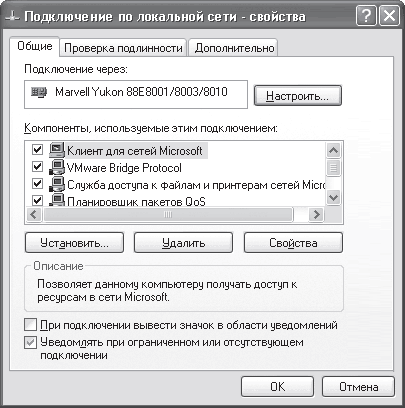
Ryż. 16.6. Właściwości wybranego połączenia sieciowego
Aby skonfigurować protokół IP, należy go odnaleźć (Protokół internetowy (TCP/IP)) na liście wśród innych protokołów i usług połączeniowych i kliknąć go dwukrotnie lub kliknąć przycisk Właściwości – otworzy się okno właściwości protokołu (rys. 16,7).
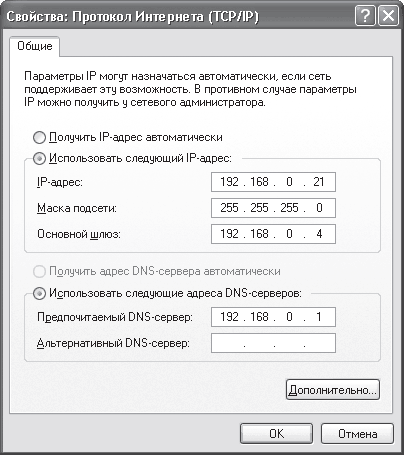
Ryż. 16,7. Skonfiguruj adres IP, maskę podsieci i inne parametry
Aby wprowadzić adres IP i maskę podsieci, użyj pól Adres IP i Maska podsieci.
Jeżeli w sieci skonfigurowany jest serwer DNS, należy ustawić przełącznik w pozycji Użyj następujących adresów serwerów DNS i wpisać adres IP serwera DNS w polu Preferowany serwer DNS.
Jeżeli w sieci z domeną skonfigurowany jest serwer DHCP i adresy nadawane są automatycznie, należy ustawić przełącznik w pozycji Uzyskaj adres IP automatycznie.
Zasadniczo można tutaj dokonać ustawień protokołu, ponieważ są one wystarczające do normalnej pracy w sieci lokalnej. W razie potrzeby możesz także dodać adresy bram (routerów), jeśli takie istnieją, co umożliwi dostęp do segmentów sieci z różnymi adresami. Aby to zrobić, użyj przycisku Zaawansowane i wprowadź wymagane adresy IP za pomocą przycisku Dodaj.
Po podłączeniu komputera do sieci i skonfigurowaniu ustawień sieciowych może się okazać, że po ponownym uruchomieniu komputera nie będzie można się z nim połączyć. Może to być spowodowane błędem konfiguracji sieci lub błędem sieci fizycznej, takim jak nieprawidłowo zaciśnięty kabel, uszkodzony kabel, wadliwy port koncentratora lub przełącznika itp.
Najprostszym sposobem sprawdzenia połączenia jest użycie narzędzia systemowego ping.
Przede wszystkim musisz otworzyć wiersz poleceń, przechodząc do Start > Wszystkie programy > Akcesoria > Wiersz poleceń i wpisz w linii: ping 192.168.0.1 (rys. 16.8).
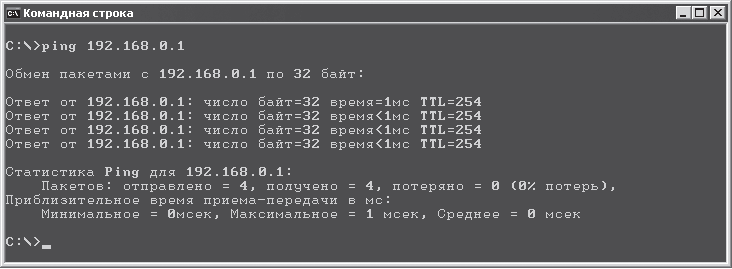
Ryż. 16.8. Pomyślne wykonanie polecenia
Uwaga!
Adres w przykładzie jest adresem domeny sieciowej. Możesz także wprowadzić dowolny inny adres używany w Twojej sieci, na przykład adres przełącznika, z którym jesteś połączony.
Jeśli istnieje fizyczne połączenie o podanym adresie, czyli kabel nie jest uszkodzony, a sprzęt działa prawidłowo, to wynik będzie pozytywny. Domyślnie program wysyła tylko cztery pakiety na podany adres IP, co w zupełności wystarczy do sprawdzenia połączenia. Jeśli istnieje połączenie, czas odpowiedzi w tym przykładzie jest krótszy niż 1 ms. Możliwe jest również, że wskaźnik ten oscyluje w szerokim zakresie. Oznacza to, że połączenie jest, ale daleko mu do najbardziej stabilnych i szybkich, co z kolei oznacza, że długość segmentu jest za duża lub w sieci występują kolizje. W takim przypadku możesz spróbować podłączyć kabel do innego portu koncentratora lub przełącznika.
Jeśli nie ma połączenia z określonym urządzeniem, wynik będzie ujemny (ryc. 16.9).

Ryż. 16.9. Wykonanie polecenia nie powiodło się
W takim przypadku musisz sprawdzić następujące kwestie:
Adres IP;
Maska podsieci;
Grupa robocza lub domena;
Prawidłowa instalacja karty sieciowej (użyj Menedżera urządzeń);
Jeśli karta sieciowa nie jest zintegrowana, to styk w gnieździe z adapterem lub portem (jeśli używany jest adapter USB);
Adapter działa (wskaźnik połączenia na tylnym panelu powinien się świecić);
Prawidłowe zaciśnięcie złączy na kablu;
Stan wszystkich portów używanych do podłączenia komputera.
Dostęp do zasobów plikowych
Niezależnie od tego, jakiego rodzaju sieć posiadasz – peer-to-peer czy serwerowa, prędzej czy później będziesz musiał skonfigurować współdzielony dostęp do niektórych folderów na dysku twardym. Oczywiście, jeśli sieć jest oparta na serwerze, lepiej skorzystać z pomocy serwera plików. Jeśli jednak opublikujesz niezbędne pliki NA serwer plików Jeśli to nie zadziała lub jest niemożliwe, będziesz musiał skonfigurować współdzielony dostęp do komputera.
Aby udostępnić publicznie zasoby plików komputera, w systemie Windows XP dostępna jest specjalna usługa, która uruchamia się automatycznie po zainstalowaniu karty sieciowej. Wszystko, co musisz wiedzieć, to poprawnie utworzyć zasób i skonfigurować prawa dostępu.
Przede wszystkim otwórz okno Eksploratora. W systemie Windows XP współdzielony dostęp ustawiany jest osobno dla każdego folderu, dlatego od razu trzeba zdecydować, które foldery mają zostać „rozerwane” przez użytkowników sieci.
Po wybraniu folderu, który chcesz udostępnić, kliknij go prawym przyciskiem myszy i z menu, które się pojawi, wybierz Udostępnianie i zabezpieczenia - otworzy się okno zawierające kilka zakładek.
Aby kontrolować dostęp, skorzystaj z zakładki Dostęp. W zależności od tego, czy jesteś podłączony do domeny, czy nie, zawartość tej zakładki może się różnić. Rozważmy oba przypadki.
Bez użycia domeny(ryc. 16.10).
Ryż. 16.10. Konfigurowanie dostępu do zasobu plikowego w sieci bez domeny
Aby kontrolować dostęp do sieci, użyj panelu Udostępnianie sieci i zabezpieczenia. Aby udostępnić folder, musisz zaznaczyć pole wyboru Udostępnij ten folder. Jeśli zasób musi być modyfikowalny, pamiętaj o zaznaczeniu pola Zezwalaj na modyfikację plików przez sieć. Po naciśnięciu przycisku 0K system operacyjny rozpocznie zmianę praw dostępu do folderu, co zostanie zasygnalizowane pojawieniem się małego okna z animowaną zawartością.
Korzystanie z domeny(ryc. 16.11).
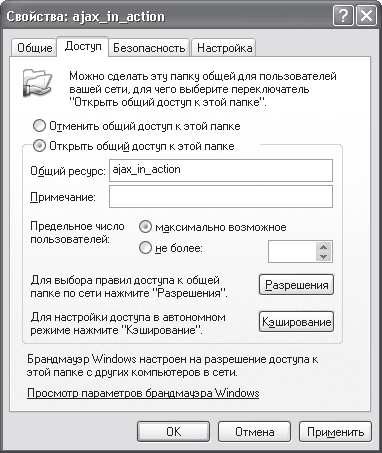
Ryż. 16.11. Konfigurowanie dostępu do zasobu plikowego w sieci z domeną
Na karcie Dostęp, która jest domyślnie otwarta, należy ustawić przełącznik w pozycji Udostępnij ten folder i określić prawa dostępu do tego zasobu, klikając przycisk Uprawnienia. Domyślnie dostęp do folderu mają wszyscy użytkownicy z tymi samymi uprawnieniami – tylko do odczytu (ryc. 16.12).

Ryż. 16.12. Lista użytkowników mających dostęp do zasobu
Jeśli jesteś z tego zadowolony, nie musisz wykonywać żadnych dalszych czynności. Jeżeli chcesz skonfigurować różne uprawnienia dla poszczególnych użytkowników, kliknij przycisk Dodaj - otworzy się okno dodawania użytkowników z domeny (patrz rozdział 14, sekcja „Konfigurowanie dostępu do zasobów plikowych”, rys. 14.29).
Aby zrezygnować z udostępniania zasobu, w oknach dostępu do zasobu plikowego (patrz rys. 16.10 i rys. 16.11) należy odznaczyć opcję Udostępnij ten folder i ustawić przełącznik odpowiednio na Anuluj udostępnianie tego folderu.
Podobnie możesz ustawić współdzielony dostęp do dowolnej liczby folderów.
Dostęp do drukarek
Często ktoś potrzebuje wydrukować informacje, ale nie ma pod ręką drukarki. Jeśli jesteś podłączony do sieci i masz drukarkę, możesz naprawdę uratować życie, jeśli udostępnisz ją innym. Co więcej, nie jest to trudne. Najważniejsze, żeby nie przesadzić z uprawnieniami do drukowania.
Przede wszystkim należy uruchomić polecenie Start > Panel sterowania, kliknąć ikonę Drukarki i faksy, kliknąć drukarkę prawym przyciskiem myszy i z menu, które się pojawi, wybrać Udostępnianie (rys. 16.13) - otworzy się okno z kilkoma zakładkami.
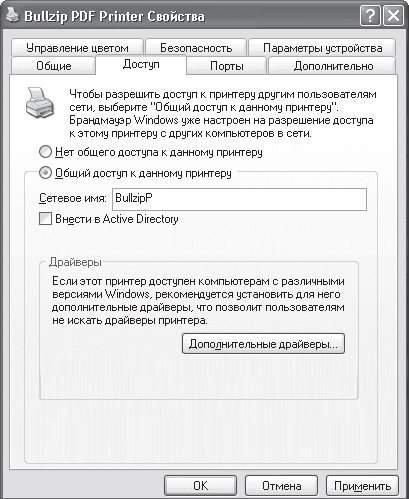
Ryż. 16.13. Karta Dostęp w oknie właściwości drukarki
Aby skonfigurować dostęp do drukarki, skorzystaj z zakładki Dostęp, której zawartość może się różnić także w zależności od tego, czy jesteś podłączony do domeny.
Jeśli więc system domeny nie jest używany, po prostu zaznacz pole wyboru Udostępnianie drukarki i podaj jej nazwę.
Jeżeli w sieci używana jest domena, należy ustawić przełącznik w pozycji Udostępnij tę drukarkę i wpisać nazwę, pod jaką ta drukarka będzie wyświetlana w środowisku sieciowym. Można także określić, że informacje o drukarce powinny zostać dodane do usługi Active Directory, zaznaczając pole wyboru Dodaj do usługi Active Directory.
Notatka
Czasami przy podłączaniu drukarki sieciowej wymagane są informacje z Active Directory. Jednak najczęściej stosowaną opcją jest podłączenie bezpośrednio do komputera, więc zaznaczenie pola wyboru Dodaj do Active Directory nie jest tak ważne ani krytyczne.
Jeżeli zachodzi potrzeba skonfigurowania praw dostępu do drukarki należy przejść do zakładki Bezpieczeństwo.
Domyślnie z drukarki może korzystać każdy, z jednym ograniczeniem – użytkownicy nie będą mogli zarządzać zadaniami drukowania innych osób. Możesz także przypisać użytkownikom różne uprawnienia, dodając ich najpierw do grupy użytkowników drukarki (jak to zrobić, zobacz Rozdział 14, sekcja „Konfigurowanie dostępu do zasobów plikowych”).
W tym momencie konfigurowanie udostępniania drukarki można uznać za zakończone.
Załóżmy, że niedawno dowiedziałeś się, że w Twojej sieci – firmowej, biurowej czy domowej – znajduje się komputer, na którym znajduje się udostępniony folder z partią nowych filmów i bardzo chcesz je obejrzeć. Więc o co chodzi?
Otwórz Eksplorator plików i wybierz Miejsca sieciowe po lewej stronie. Znając nazwę żądanego komputera, znajdź go w swoim środowisku sieciowym i wybierz. W takim przypadku po prawej stronie okna Eksploratora zostaną wyświetlone wszystkie zasoby udostępniane przez ten komputer do użytku publicznego.
Prawdopodobnie folder z filmami będzie nosił nazwę Video. Kliknij go prawym przyciskiem myszy i wybierz Połącz z menu, które się pojawi dysk sieciowy– otworzy się okno umożliwiające podłączenie dysku sieciowego (rys. 16.14).
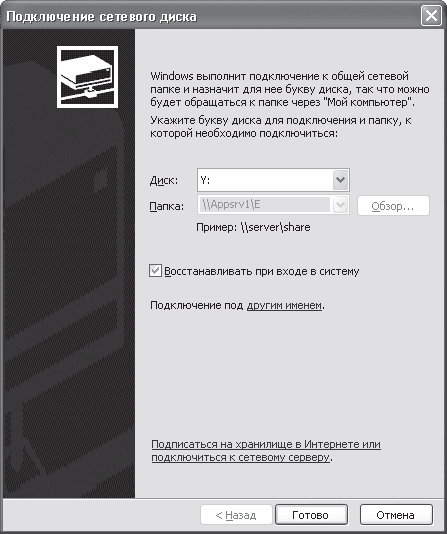
Ryż. 16.14. Podłączanie dysku sieciowego
W tym oknie możesz wybrać literę dysku, pod którą będzie wyświetlana zawartość wybranego folderu Video. Jeśli chcesz, aby ten dysk był podłączony przy każdym logowaniu do systemu Windows, zaznacz pole wyboru Odzyskaj przy logowaniu.
To wszystko — miłego oglądania ulubionych filmów.
Podłączanie do drukarki sieciowej
Jeśli chcesz wydrukować jakieś informacje, ale drukarka nie jest podłączona do komputera, to nie musisz biegać z dyskiem do sąsiada, jeśli między Twoimi komputerami utworzona jest sieć. Wystarczy podłączyć jego drukarkę jako drukarkę sieciową. Oczywiście pod warunkiem, że drukarka sąsiada jest współdzielona (patrz sekcja „Przyznanie dostępu do drukarek” w tym rozdziale powyżej).
Najłatwiejszy sposób podłączenia drukarki sieciowej jest następujący. Otwórz Otoczenie sieciowe w Eksploratorze i umieść wskaźnik myszy na komputerze zapewniającym dostęp do drukarki. Następnie kliknij dwukrotnie drukarkę po prawej stronie okna Eksploratora lub kliknij drukarkę prawym przyciskiem myszy i z menu, które się pojawi, wybierz Połącz (ryc. 16.15).
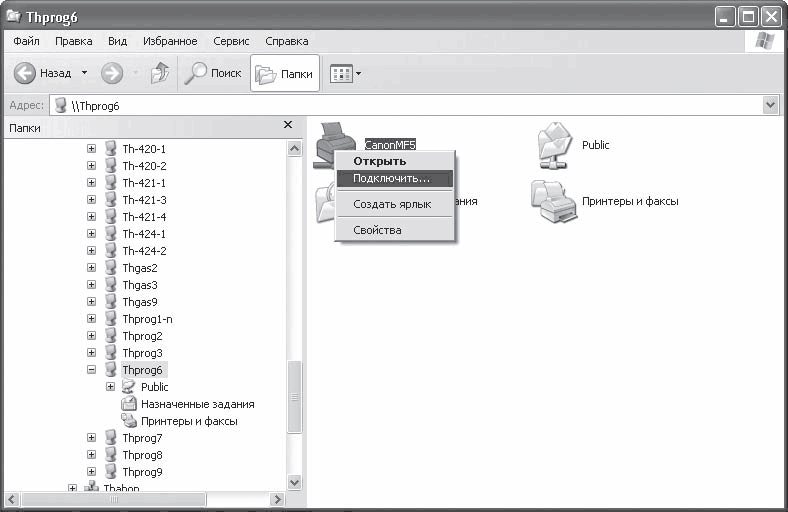
Ryż. 16.15. Podłączenie drukarki sieciowej
Następnie drukarka zostanie podłączona.
Rozdział 17
Konfigurowanie sieci w systemie Windows Vista
system operacyjny Windows Vista zaczyna zakorzeniać się na komputerach użytkowników i nie można już tego zatrzymać. Każdy, kto ma dość potężny komputer, nawet dla zabawy, instaluje ten system i próbuje z nim pracować. Ci, którzy korzystają z tego systemu od dłuższego czasu, są do niego przyzwyczajeni i nie zamierzają się z nim rozstawać.
Jeśli masz salę operacyjną System Windows Vista w dowolnej wersji, to musisz znać i umieć podłączyć komputer do sieci oraz nauczyć się korzystać z udostępnionych zasobów i udostępniać swoje zasoby do użytku publicznego.
Podłączenie do sieci i ustawienie protokołu
Warto powiedzieć, że zaraz po podłączeniu do komputera kabel internetowy i włącz komputer, Vista natychmiast wykryje sieć i zapisze o niej informacje. Nie będzie jednak chciała się z nim od razu połączyć i zaproponuje przejście określoną ścieżką połączenia. Porozmawiajmy teraz o wszystkim w porządku.
W pierwszej kolejności uruchom polecenie Start > Panel sterowania, odszukaj ikonę Sieć i Internet i kliknij odnośnik Zobacz stan sieci i zadania - otworzy się okno (rys. 17.1), w którym wyświetlany jest aktualny stan połączenia z odnalezioną siecią. Znajdują się tu także mechanizmy konfigurowania dostępu do zasobów plikowych komputera i jego drukarek.
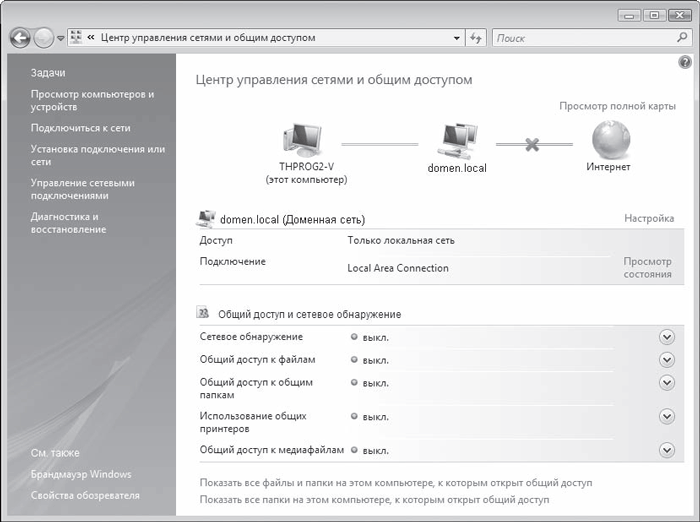
Ryż. 17.1. Centrum sieci i udostępniania
Kolejnym krokiem jest skonfigurowanie protokołu IP poprzez podanie adresu IP komputera, maski podsieci, adresu IP serwera DNS itp. Oczywiście jeśli korzystasz z sieci z dynamiczną alokacją adresów, to takie ustawienia mogą nie być konieczne.
Jeżeli nadal konieczna jest konfiguracja, to w celu zmiany określonych parametrów należy kliknąć odnośnik Zarządzaj połączeniami sieciowymi - otworzy się okno z listą połączeń sieciowych.
Klikając prawym przyciskiem myszy żądane połączenie, w wyświetlonym menu wybierz Właściwości - otworzy się okno właściwości wybranego połączenia sieciowego (ryc. 17.2).
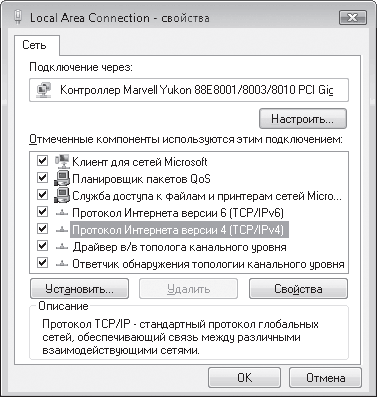
Ryż. 17.2. Właściwości wybranego połączenia sieciowego
W przeciwieństwie do podobnego okna w Windows XP, to okno zawiera o wiele więcej protokołów i usług, ale to nie zmienia sprawy.
Nas będzie interesować pozycja Protokół internetowy w wersji 4 (TCP/lpv4), której dwukrotne kliknięcie otworzy okno ustawień protokołu IP (rys. 17.3). Mając pod ręką wszystkie niezbędne dane, wprowadzamy je w odpowiednie pozycje.
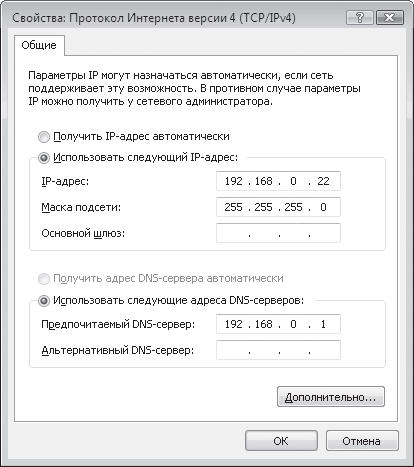
Ryż. 17.3. Wprowadź wymagane dane
Wprowadzając informacje i klikając OK, możesz w pełni dołączyć do domeny lub grupy roboczej.
Konfigurowanie wykrywania sieci
Nawet jeśli połączenie sieciowe jest już skonfigurowane, komputery w sieci nadal nie będą widoczne. Aby było to możliwe, musisz dodatkowo skonfigurować środowisko sieciowe.
Trzeba wrócić do Okno dialogowe zarządzanie siecią i udostępnianiem (patrz rys. 17.1) i kliknij przycisk strzałki obok Udostępnianie i wykrywanie sieci - ta pozycja rozwinie się i pojawią się dwa parametry. Aby komputer mógł widzieć inne maszyny w sieci i tym samym pozwolić sobie na bycie widzianym, ustaw przełącznik w pozycji Włącz wykrywanie sieci (ryc. 17.4) i kliknij przycisk Zastosuj. Usługa rozpocznie pracę, co sygnalizuje zapalenie się zielonego wskaźnika. naprzeciwko napisu Wykrywanie sieci.
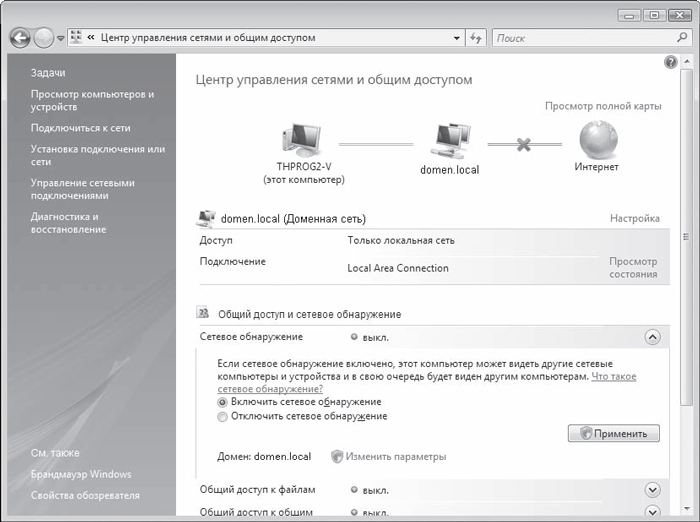
Ryż. 17.4. Aktywacja usługi wykrywania sieci
To kończy konfigurację sieci.
Jeśli po skonfigurowaniu sieci operacyjnej nie możesz uzyskać dostępu do sieci, oznacza to, że podczas konfiguracji protokołu wprowadziłeś nieprawidłowe dane lub nastąpiło jakieś fizyczne uszkodzenie.
Obecność połączenia z serwerem lub innym urządzeniem sieciowym sprawdzana jest w taki sam sposób, jak w systemie operacyjnym Windows XP (patrz rozdział 16, sekcja „Konfiguracja protokołu i sprawdzanie komunikacji”).
Konfigurowanie dostępu do zasobów plikowych
Domyślnie, nawet jeśli jesteś już podłączony do sieci, możliwość dostępu do Twoich zasobów jest zablokowana, co ma na celu zwiększenie bezpieczeństwa systemu.
Aby udostępnić zasób plikowy, wykonaj następujące czynności:
Uruchom polecenie Start > Panel sterowania > Sieć i Internet > Centrum sieci i udostępniania - otworzy się okno (rys. 17.5), w którym należy kliknąć przycisk strzałki obok Udostępnianie plików.
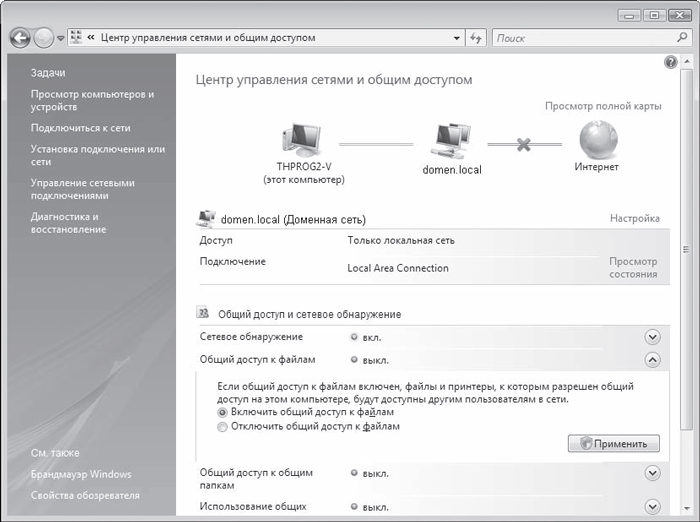
Ryż. 17,5. Konfigurowanie udostępniania plików
W rezultacie wymagana sekcja zostanie rozwinięta, co spowoduje powstanie dwóch parametrów. Aby włączyć funkcję udostępniania plików, należy ustawić przełącznik w pozycji Włącz udostępnianie plików i kliknąć przycisk Zastosuj – funkcja ta jest aktywna, co sygnalizuje zielone światło wskaźnika obok napisu Udostępnianie plików.
Przyjrzyjmy się, jak skonfigurować współdzielony dostęp do określonego folderu.
Za pomocą Eksploratora zlokalizuj folder, który chcesz udostępnić. Klikając na niego prawym przyciskiem myszy, w wyświetlonym menu wybierz Udostępnianie – otworzy się okno (ryc. 17.6), w którym zostaną wyświetleni użytkownicy i grupy mające dostęp do Twojego zasobu.
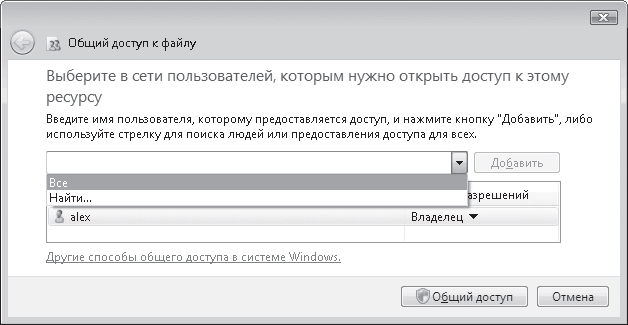
Ryż. 17,6. Dodawanie praw dostępu
Domyślnie nikt poza właścicielem komputera nie ma dostępu, ale można to bardzo łatwo naprawić. Na przykład po otwarciu listy możesz wybrać grupę Wszyscy, dzięki czemu wszyscy będą mogli zobaczyć Twój dostęp. Aby dodać tę grupę do listy użyj przycisku Dodaj.
Nie jest jasne dlaczego, ale twórcy systemu Windows Vista nie pozwalają na konfigurowanie uprawnień w tym oknie w sposób bardziej przejrzysty niż poprzez wybranie jednej z opcji dostępu: Czytelnik, Współautor lub Współwłaściciel. Można to jednak zrobić później. Domyślnie dodawana jest grupa lub użytkownik z uprawnieniami Czytelnika. Jeśli wiesz już bardziej szczegółowo, co oznacza każda z opcji, możesz zmienić uprawnienia tutaj, klikając prawym przyciskiem myszy grupę lub użytkownika.
Po kliknięciu przycisku Udostępnij system wykona pewne manipulacje, w wyniku których folder zostanie udostępniony, jak wskazuje pojawiające się okno (ryc. 17.7).
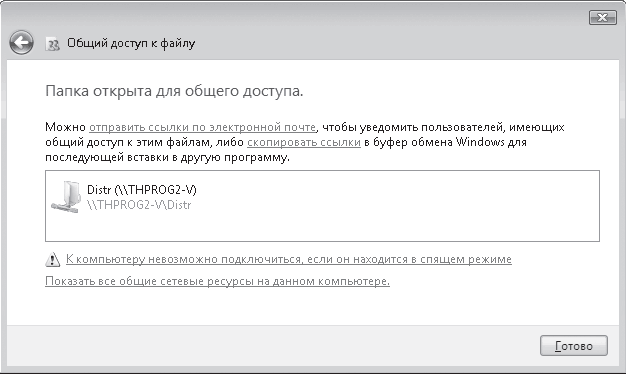
Ryż. 17,7. Folder jest udostępniony
Jeśli chcesz dokładniej skonfigurować uprawnienia niektórych użytkowników, musisz ponownie skorzystać z Eksploratora, klikając prawym przyciskiem myszy żądany folder i wybierając z menu Właściwości, otworzy się okno, w którym należy kliknąć przycisk Dostęp dodatkowy (rys. 17.8).
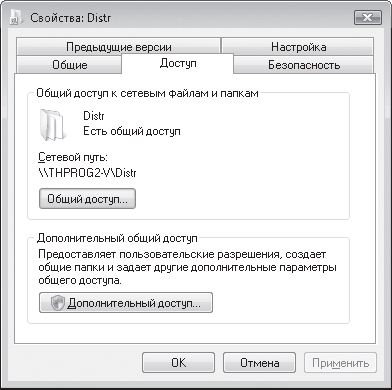
Ryż. 17.8. Konfigurowanie dodatkowego dostępu
W rezultacie pojawi się okno (ryc. 17.9), w którym możesz skonfigurować uprawnienia dla każdego użytkownika i grupy, która ma dostęp do tego folderu.
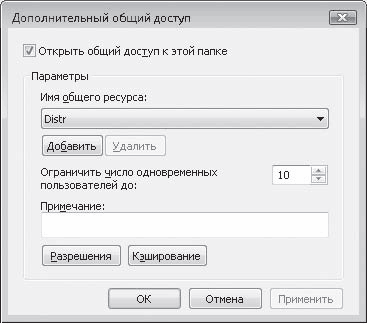
Ryż. 17,9. Ustawianie uprawnień dostępu
Zanim skonfigurujesz te uprawnienia, pamiętaj, że możesz ograniczyć liczbę jednoczesnych połączeń. Ta opcja przyda się, gdy zauważysz zauważalne spowolnienie komputera, co oznacza, że zasób jest nadużywany. W takim przypadku wystarczy po prostu zredukować liczbę jednoczesnych połączeń do minimum, na przykład do dwóch lub trzech osób.
Aby skonfigurować uprawnienia dla konkretnych użytkowników lub grup, użyj przycisku Uprawnienia - otworzy się okno (rys. 17.10) zawierające listę wszystkich użytkowników, którzy mają dostęp do tego zasobu.
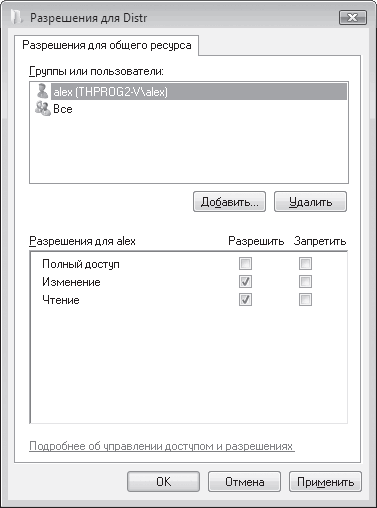
Ryż. 17.10. Ustawianie uprawnień dla każdego stanowiska
Aby dodać nowych użytkowników należy kliknąć przycisk Dodaj. Informacje o procesie dodawania użytkowników znajdziesz w Rozdziale 14, sekcja „Konfigurowanie dostępu do zasobów plikowych”.
Wyłącz dostęp do udostępniony folder możliwe na kilka sposobów. Przykładowo odznacz pole Udostępnij ten folder (patrz rys. 17.9) lub kliknij przycisk Udostępnij (patrz rys. 17.8) - otworzy się okno udostępniania (rys. 17.11), w którym będziesz musiał wybrać opcję Zatrzymaj dostęp.
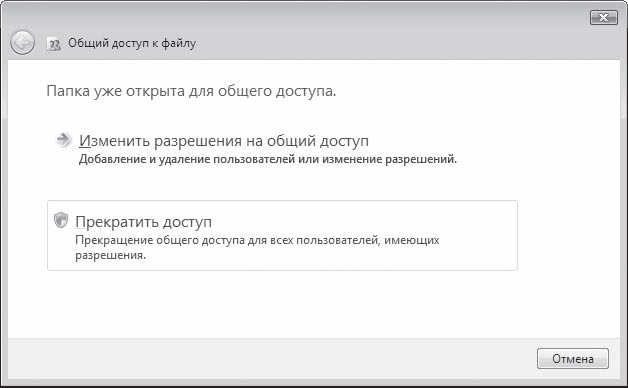
Ryż. 17.11. Wyłącz dostęp do folderu
Konfigurowanie dostępu do drukarek
Podobnie jak w przypadku udziałów plików, udostępnianie drukarki również odbywa się w dwóch etapach. W pierwszej kolejności należy aktywować odpowiednią funkcję, a dopiero potem dodać uprawnienia do korzystania z drukarki.
Wybierz Start > Panel sterowania > Sieć i Internet > Centrum sieci i udostępniania. Otworzy się okno (ryc. 17.12), w którym należy kliknąć przycisk strzałki naprzeciwko napisu Użyj udostępnione drukarki, ustaw przełącznik w pozycji Włącz udostępnianie drukarki i kliknij Zastosuj.
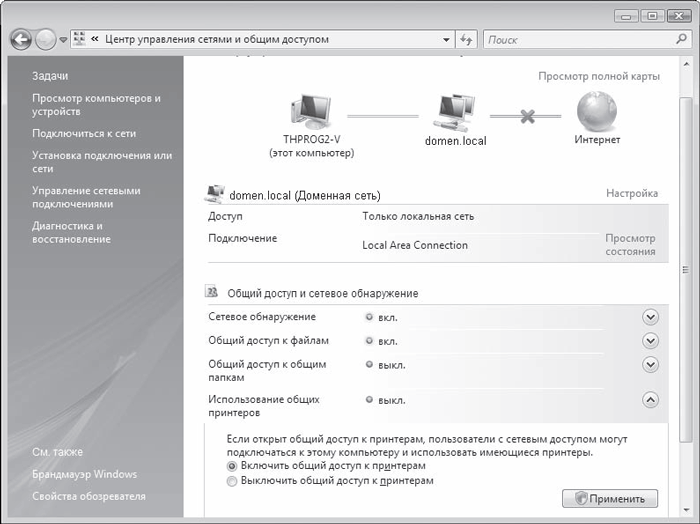
Ryż. 17.12. Zezwalaj na udostępnianie drukarki
System będzie działać niezbędne ustawienia i aktywuje udostępnianie drukarek, co będzie sygnalizowane zielonym wskaźnikiem obok napisu Korzystanie z udostępnionych drukarek.
Następnym krokiem jest ustawienie praw dostępu. Aby to zrobić, otwórz grupę Drukarki, kliknij prawym przyciskiem myszy żądaną drukarkę i z menu, które się pojawi, wybierz Udostępnianie (ryc. 17.13).
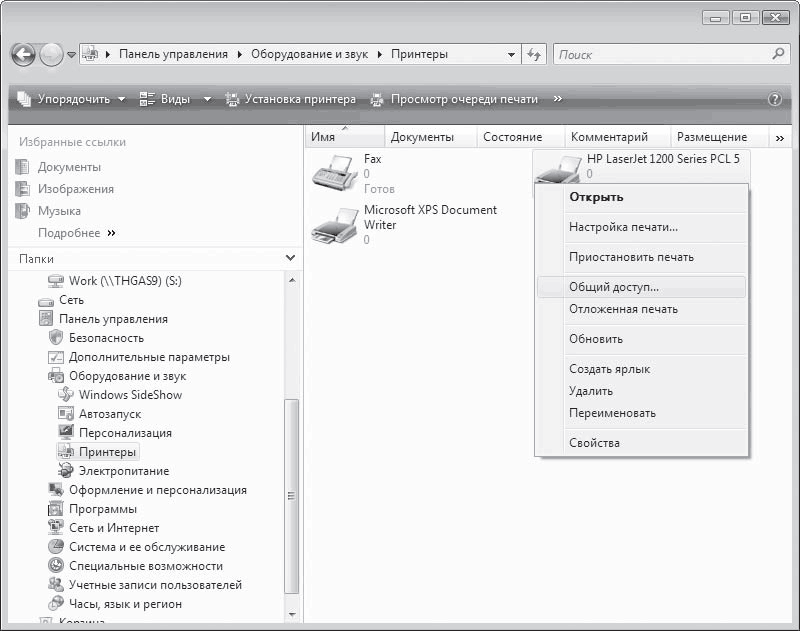
Ryż. 17.13. Wybierz Udostępnianie
W rezultacie pojawi się okno z ustawieniami drukarki (ryc. 17.14), otwarte na zakładce Dostęp. Jeżeli komputer nie jest podłączony do domeny, zawartość tej zakładki zostaje zablokowana i staje się dostępna dopiero po kliknięciu przycisku Ustawienia udostępniania. Po użyciu tego przycisku możesz dokonać zmiany Nazwa sieci drukarka.

Ryż. 17.14. Okno ustawień drukarki
Jeżeli komputer jest podłączony do domeny, zawartość zakładki jest aktywna i można od razu dokonać niezbędnych zmian.
W zakładce Bezpieczeństwo możesz dodawać lub usuwać użytkowników mogących korzystać z drukarki, a także konfigurować ich uprawnienia (ryc. 17.15).
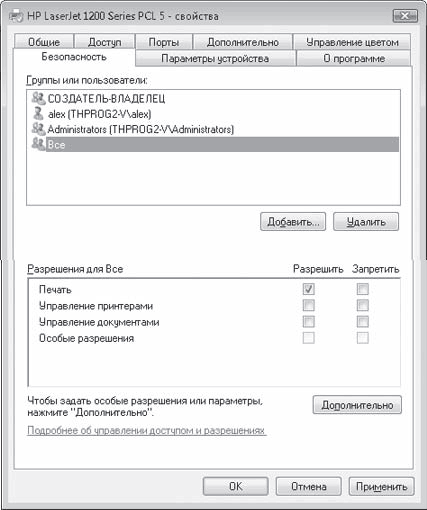
Ryż. 17.15. Konfigurowanie uprawnień użytkowników i grup
Aby skonfigurować uprawnienia wystarczy zaznaczyć lub odznaczyć odpowiednie pola znajdujące się na dole tej zakładki. Aby dodać użytkowników należy skorzystać z przycisku Dodaj (szczegóły dotyczące procesu dodawania użytkowników znajdują się w Rozdziale 14, sekcja „Konfigurowanie dostępu do zasobów plikowych”).
Łączenie z udziałem plików
Proces łączenia się z udziałem plików jest bardzo prosty i ma kilka opcji. Najczęściej używany jest do tego Explorer.
Jeśli więc chcesz tymczasowo połączyć się z folder sieciowy Aby otworzyć plik lub napisać od nowa film, wystarczy otworzyć grupę Sieć po lewej stronie Eksploratora i zaznaczyć żądany komputer. W prawej części tego okna wybierz żądany obiekt i po prostu przeciągnij go za pomocą przycisku myszy i przytrzymując klawisz Alt.
Jeśli planujesz stale korzystać z tego zasobu plikowego, łatwiej będzie podłączyć go jako dysk sieciowy, aby nie wyszukiwać za każdym razem tego komputera i znajdujących się na nim danych.
Należy kliknąć prawym przyciskiem myszy żądany folder i w wyświetlonym menu wybrać opcję Mapuj dysk sieciowy (ryc. 17.16).
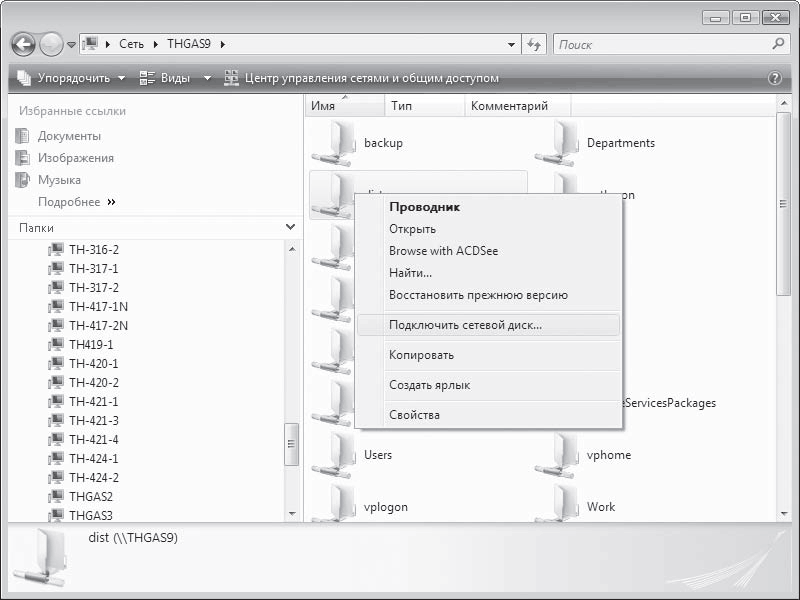
Ryż. 17.16. Wybierz opcję Mapuj dysk sieciowy
W rezultacie otworzy się okno, w którym należy określić literę dysku, która będzie używana do podłączenia zasobu sieciowego (ryc. 17.17). Dodatkowo, aby zawsze automatycznie podłączać dysk przy logowaniu, należy zaznaczyć pole Odzyskaj przy logowaniu.
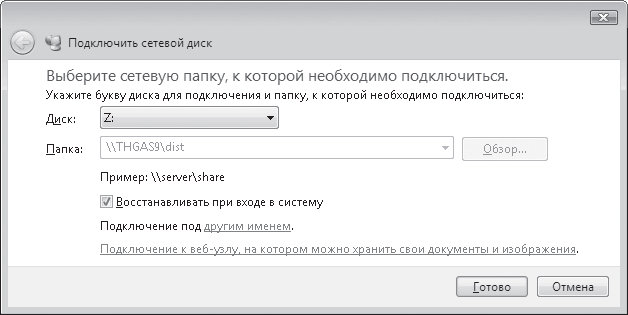
Ryż. 17.17. Określanie parametrów połączenia dysku sieciowego
Podłączanie do drukarki
Drukarka sieciowa w systemie operacyjnym Windows Vista podłącza się go w taki sam sposób jak w Wersje Windowsa HR.
Musisz otworzyć Eksploratora, kliknąć drukarkę prawym przyciskiem myszy i w wyświetlonym menu kliknąć przycisk Połącz lub kliknąć dwukrotnie obraz drukarki.
Ponieważ liczba komputerów w sieci z zainstalowanym systemem operacyjnym Windows Vista jest wciąż zbyt mała, może zaistnieć potrzeba ręcznej instalacji sterowników w celu podłączenia drukarki. Będziesz musiał poszukać sterownika drukarki dla systemu Windows Vista.
Rozdział 18
Podłączenie sieci do Internetu
Podłączenie sieci lokalnej do Internetu jest kwestią czasu i z reguły czas ten nadchodzi bardzo szybko. Faktem jest, że głównym i głównym źródłem nowych informacji jest Internet, więc podłączenie go do sieci lokalnej jest jak najbardziej uzasadnione. Poza tym prawie wszystkie sieci „domowe” tworzone są właśnie po to, aby przede wszystkim pobierać opłaty za korzystanie z Internetu, a dopiero w drugiej kolejności za wszystko inne.
Internet to sieć - sieć globalna, która rozpoczęła się od połączenia kilku komputerów, a zakończyła na milionach i szczycie sukcesu w rozwoju sieci, dlatego rozważenie jej organizacji i możliwości jest jednym z obowiązkowych zadań tej książka.
Trochę o Internecie
Co to internet? Ponad dwie dekady temu rozpoczęto prace nad stworzeniem eksperymentalnej sieci ARPAnet. Pomysł należał do Departamentu Obrony USA. Głównym zadaniem postawionym przed twórcami było osiągnięcie stabilności sieci przed wszelkimi uszkodzeniami.
W tym czasie trwała „zimna wojna” między Stanami Zjednoczonymi a Związkiem Radzieckim, która w każdej chwili mogła przerodzić się w trzecią wojnę światową. Biorąc pod uwagę, że bombardowania powietrzne mogą wpłynąć na rozległe obszary przemysłowe (i inne) i je zniszczyć, opracowana przez naukowców sieć musiała zapewnić nieprzerwane działanie. Miało to zostać osiągnięte poprzez pozostawienie działającego przynajmniej jednego z komputerów, który można było podłączyć do korzystania z innego komputera.
Komunikującym się komputerom (nie tylko samej sieci) powierzono również odpowiedzialność za nawiązanie i utrzymanie komunikacji. Podstawową zasadą było to, że każdy komputer mógł komunikować się z innym w trybie peer to peer. Międzynarodowa Organizacja Normalizacyjna (ISO) rozpoczęła opracowywanie standardu dla takiej sieci.
Pomysł na sieć był jasny i wszyscy zaczęli go rozwijać, w tym wielu hobbystów komputerowych, co było możliwe dzięki dużym opóźnieniom w przyjęciu standardu. Stopniowo oprogramowanie, który obsługiwał sieć, został ulepszony i rozpowszechniony. Wielu użytkowników zaczęło z niego korzystać. Stopniowo sieć została opanowana i wszystko zostało ściśle ujednolicone.
Nieco później pojawiła się sieć WWW (WWW) - „ Sieć ogólnoświatowa” i wszyscy rzucili się na podbój Internetu.
Niezliczone zasoby o różnorodnej naturze zamieniły Internet w mechanizm informacyjny o niespotykanej dotąd mocy. Perspektywy jego rozwoju są nieprzewidywalne, co czyni go jeszcze bardziej atrakcyjnym.
Internet jest integrowany z życiem w szybkim tempie i prędzej czy później osiągnie poziom 100%.
Aby zostać członkiem klubu miłośników Internetu, potrzebujesz bardzo niewiele - chęci i pieniędzy. Sieć globalna jest na tyle dobrze naoliwionym mechanizmem, że poradzi sobie w niej nawet niedoświadczony użytkownik. Dlaczego nie spróbować, a może ci się spodoba?
Opcje dostępu do Internetu
Aby korzystać z Internetu, musisz się z nim połączyć, czyli uzyskać dostęp. Aby to zrobić, będziesz musiał zawrzeć umowę z jednym z dostawców (organizacją z bezpośrednim dostępem do Internetu).
Dostawcy są pierwotni i wtórni.
Podstawowy dostawcy - duże organizacje posiadające szybką telewizję naziemną lub kanał satelitarny w Internecie, umożliwiając odbieranie i przesyłanie danych z prędkościami znacznie wyższymi niż prędkość konwencjonalnego modemu, na przykład większymi niż 100 Mb/s. Na dostęp do takiego kanału mogą sobie pozwolić jedynie duże firmy posiadające jeden lub więcej serwerów obsługujących ich strony internetowe i bazy danych.
Wtórny Dostawcy to zazwyczaj małe organizacje, które zawarły umowę dzierżawy kanału od głównego dostawcy. Szybkość takiego kanału uzależniona jest od poziomu i jakości sprzętu posiadanego przez dostawcę wtórnego. Z reguły nie przekracza ona 10 Mbit/s. Dostęp do kanału dostawcy dodatkowego jest z reguły kilkukrotnie tańszy niż dostęp do kanału dostawcy głównego. Dzieje się tak dlatego, że prędkość kanału jest szybko zużywana ze względu na dużą liczbę połączeń i z reguły zwykły użytkownik otrzymuje kanał o prędkości do 1–2 Mbit/s.
Obecnie najpopularniejszymi opcjami połączenia z Internetem są:
Korzystanie z modemu analogowo-cyfrowego;
Korzystanie z modemu xDSL;
Przez dedykowaną linię;
Przez przekaźnik ramki;
Przez modem bezprzewodowy;
Poprzez telewizja kablowa.
Ponieważ prędzej czy później sieć lokalna, niezależnie od jej wielkości, będzie musiała zostać podłączona do Internetu, warto choć na chwilę rozważyć każdą z tych opcji.
Połączenie za pomocą modemu analogowo-cyfrowegoJak wynika z tego typu połączenie, aby połączyć się z Internetem, czyli z dostawcą Internetu, używany jest konwencjonalny modem analogowo-cyfrowy, który pojawił się dobre dziesięć lat temu. Więcej informacji na temat modemów znajdziesz w Rozdziale 6, sekcja „Modem”.
Dawno, dawno temu ta metoda połączenia była najbardziej opłacalna i prosta - wystarczyło kupić modem, skonfigurować właściwości połączenia - i już byłeś w Internecie. Dziś ta metoda jest również powszechna, ale już zaczyna tracić na popularności.
Do połączenia z dostawcą Internetu wykorzystuje się dostępny w każdym domu kabel telefoniczny, przeznaczony do komunikacji telefonicznej. Aby odebrać Twój sygnał, dostawca jest zmuszony trzymać na boku podobny modem, który, z grubsza rzecz biorąc, jest przeznaczony do połączenia typu punkt-punkt (stąd nazwa „metoda połączenia sesyjnego” lub dial-up często udaje się uzyskać dostęp). Oznacza to, że aby jednocześnie obsługiwać setki użytkowników, dostawca musi mieć do dyspozycji sto linii i sto modemów (modemy pulowe). Jednak nie to jest najgorsze. Główną wadą połączenia przez modem jest niska prędkość, co przy dzisiejszych metodach projektowania zasobów w Internecie nie zapewnia dobrej szybkości wyświetlania. Poza tym nie musisz nawet myśleć o oglądaniu wideo na żywo, słuchaniu radia internetowego, komunikowaniu się za pośrednictwem kamery internetowej, komunikatora internetowego itp.
Jak wspomniano wcześniej, teoretyczna prędkość takiego połączenia nie przekracza 56 Kb/s. Jednak ten sposób połączenia jest często stosowany, gdy istniejąca analogowa linia telefoniczna nie pozwala na zastosowanie bardziej zaawansowanych technologii transmisji danych.
Organizacja dostępu do Internetu za pomocą modemu analogowo-cyfrowego jest odpowiednia tylko dla sieci lokalnej z dwoma lub trzema komputerami, nie więcej, w przeciwnym razie dostaniesz tylko porcję adrenaliny z oburzenia przy niskiej prędkości.
Połączenie za pomocą modemu xDSLPodobnie jak w przypadku modemów analogowo-cyfrowych, do połączenia z Internetem wykorzystuje się zwykłą linię telefoniczną za pomocą modemu xDSL. Jednak dzięki zupełnie innej technologii przesyłu sygnału prędkość przesyłania danych jest znacznie większa niż osiągana przy pomocy konwencjonalnego modemu analogowo-cyfrowego. Najczęściej więc na przykład w domu stosuje się prędkości od 64 Kb/s do 512 Kb/s. W tym przypadku prędkość można regulować w dość szerokim zakresie, w obu kierunkach, czyli do przesyłania i odbierania informacji.
Obecnie najpowszechniej stosowane są modemy ADSL, których główną zaletą jest duża prędkość przesyłu danych oraz bezpłatna linia telefoniczna. Zatem maksymalna prędkość odbioru danych dla modemów ADSL 2+ wynosi 24 Mbit/s, co, jak widać, wystarczy na wszelkie potrzeby. Nawet jeśli prędkość wynosi tylko 1 Mbit/s, możesz bez problemu słuchać radia, oglądać filmy i wymieniać informacje wysoka prędkość w krótkim czasie.
Korzystanie z modemu xDSL do łączenia się z Internetem jest dość często praktykowane w sieciach lokalnych przedsiębiorstwa lub dużego biura. Nic nie stoi na przeszkodzie, aby zastosować je w sieciach „domowych”, jednak jak pokazuje praktyka, w tym przypadku stosuje się inne opcje, na przykład linię dedykowaną.
Połączenie poprzez dedykowaną lini꣹cze dzierżawione, niezależnie od jego rodzaju – telefonicznego czy światłowodowego, umożliwia podłączenie się bezpośrednio do sprzętu operatora, dzięki czemu masz pewność, że łącze będzie wykorzystywane w całości i tylko przez konkretnego użytkownika.
Szybkość przesyłania danych zależy od używanego sprzętu. Jeśli jako nośnik wykorzystany zostanie światłowód, nic nie stoi na przeszkodzie wymianie danych z prędkością 10-100 Mbit/s.
Wadą łączenia za pomocą łącza dzierżawionego jest jego wysoki koszt, co sprawia, że korzystanie z niego jest możliwe tylko dla przedsiębiorstw i dużych organizacji. Niemniej jednak łącze dzierżawione jest bardzo często stosowane w sieciach „domowych”, ponieważ pozwala uzyskać gwarantowany dostęp do Internetu niezależnie od wielu warunków.
Połączenie poprzez przekaźnik ramkiPołączenie za pomocą przekaźnika ramki (w przybliżeniu - „struktura zmienna”) jest stosowane od dawna. Istotą takiego połączenia jest dynamiczna zmiana prędkości w zależności od potrzeb użytkowników, czyli początkowo ustalana jest minimalna prędkość przesyłania danych, która następnie zmienia się automatycznie w zależności od warunków. Maksymalna szybkość przesyłania danych może wynosić około 2 Mbit/s, w zależności od jakości łącza.
Ta metoda połączenia jest często stosowana w przedsiębiorstwach do organizowania komunikacji z odległymi obszarami. Ta metoda nie zawsze jest odpowiednia do uzyskiwania dostępu do Internetu. Zatem w przypadku sieci „domowych” obciążenie linii prawie zawsze będzie wynosić 100%. Dlatego bardziej opłaca się skorzystać z łącza dedykowanego o określonej prędkości przesyłania danych: może być droższe, ale za to lepszej jakości.
Połączenie poprzez modem bezprzewodowyW ostatnim czasie coraz powszechniejsze staje się wykorzystanie powietrza radiowego do transmisji danych. Zalety są oczywiste: dość duża prędkość i, co najważniejsze, mobilność.
Aby połączyć się z Internetem, wystarczy zainstalować antenę kierunkową i modem radiowy, podłączając go do routera. Szybkość transmisji/odbioru danych może być dość wysoka, na przykład 2 Mbit/s. Może się jednak zmieniać, ponieważ jest bezpośrednio zależny od odległości od dostawcy i warunków pogodowych.
Nie zapominajmy też o Internecie satelitarnym, gdyż on także wiąże się z wykorzystaniem powietrza radiowego, tyle że na znacznie wyższych częstotliwościach. Łączenie się z Internetem za pośrednictwem satelity posiada szereg cech, które nie pozwalają mu zyskać dużej popularności. Pierwszą i najważniejszą wadą jest wysoki koszt takiego połączenia, ponieważ aby korzystać z takiego Internetu, trzeba kupić kosztowną antenę satelitarną i specjalny modem. Wyróżnia się symetryczny i asymetryczny Internet satelitarny.
Pierwszy z nich wiąże się z wykorzystaniem tańszego sprzętu, ale wymaga także dodatkowego, naziemnego łącza do Internetu. Dzieje się tak dlatego, że jest to proste antena satelitarna Pozwala jedynie na odbieranie danych, ale do przesyłania informacji potrzebny jest inny rodzaj komunikacji.
Internet asymetryczny nie ma tej wady, ale koszt sprzęt satelitarny w tym przypadku przekracza wszelkie rozsądne granice. Niemniej jednak wykorzystanie asymetrycznego Internetu jest jedyną możliwością połączenia z Internetem odległych i odizolowanych od cywilizacji wiosek.
Kolejna wada Internetu satelitarnego– czas reakcji jest zbyt długi. Oznacza to, że nawet jeśli dysponujesz łączem o prędkości np. 2 Mbps, informacje otrzymujesz z opóźnieniem.
Inną opcją połączenia bezprzewodowego jest wykorzystanie istniejących sieci GSM, czyli sieci obsługujących telefony komórkowe. W takim przypadku wystarczy się połączyć telefon komórkowy dowolną dostępną drogę do komputera (kabel, gniazdo podczerwieni, Bluetooth), skonfiguruj połączenie w określony sposób i korzystaj z jego modemu, aby uzyskać dostęp do Internetu. Szybkość przesyłania danych nie wytrzymuje krytyki, dlatego tego typu stacjonarny sposób łączenia się z Internetem jest stosowany dość rzadko.
Wykorzystanie technologii bezprzewodowych do połączenia sieci lokalnej z Internetem należy rozważyć ostrożnie i tylko wtedy, gdy inne możliwości połączenia nie są zadowalające.
Połączenie poprzez telewizję kablowąInnym szybko rozwijającym się sposobem łączenia się z Internetem jest wykorzystanie istniejących systemów telewizji kablowej. Telewizor to urządzenie, które znajduje się niemal w każdym domu, a do oglądania programów bardzo często wykorzystywana jest telewizja kablowa. Jego zalety są oczywiste: duża liczba programy na każdy gust i każdego widza.
Wykorzystanie istniejącego kabla telewizyjnego do przesyłania danych z Internetu jest dość kuszące i efektywne, ponieważ nie wymaga organizowania oddzielnych linii kablowych. Szybkość przesyłania danych jest dość wysoka i może osiągnąć 30 Mbit/s. Jednak użyj połączenie kablowe Jest to uzasadnione tylko w domu, a do organizowania dostępu do Internetu dla nawet małej sieci lokalnej metoda ta absolutnie nie jest odpowiednia.
Organizacja publicznego dostępu do Internetu
Istnieje kilka sprawdzonych mechanizmów, dzięki którym można podłączyć sieć lokalną do Internetu.
Ogólna koncepcja podłączenia sieci do Internetu jest prosta. Wystarczy zorganizować połączenie jednego z komputerów i nauczyć go „dzielić się” tym połączeniem z innymi użytkownikami. Korzystanie z komputera do tych celów jest dość wygodne, ponieważ umożliwia wizualne dostosowanie rozdzielczości.
Można do tych celów wykorzystać także router z podłączonym do niego modemem, co jest korzystniejsze, gdyż eliminuje niepotrzebne „słabe łącze”.
Jedyną rzeczą, która komplikuje realizację tego pomysłu, jest konieczność zorganizowania kontroli nad korzystaniem z Internetu przez inne komputery i monitorowania bezpieczeństwa ich połączenia.
W przypadku sieci biurowej składającej się z więcej niż 20 komputerów zwykle tworzy się osobny komputer - bramkę internetową, do której podłączony jest szybki modem, instaluje się niezbędne oprogramowanie i który przeznaczony jest wyłącznie do obsługi użytkowników podłączonych do To.
Jeśli nie możesz wybrać osobnego komputera, możesz użyć dowolnego innego używanego komputera. Oczywiście w tym przypadku trzeba postawić mu pewne dodatkowe wymagania – przynajmniej musi być stale włączony, nie mówiąc już o tym, że konieczne jest wyeliminowanie sytuacji zamarzania.
Używanie standardu Komponenty Windowsa XPPrzyjrzyjmy się, jak zorganizować współdzielony dostęp do Internetu, korzystając z możliwości systemu operacyjnego Microsoft Windows XP Professional. Taka sytuacja często ma miejsce w małych biurach i małych sieciach domowych. Aby udostępnić dostęp do Internetu, korzystają ze specjalnej usługi udostępniania Internetu o nazwie ICS (Udostępnianie połączenia internetowego).
Aby wdrożyć ten plan, komputer, który będzie pełnił rolę głównego, musi już mieć skonfigurowane połączenie z Internetem dowolnego typu, za pośrednictwem którego zorganizowany będzie współdzielony dostęp do sieci globalnej.
Uwaga!
Używać standardowe środki Nie da się zorganizować ogólnego połączenia internetowego, gdy komputer znajduje się w sieci lokalnej z domeną. Oznacza to, że do realizacji swoich planów będziesz musiał skorzystać z dodatkowego oprogramowania.
Wybierzmy najprostszą ścieżkę - skorzystaj z Kreatora konfiguracji sieci, do uruchomienia którego należy otworzyć okno Połączenia sieciowe (w tym celu uruchom polecenie Start > Miejsca sieciowe i kliknij odnośnik Pokaż połączenia sieciowe) i kliknij odnośnik Instaluj sieć domowa lub mała sieć biurowa.
W rezultacie otworzy się okno z informacją, do czego możesz wykorzystać Kreatora konfiguracji sieci (ryc. 18.1), w tym na przykład do zorganizowania współdzielonego połączenia z Internetem.
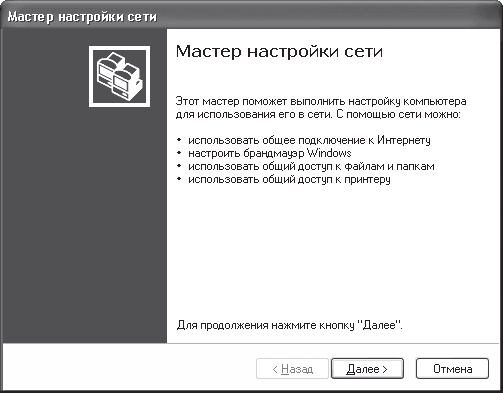
Ryż. 18.1. Kreator konfiguracji sieci
Po kliknięciu przycisku Dalej otworzy się kolejne okno, w którym znajdziesz porady dotyczące wstępnego przygotowania do wybranych działań. W szczególności zaleca się sprawdzenie, czy karta sieciowa i modem są zainstalowane i czy działają. Ponadto zaleca się połączenie z Internetem, co wcale nie jest konieczne, ponieważ możesz to zrobić później, sprawdzając wynik udostępniania.
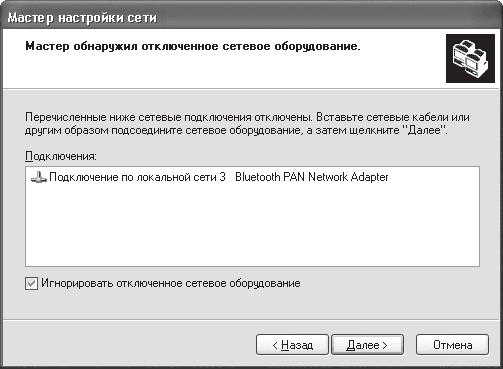
Ryż. 18.2. Wykryto połączenie sieciowe
W tym przykładzie jedno przewodowe połączenie sieciowe nie działa tymczasowo, ponieważ karta sieciowa nie jest podłączona do sieci. Dokonano tego w celu przetestowania mistrza. Jak widać wykrył połączenie i poprosił o jego sprawdzenie lub podłączenie przewodu, co można zrobić później tworząc udział, zatem zaznaczmy checkbox Ignoruj odłączony sprzęt sieciowy.
Jeżeli na liście byłoby więcej niż jedno połączenie, kreator zaproponuje wybranie jednego z nich, które będzie odpowiedzialne za podłączenie komputera do sieci lokalnej. W następnym oknie kreator poprosi o wybranie metody połączenia (ryc. 18.3).
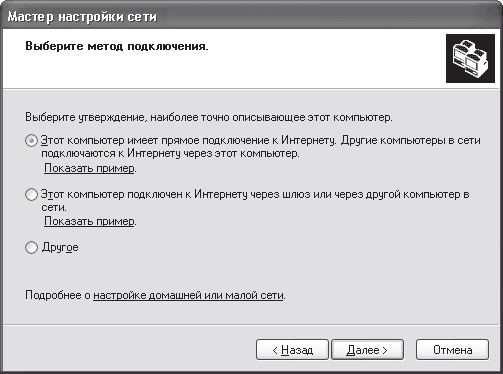
Ryż. 18.3. Wybór metody połączenia
Istnieje kilka możliwych opcji w zależności od tego, co chcesz skonfigurować. Jeśli chcesz, aby ten komputer był odpowiedzialny za łączenie się z Internetem i zapewnianie za jego pośrednictwem innych połączeń z siecią globalną, powinieneś wybrać pierwszą opcję: Ten komputer ma bezpośrednie połączenie z Internetem. Inne komputery w sieci łączą się z Internetem za pośrednictwem tego komputera.
Jeśli w sieci znajduje się już komputer z dostępem do Internetu i skonfigurowano na nim dostęp publiczny, należy wybrać drugą opcję: Ten komputer jest podłączony do Internetu przez bramę lub inny komputer w sieci.
Trzecia opcja jest bardziej skomplikowaną ścieżką, dlatego nie będzie omawiana w tej książce.
Załóżmy, że wybrałeś pierwszą opcję. W takim przypadku w następnym oknie zostaniesz poproszony o określenie połączenia odpowiedzialnego za połączenie z Internetem (ryc. 18.4).
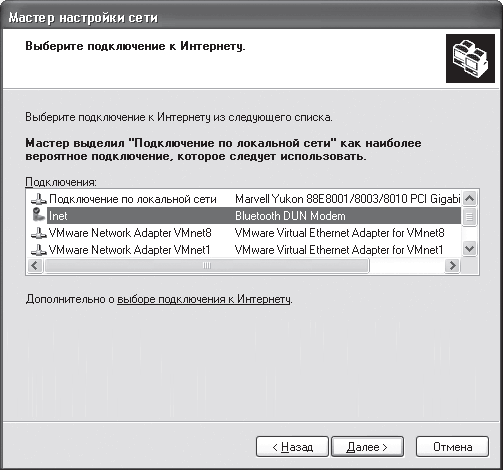
Ryż. 18.4. Wybór połączenia
Po wybraniu połączenia i kliknięciu Dalej otworzy się kolejne okno, w którym należy podać nazwę komputera i jego opis. Jeśli chcesz wprowadzić zmiany w poprzednim wyborze, użyj przycisku Wstecz.
W kolejnym oknie zostaniesz poproszony o podanie nazwy grupy i dodanie opisu tego komputera. Aby komputery mogły uzyskać dostęp do Internetu, muszą należeć do tej samej grupy, co komputer ze skonfigurowanym udostępnianiem Internetu.
Jako nazwę grupy możesz użyć aktualnej nazwy grupy, w której znajduje się komputer, lub podać nową.
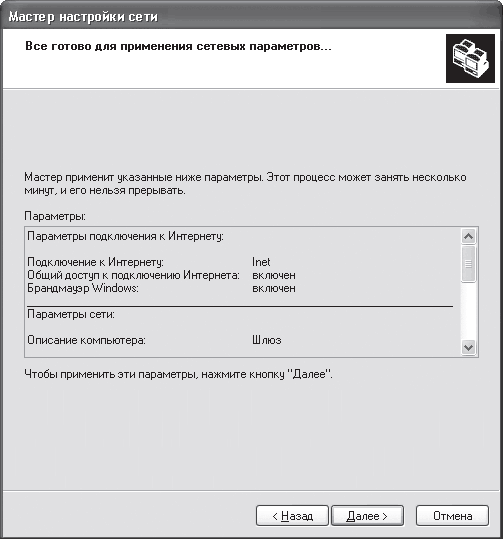
Ryż. 18,5. Wynikowe informacje
Po zakończeniu konfiguracji otworzy się okno (ryc. 18.6), w którym należy wybrać ostatnią pozycję. Aby skonfigurować inne komputery, czyli włączyć je do utworzonej grupy, korzystają one również z Kreatora konfiguracji sieci.
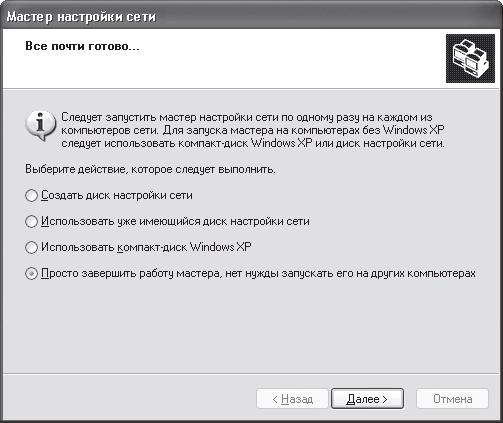
Ryż. 18.6. Dokończenie dzieła mistrza
Aby pozostałe komputery mogły połączyć się z Internetem, będą musiały nieco skonfigurować protokół IP. Musisz więc zarejestrować adres IP bramy, który w naszym przypadku wygląda jak 192.168.0.1. Więcej informacji na temat konfigurowania protokołu można znaleźć w rozdziale 16, sekcja „Konfigurowanie protokołu i sprawdzanie komunikacji”.
Używając Kerio WinRouteKorzystanie z programów pomocniczych do udostępniania Internetu jest wartościowym krokiem. Jego główną zaletą jest łatwość zarządzania i kontroli. Ponadto programy takie zawierają wszystkie niezbędne mechanizmy zapewniające funkcjonowanie publicznego dostępu do Internetu. Kerio WinRoute jest jednym z takich programów.
Przed zainstalowaniem tego programu powinieneś zrozumieć, że aby oddzielić ruch w sieci lokalnej i Internecie, musisz mieć skonfigurowane połączenie z Internetem. Z reguły dotyczy to zarówno sieci biurowych, jak i „domowych”, do utworzenia takiego połączenia wykorzystywana jest dodatkowa karta sieciowa. Chociaż jest całkiem możliwe, że zostanie użyty dowolny typ modemu. Podczas instalacji programu konieczne będzie określenie urządzenia używanego do uzyskiwania dostępu do Internetu, w przeciwnym razie ruch zostanie obliczony niepoprawnie.
Program nie jest duży, ale mimo to łączy w sobie potężne mechanizmy, aby zapewnić udostępnianie Internetu i maksymalną kontrolę. Korzystanie tylko z jednego adresu IP (mechanizm NAT) w celu uzyskania dostępu do Internetu sprawia, że pozostali klienci są maksymalnie bezpieczni. Dodatkowo istnieje mechanizm, za pomocą którego można konfigurować reguły różnego typu.
Po uruchomieniu programu należy dokonać minimalnych ustawień, aby cały mechanizm zaczął działać. Faktem jest, że WinRoute jest początkowo skonfigurowany, a wymagane zmiany dotyczą jedynie określenia pożądanego połączenie internetowe, listę dozwolonych protokołów i listę użytkowników z hasłami.
Z biegiem czasu, gdy pojawią się nowe połączenia i nowe niuanse, może być konieczne skonfigurowanie wbudowanych mechanizmów DHCP i DNS, chociaż nie jest to konieczne.
Liczba parametrów programu jest po prostu niesamowita. Możesz skonfigurować różne filtry, blokować lub zezwalać na wykonanie moduły oprogramowania, ograniczaj prędkość, konfiguruj tablice routingu, reguły wykorzystania ruchu i wiele więcej. Wszystkie parametry podzielone są na grupy, połączone ze sobą w formie drzewa po lewej stronie okna programu (rys. 18.7).
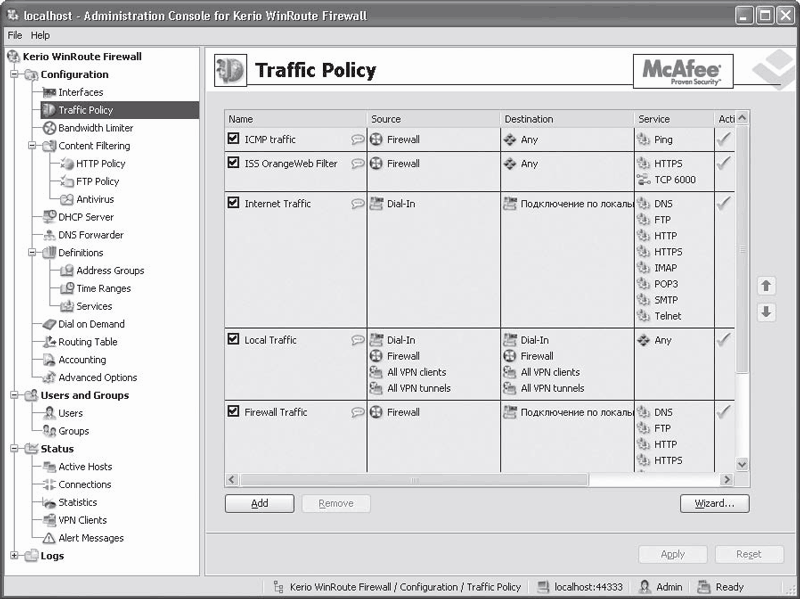
Ryż. 18,7. Interfejs programu Kerio WinRoute
Przewagą WinRoute nad innymi podobnymi programami jest obecność wbudowanej zapory ogniowej i ochrony antywirusowej McAfee. Dostępne są także szczegółowe statystyki wykorzystania ruchu, dostępne zarówno w samym interfejsie programu (gałąź Status), jak i wywoływane za pomocą przeglądarki.
Ustawienia komputery klienckie polega na wpisaniu adresu serwera proxy w ustawieniach protokołu IP (w polu Brama domyślna).
Jeśli chcesz łatwo obciążać użytkowników, pamiętaj, aby dodać ich wszystkich i przypisać im statyczny adres IP. W takim przypadku nie jest wymagana autoryzacja użytkownika. Jeśli w sieci skonfigurowany jest serwer DHCP, a adresy są przydzielane dynamicznie, użytkownicy będą autoryzowani przy każdej próbie załadowania dowolnej strony internetowej.
