Przez minione lata komputery osobiste zniknęły w tle i ustąpiły miejsca swoim bardziej kompaktowym braciom – laptopom. Są lekkie, praktyczne, mobilne. Można je wygodnie zabrać ze sobą w podróż, na wieś, w odwiedziny czy po prostu posiedzieć w przytulnej kawiarni, surfując po Internecie przy filiżance gorącego cappuccino.
Prawdopodobnie zauważyłeś to na swoim laptopie Klawisz Fn. Znajduje się w lewym dolnym rogu, po lewej lub prawej stronie klawisza Ctrl. Do czego służy ten tajemniczy przycisk (którego prawdopodobnie nigdy w życiu nie używałeś)?
Sama nazwa klawisza Fn pochodzi od pierwszych samogłosek słowa F ty N akcja. Na klawiaturze laptopa możesz zobaczyć klawisze z symbolami i literami w innym kolorze. Najczęściej jest to kolor czerwony lub niebieski. Klawisze te nazywane są klawiszami skrótów. Za ich pomocą możesz sterować odtwarzaczem multimedialnym w swoim laptopie, pracować z jasnością ekranu i trybami oszczędzania baterii, włączać lub wyłączać dostęp do sieci bezprzewodowej oraz regulować głośność. Możesz także przełączyć laptopa w tryb uśpienia. Wszystkie te funkcje będą działać tylko w połączeniu z klawiszem Fn.
Jak działa klawisz Fn? (przykład na laptopie Lenovo)
Trudno odpowiedzieć na pytanie, gdzie i jaka kombinacja dla każdego urządzenia. Każda marka laptopa ma inne klawisze skrótu. Ale zasada ich działania jest absolutnie taka sama dla wszystkich głównych marek HP, Asus, Acer, Lenovo, Samsung, LG. I nieznacznie się różnią. Opiszę funkcjonalność przycisku Fn w laptopie Lenovo.
Tak więc, przytrzymując przycisk Fn w połączeniu ze skrótami klawiszowymi, otrzymujemy:
- Fn+F1 – przełącza komputer w tryb uśpienia.
- Fn+F2 – włącz/wyłącz monitor.
- Fn+F3 – przełącza wyświetlanie na podłączony moduł monitora lub projektora.
- Fn+F4 – rozszerzenie monitora.
- Fn+F5 - włącz moduły komunikacji bezprzewodowej: bezprzewodowe karty sieciowe, Bluetooth.
- Fn+F6 – włącz/wyłącz touchpad – mysz laptopa.
- Fn+F9, Fn+F10, Fn+F11, Fn+F12 – praca z odtwarzaczem multimedialnym – odpowiednio wznów/wstrzymaj, zatrzymaj, utwórz wstecz, utwór do przodu.
- Fn+Home – pauza w plikach multimedialnych.
- Fn+Insert — włącz/wyłącz blokadę przewijania.
- Fn+strzałka w górę/strzałka w dół - zwiększanie/zmniejszanie jasności monitora.
- Fn+strzałka w lewo/strzałka w prawo - zmniejszanie/zwiększanie głośności odtwarzaczy multimedialnych.
Jak widać funkcjonalność naszego klawisza jest bardzo duża, znajomość tych kombinacji pozwoli Ci bardzo efektywnie posługiwać się klawiaturą komputera bez konieczności używania myszki.
Jak włączyć lub wyłączyć klawisz Fn?
Aby włączyć lub wyłączyć klawisz Fn na laptopie, możesz skorzystać z kilku metod. Pierwsza metoda polega na użyciu kombinacji klawiszy Fn+NumLock. Jednoczesne naciśnięcie tych klawiszy wyłączy przycisk Fn, ponowne naciśnięcie aktywuje klawisz. Ta metoda może nie działać na wszystkich laptopach.
W niektórych przypadkach klawisz Fn jest włączany lub wyłączany w systemie BIOS. W tym celu należy wejść do narzędzia Setup Utility, następnie przejść do opcji Konfiguracja systemu i przejść do zakładki Tryb klawiszy akcji wyłącz Wyłączone Lub włącz Włączone podana funkcja Fn.
Jeśli klawisz Fn nie działa na laptopie
Jeśli powyższe dwie metody nie działają lub klawisz Fn w ogóle nie działa. Następnie musisz użyć programów dla klawisza Fn. W Internecie można znaleźć mnóstwo tego typu programów. Aby ułatwić podjęcie decyzji, które programy są odpowiednie dla Twojej marki laptopa, sugerujemy zapoznanie się z krótką listą takich programów.
Do laptopów Samsung - Easy Display Manager (płyta z programem jest dołączona do laptopa). Ten program jest swobodnie dostępny w Internecie.
W przypadku laptopów Sony powinieneś użyć następujące programy— Biblioteka współdzielona Sony, seria Setting Utility, Vaio Event Service, Vaio Centrum Kontroli.
Do laptopów Toshiba — narzędzie Hotkey, pakiet wartości dodanej, narzędzie do obsługi kart Flash.
Ponadto wiele laptopów korzysta z uniwersalnego programu Magic Keyboard.
Sterowniki dla klawisza Fn
Jeśli Twój przycisk nadal nie działa, powinieneś sprawdzić sterowniki swojej klawiatury, a dokładniej klawisza Fn. Takie „drewno opałowe” powinno być dołączone do laptopa (koniecznie sprawdź to przy zakupie) lub możesz je pobrać z Internetu. Pobierz z Internetu z oficjalnych stron producentów laptopów. Tak więc na oficjalnych stronach internetowych znajdują się sterowniki przycisku Fn dla Sony, Lenovo, Samsung, HP, DNS, Dell, Toshiba, Acer, Asus, LG.
Klawiatura PC to urządzenie niezwykle przemyślane pod kątem optymalizacji użytkowania. Tutaj, przy ograniczonej liczbie klawiszy, udało się uzyskać ogromną liczbę kombinacji, dla których można zaprogramować tę lub inną akcję. Jest to zdecydowanie wygodne. Producenci laptopów poszli jeszcze dalej i oprócz tradycyjnych klawiszy dodali klawiaturę Fn. A obecność tego przycisku może wprowadzić pewną niepewność w pracy z urządzeniem, szczególnie dla osób, które dopiero zaczynają opanowywać kompaktowe pecety. Przypadkowe lub zwykłe dotknięcie klawisza wielu użytkowników odczuwa niedogodności i naturalnie ma pytanie dotyczące wyłączenia przycisku Fn na laptopie. Zostanie to omówione dalej.
Klawisz Fn na klawiaturze
Klawisz Fn jest elementem pomocniczym układu sterowania funkcją urządzenia. Jego wdrożenie pozwoliło znacznie rozszerzyć możliwości klawiatury. Co więcej, ciekawe jest to, że sam klucz nie daje bezpośredniego efektu. Mówiąc dokładniej, ta akcja nie jest związana z tradycyjnymi operacjami wprowadzania danych, dlatego wielu użytkowników chce wyłączyć klawisz Fn. Pod tym względem ma pewne podobieństwa do klawiszy „Ctrl” lub „Shift”.
Osobliwością jego działania jest to, że po naciśnięciu na poziomie systemu emulowana jest pełnowymiarowa klawiatura, co pozwala przypisywać dodatkowe akcje do istniejących klawiszy fizycznych. Technologia ta jest z powodzeniem stosowana w produkcji urządzenia mobilne, a także klawiatury kompaktowe, które stają się dziś coraz bardziej popularne.
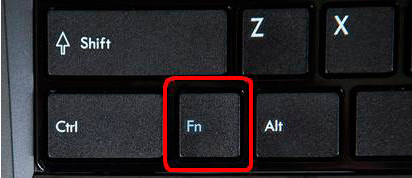 Lokalizacja klawisza Fn
Lokalizacja klawisza Fn Aby ułatwić zrozumienie i możliwość wizualnego oddzielenia przycisków powiązanych z klawiszem Fn, są one zwykle zaprojektowane w jednym kolorze, który różni się od ogólnej kolorystyki panelu wprowadzania informacji. Zazwyczaj te klawisze znajdują się w górnym rzędzie od „F1” do „F12”. Tym samym, dzięki instalacji tylko jednego dodatkowego klucza fizycznego, możliwe było uzyskanie pełnej funkcjonalności dwunastu. Fn zwykle znajduje się bliżej lewego dolnego rogu klawiatury lub po obu jej stronach w celu powielenia, co ułatwia korzystanie z niego niezależnie od dominującej ręki.
Jeśli mówimy o akcjach, które można wykonać za pomocą tego klawisza, to zwykle mówimy o działaniach systemowych i sterowaniu urządzeniami peryferyjnymi. Na przykład kombinacja klawiszy Fn+F1 przełącza laptopa w tryb uśpienia, a klawisze Fn+F6 wyłączają się panel dotykowy elementy sterujące (touchpad) itp.
Jak wyłączyć klawisz Fn
Jednakże niezależnie od tego, jak użyteczny jest klawisz funkcyjny z założenia, jeśli powoduje on niedogodności podczas rzeczywistego użytkowania, należy go wyłączyć. Należy tutaj rozumieć, że każdy producent może dokonać pewnych zmian w kodzie programu w celu zindywidualizowania produktu, dlatego też akcję można wykonać na kilka sposobów.
W niektórych przypadkach wyłączenie klawisza modyfikującego Fn można wykonać za pośrednictwem systemu BIOS. Istnieje kilka sposobów wejścia w ten tryb pracy urządzenia, w zależności od konkretnego producenta. Zwykle odpowiedni klawisz jest wskazywany na ekranie po włączeniu laptopa. W niektórych przypadkach może to być klawisz F2, Del lub inny przycisk.
Wiarygodne informacje dot konkretny model można uzyskać na oficjalnej stronie producenta. Klawisz wejścia do BIOS-u należy nacisnąć w momencie pomiędzy naciśnięciem przycisku zasilania a pojawieniem się pierwszych wygaszaczy ekranu. Może nie zadziałać za pierwszym razem, ale prędzej czy później wszystko będzie tak, jak powinno.
Osobom wykonującym operację po raz pierwszy należy wyjaśnić, że po wejściu do menu mysz przestanie działać, a wszystkie niezbędne czynności należy wykonać za pomocą specjalistycznych klawiszy (góra, dół, prawo, lewo itp.).
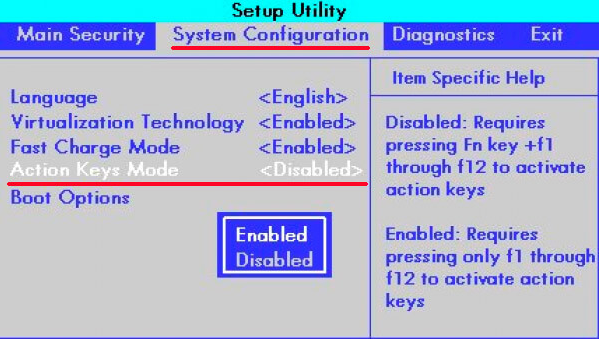 Wyłączanie klawisza Fn w systemie BIOS
Wyłączanie klawisza Fn w systemie BIOS - Tak więc, wchodząc do BIOS-u, musisz przejść do zakładki „KONFIGURACJA SYSTEMU”, gdzie za pomocą strzałek i klawisza Enter musisz otworzyć menu „Tryb klawiszy akcji”.
- W otwartym menu kontekstowe musisz wybrać „Wyłączone”, potwierdzić i zapisać zmiany. Następnie uruchom ponownie urządzenie. Jeśli wszystko zostało wykonane poprawnie, klawisz Fn zostanie wyłączony. Włącza się w ten sam sposób.
- Jeśli nie możesz wyłączyć przycisku w systemie BIOS, możesz spróbować użyć określonej kombinacji klawiszy, która będzie się różnić w zależności od producenta.
- W niektórych przypadkach może zadziałać kombinacja Fn + Num Lock, czasami jednoczesne naciśnięcie Fn + F11 będzie skuteczne.
W niektórych przypadkach konieczne będzie użycie specjalistycznego oprogramowania, aby wyłączyć klucz. Jest rzeczą oczywistą, że programy nie były opracowywane indywidualnie dla tego klucza, ale sterowanie nim może należeć do innych realizowanych zadań. Przykładem takiego programu jest Toshiba HDD Protection (http://www.toshiba.eu/generic/hddprotection/), dla urządzeń tej firmy. Jeśli przejdziesz do sekcji „Optymalizacja” i otworzysz zakładkę „Dostępność”, możesz wyłączyć klucz, po prostu odznaczając odpowiedni element.
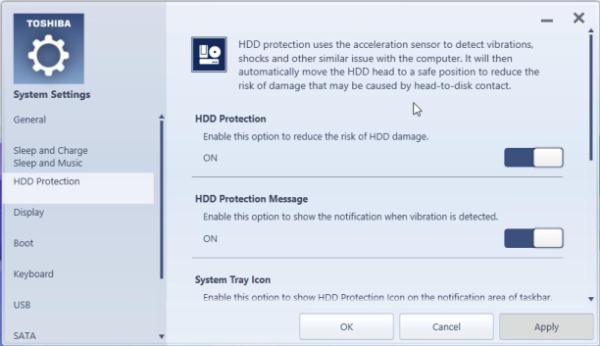 Program do laptopa Toshiba
Program do laptopa Toshiba Laptopy Sony mają program Vaio Control Center, a urządzenia Samsung mają Easy Display Manager. Programy są bezpłatne i znajdują się na oficjalnych stronach producentów.
Istnieje wiele sposobów wyłączenia klawisza Fn i każdy może wybrać, którego użyć. Czy jednak nie byłoby bardziej logiczne włożyć trochę wysiłku i zacząć korzystać z jego funkcjonalności?
W kontakcie z
Przytrzymując przycisk Fn, a następnie dowolny klawisz multimedialny z dodatkowym symbolem, można regulować głośność dźwięku, podświetlenie ekranu, a także włączyć tryb oszczędzania baterii. Czasami jednak ten klucz przeszkadza, tylko jeśli jest w trakcie Ponowna instalacja Windowsa coś jest wulgarnie nie tak lub po prostu chcesz mieć dostęp do żądanej funkcji bez dodatkowych kliknięć.
Będziesz potrzebować
- -Ochraniacz dysku twardego Toshiba
Instrukcje
1. Przytrzymanie klawisza Fn powoduje, że przyciski F1-F12 pełnią role funkcjonalne. Jeśli przeszkadza Ci ta możliwość podczas pisania tekstu i pracy przy komputerze, możesz ją wyłączyć, przytrzymując jednocześnie klawisze Fn i Num Lock.
2. Jeśli po naciśnięciu tej kombinacji przycisk nadal spełnia swoje funkcje, przeczytaj instrukcję obsługi laptopa lub klawiatury, znajdź odpowiednią sekcję, która mówi o kluczowych prawdopodobieństwach. Spróbuj poszukać rozwiązania problemu w Internecie na forach poświęconych Twojemu urządzeniu.
3. Specjalne narzędzie o nazwie HDD Protector pomaga wyłączyć klawisz Fn w laptopach Toshiba. Pobierz aplikację z oficjalnej strony producenta i zainstaluj ją zgodnie z instrukcjami instalatora.
4. Uruchom program i przejdź do zakładki „Optymalizacja”, gdzie zostaną wyświetlone narzędzia do pracy z urządzeniami podłączonymi do laptopa. Kliknij „Specjalne prawdopodobieństwa”. W oknie, które się otworzy odznacz opcję „Użyj klawisza Fn” i zapisz wszystkie metamorfozy klikając OK.
5. Odpowiednia opcja w BIOSie jest również odpowiedzialna za wyłączenie tego parametru. Aby przejść do narzędzia konfiguracyjnego, podczas włączania laptopa przytrzymaj przycisk F10. Jeśli po naciśnięciu nic się nie dzieje, spróbuj nacisnąć inny klawisz - często jego nazwa jest zapisana na dole ekranu ładowania lub w instrukcji urządzenia.
6. Wśród wszystkich ustawień znajdź element Tryb aktywnego klucza i ustaw jego wartość na Wyłącz. To właśnie ta funkcja odpowiada za działanie klawiszy multimedialnych. Zapisz wprowadzone zmiany i poczekaj, aż załaduje się system operacyjny. Klawisz Fn będzie wyłączony.
Najnowsza wersja operacyjna Systemy Windows 7, choć jest to dobry produkt Microsoftu, wciąż ma pewne mankamenty. Jeden z nich można nazwać nieprawidłowym działaniem klawiszy funkcyjnych. W związku z tym w przypadku bezużyteczności te Klucze wyłączyć.

Będziesz potrzebować
- — komputer z systemem operacyjnym Windows 7;
- - Połączenie internetowe.
Instrukcje
1. Przejdź do witryny producenta korzystając z tego linku: http://support.microsoft.com/contactus/?ws=support. To jest właśnie ta część witryny, która ma na celu rozwiązywanie różnych problemów. Przeczytaj uważnie podane informacje i postępuj zgodnie z zalecanymi działaniami. Pobierz dodatek. Po pobraniu wymaganych komponentów uruchom ponownie komputer i zainstaluj aplikację. Poprawi istniejące błędy, a także wyświetli informacje o wszystkich plikach w czasie rzeczywistym. Następnie w menu Produktywność i konserwacja wybierz opcję Wyświetl „informacje o klawiaturze” i wyłącz funkcję Klucze .
2. Jeśli opcja 1 Ci nie odpowiada, użyj specjalnych programów. Załóżmy, że pobierz narzędzie „Function Flip” i rozwiąż problemy za jego pomocą. Ten program jest bezpłatny i nie będzie powodował żadnych niepotrzebnych pytań. Po zakończeniu pobierania uruchom aplikację, która w rzeczywistości jest dodatkiem do Ustawienia systemowe i preferując listę klawiszy, których nie używasz w menu, kliknij „wyłącz”. Program umożliwia także przekwalifikowanie się przyciski funkcyjne podobnie jak przyciski F, ale tutaj kieruj się tym, co jest dla Ciebie najwygodniejsze.
3. Wystarczy wymienić klawiaturę. Jest to najbardziej prymitywna i poprawna metoda. Kup standardową, niedrogą klawiaturę, która nie jest funkcjonalna Klucze. W takim przypadku nie będą konieczne żadne dodatkowe działania. Łatwo go podłącz Jednostka systemowa przez wyjście ps2/usb i działa Klucze Na pewno nie będą Ci przeszkadzać, bo... będzie ich brakować.
Notatka!
Należy pamiętać, że podczas korzystania z programu „Function Flip” nie będzie można nawet wyregulować dźwięku za pomocą klawisza „Mute”.
Pomocna rada
Musisz wiedzieć język angielski podczas odwiedzania strony internetowej Microsoft. Istnieje ryzyko niezrozumienia tekstu przed pobraniem programu i podczas jego używania.
Jeśli odczuwasz dyskomfort związany z dźwiękiem Uruchomienie systemu Windows Za każdym razem, gdy włączasz komputer, możesz skonfigurować ustawienia obwodu dźwiękowego tak, aby komputer włączał się w całkowitej ciszy.

Instrukcje
1. Interfejs systemu operacyjnego Windows jest wyposażony w obwody dźwiękowe, za pomocą których można sterować odtwarzaniem dźwięków w przypadku określonych czynności. Aby zmienić lub całkowicie wyłączyć dźwięk jakiejś akcji systemowej, powiedzmy włączając komputer, musisz wykonać kilka prostych kroków.
2. Otwórz menu Start i przejdź do Panelu sterowania.
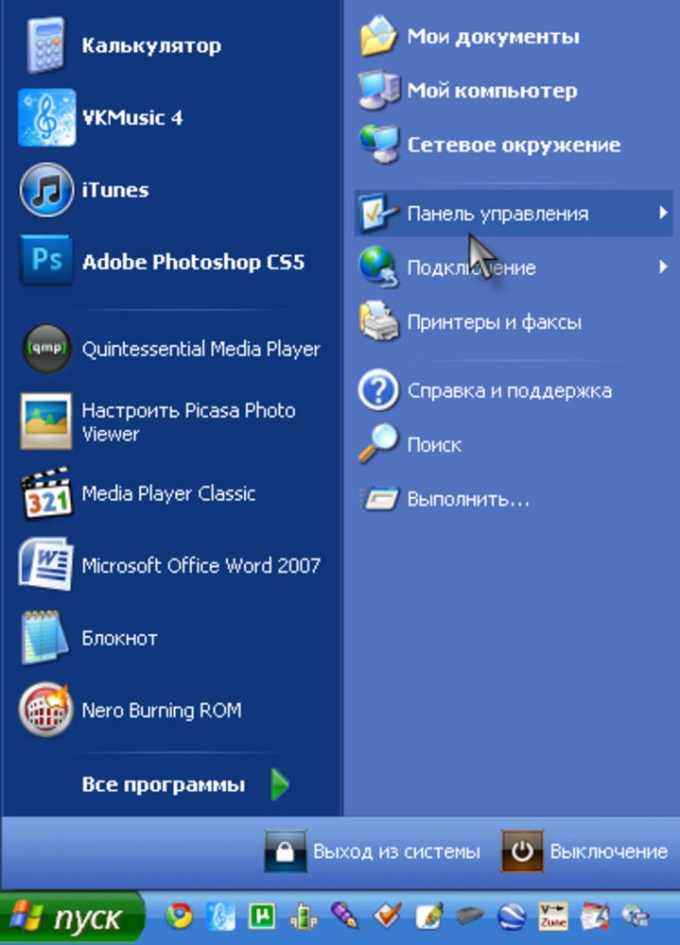
3. Tutaj wybierz sekcję „Dźwięk, mowa i urządzenia audio”.

4. Teraz kliknij „Zmień układ dźwięku”.
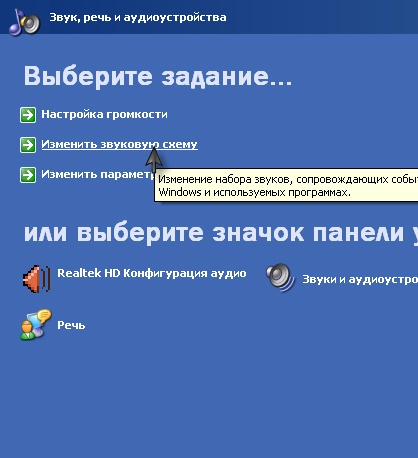
5. W menu dialogowym przejdź do zakładki „Dźwięki” i z listy „Zdarzenia programu” wybierz „Uruchamianie systemu Windows”.

6. Ostatnim krokiem jest wybranie opcji „Brak” w sekcji „Dźwięki”. Następnie kliknij przycisk „Zastosuj”, a wszystkie dalsze uruchomienia komputera będą odbywać się bez dźwięku.
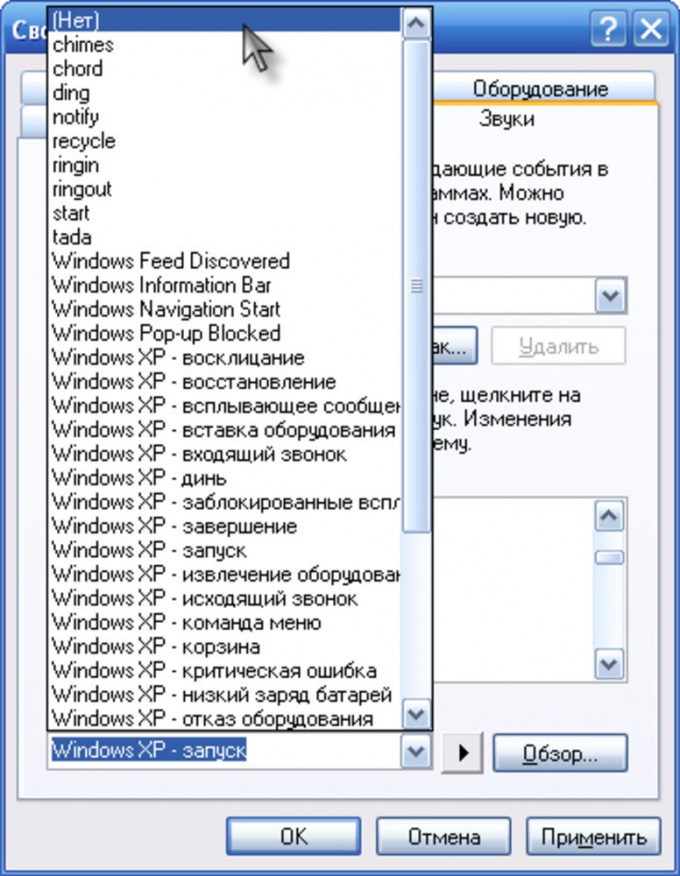
Podświetlenie Klawiatury Telefon często rozładowuje baterię i nie zawsze jest to funkcja niezbędna, jednakże bardzo łatwo jest ją wyłączyć przechodząc do odpowiedniej pozycji ustawień dla urządzenia mobilnego.
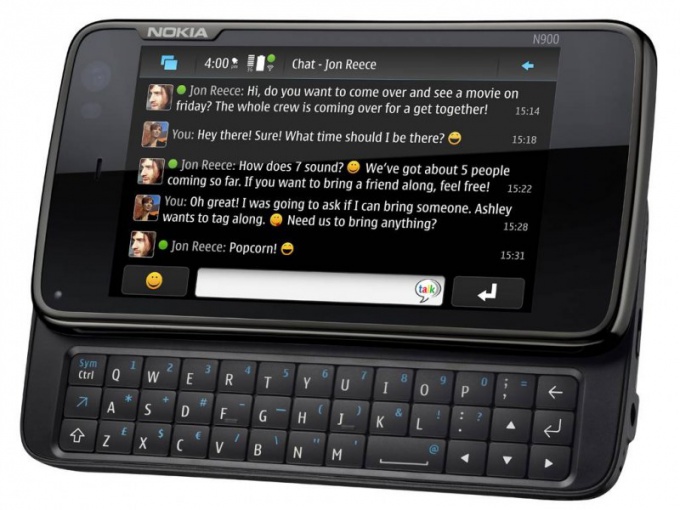
Instrukcje
1. Otwórz menu telefonu. Przejdź do ogólnych ustawień jego parametrów, ustawień podświetlenia lub dowolnego innego menu, które w ten czy inny sposób może być powiązane z funkcją, którą chcesz wyłączyć. Na przykład w zwykłych telefonach Samsung ten parametr znajduje się w ustawieniu jasności wyświetlacza i innych ustawieniach, które w ten czy inny sposób wpływają na wydajność baterii.
2. Jeśli masz Telefon Nokii na platformie Symbian otwórz menu główne i przejdź do pozycji „Panel sterowania”. Przejdź do ustawień ustawień ogólnych, tradycyjnie jest to pierwsza pozycja, a następnie przejdź do konfiguracji gatunku menu, wyłącz migającą lampkę kontrolną podczas kupowania wiadomości lub nieodebranych połączeń.
3. Następnie otwórz menu „Czujnik światła” i dostosuj jasność ekranu. Organizować coś podświetlenie Klawiatury w tej samej sekcji. Należy pamiętać, że większość nowych modeli telefonów ma tryb oszczędzania energii, do którego można wejść za pomocą menu przycisku zasilania.
4. Aby wyłączyć podświetlenie Klawiatury V Telefon Samsunga, otwórz opcje konfiguracji i wybierz pozycję menu odpowiedzialną za ustawienia wygląd, wyłącz tryb podświetlenia. Pamiętaj, że wielu nowoczesny telefon nie mają ustawień wyłączania podświetlenia w menu Klawiatury, lub ten parametr jest tak daleko ukryty, że nadal musisz przeczytać instrukcję swojego urządzenia mobilnego, co nie będzie problemem nawet dla pewnych siebie użytkowników telefonów komórkowych.
5. Wybierz, aby skonfigurować określony tryb w telefonie, ustawiając jego ustawienia podświetlenia Klawiatury, dotyczy to niektórych modeli telefonów. Dokładnie przestudiuj interfejs swojego urządzenia mobilnego, aby w przyszłości móc łatwo poruszać się po jego funkcjach, w oparciu o najnowszą funkcjonalność telefony komórkowe i telefony się rozwijają.
Notatka!
Zapamiętaj, w której części menu zmieniłeś ten czy inny parametr telefonu.
Pomocna rada
Ustaw timer, aby włączyć podświetlenie klawiatury.
Bateria to jedna z najbardziej wrażliwych części komputerów mobilnych. Nieprawidłowe użytkowanie tego akumulatora może prowadzić do jego przedwczesnego uszkodzenia i innych nieodwracalnych konsekwencji.

Będziesz potrzebować
- Zestaw wkrętaków.
Instrukcje
1. Eksperci kategorycznie nie zalecają używania laptop z uszkodzonym akumulatorem. W takim przypadku idealnie nie jest ważne, co dokładnie jest przyczyną nieprawidłowego działania urządzenia. Natychmiast po stwierdzeniu usterki należy wyjąć baterię z komputera mobilnego.
2. Najpierw wyłącz laptop. Upewnij się, że urządzenie jest całkowicie wyłączone i nie znajduje się w trybie hibernacji. Teraz odłącz zasilacz od sieci prąd przemienny. Wyjmij kabel z gniazdka laptop A.
3. przewrócić komputer mobilny i sprawdź wspornik akumulatora baterie. Jeśli masz do czynienia ze stosunkowo starym modelem laptop och, możesz potrzebować śrubokręta. Odkręć śruby mocujące od obudowy urządzenia mobilnego.
4. Za pomocą płaskiego śrubokręta podważ krawędź baterie i wyjmij baterię. W nowoczesnym laptop Baterie zabezpieczane są za pomocą specjalnych zatrzasków. Najczęściej stosuje się system zapobiegający przypadkowemu odłączeniu akumulatora.
5. Ustaw pierwsze pokrętło w pozycji Otwarte. Zwykle na ciele laptop i zastosowano specjalną konstrukcję w postaci otwartego zamka. Teraz zmień lokalizację drugiego regulatora. Podnieś luźny koniec akumulatora i wyjmij akumulator.
6. Teraz podłącz zasilacz do komputera mobilnego. Otwórz pokrywę laptop i naciśnij przycisk zasilania. Poczekaj, aż załaduje się system operacyjny. Wyłącz ostrzeżenie o braku baterii.
7. Najważniejszą rzeczą do zrozumienia jest to, że bateria jest laptop AH spełnia nie tylko funkcje akumulatora, ale jest także pasywnym systemem ochrony przed skokami napięcia. Po wyjęciu akumulatora nie podłączaj komputera mobilnego do niezaufanych źródeł zasilania. Do ochrony użyj zabezpieczenia przeciwprzepięciowego lub stabilizatora napięcia laptop .
Gdy komputer nie jest używany przez określony czas, wyświetlacz może się wyłączyć, aby nie marnować energii. Zamknięcie ekran– możliwość dostosowania. Użytkownik może w każdej chwili ustawić potrzebne mu parametry.

Instrukcje
1. Wywołaj komponent Opcje zasilania. Można to zrobić na kilka sposobów. Kliknij dowolne wolne miejsce na pulpicie kliknij prawym przyciskiem myszy myszką i wybierz „Właściwości” z rozwijanego menu. Otwórz zakładkę „Wygaszacz ekranu” i kliknij przycisk „Zasilanie” w grupie „Oszczędzanie energii”. Pojawi się okno dialogowe żądanego komponentu.
2. Alternatywna metoda: przez Klucz Windowsa lub przycisk „Start”, otwórz „Panel sterowania”. W kategorii Produktywność i konserwacja wybierz ikonę Zasilanie. W otwartym oknie dialogowym przejdź do zakładki „Schematy zasilania”.
3. W grupie „Ustawienia schematu [Nazwa wybranego schematu]” rozwiń listę rozwijaną w polu „Wyświetlaj wyłączone”. Przewiń do samego końca listy i kliknij lewym przyciskiem myszy „Nigdy”. Kliknij przycisk „Zastosuj”, aby nowe ustawienia zaczęły obowiązywać i zamknij okno „Właściwości: Opcje zasilania” przyciskiem OK lub ikoną [x] w prawym górnym rogu okna.
4. W razie potrzeby możesz zapisać zainstalowany schemat zasilania, klikając przycisk „Zapisz jako”. Jeśli w przyszłości ustawienia okażą się nieprawidłowe, zawsze będziesz mógł je przywrócić, zamiast konieczności ponownego konfigurowania każdego parametru.
5. Później możesz powrócić do ustawień w zakładce „Wygaszacz ekranu” w oknie komponentu „Ekran” (sposób jego wywołania opisano w kroku pierwszym). Jeżeli nie chcesz, aby wygaszacz ekranu pojawiał się na wyświetlaczu po określonym czasie bezczynności komputera, czyli aby pulpit był zawsze wyświetlany, z obsługą list rozwijanych, ustaw grupę „Wygaszacz ekranu” na „(Brak )”.
6. W tym trybie nie ma potrzeby ustawiania dodatkowych parametrów przez pewien czas, dlatego wystarczy zapisać nowe ustawienia przyciskiem „Zastosuj” i zamknąć okno „Właściwości: Ekran”.
W niektórych przypadkach funkcje multimedialne klawiszy F1-F12 pojawiają się bez naciskania klawisza funkcyjnego Fn. Użytkownik może naprawić to niedopatrzenie we własnym zakresie, aczkolwiek istnieją też specjalistyczne programy przygotowane właśnie w tym celu. To prawda, że nie dotyczy to każdego modelu.

Instrukcje
1. Najpierw dokładnie przestudiuj instrukcję obsługi dołączoną do każdego modelu laptopa. Sekcja poświęcona pracy z klawiszami urządzenia może zawierać dodatkowe informacje dotyczące eliminacji takiego błędu. W przypadku braku dokumentacji technicznej zaleca się zwrócenie się na specjalistyczne fora internetowe poświęcone konkretnemu modelowi laptopa.
2. Spróbuj wyłączyć klawisze multimedialne urządzenia, naciskając jednocześnie klawisze funkcyjne Fn i NumLock. W niektórych przypadkach to działanie jest wystarczające.
3. Uruchom ponownie laptopa i naciśnij klawisz funkcyjny F2 lub Del (w zależności od modelu), aby wejść do trybu BIOS. Przejdź do karty Konfiguracja systemu za pomocą klawiszy strzałek w górę i w dół. Znajdź wiersz o nazwie Tryb klawiszy akcji po lewej stronie otwartego okna dialogowego ustawień i zmień pole wyboru na Wyłączone. Przejdź do zakładki Wyjdź i wybierz polecenie Zapisz zmiany i wyjdź. Potwierdź, że wybrana akcja została zakończona, klikając OK w wyświetlonym oknie monitu systemowego. Ta procedura powinna w pełni przywrócić funkcjonalność klawisza Fn.
4. Jeśli laptop jest wyprodukowany przez firmę Toshiba, użyj specjalistycznego Program na HDD Protector, dostępny do pobrania na oficjalnej stronie firmy. Aplikacja jest bezpłatna i można ją łatwo zainstalować na swoim komputerze. W tym celu należy uruchomić plik wykonywalny programu i postępować zgodnie ze wszystkimi zaleceniami kreatora instalacji.
5. Uruchom zainstalowaną aplikację i w głównym oknie HDD Protector wybierz zakładkę „Optymalizacja”. Rozwiń link „Specjalne prawdopodobieństwa” i odznacz opcję „Użyj klawisza Fn” w otwartym oknie dialogowym. Kliknij OK, aby zastosować wprowadzone zmiany (w przypadku laptopów Toshiba).
Wideo na ten temat
Czasami trzeba wyłączyć dodatkowe prawdopodobieństwa klawiatury, np. wprowadzając wartości cyfrowe. W laptopach przyciski te mogą być umieszczone albo jako oddzielny blok, albo na zwykłych klawiszach, korzystając z możliwości przełączania klawiszy skrótu.

Będziesz potrzebować
- Laptop (netbook) dowolnego modelu.
Instrukcje
1. Obecnie laptopy wykorzystują dwie możliwości wprowadzania cyfr z klawiatury: za pomocą paska numerycznego, który znajduje się nad literami, a także za pomocą dodatkowego bloku klawiszy. Jeśli z pierwszej opcji korzystają praktycznie wszyscy, to z opcji drugiej korzystają tylko ci, którzy posiadają blok klawiszy (często nazywany klawiaturą NumLock). Służy do szybkiego wprowadzania dużej liczby liczb - wybawienie dla księgowych i innych osób, których zawody wiążą się z wprowadzaniem liczb.
2. Drugi typ klawiatury można wyłączyć za pomocą klawisza wskaźnika NumLock. Naciśnij go i sprawdź działanie tego klawisza: cyfry powinny mechanicznie zmienić się na system nawigacji. Stan pracy tej klawiatury możesz monitorować za pomocą wskaźnika: jeśli się świeci, oznacza to, że włączony jest tryb cyfrowy, przeciwnie, włączony jest tryb nawigacji. Warto również zaznaczyć, że gdy wskaźnik jest włączony, można korzystać z nawigacji – w tym celu należy przytrzymać klawisz Shift.
3. Nie zapominaj jednak, że działanie tego klawisza może być inne. Dzieje się tak, gdy w narzędziach systemu operacyjnego wbudowane są specjalne narzędzia. Jako przykład możemy przytoczyć możliwość wykorzystania tego wskaźnika jako znacznika aktualnego układu. Po wybraniu jednego układu wskaźnik ten zapala się, ale inny układ daje dokładnie odwrotny wynik.
4. Nie wolno nam zapominać, że ogromna liczba produkowanych dziś urządzeń mobilnych nie posiada dodatkowej klawiatury. Alternatywne wprowadzanie liczb można wykonać za pomocą klawiszy skrótu. Naciśnij kombinację klawiszy Fn i żądany klawisz z symbolem cyfry. W tym przypadku wyłączenie odbywa się poprzez naciśnięcie klawisza NumLock, jeśli jest dostępny, i po prostu naciśnięcie klawisza funkcyjnego Fn.
Czasami podczas pracy z laptopem użytkownicy zauważają, że klawisze funkcyjne F1-F12 mają nietypowe przeznaczenie. Po ich naciśnięciu zmienia się jasność ekranu i poziom dźwięku, włącza się i wyłącza Wi-Fi, a nawet laptop przechodzi w tryb uśpienia. Aby przywrócić normalną funkcjonalność tych klawiszy, za każdym razem musisz nacisnąć Fn. Denerwuje to użytkownika i spowalnia pracę.

Będziesz potrzebować
- - laptop;
- — przełożeni użytkownika;
- — Narzędzie Toshiba HDD Protector.
Instrukcje
1. W większości przypadków, aby wyłączyć funkcję Fn, wystarczy jednocześnie nacisnąć klawisze Fn + NumLock. Jednak w zależności od producenta laptopa można zastosować inne kombinacje klawiszy skrótu. W niektórych przypadkach, aby rozwiązać ten problem, musisz zainstalować specjalne narzędzie lub dezaktywować klawisz Fn w BIOS-ie.
2. Jeśli kupiłeś laptopa od producenta HP, aby wyłączyć funkcję Fn, będziesz musiał ją dezaktywować w BIOS-ie. Aby to zrobić, włączając laptopa, przytrzymaj klawisz F2 lub Del (w zależności od modelu). Czasami do tego celu używa się klawiszy F10 lub Esc. Jeśli nie możesz wejść do BIOS-u, poszukaj informacji nt płyta główna w Podręczniku użytkownika.
3. Aby poruszać się po BIOS-ie, użyj klawiszy strzałek w lewo/w prawo/w górę/w dół. Przejdź do zakładki Konfiguracja systemu i wybierz opcję Tryb klawiszy akcji. Funkcja jest domyślnie włączona — przełącznik znajduje się w lokalizacji Włączone. Zmień wartość parametru na Disabled i naciśnij klawisz F10, aby zapisać zmiany i wyjść z BIOS-u.
4. Aby wyłączyć funkcję Fn w laptopach Toshiba, użyj narzędzia HDD Protector. Program ma rosyjski interfejs. Można go pobrać bezpłatnie ze strony producenta laptopa. Uruchom aplikację i otwórz zakładkę „Optymalizacja”. Kliknij skrót „Specjalne prawdopodobieństwa” i w wyświetlonym oknie usuń zaznaczenie pola wyboru „Użyj Fn-StickyKey”.
Wideo na ten temat
Notatka!
Najczęściej problemy z obsługą klawiszy funkcyjnych i użyciem klawisza Fn pojawiają się podczas instalowania na laptopie systemu operacyjnego innego niż wersja producenta. Powodem jest brak niezbędnych sterowników, który może być dość trudny do wykrycia. Aby naprawić sytuację, spróbuj zainstalować administratora skrótu klawiszowego, za pomocą którego możesz ręcznie ustawić ich wartości.
Pomocna rada
W niektórych modelach laptopów Asus funkcję Fn można wyłączyć, naciskając kombinację klawiszy skrótu: Fn + F11, Fn + F12, Fn + Insert lub po prostu NumLock. Te same kombinacje mogą pomóc również podczas pracy z laptopem Samsung.
Użytkownicy netbooków i laptopów wiedzą, że wiele ich modeli wyposażonych jest w dodatkowy klawisz – Fn. Za jego pomocą możesz zwiększyć głośność, przełączać muzykę itp.

Klawisz funkcyjny
Laptopy (netbooki) firm HP, Asus, Smasung, Compaq i innych są wyposażone w specjalne klawisze funkcyjne, za pomocą których użytkownik może szybko przełączać się między muzyką, uruchamiać sieci bezprzewodowe, zwiększać lub zmniejszać głośność oraz wykonywać inne operacje na urządzeniu . Czasami te klawisze funkcyjne mogą być niewygodne, co powoduje konieczność ich wyłączenia. Przykładowo, kupując komputer od HP, użytkownik może spotkać się z faktem, że według ustawień fabrycznych po zwykłym naciśnięciu klawiszy F1-F12 (bez przycisku Fn) uruchomią się dodatkowe funkcje.
Wyłączenie klawisza Fn
Oczywiście możesz zmienić ustawienia tych klawiszy lub całkowicie wyłączyć przycisk Fn w swoim netbooku. Po pierwsze, trzeba powiedzieć, że ta metoda wcale nie jest najłatwiejsza, ale jeśli wszystko zostanie wykonane pozytywnie, można uniknąć wielu różnych zadań. W laptopach HP (netbookach) możesz łatwo wyłączyć klawisz funkcyjny z poziomu BIOS-u. Aby wejść do BIOS-u należy włączyć (zrestartować) komputer i nacisnąć klawisz ESC lub F10 (w zależności od modelu urządzenia). Po otwarciu okna BIOS należy przejść do zakładki Konfiguracja systemu. Jest tu wiele różnych parametrów, ale aby wyłączyć lub zmienić klawisze funkcyjne, będziesz potrzebować parametru Klawisze akcji. Należy go zmienić na Wyłączone i zapisać metamorfozę z obsługą przycisku F10. Następnie klawisz Fn zostanie wyłączony.Na urządzeniach Asusa, Samsunga i Fujitsu łatwiej jest wyłączyć klawisz funkcyjny. Na przykład na laptopach (netbookach) firmy Asus klawisz Fn jest wyłączany za pomocą kombinacji klawiszy Fn i NumLk. W innych modelach mogą działać inne kombinacje klawiszy, powiedzmy: Fn i Insert, Fn i F11, Fn i F12, a nawet NumLk.Warto zaznaczyć, że największy problem z wyłączeniem klawisza funkcyjnego będą sprawiać laptopy (netbooki) marki Toshiba, ponieważ w tym celu będziesz musiał pobrać i zainstalować specjalny oprogramowanie-Ochraniacz dysku twardego. Po zainstalowaniu i uruchomieniu tego programu należy przejść do zakładki „Optymalizacja”, gdzie należy znaleźć pozycję „Specjalne prawdopodobieństwa”. Gdy otworzy się nowe okno, usuń zaznaczenie pola „Użyj klawisza Fn”. Metamorfozy te należy potwierdzić przy pomocy przycisku „Ok”. Spowoduje to wyłączenie klawisza funkcyjnego.
Wskazówka 11: Do czego służy przycisk Fn w laptopie lub netbooku?
Klawiatury wielu laptopów lub netbooków są wyposażone w przycisk Fn. Dlaczego jest to potrzebne?

Klawiatury większości laptopów, ultrabooków i netbooków posiadają przycisk Fn, jednak niestety instrukcja obsługi gadżetu nie zawsze zawiera opis jego użycia i niedoświadczeni użytkownicy, naciskając go losowo, mogą przypadkowo wyłączyć Bluetooth lub Sieć bezprzewodowa, touchpad przełączy się na klawiaturę numeryczną z klawiatury prętowej, a użytkownik będzie myślał, że laptop jest zepsuty.
Tak naprawdę przycisk Fn to szybki dostęp do niektórych możliwości i ustawień komputera. Należy pamiętać, że aby szybko wywołać ustawienia lub włączyć/wyłączyć funkcję należy lekko przytrzymać Fn i jednocześnie drugi klawisz z symbolem funkcji.
Przyjrzyj się bliżej klawiaturze. Oprócz liter i przycisków prowadzących oznaczonych Enter, Shift. Ctrl, Alt itp., na klawiaturze znajdziesz przyciski z małymi ikonami narysowanymi w tym samym kolorze co litery „Fn” (jak zwykle jest to kolor bardziej wyblakły niż pozostałe użyte w projekcie klawiatury). Naciskając jednocześnie klawisz Fn z przyciskiem, na którym przedstawiony jest głośnik, można sterować włączaniem i wyłączaniem dźwięku, naciskając jednocześnie klawisz Fn z przyciskiem, na którym znajduje się ikona wskazująca Sieć Wi-Fi dozwolone jest włączanie i wyłączanie odbiornika-nadajnika Laptop z Wi-Fi itp. Włączenie/wyłączenie touchpada, tryb uśpienia, regulacja jasności ekranu, a także przejście na pracę z klawiaturą numeryczną (jeśli klawiatura laptopa nie jest pełnowymiarowa) również działa poprawnie.
Warto poznać funkcje, którymi można szybko sterować za pomocą przycisku Fn, począwszy od zmiany tych samych ustawień system operacyjny często znacznie trudniejsze i dłuższe.
Jeśli klawisz Fn na laptopie nie działa, możliwe, że jest wyłączony w BIOS-ie. Jeśli tak nie jest, będziesz musiał zainstalować specjalne oprogramowanie dołączone do konkretnego modelu komputera.
Przykład użycia przycisku Fn: Na zdjęciu widać, że jednoczesne naciśnięcie Fn i F3 włącza i wyłącza Bluetooth.

Wideo na ten temat
Pomocna rada
Wyłączając klawisz funkcyjny, możesz zarządzać parametrami laptopa za pomocą funkcji samego systemu lub odpowiednich narzędzi producenta urządzenia. Programy te dostarczane są na dysku wraz z urządzeniem, zawsze można je pobrać ze strony internetowej producenta laptopa.
