Sporo użytkowników, po kilku miesiącach korzystania z przeglądarki, zaczyna zauważać, że przeglądarka zaczęła zauważalnie zwalniać. Nawet jeśli na komputerze jest zainstalowana najnowsza wersja przeglądarki, opóźnień jest nie mniej.
W tym artykule przyjrzymy się skutecznym metodom radzenia sobie z „hamulcami” Firefoksa, po których przeglądarka będzie działać bardzo szybko i płynnie.
Wtyczki i rozszerzenia.
Prawie każdy użytkownik chce doprowadzić do perfekcji: nowe style projektowania, programy rozszerzające funkcjonalność i wszelkiego rodzaju ulepszenia. Wszystko to jest oczywiście bardzo fajne, ale czasami jest dokładnie duża liczba różnych wtyczek i są głównym powodem, dla którego Firefox nie działa poprawnie.
Jeśli zdecydujesz się zrezygnować z hamulców przeglądarki, kliknij ikonę znajdującą się najbardziej po prawej stronie u góry i wybierz „Dodatki”. Otworzy się okno pokazujące całą listę twoich dodatków, a także zaznaczenie dodatków, które są aktualnie włączone. Lepiej będzie, jeśli usuniesz wszystkie wtyczki, pozostawiając parę, inną. Jeśli nie możesz podnieść ręki, aby usunąć wszystkie te skarby, większość z nich należy wyłączyć, pozostawiając tylko najbardziej potrzebne. 
Po usunięciu (lub wyłączeniu) dodatków możesz przejść do drugiej zakładki - „Wtyczki”. Lubi też gromadzić różnego rodzaju rzeczy, których najprawdopodobniej nawet nie podejrzewałeś. Pozostawiając 1-2 niezbędne wtyczki, resztę bezwzględnie wyłączamy. Po ponownym uruchomieniu Firefoksa powinieneś od razu zauważyć, o ile lepsza stała się przeglądarka. 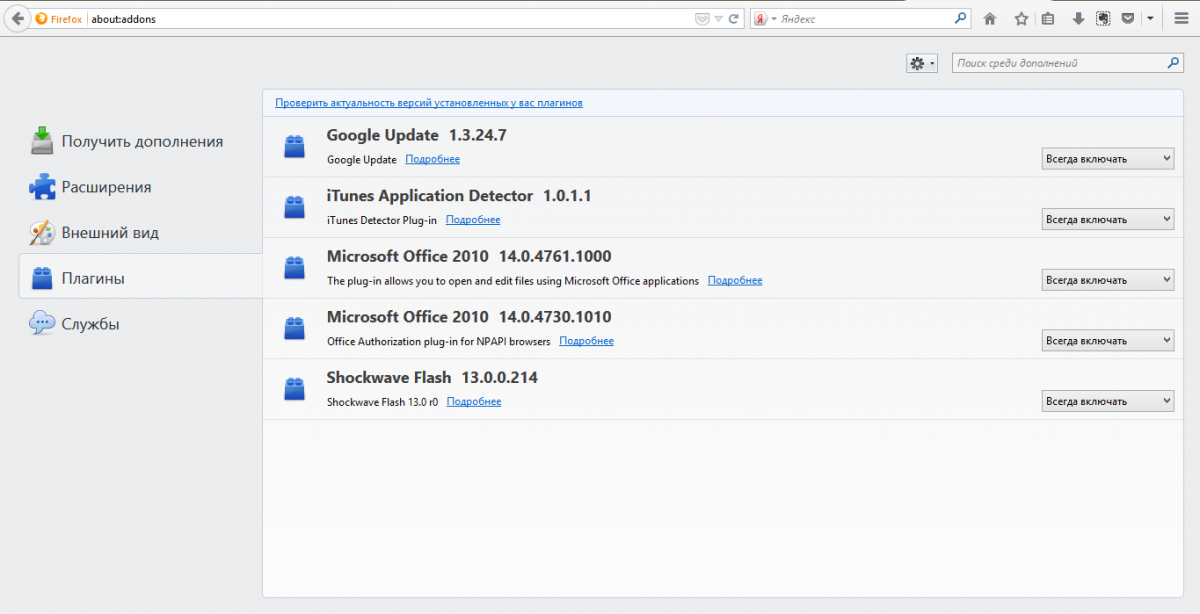
Ale to nie wszystko. Jest jeszcze kilka sekretów, które zapobiegną jąkaniu się Firefoksa.
Pobieranie z wyprzedzeniem.
Zminimalizuj przeglądarkę i znajdź ikonę Firefoksa na pulpicie. Kliknij na nią kliknij prawym przyciskiem myszy myszy i otwórz Właściwości. W polu „Obiekt” z reguły znajduje się: „C:\Pliki programów (x86)\ Mozilla Firefox\firefox.exe". Dodaj do tego, co już zostało napisane /Pobierz z wyprzedzeniem". W rezultacie adres powinien wyglądać następująco: „C:\Program Files (x86)\Mozilla Firefox\firefox.exe” /Prefetch. Po dokonaniu zmian możesz kliknąć OK. 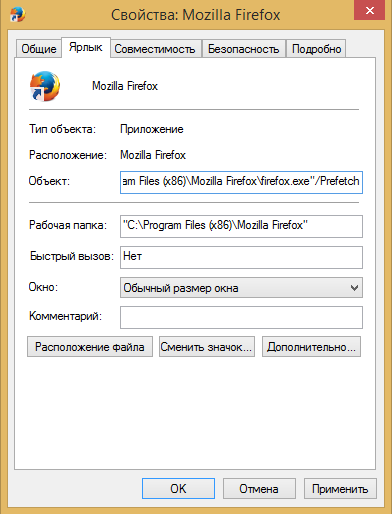
Teraz przy każdym uruchomieniu Mozilla Firefox wszystkie informacje będą automatycznie umieszczane w folderze „Prefetch”, co powinno zmniejszyć liczbę przerw w przeglądarce.
Zwiększ szybkość otwierania i zamykania okien Mozilla Firefox.
Otwórz przeglądarkę. W pasku adresu musisz wpisać bez cudzysłowów: „ o: konfig". Po zakończeniu wprowadzania naciśnij klawisz Enter. Pojawi się nieco zastraszające okno, które wygląda tak: 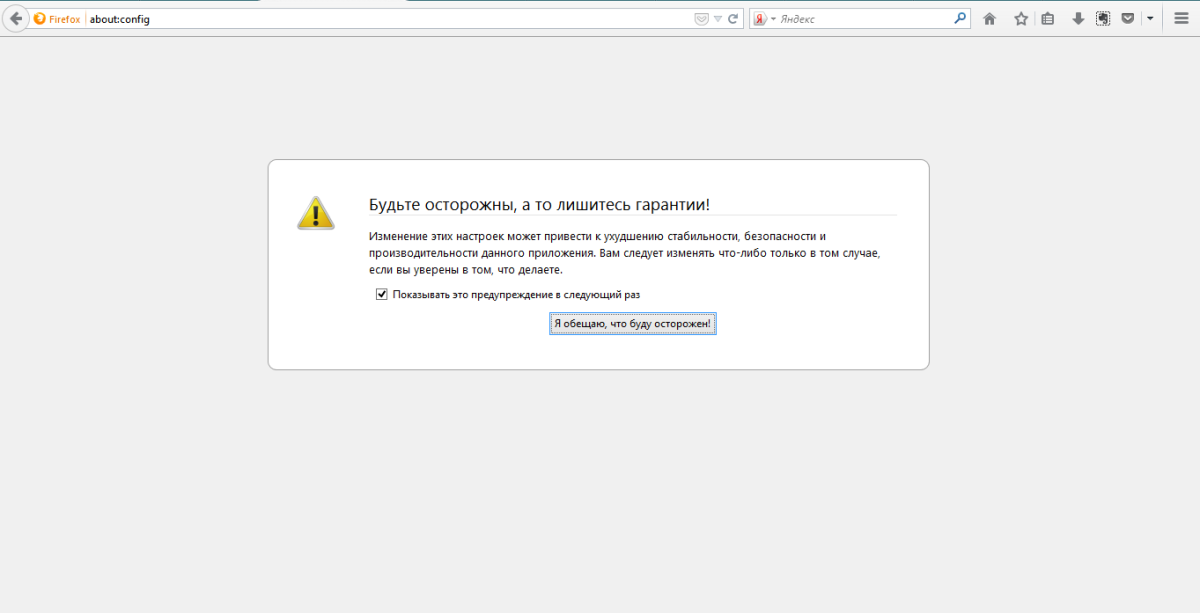
Zgadzamy się z tym, co jest napisane. Nie ma tu nic strasznego, więc jeśli dokładnie zastosujesz się do poniższych zaleceń, przeglądarka będzie działać jak w zegarku.
W pustym obszarze kliknij prawym przyciskiem myszy, kliknij Nowy i wybierz Boolean.
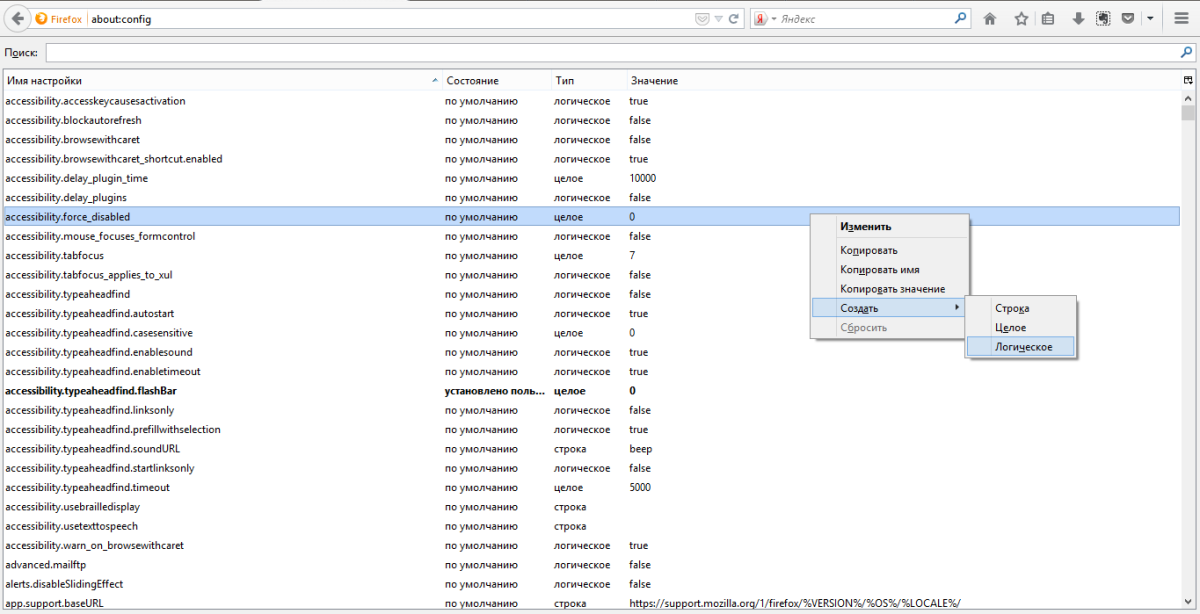
Pojawi się okno, w którym należy wpisać bez cudzysłowów: „ config.trim_on_minimize", wciśnij OK. 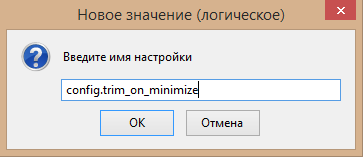
Pojawi się nowe okno, w którym musisz wybrać „ FAŁSZ". Kliknij OK. 
Ostatnim krokiem jest ponowne uruchomienie komputera. Od teraz nie będą Ci już przeszkadzać hamulce Mozilla Firefox!
Korzystając z przeglądarki Mozilla Firefox, wielu użytkowników zaczęło narzekać, że jest ona nie tylko powolna, ale wręcz „hamuje”! I to jest fakt, ponieważ normalna przeglądarka nie może spędzić więcej niż 1-2 sekundy na ładowaniu stron. Jeśli chodzi o Mozilla Firefox, ładowanie strony zajmuje 10 lub więcej sekund (czasem minutę lub dwie). Co to mówi? A co najważniejsze - jak rozwiązać problem?
Paradoks: im więcej pojawia się aktualizacji przeglądarki Mozilla Firefox, tym gorzej działa!
1) Pierwszą rzeczą do zrobienia jest otwarcie zakładki „\”. Narzędzia \» — \» Dodatki \": Będziesz mieć dostęp do wtyczek i rozszerzeń Mozilla Firefox.

Tutaj musisz spojrzeć na liczbę tych wtyczek i rozszerzeń.

Faktem jest, że wtyczki i rozszerzenia są integralną częścią przeglądarki: każdy z tych dzwonków i gwizdków wykonuje swoje własne funkcje. Ale jeśli są ich dziesiątki, czas ładowania przeglądarki i wyświetlania stron będzie niezmierzony. Dlatego wszystko, co niepotrzebne, musi być wyłączone.
Pytanie: Jak określić, co nie jest potrzebne? Tutaj wszystko jest proste:
Wtyczki. Aby na przykład oglądać wideo online lub słuchać muzyki, potrzebujesz wtyczki \" Shockwave Flash\" - nie da się tego wyłączyć! Wszystkie inne wtyczki można wyłączyć: w takim przypadku zawsze możesz włączyć wymaganą.
Rozszerzenia- ta sama integralna część przeglądarki. Ale z reguły często obfitują w ogromną ilość niewykorzystanych bzdur, które znacznie ładują przeglądarkę. Na przykład rozszerzenia często mają zainstalowany komponent \". elementy Yandexa\" - Wyłącz to. Powinieneś także wyłączyć wszelkie rozszerzenia, takie jak \" Zakładka ekspresowa\», \» strażnik strony głównej\», \» Statystyki użycia\” i inne: jeśli nigdy ich nie używasz, to po co ci ?!
2) Drugim krokiem jest otwarcie Początek — \» Panel sterowania \» — \» Instalowanie i usuwanie programów \”. Na listach całego zainstalowanego oprogramowania poszukaj programów takich jak \" Mail.ru\», \» Sputnik.ru\», \» Pasek Yandex\», \» \" i inne bzdury, które instalujesz wraz z darmowymi programami pobranymi z Internetu. Znaleziony? Teraz usuń!
3) I ostatni krok. Jeśli Mozilla Firefox, nawet po wyłączeniu wtyczek, rozszerzeń i usunięciu niepotrzebnych śmieci, nadal zwalnia, warto zastąpić ją inną przeglądarką. Wiem, wiem: ma bardzo wygodny interfejs, jesteś do tego przyzwyczajony i tak dalej. Nie martw się! Faktem jest, że w Internecie istnieje przeglądarka, która jest prawie bliźniakiem Mozilla Firefox: nazywa się \" KometaPtak\" (można przetłumaczyć jako \"szybki ptak\").

\» KometaPtak\" - interfejs jest bardzo podobny do Firefoksa, tylko trochę inaczej ułożony. Dotyczy to zwłaszcza szybkości przeglądarki: otwiera i renderuje strony trzy razy szybciej niż Mozilla! Wszystko inne w jego funkcjonalności jest dokładną kopią Firefoksa. Nie musisz więc martwić się o ustawienia. Sprawdź to sam. Będziesz mile zaskoczony, a problem z wolno działającą przeglądarką przestanie Ci przeszkadzać. Powodzenia!
Witajcie drodzy czytelnicy bloga! To był dzień, w którym Firefox zwalniał i nie działał normalnie. Dosłownie pół godziny wszystko jest w porządku, a potem zaczynają się usterki, zawiesza się, zawiesza itp. Czy twój firefox jest wolny? Chociaż programiści prawdopodobnie będą nad tym pracować dzień i noc, ponieważ aktualizacje pojawiają się dość często.
Ale z tej pracy ta przeglądarka nie poprawiło się. Możesz pomyśleć, że możesz mieć słaby sprzęt, w rzeczywistości nie chodzi tutaj o sprzęt, powodem są programiści.
Ile razy zauważyłem, że programiści faszerują to oprogramowanie różnymi niepotrzebnymi bzdurami, które ładują przeglądarkę, a z tego dużo zjada pamięć o swobodnym dostępie i siedzi na tyłku prawie każdego komputera.
nie wierzysz? Następnie przekonaj się, ile jest zainstalowanych „gadżetów”, a wszystko zrozumiesz. Ale 90% tych „gadżetów” wcale nie jest potrzebnych…
Spowalnia Firefoksa. Sposoby rozwiązania problemu
Prawie wszystkie nowoczesne przeglądarki mają takie koncepcje, jak wtyczki i rozszerzenia. To one wpływają na szybkość ładowania przeglądarki, ponieważ większość czasu spędza się na sortowaniu i uruchamianiu tych dodatków.
Aby więc poradzić sobie z wtyczkami, przyspieszyć Firefoksa i usunąć hamulce, uruchom przeglądarkę, przejdź do sekcji „Narzędzia”, „Dodatki”.

Zobaczysz stronę, na której możesz zarządzać dodatkami. Zawiera kilka pozycji.
1. Zdobądź dodatki
3. Wygląd
4. Wtyczki
5. Serwis
Przez pierwszy akapit możesz wypchać swoją przeglądarkę różnymi dodatkami, ale nie polecam tego, ponieważ wręcz przeciwnie, pozbędziemy się ich i zostawimy tylko te najbardziej potrzebne.
Przechodzimy do drugiej sekcji „Rozszerzenia” i wyłączamy tam wszystkie bzdury, takie jak: elementy Yandex, poczta satelitarna i inne paski narzędzi. Zostawiłem tylko dwie rzeczy:
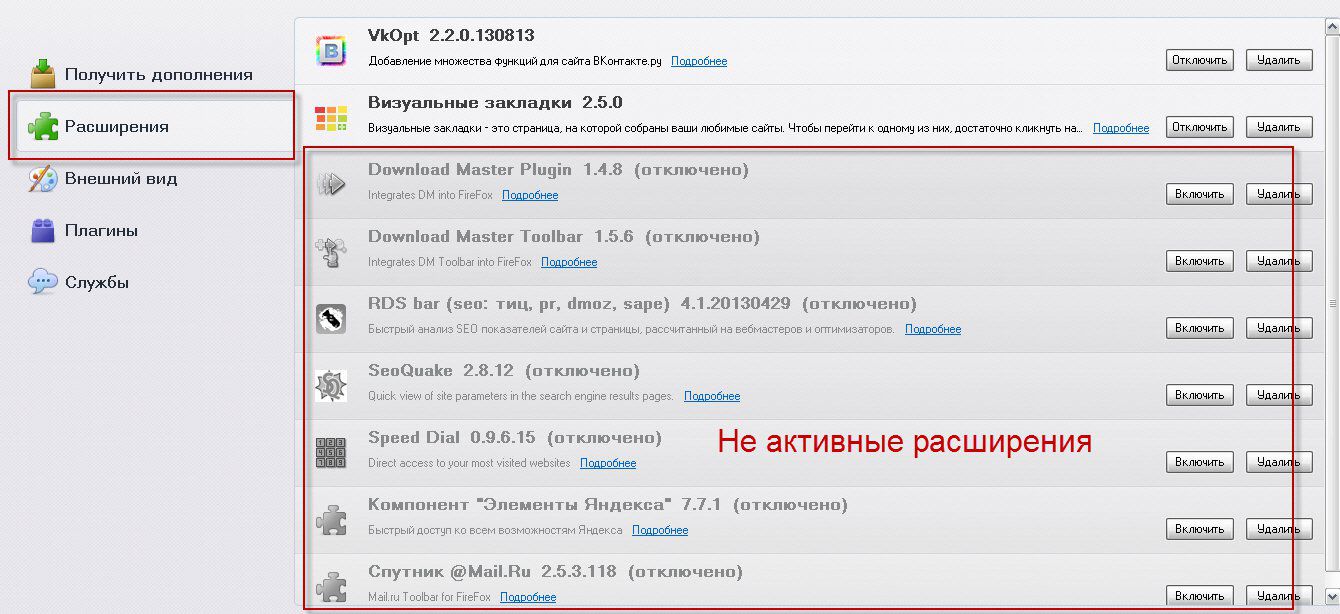
1) Vkopt - pisałem o nim w;
2) Wizualne zakładki- które zawierają strony, które najczęściej odwiedzam.
Wyłączony? Ok, teraz przejdź do sekcji „Wtyczki”. Widzisz, ile zmętnienia? Naliczyłem 11 niepotrzebnych wtyczek i wyłączyłem je, pozostawiając tylko 1 najbardziej potrzebną.

1) Shockwave Flash- Ta wtyczka umożliwia oglądanie filmów online.
Po wyłączeniu wszystkiego, co niepotrzebne, nic się nie zmieniło pod względem funkcjonalności, ale praca stała się o wiele przyjemniejsza.
Na pulpicie poszukaj skrótu muffinki, kliknij go prawym przyciskiem myszy (prawym przyciskiem myszy) i wybierz „właściwości”.

Okno właściwości otwiera się na karcie „skrót”, a tutaj interesuje nas pole „obiekt”, widzisz, ma następujący adres: „C:\Program Files\Mozilla Firefox\firefox.exe”, po cudzysłowach należy dodać /Prefetch
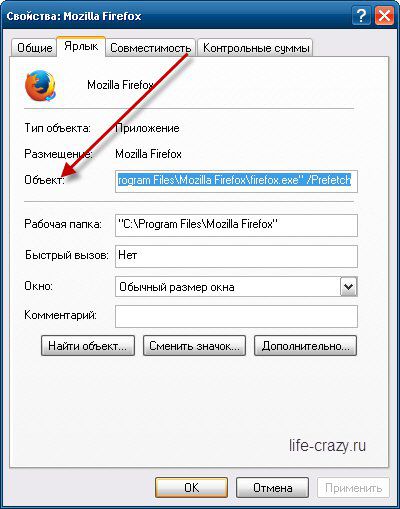
Pełny adres będzie wyglądał następująco: „C:\Program Files\Mozilla Firefox\firefox.exe” /Prefetch
Kliknij OK". Teraz, gdy uruchomisz Mozillę, system automatycznie umieści informacje w folderze „Prefetch” i hamulce Firefoksa stają się jeszcze mniejsze, przeglądarka uruchomi się jeszcze szybciej.
Zostało bardzo mało. Konieczne jest ustawienie, a raczej przyspieszenie składania i otwierania okienka na muffinkę.
Uruchamiamy przeglądarkę, aw pasku adresu wpisujemy polecenie: „about:config”, bez cudzysłowów i wciskamy enter. Wyskakuje przerażające okienko, w którym mówi się coś o gwarancjach: Kommersant, wygląda to tak:

Wciskamy przycisk „Obiecuję, że będę uważać”, w zamian daje nam to dużo różnych ustawień, nie martwcie się, nie ma tu nic trudnego i niebezpiecznego, jeśli nie klikniecie za dużo :).
Od podstaw naciśnij PPM iz rozwijanego menu wybierz: utwórz - logiczne.

Pojawi się małe okno, w którym należy wprowadzić nazwę ustawienia. Skopiuj ten parametr: „config.trim_on_minimize” bez cudzysłowów i wklej go w polu „nazwa”, kliknij „ok”.

Następnie w wyświetlonym oknie wybierz „false” i kliknij „OK”.

Ponownie uruchamiamy komputer i cieszymy się pracą przeglądarki Mozilla Firefox bez przerw. Tak, tak, teraz pytanie brzmi: „dlaczego Firefox zwalnia?” nic ci się nie stanie!
To wszystko dla mnie. Czekam na wasze komentarze, czy ta metoda pomogła? Możesz subskrybować najnowsze biuletyny bloga i otrzymywać przydatne artykuły na swoją pocztę.
Dodatkowo obejrzyj wideo „Usuń hamulce firefox”.
Z poważaniem Mikhed Alexander.
Wielu użytkowników jest znanych Przeglądarka Mozilla Firefox jako jeden z najstarszych, najbezpieczniejszych i najpopularniejszych nawigatorów w sieci World Wide Web. Podstawowa funkcjonalność „Mazili” nie jest zaśmiecona niczym zbędnym, obejmuje tylko najbardziej potrzebne i podstawowe (listowanie, synchronizacja danych, tworzenie folderów, podział tagów, ustawienia wyszukiwania itp.). Zainstalowanie dodatkowych rozszerzeń umożliwia dostosowanie przeglądarki do własnych preferencji.
W trakcie korzystania z przeglądarki wiele osób ma pytania, dlaczego Mazila zwalnia, co zrobić w takim przypadku. Możesz przyspieszyć jego pracę na kilka sposobów.
Wyłączanie nieużywanych wtyczek
Przeglądanie różnego rodzaju treści bezpośrednio w oknie przeglądarki jest możliwe za pomocą wtyczek. Wiele z nich jest rzadko używanych. Wyłączenie ich znacznie zwiększy szybkość przeglądarki i rozwiąże problem, dlaczego Mazila zwalnia. Do tego potrzebujesz:
- Wybierz „Narzędzia” z górnego menu.
- Otwórz menedżera „Dodatków”.
- W eksploratorze znajdującym się z boku przejdź do zakładki „Wtyczki”.
- Zobacz listę wszystkich zainstalowanych wtyczek.
- Naprzeciw wtyczki, która ma zostać wyłączona, w wyskakującym menu wybierz opcję „Nigdy nie włączaj” (jej status zmieni się na „Wyłączona”).
W razie potrzeby dowolną wtyczkę można ponownie aktywować. Aby to zrobić, po prostu zmień opcję „Nigdy nie włączaj” w wyskakującym menu na „Zawsze włączaj” lub „Włącz na żądanie”.
Usuwanie niestandardowych wtyczek
Przeglądarka nie posiada wbudowanych narzędzi do pozbywania się zbędnych wtyczek. Można to jednak zrobić za pomocą panelu sterowania system operacyjny Okna.

Będzie to wymagać:
- Za pomocą przycisku „Start” otwórz menu główne komputera.
- Przejdź do sekcji „Panel sterowania”.
- Znajdź podsekcję „Programy”.
- Kliknij link „Odinstaluj programy”.
- Znajdź żądaną wtyczkę na liście i wybierz ją myszą.
- W górnym menu staną się dostępne akcje, które można wykonać za pomocą programu.
- Wybierz „Usuń”.
- Narzędzie i wszystkie jego komponenty zostaną usunięte z komputera i odpowiednio z przeglądarki.
Niektóre wtyczki mają własne oprogramowanie, które pozwala je usunąć, jeśli są one powodem, dla którego Mozilla działa strasznie wolno.
Wyłączanie zainstalowanych rozszerzeń
Istnieje wiele różnych rozszerzeń dla Mozilla Firefox, których instalacja pozwala znacznie zwiększyć funkcjonalność przeglądarki, pobieranie wideo i muzyki, dostęp do usług do portale społecznościowe itp.). Ale nie zapominaj, że wzrost funkcjonalności dzięki zainstalowanym rozszerzeniom prowadzi do tego, że Mazila zwalnia. Co zrobić w tym przypadku? Musisz je wyłączyć. Do tego potrzebujesz:
- W menedżerze „Dodatków” w sekcji „Narzędzia” otwórz zakładkę „Rozszerzenia”.
- Wybierz jeden po drugim wszystkie elementy do wyłączenia.
- Obok każdego rozszerzenia kliknij przycisk „Wyłącz”.
- Aby zakończyć zmiany, musisz ponownie uruchomić przeglądarkę.
Mozilla Firefox wolno? Przyspiesz swoją przeglądarkę, czyszcząc pamięć podręczną
Czasami, aby zwiększyć wydajność przeglądarki, wystarczy wyczyścić pamięć podręczną.

Musisz wykonać następujące czynności:
- W sekcji „Narzędzia” przejdź do podsekcji „Ustawienia”.
- Kliknij zakładkę „Prywatność”.
- Kliknij link „Usuń swoją ostatnią historię”.
- W oknie, które zostanie otwarte, zaznacz pole obok elementu „Pamięć podręczna”.
- Kliknij przycisk „Usuń teraz”.
Czyszczenie całej historii przeglądarki
Użytkownicy często mają pytanie, dlaczego przeglądarka Mazila zwalnia. Możesz poprawić wydajność nawigatora w następujący sposób: usuwając całą historię przeglądarki. Aby to zrobić, musisz wykonać szereg czynności:
- Na panelu znajdującym się w górnej części okna przeglądarki przejdź do sekcji „Dziennik”.
- Zaznacz pole „Usuń ostatnią historię” (otwiera nowe okno).
- W wyskakującym menu wiersza „Usuń” wybierz element „Wszystkie”.
- Kliknij przycisk „Usuń teraz”.
Zmiana ustawień uruchamiania przez utworzenie folderu Prefetch
Zmiana odpowiednich ustawień uruchamiania znacznie zwiększy szybkość Mozilla Firefox, a pytanie, dlaczego przeglądarka zwalnia, zniknie samoistnie. Aby to zrobić, wykonaj następujące kroki:

Przy następnym uruchomieniu przeglądarki wszystkie informacje na ten temat zostaną automatycznie przesłane przez system do folderu „Prefetch”. "Mazila" zwalnia? Co robić, omówiliśmy powyżej.
Przyspiesz minimalizowanie i rozszerzanie ustawień okna przeglądarki
Jeśli poprzednie opcje nie pomogły, a Mazila nadal działa wolno, możesz wypróbować następującą metodę:
- Uruchom przeglądarkę.
- Wprowadź następujące żądanie: about: config. Naciśnij klawisz „Enter”.
- Pojawi się okno ostrzegawcze, w którym należy kliknąć przycisk „Obiecuję, że będę ostrożny”.
- Otworzy się lista wszystkich ustawień przeglądarki.
- Kliknij prawym przyciskiem myszy puste miejsce.
- W pojawiającym się menu kontekstowe wybierz element „Utwórz”, element podrzędny „Boolean”.
- W nowym oknie w wierszu „Wprowadź nazwę ustawienia” określ parametr: config.trim_on_minimize.
- Potwierdź swoje działania, naciskając przycisk „OK”.
- W następnym oknie wybierz wartość „false” i kliknij „OK”.
- Zamknij przeglądarkę i potwierdź zmiany, uruchamiając ponownie komputer.
Po wykonaniu tak prostych czynności pytanie, dlaczego przeglądarka Mozilla Firefox zwalnia, nie będzie już przeszkadzać.
Utwórz nowy profil
W przypadku długiego pobierania Mazili utworzenie nowego profilu za pomocą klawisza „-p” pomoże przyspieszyć pobieranie. Będzie to wymagać:
- Kliknij prawym przyciskiem myszy skrót przeglądarki na pulpicie.
- W wyskakującym menu funkcjonalnym przejdź do sekcji „Właściwości”.
- W zakładce „Skrót” znajdź wiersz „Obiekt”.
- Zmień w nim adres dodając na końcu wartość "-p" (bez cudzysłowów).
- W wyniku zmiany linia będzie wyglądać następująco: C:\Program Files\Mozilla Firefox.exe -p
- Naciśnij przycisk „OK”.

Teraz możesz rozpocząć tworzenie nowego profilu:
- Uruchom przeglądarkę, klikając odpowiedni skrót.
- Zostanie otwarte okno Wybierz profil użytkownika.
- Kliknij przycisk „Utwórz”.
- Postępuj zgodnie z instrukcjami Kreatora tworzenia profilu.
Po zakończeniu procesu stary profil można usunąć, a także usunąć przełącznik „-p” w ustawieniach.
Zmiana ustawień rejestru systemu Windows
W poszukiwaniu odpowiedzi na pytanie, dlaczego Yandex zwalnia w Mazilu i nie tylko, można natknąć się na taką metodę, jak zmiana ustawień rejestru, a mianowicie usunięcie jednego z jego oddziałów. Do tego potrzebujesz:
- W oknie dialogowym „Uruchom” wprowadź polecenie „regedit”, aby uruchomić rejestr.
- Korzystając z Eksploratora, znajdź gałąź „MozillaPlugins” wzdłuż następującej ścieżki: [-HKEY_LOCAL_MACHINE\SOFTWARE].
- Wyczyść klucz rejestru za pomocą funkcji „Usuń” w menu kontekstowym.
Następnie musisz wykonać następujące czynności:
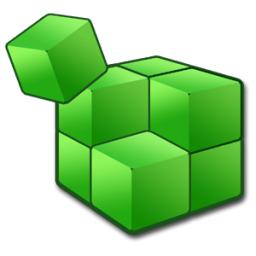
Dlaczego Mazila bardzo zwalnia? Jak to przyspieszyć za pomocą narzędzi innych firm?
Aby przyspieszyć uruchamianie przeglądarki i zoptymalizować jej pamięć, wystarczą programy SpeedyFox i Firetune. Oto czego potrzebujesz:
- Pobierz narzędzia i zainstaluj je na swoim komputerze.
- Zamknij Mazilę.
- Uruchom program Speedy Fox.
- Kliknij przycisk „Przyspiesz mojego Firefoksa”.
- Narzędzie automatycznie wprowadzi zmiany w
- Po zakończeniu procesu otwórz program Firetune.
- Wybierz Szybki komputer/Szybkie połączenie.
- Kliknij przycisk „Ustawienia”.
- Po zakończeniu ustawień uruchom ponownie komputer.
Pytanie, dlaczego Mazila zwalnia, nie jest już aktualne.
Kilka dodatkowych opcji
Zmiana niektórych ustawień na stronie konfiguracyjnej przeglądarki pomoże przyspieszyć jej pracę. Będzie to wymagać:

Przeglądarka Mozilla Firefox, jako dość funkcjonalny nawigator, jest łatwa w zarządzaniu i łatwa w użyciu, co wielu osobom się podobało. Często przy dłuższym użytkowaniu prędkość uruchamiania Mazili może dramatycznie spowolnić. Każdy użytkownik w tym przypadku chce wiedzieć dlaczego i co zrobić, aby działał szybciej.
Istnieje wiele sposobów optymalizacji Firefoksa (wyłączanie, usuwanie wtyczek i rozszerzeń, zmiana ustawień strony konfiguracyjnej, używanie oprogramowanie, wprowadzanie zmian w rejestrze systemu operacyjnego itp.). Wybór odpowiedniej opcji zależy od poziomu umiejętności użytkownika, zainstalowanych dodatków, wtyczek oraz ustawień przeglądarki.
Usterka występuje sporadycznie Firefox zwalnia, i mocno i niezależnie od wydajności komputera. Jeśli konfiguracja komputera jest słaba, nie jest zaskakujące, że obserwuje się opóźnienia, ale nawet w tym przypadku istnieją metody poprawy wydajności. Hamulce mogą objawiać się banalnym długim otwieraniem stron, długim oczekiwaniem na reakcję przeglądarki na działania użytkownika, na przykład tworzenie nowych kart, klikanie w linki, brak reakcji po kliknięciu w linki lub zakładki itp. Pomożemy Ci uporać się z głównymi przyczynami awarii w przeglądarce.
Rozszerzenia
Bardzo często Mozilla zwalnia ze względu na rozszerzenia, które nie działają poprawnie, są instalowane bez Twojej wiedzy lub ze względu na specyfikę ich pracy. A problem występuje we wszystkich przeglądarkach.
Najprostszym, ale jednocześnie czasochłonnym sposobem jest wyłączanie rozszerzeń pojedynczo i sprawdzanie jakości przeglądarki. Wadą jest to, że zmiany nie zawsze są natychmiast zauważalne wizualnie. Zaleca się korzystanie z Menedżera zadań Google Chrome narzędzie jest już wbudowane, aw Mozilli będziesz musiał dodatkowo zainstalować rozszerzenie Menedżera zadań.
Aby zdiagnozować działanie przeglądarki, potrzebujesz:
- Zainstaluj rozszerzenie https://addons.mozilla.org/en/firefox/addon/task-manager/ ;
- W panelu po prawej stronie, który znajduje się blisko końca paska wyszukiwania, musisz wybrać ikonę tętna;
- Koszty zostaną pokazane w nowym oknie zasoby systemowe każde rozszerzenie. Jest prawdopodobne, że jedno rozszerzenie zużywa dużo zasobów procesora, pamięci RAM lub zatyka kanał internetowy. Warto zidentyfikować problematyczny dodatek dzięki kolumnom SPU i Memory;
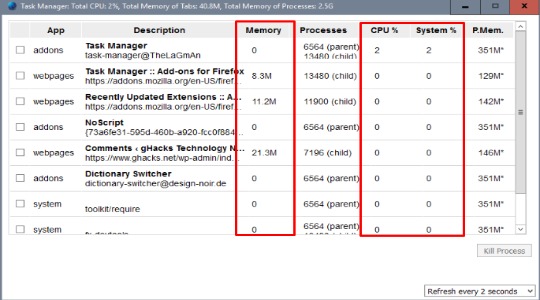
- Następnie pozostaje tylko wyłączyć rozszerzenie, które powoduje opóźnienia. Aby to zrobić, przejdź z menu do „Dodatków”, następnie „Rozszerzenia” i wybierz „Wyłącz” lub „Usuń”.

Jeśli nie chcesz korzystać z tej metody lub nie przyniosła ona oczekiwanych rezultatów, będziesz musiał ręcznie posortować rozszerzenia. Często przyczyną nie jest pojedynczy dodatek, ale stos wielu rozszerzeń. Konieczne jest usunięcie nieużywanych i wyłączenie tych, które nie są stale potrzebne w życiu codziennym, a następnie można je włączyć w razie potrzeby.
