W czym są profile Mozilla Firefox? Jest to zbiór ustawień i informacji o użytkowniku. Firefox można uruchomić z określonym profilem, a wtedy Firefox będzie miał własne ustawienia, wtyczki, wyświetlacz zewnętrzny itp. To prawie tak, jakby Firefox był instalowany i konfigurowany osobno.
W ten sposób możesz tworzyć profile dla różnych użytkowników lub dla jednego użytkownika, ale do różnych zadań.
Potrzebowałem na przykład profili:
- do codziennej pracy w Internecie - Media społecznościowe, autoryzacja na niezbędnych stronach, niezbędne zakładki, własna historia odwiedzin;
- do pracy - jest to autoryzacja, zapamiętywanie autoryzacji na określonych stronach. Autoryzacja pozostałych rachunków w portale społecznościowe I tak dalej.
- dla mamy :) Link do kolegów z klasy w zakładkach w najbardziej widocznym miejscu i logowanie z zapamiętywaniem na tej samej stronie :)
Zastosowanie może się różnić.
Co dokładnie jest przechowywane w profilach:
- Zakładki i historia przeglądania
- Hasła
- Specjalne ustawienia witryny
- Wyszukiwarki
- Słownik osobisty
- Automatyczne wypełnianie pól
- Ciasteczka
- Ustawienia certyfikatu bezpieczeństwa
- Zarządzanie typami plików
- Style użytkownika
Ponadto dla każdego profilu możesz ustawić własny projekt, a dodatki zainstalowane w przeglądarce Firefox w bieżącym profilu będą również dostępne tylko w tym profilu.
Jak zarządzać profilami Firefoksa?
Aby to zrobić, musisz uruchomić przeglądarkę Firefox z parametrem. Możesz to zrobić: Start -> Uruchom, a następnie wejdź (wcześniej musisz zamknąć wszystkie otwarte okna Firefoksa, w przeciwnym razie wykonanie poniższego polecenia spowoduje po prostu uruchomienie przeglądarki, a nie menedżera profili)
firefox.exe – Menedżer profili
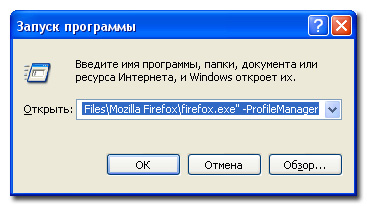
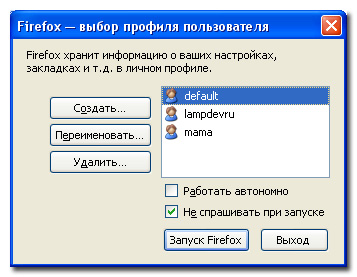
Chcę tylko zauważyć, że pola wyboru w oknie wpływają na bieżące uruchomienie przeglądarki. Pracuj autonomicznie - oznacza, że przeglądarka będzie działać autonomicznie (z) CEP.
Jeżeli wybierzesz któryś z profili i zaznaczysz pole wyboru „Nie pytaj przy uruchomieniu”, to przy następnym uruchomieniu przeglądarki bez określenia profilu, zostanie ona uruchomiona z wybranym profilem. Jeśli odznaczysz to pole, przy każdym uruchomieniu przeglądarki pojawi się monit o dokonanie wyboru. profil osobisty. Jeśli zaznaczyłeś pole wyboru „Nie pytaj przy uruchomieniu”, ale musisz zmienić domyślnie ładowany profil, będziesz musiał ponownie uruchomić menedżera profili, jak opisano powyżej, i skonfigurować niezbędne ustawienia.
Gdzie jest przechowywany profil? W systemie Windows XP moje pliki są przechowywane tutaj. Jeden profil - jeden folder, na przykład zwv9xv8q.lampdevru.
C:\Documents and Settings\nazwa użytkownika\Dane aplikacji\Mozilla\Firefox\Profiles
C:\Documents and Settings\nazwa użytkownika\Dane aplikacji\Mozilla\\Profiles |
Możesz także otworzyć folder profilu, wykonując następujące czynności: wybierz element menu Pomoc -> Informacje dotyczące rozwiązywania problemów lub w nowej zakładce w pasku adresu piszemy o: support, strona ładuje się, widzimy co następuje
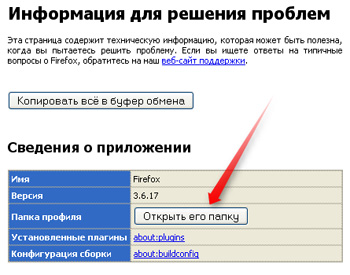
Jak uruchomić przeglądarkę Firefox z żądanym profilem?
W tym celu należy uruchomić plik wykonywalny z parametrem -p nazwa profilu. Na przykład możesz utworzyć skrót i ustawić następujące ustawienia we właściwości „Obiekt”.
Aby rozwiązać problemy z przeglądarką Firefox, często zaleca się utworzenie nowego profilu. W tym artykule wyjaśniono, jak to zrobić.
Dla Windowsa
Aby utworzyć nowy profil, pamiętaj o zamknięciu wszystkich okien Firefoksa!
Wszystkie operacje na profilach wykonywane są za pomocą Menedżera profili. Można go wywołać, uruchamiając przeglądarkę Mozilla Firefox z parametrem -P Lub - Menedżer profili .
Dzwonienie do menedżera profili
Kliknij Start → Uruchom i w oknie, które otwiera się na polu otwarty Wchodzić:
Firefox.exe -str
Możesz także użyć przycisku Przeglądaj i znaleźć lokalizację pliku firefox.exe (domyślnie C:\Program Files\Mozilla Firefox\ ale może być inaczej, jeśli zainstalujesz Firefoksa na innym dysku lub w innym folderze. Na przykład D:\Firefox\firefox.exe ) i dodaj klucz na końcu -P.
lub wpisz następujące polecenie w wierszu poleceń:
lub we właściwościach skrótu Firefox na pulpicie lub w panelu szybki start (kliknij prawym przyciskiem myszy na skrócie → Właściwości, zakładka „Skrót”, w polu „Obiekt” dodaj klucz -P). Wynik będzie mniej więcej taki:
„C:\Program Files\Mozilla Firefox\firefox.exe” –s
Otworzy się okno Menedżera profili (Firefox - wybierz profil użytkownika). Dzięki niemu możesz utworzyć profil w dowolnym miejscu na dowolnym dysku, w tym na dyskach sieciowych, zmienić nazwę lub usunąć profil. Należy pamiętać, że podczas tworzenia i wybierania nowego profilu do pracy stary pozostaje na swoim miejscu, ale staje się nieaktywny.
Tworzenie profilu
Kliknij przycisk „Utwórz”, aby utworzyć nowy profil:
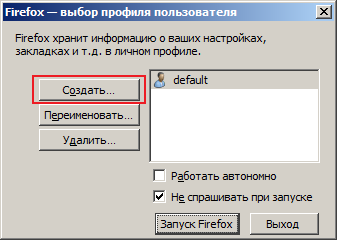
W oknie, które się otworzy, czytamy, że jest napisane: „Firefox przechowuje informacje o twoich ustawieniach, ustawieniach itp. w swoim profilu osobistym. Jeśli nie jesteś jedynym użytkownikiem tej kopii Firefoksa, możesz użyć profili, aby oddzielić wykorzystywane dane. Aby to zrobić, każdy użytkownik musi mieć swój własny profil. Jeśli jesteś jedynym użytkownikiem tej kopii Firefoksa, musisz mieć co najmniej jeden profil. Jeśli chcesz, możesz użyć wielu profili do przechowywania różnych zestawów ustawień. Możesz na przykład zachować oddzielny profil do użytku osobistego i do pracy. i kliknij „Dalej”.
W oknie „Kreator tworzenia profilu” wprowadź nazwę nowego profilu (w tym przypadku Nowy profil). Jeśli chcesz umieścić profil w innej lokalizacji, wybierz folder, w którym będzie się znajdował utworzony profil, klikając przycisk „Przeglądaj”. Następnie kliknij „Zakończ”.
To wszystko, nowy profil został utworzony.
Wybór nowego profilu
Teraz wybierz profil Nowy profil na liście profili (klikając na linię lewym przyciskiem myszy) i kliknij przycisk „Uruchom Firefoksa”. Aby otworzyć Menedżera profili, klikając skrót do przeglądarki Firefox, odznacz opcję „Nie pytaj przy uruchomieniu”.
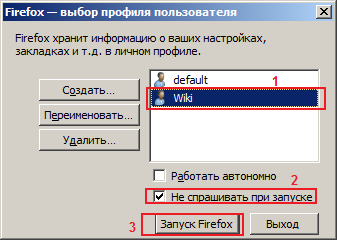
Otworzy się Firefox, który będzie miał wszystkie ustawienia domyślne i nie będzie zawierał zakładek ani rozszerzeń (co może powodować nieprawidłowe działanie przeglądarki), wtyczek wyszukiwania itp. Wszystkie ustawienia pozostają nienaruszone i pozostają w starym profilu.
Aby powrócić do korzystania ze starego profilu należy otworzyć Menedżera profili (jak opisano powyżej) i zaznaczyć go na liście profili. Zwykle wywoływany jest profil domyślny domyślny. Również w Menedżerze profili, oprócz tworzenia profilu, możesz zmieniać nazwy i usuwać niepotrzebne profile.
Dla Linuksa
Jeżeli Firefox został zainstalowany z pliku binarnego (*.rpm, *.deb), to możesz wywołać Menedżera w sposób podobny do opisanego powyżej. Tylko w tym celu w linii wykonywalnej musisz po prostu określić
Firefox – Menedżer profili
Jeżeli instalacja została wykonana z już skompilowanego archiwum, konieczne jest podanie pełnej ścieżki do pliku wykonywalnego (o ile polecenie konsoli Przeglądarka Firefox nie została wcześniej dodana ręcznie przez użytkownika w celu szybkiego uruchomienia).
Dla systemu Mac OS X
Aby uruchomić Menedżera profili, należy otworzyć Terminal („Aplikacje → Narzędzia → Terminal”) i wprowadzić polecenie uruchomienia (polecenie to musi zaczynać się od znaku „/”):
/ Applications/ Firefox.app/ Contents/ MacOS/ firefox-bin -profilemanagerW niektórych przypadkach zamiast „firefox-bin” używa się po prostu „firefox”, wówczas polecenie będzie wyglądać następująco:
/ Aplikacje/ Firefox.app/ Contents/ MacOS/ firefox -profilemanagerFirefox ma unikalną możliwość tworzenia nieograniczonej liczby profili. Innymi słowy, można mieć jednocześnie kilka całkowicie niezależnych przeglądarek FF o różnych konfiguracjach i korzystać tylko z jednej rozpakowanej dystrybucji.Jest to o tyle wygodne, że teraz nikt nie ma mniej niż dwóch profili. Spośród nich główny (domyślny) to działający, sprawdzony, stabilny FF, z którym stale przeglądasz, a nie. Drugi (test) przeznaczony jest do testowania i eksperymentowania z rozszerzeniami, „skórkami” i wszelkiego rodzaju gadżetami. Rozwiązania przetestowane na nim i działające normalnie są następnie przenoszone do głównego FF. Tworzą także osobne profile dla kompatybilności rodzinnej, na przykład z ukochaną młodszą siostrą, która codziennie zmienia skórki (po czym FF nieuchronnie ulega awarii) lub z głupim bratem, który wypełnia zakładki linkami do podejrzanych stron.
Tworzenie profili
Po rozpakowaniu archiwum i otrzymaniu folderu Firefox wpisz w wierszu poleceń pełną ścieżkę do pliku exe, w tym celu przejdź do: Start > Uruchom i poprzez Przeglądaj przejdź do firefox.exe. Teraz dodaj klawisz –p oddzielony spacją, tj. Ostatni plik w linii powinien wyglądać następująco: \firefox.exe –p. Kliknij OK i zobacz okno Wybierz profil użytkownika. Ma już profil domyślny, choć pozostanie głównym.
Łatwo to rozgryźć i stworzyć kolejny (lub tyle, ile potrzebujesz), przypisując im nazwy.
Teraz dobrze byłoby umieścić hasło na głównym profilu, chroniąc się w ten sposób przed zabawnymi rękami siostry lub brata, ale niestety w FF nie ma takiej funkcji. Może ktoś potrafi stworzyć rozszerzenie?..
Uruchamianie profili
FF umożliwia trzy opcje uruchamiania przeglądarki. Pierwsza polega na zaznaczeniu pola Nie pytaj przy uruchomieniu w polu wyboru. W takim przypadku po kliknięciu pliku firefox.exe zostanie uruchomiony ostatnio wybrany profil. Wygląda to normalnie, gdy przełączanie profili odbywa się rzadko (w tym celu musisz przejść do wiersz poleceń i zacznij od klucza). Drugą opcją jest odznaczenie tego pola. Teraz, gdy zaczniesz, pojawi się okno wyboru, w którym zaznaczasz jeden z 99 profili, a następnie uruchamiasz. I wreszcie ostatnia opcja pozwala każdemu profilowi mieć własną etykietę. Tak się to robi. W folderze Firefox utwórz kilka skrótów do pliku firefox.exe, zmień ich nazwę, powiedzmy, domyślną i testową. Teraz kliknij prawym przyciskiem myszy, przejdź do właściwości każdego utworzonego skrótu, na zakładce Skrót w linii Obiekt dodaj ręcznie ścieżkę: c:\...\firefox.exe –p default (odpowiednio dla drugiego: .. .\firefox.exe –p test).
Praca z profilami
Jednak przygotowania zostały zakończone, etykiety są na swoim miejscu i można już przystąpić do napełniania z poczuciem głębokiej satysfakcji. Jeżeli po raz pierwszy zapoznajesz się z FF to polecam przenieść zakładki do profilu głównego (domyślnego) i nie robić nic więcej. Wszystkie perwersje z rozszerzeniami i motywami przeprowadzane są na dedykowanym do tego profilu. Jeśli korzystasz już z FF, ale z niewiadomych powodów nadal masz tylko jeden profil, to od razu zacznij tworzyć kolejne w taki sam sposób, jak opisano powyżej. Ale wtedy wskazane jest zrobienie rzeczy inaczej. Na przykład utworzyłeś profil testowy. Teraz przejdź tutaj: c:\Documents and Setting\%User%\ Application Date\Mozilla\Firefox\Profiles\... W folderze Profiles znajdziesz dwa profile: *.default i *.test. (Zamiast gwiazdek - zbiór liter i cyfr). Skopiuj zawartość *.default do *.test (zastępując wszystko, o co prosi). W rezultacie otrzymasz dwa całkowicie identyczne FF, kontynuując pracę z domyślnym profilem i nieustraszenie próbny test. W przypadku załamania się profilu eksperymentalnego, po prostu zabijasz go w oknie selekcji i na jego miejsce tworzysz inny z głównego w opisany sposób. Jeśli po opracowaniu jesteś gotowy na wprowadzenie innowacji, łatwiej jest przepisać zawartość profilu testowego na profil domyślny, niż zawracać sobie głowę nowa instalacja coś tam... Używając zamienników, możesz zapomnieć o odinstalowywaniu krzywych rozszerzeń i motywów.
Dodam jeszcze dodatek, czyli jak pracuję z profilami:Natychmiast po zainstalowaniu FF przechodzę do jego katalogu roboczego i tworzę folder PROFILES. Uruchamiam FF z parametrem -p i tworzę nowy profil (nie będzie profilu domyślnego, bo jeszcze go nie uruchomiłem (FF)), kierując go do folderu profiles. Utworzono profil podobny do domyślnego, ale z moim imieniem. I nie znajduje się on w% APPDATA%, ale w katalogu programu, co jest bardzo wygodne, IMHO. Dla żartu po prostu kopiuję istniejący profil do folderu o nowej nazwie i podczas tworzenia profilu podaję go jako katalog roboczy. Mam dwa identyczne profile.
Zalety metody - nie jest potrzebny MOZBACKUP itp. Pełną kopię zapasową przeglądarki wykonuje się po prostu archiwizując katalog programu.
Kolejną zaletą jest to, że można łatwo przenieść program z maszyny na maszynę.
Profil Mozilli przechowuje w profilu informacje związane z konkretnym użytkownikiem - indywidualne ustawienia, adres e-mail, hasła, historię stron, pliki cookies, zakładki, pamięć podręczną (pamięć podręczną może przenieść użytkownik w „Ustawieniach”) oraz dodatkowo zainstalowane rozszerzenia. Profil (domyślnie) jest tworzony automatycznie przy pierwszym uruchomieniu programu. W razie potrzeby możesz utworzyć dowolną liczbę profili - dla każdego z kilku użytkowników (użytkownicy korporacyjni tworzą dziesiątki lub setki profili), do próbnej instalacji rozszerzeń, do eksperymentowania z ustawieniami (indywidualni użytkownicy z doświadczeniem z reguły pracują z dwoma lub trzy profile). Profil utworzony domyślnie przy pierwszym uruchomieniu Mozilli (domyślny) nie ma żadnej przewagi nad profilami utworzonymi później - w razie potrzeby możesz go przenieść lub usunąć (pamiętaj tylko o tym kopia zapasowa profil). Domyślna lokalizacja profilu
(pokazywanie plików ukrytych i systemowych musi być dozwolone):
C:\Documents and Settings\[login]\Application Data\Mozilla\Profiles\[nazwa profilu]\[zbiór liter i cyfr].slt\ Menedżer profili Okno menedżera profili możesz otworzyć na kilka sposobów: Start -> Programy -> Mozilla -> Menedżer profili Z linii poleceń, na przykład:
„C:\Program Files\Mozilla\mozilla.exe” -p Z menu:
Narzędzia -> Wybierz inny profil... -> Rozmieść profile
Narzędzia -> Zmień profil... -> Zarządzaj profilami... W menedżerze profili możesz utworzyć nowy profil, uruchomić jeden z istniejących profili lub usunąć profil. Tworzenie skrótów dla każdego z kilku profili W folderze programu kliknij plik prawym przyciskiem myszy Mozilla.exe, wybierz polecenie „utwórz skrót”, kliknij skrót prawym przyciskiem myszy, wybierz „Właściwości”, dodaj wiersz „Obiekt” po cudzysłowie zamykającym -p „Mozilla-prof” (spacja, myślnik, łacińskie p, spacja, cudzysłowy , nazwa Twojego profilu, cytaty). Na przykład: „C:\Program Files\Mozilla\mozilla.exe” – p „Mozilla-profi”
Powtórz tę czynność dla każdego profilu. Mając Mozillę ustawioną jako domyślną przeglądarkę i kilka profili, otwieranie stron z dysku odbywa się poprzez menedżera profili - aby strona otwierała się od razu w konkretnym profilu, dodaj klawisz -p i nazwę profilu do parametrów pliku HTML do ścieżki do seamonkey.exe.
Eksplorator -> Narzędzia -> Opcje folderów -> Typy plików -> HTML -> Zaawansowane -> otwórz -> edytuj -> Aplikacja wykonująca akcję ->
Na przykład:
G:\INTER\SeaMonkey\seamonkey.exe -url "%1" -p "SeaMonkey-P3" Przesyłanie profilu według plików Podczas tworzenia nowego profilu w nowej lokalizacji niektóre pliki można po prostu przenieść ze starego do nowego profil.
* zakładki.html- plik zakładek.
* ciasteczka.txt- ciasteczka.
Narzędzia -> Menedżer plików cookie -> Zarządzaj przechowywanymi plikami cookie
Narzędzia -> Menedżer plików cookie -> Organizuj zapisane pliki cookie.
* hostperm.1 - lista witryn z zezwoleniem lub zakazem na instalowanie plików cookie, wyświetlanie obrazów, uruchamianie wyskakujących okienek.
Narzędzia -> Menedżer plików cookie -> Zarządzaj przechowywanymi plikami cookie -> Witryny z plikami cookie
Narzędzia -> Menedżer plików cookie -> Organizuj zapisane pliki cookie -> Witryny z plikami cookie.
Narzędzia -> Menedżer obrazów -> Zarządzaj uprawnieniami do obrazów
Narzędzia -> Menedżer wyskakujących okienek -> Zarządzaj wyskakującymi okienkami
* mimeTypes.rdf- ustawia zachowanie przeglądarki w odniesieniu do określonych typów plików.
Edycja -> Preferencje -> Nawigator -> Aplikacje pomocnicze
Edycja -> Ustawienia -> Nawigator -> Aplikacje
* historia.dat- „historia” – lista odwiedzonych stron (przy ponownym uruchomieniu po przeniesieniu linki do stron zostaną zapisane lub usunięte, w zależności od limitu czasu ustawionego w ustawieniach)
Edycja -> Preferencje -> Nawigator -> Historia
Edycja -> Ustawienia -> Nawigator -> Dziennik odwiedzin
* użytkownik.js- ustawienia użytkownika, utworzone i modyfikowane przez użytkownika.
* treść użytkownika.css
* użytkownikChrome.css- utworzone i zmodyfikowane przez użytkownika.
* abook.mab, historia.mab- pliki książki adresowej.
* Poczta- folder poczty w profilu - zapisz w całości.
*panacea.dat- plik poczty w profilu - zapisz w całości.
Pliki profili z bardziej złożonym schematem przesyłania.
Dla plików haseł i formularzy w nowym profilu generowane są pliki z nowymi nazwami - pliki skopiowane z innego profilu nie zostaną automatycznie pobrane.
* 12695138.s .S) - zapisane wcześniej hasła.
Uruchom przeglądarkę z nowym profilem, zapisz hasło na dowolnej stronie - w profilu pojawi się nowy plik .s z nową nazwą. Zmień nazwę starego pliku .s na nową
o: konfiguracja, znajdź wiersz Signon.SignonFileName
user_pref("signon.SignonFileName", "27038953.s");
* 12695281.w(losowy zestaw liczb plus .w) - tworzyć dane.
Uruchom przeglądarkę z nowym profilem, otwórz menedżera formularzy, wprowadź i zapisz dowolne informacje - w profilu pojawi się nowy plik .w z nową nazwą. Zmień nazwę starego pliku.w na nową
Lub skopiuj całą zawartość starego pliku i zastąp go zawartością nowego.
Lub po skopiowaniu starego pliku do nowego profilu skopiuj nazwę pliku do schowka i otwórz przez pasek adresu o: konfiguracja, znajdź wiersz portfel.SchemaValueFileName
user_pref("wallet.SchemaValueFileName", "27138354.w");
zamień wartość tego parametru (nazwę pliku) na wartość z bufora.
Przesyłanie całego profilu Jeśli chcesz przenieść (zduplikować) istniejący profil ze wszystkimi ustawieniami i zainstalowanymi rozszerzeniami, wykonaj następujące czynności: utwórz nowy folder z nazwą wybraną dla nowego profilu skopiuj do niego folder o nazwie [zestaw liter i cyfr].slt ze starego folderu profilu, uruchom menedżera profili i utwórz nowy profil, którego nazwa powinna odpowiadać nazwie nowego folderu, a lokalizacja powinna znajdować się o jeden poziom wyżej nowego folderu, aby menadżer przejął nowy folder i nie tworzył kolejnego. W folderze chrom znajdź nowy profil i otwórz go Edytor tekstu, z funkcją wyszukiwania i zamiany, plik chrome.rdf. Musisz w nim zastąpić ścieżki do plików ze starego profilu nowymi, czyli wstawić na przykład następujące linie do okien wyszukiwania i zamiany: Wyszukaj:
file:///C:/Windows/Dane aplikacji/Mozilla/Profiles/Moz-profile01/wl4n oyh6.slt
Wymiana:
file:///G:/Inter/Moz-profile02/wl4noyh6.slt W większości przypadków wystarczy zastąpić ścieżki w pliku chrome.rdf, ale mimo to lepiej sprawdzić cały folder profilu (stałe ścieżki plików mogą znajdować się w prefs.js panacea.dat itp.). Nazwy profili nigdy nie powinny się powtarzać (przynajmniej tak długo, jak istnieją te same pliki rejestru.dat i mozver.dat). Zwróć uwagę na ustawienia rozszerzenia - możesz zdecydować się na zmianę lokalizacji niektórych folderów lub plików. Przenoszenie Mozilli na inny komputer Dotyczy to również przenoszenia Mozilli na ten sam komputer podczas ponownej instalacji system operacyjny. W tej opcji lokalizacja profilu nie jest domyślna; ścieżka do folderu profilu jest taka sama.
1. Skopiuj (zapisz na nośniku zewnętrznym) folder profilu wraz z folderem [
zestaw liter i cyfr ]slt wewnątrz.
2. Skopiuj (zapisz na nośniku zewnętrznym) foldery wtyczki i wtyczki wyszukiwania. Jeśli wtyczki i wtyczki wyszukiwania nie zostały zaktualizowane po instalacji, nie ma potrzeby zapisywania.
3. Niektóre rozszerzenia umieszczają własny plik ustawień (.js) w folderze Mozilla\defaults\pref\ - sprawdź, czy znajdują się w nim pliki [nazwa rozszerzenia].js, jeśli tak, zapisz je.
4. Zainstaluj Mozillę w nowej lokalizacji.
5. Wklej zapisane wtyczki, wtyczki wyszukiwania i pliki konfiguracyjne (.js) do odpowiednich folderów nowej instalacji.
6. Włóż folder profilu zawierający folder [zestaw liter i cyfr].slt w tym samym miejscu, w którym znajdował się w poprzednim miejscu.
7. W menedżerze profili utwórz nowy profil o tej samej nazwie, co folder profilu; w oknie wyboru ścieżki określ folder o jeden poziom wyżej, tak aby ścieżka w samym menedżerze kończyła się folderem profilu.
Zapisywanie plików użytkownika (profilu, wtyczek)
* Najłatwiejszym sposobem zapisania (wykonania kopii zapasowej) profilu jest okresowe kopiowanie go w całości osobny folder. Jeśli występują problemy z profilem, spróbuj zastąpić go zapisaną wersją.
* W przypadku ponownej instalacji systemu warto okresowo zapisywać folder profilu na nośniku zewnętrznym.
* Osobna historia z folderem pamięci podręcznej. Domyślnie znajduje się on w folderze profilu i można go zapisać wraz z nim. Lub folder pamięci podręcznej może znajdować się w ustawieniach w innej lokalizacji i, jeśli to konieczne, zostać zapisany osobno.
* Z folderu programu Mozilla należy zapisać folder z wtyczkami wyszukiwania (wtyczki wyszukiwania) oraz folder z wtyczkami (wtyczki). W folderze wtyczek niektóre pliki są ukryte.
