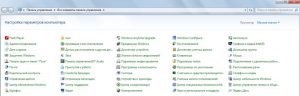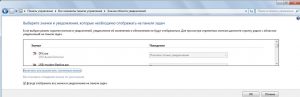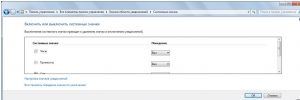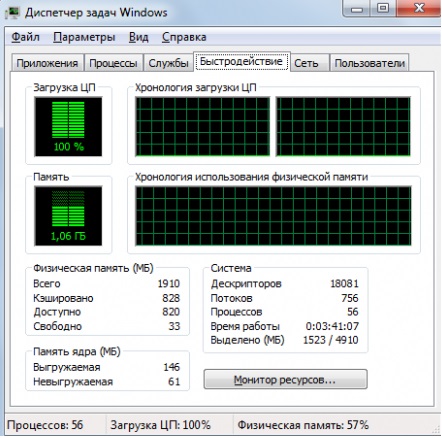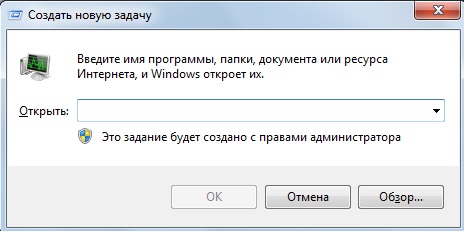Пользователи персональных компьютеров, работающих под операционными системами windows 7, 8, 10 довольно часто сталкиваются с трудностями, касающимися некорректного отображения значков в трее, на рабочем столе или панели задач.
Причиной тому могут послужить компьютерные вирусы, применение «случайных настроек» или же обновление системы (особенно, если на устройстве стоит нелицензионная ОС).
Убедитесь, что эти приложения не были перемещены
Прежде чем пытаться выяснить, как вернуть свои приложения, вы должны убедиться, что вы или кто-то с доступом к вашему устройству случайно не переместили значок приложения с одного экрана на другой. Если приложение все еще находится на вашем устройстве, оно будет отображаться в результатах поиска, как показано выше.
Приложения не пропадают сами по себе
Как уже упоминалось выше, приложения не просто исчезают сами по себе. Если их просто не перемещают, они, как правило, удаляются кем-то, случайно или специально.Пропажа или некорректное отображение значков в трее
Возможным примером «случайных настроек» является пропажа некоторых значков в трее windows 7,8, 10, к примеру, иконки антивируса, торрента или любой другой постоянно функционирующей программы.
Чтобы исправить положение, попробуйте следующее:
1. Открыть панель управления, выполнив команды «Пуск» -> «Панель управления»;
Пропажа или некорректное отображение значков в трее
Если вы еще не помните, как удалить приложение, которое больше не отображается на главном экране, возможно, посмотрите в другое место в вашей семье. После выполнения поиска вашего устройства, если вы все еще не находите отсутствующее приложение, значит, оно было удалено.
Если ограничения включены, вас попросят ввести пароль. Надеюсь, именно вы выбрали этот пароль. Введите пароль и узнайте, какие приложения или функции были ограничены. Нажмите на переключатель рядом с каждым элементом, чтобы отключить ограничение, и приложение должно появиться снова на главном экране. Надеемся, что эта информация помогла вам восстановить ваши недостающие приложения.
2. Зайдите в «значки области уведомлений», затем в появившемся окне переходим по ссылке «Включить или выключить системные значки»
3. В нижнем поле выбираем отсутствующие значки, которые необходимо восстановить. Делаем это с помощью выпадающего меню напротив значков. К примеру, из списка можно убрать значок громкости, если динамики регулируются клавишами, или же иконку «Центра поддержки», если вы не желаете получать системные уведомления.
Исчезновение папок с рабочего стола при обновлении системы
Он был там совсем недавно, но теперь его нет! Таким образом, в основном отсутствуют все мои значки в области уведомлений! Итак, как вы можете вернуть свои тома и сетевые значки в системный лоток? К сожалению, если параметры для их проверки выделены серым цветом, как указано выше, на вкладке «Область уведомлений», вам придется взломать реестр. Во-первых, обязательно создайте резервную копию реестра, если что-то пойдет не так.
После удаления этих двух ключей из реестра перезагрузите компьютер. Обычно все ваши значки возвращаются автоматически, но если они этого не делают, просто перейдите на вкладку «Область уведомлений» в свойствах «Пуск» и отметьте значки, которые вы хотите снова отобразить.
Исчезли значки папок, файлов на рабочем столе
Известно несколько причин пропажи значков с рабочего стола. Ниже будут приведены наиболее распространенные. Следует сразу оговориться, что исчезновение папок и ярлыков программ в основном обусловлено ручными настройками, а не действием вирусов.
Часть 1: значок заметок исчез
То, что исчезает, всегда является содержанием заметок. В этом случае значок заметок может исчезнуть. Независимо от вашей ситуации, давайте посмотрим, как мы можем вместе решать обе проблемы. Его, должно быть, переместили на домашнюю страницу или в папку. Примечание. В противном случае они будут перезаписаны сбросом.
Просто следуйте приведенным ниже инструкциям и попробуйте. Чем раньше вы начнете восстановление, тем выше вероятность того, что вы восстановите потерянные ноты. С помощью подходящей программы восстановления вы можете сделать это легко. Вы понятия не имеете о программном обеспечении?
Способ 1
Зачастую большинство ПК используются несколькими пользователями, потому вполне вероятно, что иконки программ пропали с рабочего стола по вине человека. Скорее всего ярлыки были попросту удалены по ненадобности. Чтобы проверить этот вариант, просто создайте новый документ или папку на рабочем столе. Если она отобразилась, значит, иконки были удалены вручную. В случае, когда созданная папка не отобразилась, попробуйте следующий способ.
Затем ваше устройство будет автоматически распознано, и вы увидите следующее окно программы. Нажмите кнопку «Начать сканирование», чтобы начать поиск. Поиск займет несколько секунд. По завершении вы можете просмотреть отсканированные данные. После поиска вы можете просмотреть все найденные данные в окне результатов поиска - включая заметки и их вложения. Выберите элементы, которые вы хотите спасти, и нажмите «Восстановить на компьютер» или «Восстановить на устройство».
Предварительный просмотр и выборочное восстановление заметок
Выберите тот, из которого вы хотите восстановить заметки. Затем нажмите «Начать сканирование», чтобы извлечь его. Выберите «Заметки» и прочитайте контент один за другим. Выберите объекты, которые вы хотите сохранить на своем компьютере. Здесь вы можете зарегистрироваться на 100%. Выберите тот, который вы хотите извлечь, и нажмите «Загрузить», чтобы сохранить его на своем компьютере.
Способ 2
ОС Windows 7, 8,10 имеют дополнительные настройки отображения рабочего стола. Воспользоваться этой функцией можно выполнив такие действия:
Вызовите контекстное меню на рабочем столе, для этого нажмите на мышке правую кнопку. Из выпадающего списка выберите пункт «Вид», далее отметьте галочкой пункт «Отображать значки рабочего стола»
Док-это панель значков внизу или сбоку экрана. Световая линия отображается под иконкой открытых приложений. Приложения хранятся на левой стороне док-станции, а папки, документы и миниатюрные окна - с правой стороны. Вертикальная линия разделяет эти два раздела.
Добавление и удаление док-станций
Значки док-станции сдвинуты, чтобы интегрировать новый значок. Для получения дополнительной информации о Доке, нажмите на одну из тем ниже. Вы также можете найти слово «Док-станция» в меню «Справка» в верхней части экрана. Когда вы сворачиваете окно, оно минимизируется в Доке. Она остается там, пока вы не нажмете на ее значок, чтобы она снова появилась.
Если галочка уже была установлена, вероятнее всего, ваш ПК был заражен вирусной программой.
Способ 3
Наравне с исчезновением значков на рабочем столе вполне возможна пропажа кнопки «Пуск» и панели задач одновременно. Причина кроется в исчезновении из параметров загрузки системного файла «explorer.exe», отвечающего за появление всех иконок на рабочем столе. Чтобы исправить ситуацию, следует выполнит следующие действия:
Стеки показывают содержимое папки в виде вентилятора или сетки, когда вы нажимаете на док-станции. Для получения дополнительной информации об аккумуляторах нажмите. Корзина находится в Доке. Перетащите документы, которые вам больше не нужны, чтобы удалить их.
Когда вы перемещаете элементы в корзину, они не удаляются полностью. Вы можете щелкнуть значок корзины в доке, чтобы увидеть ее содержимое. Если вы хотите навсегда удалить файлы или папки, которые вы разместили в корзине, щелкните по его значку, нажмите и удерживайте нажатой кнопку и выберите «Удалить корзину».
1. Вызвать «Диспетчер задач». Для этого одновременно зажмите на клавиатуре клавиши Ctrl + Shift + Esc или Ctrl +Alt + Delete (затем выберите функцию диспетчера задач из предложенного списка);
После этих нехитрых манипуляций показ рабочего стола со значками должен возобновиться. Обязательно проверьте свой ПК с помощью антивирусной программы и устраните последствия заражения.
Если вы перетащите диск или другой смонтированный том в корзину, мусор превратится в значок извлечения, чтобы вы знали, что это позволяет вам извлечь или удалить элемент, а не стирать или удалять его. удалить. Вы также можете настроить док-станцию так, чтобы она была видна только тогда, когда вам это нужно.
Это не соответствует вашим документам и папкам. Если вы часто задаетесь вопросом, как назвать вновь созданную папку, назначьте ее выбранному изображению. По его словам, вы можете отличить его от других. Если вам нравится собирать файлы на рабочем столе, на рабочем столе может быть много документов, изображений и других очень полезных данных. Структурирование файлов в папки дает им определенный порядок. Просто переместите те, которые логически связаны друг с другом. На данный момент его все равно не нужно выигрывать.
Если же и после этого значки не вернулись на законное место, возможно, файл explorer.exe отсутствует в реестре, причиной может стать его переименование вирусной программой или же удаление с вашего ПК. Устранить проблему можно скопировав системный файл с другой функционирующей системы, а затем запустив его, как было описано в пункте 2.
Вполне возможно, что папки в настоящее время занимают значительную часть вашего рабочего пространства. Решите один за другим, назначив значок или изображение. Желтый значок по-прежнему обновляется, но содержит несколько миниатюр, полученных из содержимого самой папки. Другими словами, система автоматически создает значок папки папки на основе ее содержимого. Поэтому, если он содержит фотографии из вашего компакт-диска, некоторые из них выберут систему, и их предварительный просмотр появится прямо внутри этой типичной желтой иконки файла.
Исчезновение папок с рабочего стола при обновлении системы
Пользователи Windows 8, обновившиеся до 10-й версии ОС, столкнулись с некоторыми трудностями в работе системы, одной из которых стало исчезновение значков и папок с рабочего стола. Интересно, что программы для поиска утраченных файлов не дают никаких результатов. Чтобы вернуть значки на место, попробуйте следующее:
Это, безусловно, приятная функция, но даже не обязательно быть очевидным, что именно содержит папка. Вот почему вы можете настроить любой значок для каждой папки, чтобы рассказать вам, что внутри. Аналогичное разделение также видно в диалоговом окне для назначения значка папки.
Внимание: Если вы измените значок папки, расположенный в документах, здесь не отображается вкладка «Настроить». Вкладка видна здесь, и вам не нужно ее ограничивать. Операция смены значка папки является обратимой. Всякий раз, когда вы можете отредактировать значок этой папки и вернуться к исходному изображению.Кликните по значку «Все параметры», перейдите во вкладку «Система», затем выберите раздел «Режим планшета». Перед вами появятся два переключателя, просто переведите их в положение «Включено», затем «Выключено».
Если же этот вариант не сработает, обязательно загляните в папку Windows.old, которая находится на диске С, возможно, данные и значки с рабочего стола остались в ней.
Зачастую проблема исчезновения значков с рабочего стола или панели задач кроется в неправильных пользовательских действиях. Будьте осторожны, особенно если доверяете свой компьютер детям, а также не забывайте своевременно проводить диагностику системы на предмет вирусного ПО.
Обновлено — 2017-02-05
Пропали значки с панели задач. Вот так работаешь, работаешь и в один прекрасный момент раз — пропали значки с Панели задач. Панель задач довольно-таки коварная штука. Всё время с ней что-то происходит, особенно у начинающих пользователей. То она уходит куда наверх, то вбок, а то и вовсе исчезает. То пропадает с неё , а сегодня на тебе все значки пропали с Панели задач. Что же делать? Главное не паникуйте, иначе еще больше «дров» наломаете. Соберитесь с мыслями и начнем исправлять ситуацию.
На панели задач есть разные значки, и все они по разному расположены. Они могут располагаться справа, слева или по середине.
Если пропали значки с правой стороны Панели задач
Щелкаем правой кнопкой мыши на пустом пространстве Панели задач. В выпадающем меню выбираем запись – Свойства .

Откроется окно «Свойства панели задач и меню “Пуск” ». Нажмите в нём кнопку «Настроить… ».

Откроется следующее окно «Настройка уведомлений ».

Первый способ
Напротив каждого значка щелкнуть по записи в колонке Поведение и установить вручную необходимую функцию «Скрывать, если не активно », «Всегда скрывать » или «Всегда отображать ». После того, как установили каждому значку свои параметры, не забудьте всё сохранить. Нажмите на кнопку «ОК », а то весь Ваш труд пойдет на смарку, и всё придётся начинать заново.

Второй способ
Просто нажать на большую кнопку внизу «Восстановить умолчания » и «ОК ».