ბრინჯი. 2.22. Windows 7-ის მთავარი მენიუ
როდესაც დააწკაპუნებთ ღილაკზე დაწყებაზე, ამოცანების პანელზე გამოჩნდება ძირითადი ამოცანების პანელი. Windows მენიუ 7 (სურ. 2.22). ეს მენიუ აჩვენებს დაინსტალირებულ აპლიკაციებს და შეიცავს ბრძანებებს სისტემის პარამეტრებისა და ინფორმაციის მოძიებისთვის.
მართკუთხედის მარცხენა მხარე (მარცხენა პანელი), რომელიც გამოჩნდება, აჩვენებს იმ აპლიკაციების მოკლე ჩამონათვალს, რომლებსაც ახლახან იყენებდით ან რომლებსაც, ოპერაციული სისტემის დეველოპერების აზრით, ხშირად იყენებთ. აპლიკაციის სახელების მარცხნივ არის ხატები. ისინი ანიჭებენ აპლიკაციას ინდივიდუალობას და საშუალებას გაძლევთ სწრაფად იპოვოთ იგი სხვათა შორის. რომელიმე ამ აპლიკაციის გასაშვებად, უბრალოდ დააწკაპუნეთ მის სახელზე ან ხატულაზე მაუსით.
თუმცა, როგორც ითქვა, ეს არის განაცხადების მოკლე სია. ყველა დაინსტალირებული (ანუ გამოსაყენებლად მზად) აპლიკაციის სანახავად, თქვენ უნდა დააჭიროთ ყველა პროგრამის პუნქტს. შედეგად, ძირითადი მენიუს მარცხენა პანელში აპლიკაციების მოკლე სია შეიცვლება დაინსტალირებული აპლიკაციების სრული სიით (ნახ. 2.23). აქ შეგიძლიათ იხილოთ ორივე აპლიკაცია თავისი ხატებით (მენიუ ბრძანებები) და საქაღალდეები, რომლებიც შეიცავს აპლიკაციებს ან სხვა საქაღალდეებს ხატებით. აპლიკაციის გაშვება შეგიძლიათ მის სახელზე მაუსის დაჭერით.

ბრინჯი. 2.23. დაინსტალირებული აპლიკაციების სრული სია
თუ არ გახსოვთ ან არ იცით რისთვის არის აპლიკაცია, შეგიძლიათ მაუსის ინდიკატორი გადაიტანოთ მის სახელზე და ცოტა ხნით არ გადაიტანოთ მაუსი. შეიძლება გამოჩნდეს მინიშნება, რომელიც აღწერს აპლიკაციის მიზანს.
საკუთარი ხატებით აპლიკაციების გარდა, ეს სია შეიცავს საქაღალდეებსაც ხატებით
ეს საქაღალდეები შეიძლება შეიცავდეს აპლიკაციებს ან სხვა საქაღალდეებს. საქაღალდის სახელზე დაწკაპუნებისას ის იხსნება და აჩვენებს მის შიგთავსის სიას. მაგალითად, ნახ. 2.24 აჩვენებს საქაღალდეს, რომელიც გაიხსნა სტანდარტული,როცა მასზე მაუსით დააწკაპუნეთ.
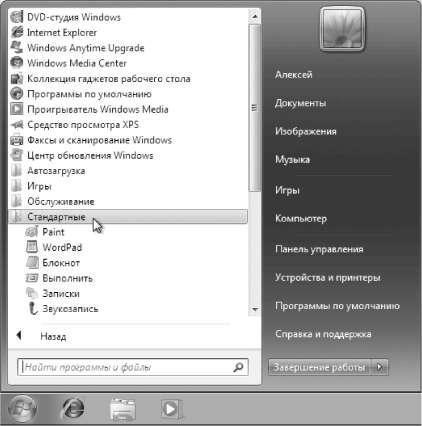
ბრინჯი. 2.24. სტანდარტული საქაღალდის შიგთავსი
აპლიკაციის გასაშვებად, თქვენ უნდა დააჭიროთ მის სახელს ან ხატულას. როდესაც არჩეული აპლიკაცია გაშვებულია, მთავარი მენიუ ავტომატურად ქრება ეკრანიდან.
აპლიკაციების სიის გარდა, მთავარ მენიუში არის სხვა პანელები (მართკუთხა უბნები). განაცხადის სიის მარჯვნივ არის ბრძანებების სია, რომლებიც საშუალებას გაძლევთ გამოიძახოთ რამდენიმე სასარგებლო ფუნქცია. განვიხილოთ თითოეული წერტილი ცალკე.
Documents - ხსნის ფანჯარას, რომელიც აჩვენებს დოკუმენტების საქაღალდის შიგთავსს, რომელიც Windows 7-მა ავტომატურად შექმნა თქვენთვის. მასში შეგიძლიათ შეინახოთ ელექტრონული დოკუმენტები (ფაილები ტექსტით, ცხრილებით).
სურათები - ხსნის ფანჯარას, რომელიც აჩვენებს სურათების საქაღალდის შიგთავსს, რომელიც Windows 7-მა ავტომატურად შექმნა თქვენთვის. მასში შეგიძლიათ შეინახოთ სხვადასხვა სურათები, მაგალითად, ფოტოები.
მუსიკა - იხსნება ფანჯარა, რომელიც აჩვენებს მუსიკის საქაღალდის შიგთავსს, რომელიც Windows 7-მა ავტომატურად შექმნა თქვენთვის. მასში შეგიძლიათ შეინახოთ მუსიკალური ფაილები.
თამაშები - ხსნის ფანჯარას, სადაც გროვდება Windows 7-ში შემავალი სტანდარტული თამაშები.
კომპიუტერი - ხსნის ფანჯარას, რომელშიც ჩამოთვლილია თქვენს კომპიუტერში არსებული ყველა ლოგიკური დისკი და ყველა მოსახსნელი მედია მოწყობილობა (ფლოპი დრაივი, CD დრაივი, DVD დისკი).
საკონტროლო პანელი - ხსნის Windows 7 ოპერაციული სისტემის პარამეტრების ფანჯარას, მოგვიანებით უფრო დეტალურად განვიხილავთ ამ პარამეტრებს.
მოწყობილობები და პრინტერები - ხსნის ფანჯარას დაინსტალირებული პრინტერების სიით.
ნაგულისხმევი პროგრამები - საშუალებას გაძლევთ დააკონფიგურიროთ პროგრამების გამოძახება, რომლებიც სტანდარტულად არის გაშვებული სხვადასხვა ტიპის ფაილების დასამუშავებლად ან ზოგიერთი სტანდარტული მოქმედების შესრულებისას.
დახმარება და მხარდაჭერა - საშუალებას გაძლევთ შეხვიდეთ Windows 7-ის დახმარების სისტემაზე.
მთავარი მენიუს ქვედა მარცხენა მხარეს არის ველი თქვენს კომპიუტერში მდებარე სხვადასხვა ფაილებისა და პროგრამების საძიებლად. კლავიატურის კურსორი უკვე ციმციმებს ამ ველში, ასე რომ თქვენ შეგიძლიათ დაუყოვნებლივ შეიყვანოთ სასურველი ფაილის სახელი ან მისი ფრაგმენტი. შეყვანის პროცესში ძიების წინასწარი შედეგები გამოჩნდება ზემოთ მოცემულ ველში, სადაც იყო აპლიკაციების სია (ნახ. 2.25). თუ ფაილი ან პროგრამა, რომელსაც ეძებთ, გამოჩნდება ამ სიაში, შეგიძლიათ დააჭიროთ მასზე მაუსის საშუალებით. ფაილი გაიხსნება სანახავად ან რედაქტირებისთვის და პროგრამა დაიწყება.
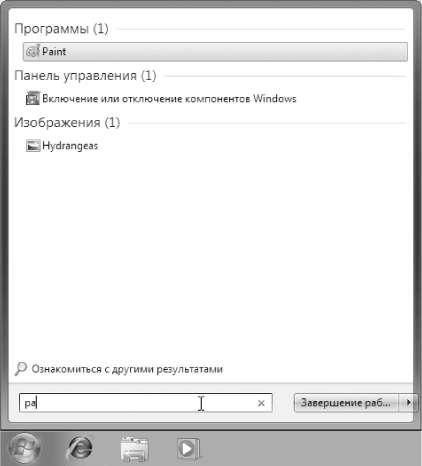
ბრინჯი. 2.25. ფაილების ძებნა
თქვენ შეგიძლიათ ამოიღოთ მთავარი მენიუ ეკრანიდან ღილაკზე ხელახლა დაწკაპუნებით.
დაწყება ან კლავიატურაზე Esc ღილაკის დაჭერით (მდებარეობს კლავიატურის ზედა მარცხენა კუთხეში).
ენის შეცვლა ტექსტის შეყვანისას
როგორც უკვე აღვნიშნეთ, შეყვანის ენის შეცვლა შეგიძლიათ ან ენის ინდიკატორზე დაწკაპუნებით და გამოჩენილი მენიუდან სასურველი მნიშვნელობის არჩევით (იხ. სურ. 2.21), ან კლავიატურაზე კლავიშთა კომბინაციის გამოყენებით.
შეგიძლიათ გამოიყენოთ ნაგულისხმევი კომბინაცია, ან შეგიძლიათ მიუთითოთ სხვა. დააწკაპუნეთ უფლებამაუსის ღილაკი ინდიკატორზე. გამოსულ მენიუში (ნახ. 2.26) აირჩიეთ პარამეტრების ბრძანება. შედეგად, ფანჯარა გაიხსნება გამოყენებული ენების სხვადასხვა პარამეტრებით. თქვენ უნდა გადახვიდეთ კლავიატურის გადართვის ჩანართზე მის სახელზე დაწკაპუნებით.

ბრინჯი. 2.26. ენის პარამეტრების ფანჯრის დარეკვა
დააწკაპუნეთ კლავიატურის მალსახმობის შეცვლაზე და გამოსულ ფანჯარაში აირჩიეთ ის, რაც გჭირდებათ მალსახმობების სიიდან. არჩეული მნიშვნელობის გვერდით უნდა გამოჩნდეს წერტილი. ამის შემდეგ დააჭირეთ ღილაკს OK.
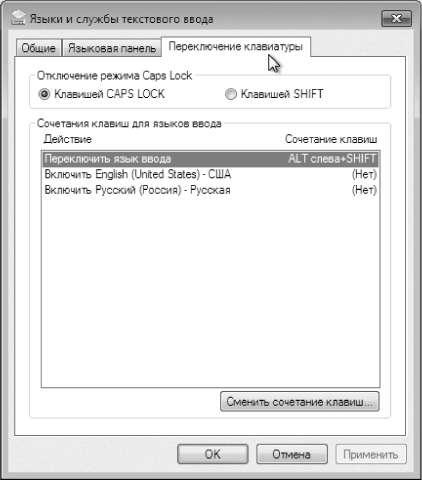
ბრინჯი. 2.27. ენის პარამეტრების ფანჯარა
დიახ, მისაღებია. უფრო მეტიც, მთავარი მენიუ სპეციალურად შექმნილია ოპერაციული სისტემის რესურსებსა და პროგრამებზე ყველაზე მოსახერხებელი წვდომისთვის და, შესაბამისად, სამუშაოს მოხერხებულობისა და ეფექტურობისთვის, მთავარი მენიუს მორგება არა მხოლოდ მისაღებია, არამედ სასურველიც.
რატომ იცვლება ზოგჯერ მთავარი მენიუ ავტომატურად?
კომპიუტერზე პროგრამების ინსტალაციის ან დეინსტალაციისას, ან ოპერაციული სისტემის კომპონენტების და ზოგიერთი პროგრამული პაკეტის შემადგენლობის შეცვლისას, მთავარი მენიუს ელემენტების გამოჩენა ან გაქრობა გარდაუვალია. ეს ცვლილებები მთავარ მენიუში ასახავს ცვლილებებს თქვენი კომპიუტერის გამოყენების უნარში. ნაგულისხმევად, Windows XP ხაზს უსვამს ახლად დამატებულ მენიუს ელემენტებს ფერად.
რა არის მთავარი მენიუს ელემენტები?
მთავარი მენიუს ელემენტები, ყოველ შემთხვევაში მათი უმეტესობა, არის საქაღალდეები და მალსახმობები, რომლებიც განთავსებულია ოპერაციული სისტემის სპეციალურ საქაღალდეებში. Windows XP-ში მთავარი მენიუ მოიცავს როგორც ყველა კომპიუტერის მომხმარებლისთვის ხელმისაწვდომ ერთეულს, ასევე კონკრეტული მომხმარებლისთვის სპეციფიკურ ელემენტებს. მალსახმობების ეს კატეგორიები ინახება სხვადასხვა საქაღალდეები. ძირითადი მენიუდან ელემენტების არჩევა მცირდება შესაბამისი მალსახმობების გამოყენებით.
რა არის მთავარი მენიუს ელემენტების დამატების უმარტივესი გზა?
ელემენტის მთავარ მენიუში დასამატებლად უმარტივესი გზაა პროგრამის ან დოკუმენტის ხატის გადატანა Start ღილაკზე. შექმნილი ელემენტი გამოჩნდება მთავარი მენიუს ზედა დონეზე გამყოფი ხაზის ზემოთ. მთავარი მენიუს კლასიკურ ხედში, ეს ხაზი გამოყოფს სტანდარტულ ელემენტებს მომხმარებლის მიერ დამატებულისაგან. Windows XP ხედში, ეს ხაზი გამოყოფს მომხმარებლის მიერ დამატებულ ელემენტებს ხშირად გამოყენებული პროგრამების სიიდან. თუ სასურველი მალსახმობი ჯერ არ არსებობს, მოსახერხებელია მისი შექმნა Desktop-ზე და შემდეგ გადაიტანეთ მთავარ მენიუში.
როგორ ამოიღოთ ელემენტი მთავარი მენიუდან?
მთავარი მენიუს ელემენტის ამოსაღებად ყველაზე მარტივი გზაა ამ მენიუს გახსნა და სასურველ პუნქტზე დაწკაპუნება. დააწკაპუნეთ მარჯვენა ღილაკითთაგვები. კონტექსტურ მენიუში, რომელიც იხსნება, აირჩიეთ წაშლა.
შესაძლებელია თუ არა მთავარ მენიუსთან საქაღალდედ მუშაობა?
დააწკაპუნეთ მაუსის მარჯვენა ღილაკით დაწყებაზე და აირჩიეთ Open ან Explorer კონტექსტური მენიუდან. ეს გაიხსნება საქაღალდე, რომელიც შეიცავს მთავარი მენიუს პერსონალურ ნაწილს. მისი რედაქტირება შესაძლებელია თქვენი შეხედულებისამებრ. გარდა ამისა, დაწყების ღილაკის კონტექსტური Mtp 11 შეიძლება შეიცავდეს ბრძანებებს Open a საერთო მენიუ ყველა მომხმარებლისთვის და Explorer საერთო მენიუში ყველა მომხმარებლისთვის, რათა შევიდეს მთავარი მენიუს იმ ნაწილზე, რომელიც საერთოა ყველა მომხმარებლისთვის. თუ მთავარი მენიუ წარმოდგენილია კლასიკური სახე, არსებობს სხვა გზა. დააწკაპუნეთ დავალების პანელზე მარჯვენა ღილაკით და კონტექსტური მენიუდან აირჩიეთ Properties. დიალოგურ ფანჯარაში, რომელიც იხსნება, აირჩიეთ Start Menu ჩანართი, დარწმუნდით, რომ არჩეულია კლასიკური Start Menu გადამრთველი და დააჭირეთ ღილაკს Customize. პარამეტრების დიალოგურ ფანჯარაში კლასიკური მენიუღილაკი „დაწყება“ დამატება იწყებს ოსტატს მენიუს ელემენტისთვის მალსახმობის შესაქმნელად, ღილაკი „წაშლა“ საშუალებას გაძლევთ წაშალოთ არასაჭირო ელემენტები, ხოლო Manual ღილაკი ხსნის საქაღალდეს, რომელიც შეიცავს მთავარი მენიუს პერსონალურ ნაწილს.
შეცდომით წავშალე მთავარი მენიუს ელემენტი. Რა უნდა გავაკეთო?
ამოღებულია მთავარი მენიუს ელემენტები, მაგ წაშლილი ფაილები, ავტომატურად მოთავსებულია ურნაში. Cor;mnu-ს გახსნით შეგიძლიათ გააუქმოთ მცდარი ოპერაცია.
როგორ შევცვალოთ მთავარი მენიუს ელემენტის თვისებები?
ვინაიდან მთავარი მენიუს ელემენტები მალსახმობებია, მთავარი მენიუს ელემენტის თვისებების შეცვლა ნიშნავს შესაბამისი მალსახმობის თვისებების შეცვლას. ამისათვის დააწკაპუნეთ მაუსის მარჯვენა ღილაკით სასურველ პუნქტზე და აირჩიეთ "თვისებები" კონტექსტური მენიუში, რომელიც იხსნება.
როგორ შევცვალოთ მთავარი მენიუს სტრუქტურა?
თქვენ შეგიძლიათ შეცვალოთ ელემენტების განლაგება მთავარ მენიუში გადათრევით და ჩაშვებით. გახსენით მენიუ, რომელიც შეიცავს ელემენტს, რომლის გადატანა გსურთ სხვა ადგილას, მიუთითეთ მასზე და შემდეგ დააჭირეთ და ხანგრძლივად დააჭირეთ მაუსის ღილაკს. როდესაც დააჭირეთ ღილაკს, შეგიძლიათ და განაგრძეთ ნავიგაცია მთავარ მენიუში, სანამ საქაღალდე არ გაიხსნება, არჩეული ელემენტი უნდა მოათავსოთ ICD-ში. ნივთის შემოთავაზებული ახალი მდებარეობა მონიშნულია შავი ჰორიზონტალური ხაზით. აირჩიეთ სასურველი პოზიცია და გაათავისუფლეთ მაუსის ღილაკი.
როგორ დავამატო საქაღალდე მთავარ მენიუში?
არ არსებობს მოსახერხებელი და მარტივი გზა საქაღალდის მთავარ მენიუში დასამატებლად. ეს შეიძლება გაკეთდეს მხოლოდ მთავარი მენიუს ხელით რედაქტირებით.
გახსნისას მთავარი მენიუ ძალიან დიდ ადგილს იკავებს.
შესაძლებელია მისი შემცირება? კლასიკურ ხედში, მთავარი მენიუ უფრო კომპაქტური ჩანს, ვიდრე Windows XP-ის ხედში. მისი ზომის მინიმუმამდე შესანარჩუნებლად, ასევე გააკეთეთ შემდეგი პარამეტრები. აირჩიეთ Start Menu ჩანართი (Start > Settings > Control Panel > Taskbar and Start Menu), დარწმუნდით, რომ არჩეულია კლასიკური Start Menu რადიო ღილაკი და დააჭირეთ ღილაკს Customize. კლასიკური დაწყების მორგება დიალოგურ ფანჯარაში აირჩიეთ ღილაკები გამოიყენეთ მალსახმობების მენიუები და მცირე ხატები Start Menu-ში. მიიღეთ საკუთარი გადაწყვეტილება პროგრამების მენიუში გადახვევის გამოყენების ველის შესახებ.
როგორ გადავარქვათ სახელი მთავარი მენიუს ელემენტს?
ვინაიდან მთავარი მენიუს ელემენტები მალსახმობებია, მთავარი მენიუს ელემენტის თვისებების შეცვლა ნიშნავს შესაბამისი მალსახმობის თვისებების შეცვლას. დააწკაპუნეთ მაუსის მარჯვენა ღილაკით სასურველ პუნქტზე და აირჩიეთ Rename კონტექსტური მენიუდან, რომელიც იხსნება. გადარქმევის დიალოგური ფანჯარა იხსნება მალსახმობის ახალი სახელის შესაყვანად.
რა შეგიძლიათ გააკეთოთ მთავარი მენიუს ელემენტებთან?
თქვენ შეგიძლიათ, მაგალითად, გადააქციოთ მთავარი მენიუს ელემენტები დესკტოპის პანელზე მდებარე მალსახმობებად სწრაფი გაშვებაან ნებისმიერ საქაღალდეში. ამისათვის თქვენ უნდა „გაიყვანოთ“ ელემენტი მთავარი მენიუს გარეთ, გადაიტანეთ მაუსის მარჯვენა ან მარცხენა ღილაკზე დაჭერით. ელემენტი გარდაიქმნება მალსახმობად და განთავსდება იქ, სადაც მაუსის ღილაკი გათავისუფლდება. თუ CTRL კლავიშს დაჭერით, ის გადაადგილების ნაცვლად კოპირდება.
რატომ არ შეიძლება შეიცვალოს მთავარი მენიუს ყველა ელემენტი?
ძირითადი მენიუს ზოგიერთი ელემენტი ითვლება „სავალდებულოდ“ და ხელმისაწვდომია ნებისმიერ შემთხვევაში. ყველა ეს ელემენტი განთავსებულია მთავარი მენიუს ზედა დონეზე, არ შეესაბამება რაიმე მალსახმობებს და მათი წაშლა ან შეცვლა შეუძლებელია. თუმცა, ამ ელემენტებთან დაკავშირებული ქვემენიუები ზოგჯერ შეიძლება შეიცვალოს ხელით ან სხვა საშუალებებით.
რატომ გჭირდებათ დოკუმენტების მენიუ?
Documents მენიუ (დაწყება * უახლესი დოკუმენტები ან დაწყება > დოკუმენტები) ავტომატურად ამატებს მალსახმობებს დოკუმენტებს, რომლებიც ახლახან გაიხსნა თქვენს კომპიუტერში. მთლიანობაში აქ შემიძლია "1 შეიცავდეს ბმულებს 15-მდე უახლესი დოკუმენტები, რომელიც უზრუნველყოფს მათ სწრაფ წვდომას. გარდა ამისა, მთავარი ივნისის კლასიკური ხედით, Documents მენიუს მეშვეობით, შეგიძლიათ მარტივად გახსნათ ჩემი დოკუმენტების საქაღალდე, შეგიძლიათ
: სამოთხე ითვლება ოპერაციული სისტემის მიერ როგორც სტანდარტული საქაღალდესამუშაო დოკუმენტების შესანახად. Windows XP-ის ნახვისას, &- ?§ My Documents საქაღალდის გახსნის ვარიანტი მენიუს ზედა დონეზეა.
როგორ გავასუფთავოთ დოკუმენტის მენიუ?
დოკუმენტების მენიუს სრულად გასასუფთავებლად (
; ასე რომ, ვერავინ დაინახავს, რაზე ვმუშაობდი”) გახსენით Taskbar და Start Menu Properties დიალოგური ფანჯარა (Start Settings > Control Panel » Taskbar and Start Menu). შემდეგ დააჭირეთ ღილაკს მორგება Start მენიუში. მიმდინარე ხედიდან გამომდინარე, თქვენ უნდა დააჭიროთ ღილაკს გასუფთავება ან მისცეთ ბრძანება Advanced > Clear list.
როგორ გავასუფთავოთ დოკუმენტების მენიუ შერჩევით?
თქვენ შეგიძლიათ წაშალოთ ნებისმიერი ელემენტი დოკუმენტების მენიუდან, მასზე მაუსის მარჯვენა ღილაკით და კონტექსტური მენიუში წაშლის არჩევით. თქვენ ასევე შეგიძლიათ გახსნათ თქვენი პირადი \Recent 11 საქაღალდე და წაშალოთ მისგან არასაჭირო მალსახმობები. სწორედ ამ საქაღალდის შიგთავსია წარმოდგენილი, როგორც Documents მენიუს ელემენტები.
შესაძლებელია თუ არა ნივთის დამატება დოკუმენტების მენიუში?
Დიახ, შეგიძლია. ამისათვის თქვენ უნდა დაამატოთ შესაბამისი მალსახმობი თქვენს პირად \Recent საქაღალდეში. თუმცა, დამატებული ელემენტი ექვემდებარება „დაძველებას“ და წაიშლება, თუ შემდეგ თქვენს კომპიუტერში გახსნით 15 სხვა დოკუმენტს.
შესაძლებელია თუ არა მენიუს პუნქტის დოკუმენტების კოპირება სხვა ადგილას?
დიახ, შეგიძლიათ, თუ დააკოპირებთ არსებულ მალსახმობას თქვენი პირადი საქაღალდიდან \Recent იქ, სადაც გსურთ. კოპირებული მალსახმობი კარგავს თავის დროებით სტატუსს და ინახება მანამ, სანამ ხელით არ განადგურდება. დოკუმენტების მენიუს გადათრევისა და ჩამოშვების მეთოდი არ მუშაობს.
ამ ელემენტს მენიუ ეწოდება, რადგან ის შეიცავს ვარიანტების ჩამონათვალს, საიდანაც შეგიძლიათ აირჩიოთ, ისევე როგორც რესტორნის მენიუ. და სახელწოდებიდან "დაწყება" ნათლად ჩანს, რომ პროგრამები ხშირად იხსნება ან იწყება აქედან.
გამოიყენეთ Start მენიუამ საერთო მოქმედებებისთვის:
- პროგრამების გაშვება
- კრიტიკული საქაღალდეების გახსნა
- მოძებნეთ ფაილები, საქაღალდეები და პროგრამები
- თქვენი კომპიუტერის პარამეტრების შეცვლა
- დახმარების მიღება Windows ოპერაციული სისტემის გამოყენებით
- კომპიუტერის გამორთვა
- Windows-იდან გამოსვლა ან სხვა ანგარიშით შესვლა
წარმოგიდგენთ Windows Start მენიუს
Start მენიუს გასახსნელად დააჭირეთ ღილაკს Start, რომელიც მდებარეობს ეკრანის ქვედა მარცხენა კუთხეში. ან დააჭირეთ Windows ლოგოს ღილაკს თქვენს კლავიატურაზე.
Საწყისი მენიუშედგება სამი ძირითადი ნაწილისაგან:
- დიდი მარცხენა პანელი აჩვენებს პროგრამების მოკლე სია თქვენს კომპიუტერში. თქვენი კომპიუტერის მწარმოებელმა შეიძლება შეცვალოს ეს სია, ამიტომ მისი ზუსტი გარეგნობა შეიძლება განსხვავდებოდეს. აირჩიე ნივთი ყველა პროგრამააჩვენებს სრული სიაპროგრამები.
- მარცხენა პანელის ბოლოში არის საძიებო ველი. ამ ველში საძიებო სიტყვების შეყვანით შეგიძლიათ იპოვოთ აპლიკაციები და ფაილები თქვენს კომპიუტერში.
- მარჯვენა პანელი უზრუნველყოფს წვდომა თქვენს ყველაზე ხშირად გამოყენებულ საქაღალდეებზე, ფაილებზე, პარამეტრებსა და ფუნქციებზე. აქ ასევე შეგიძლიათ გამოხვიდეთ Windows-იდან ან გამორთოთ კომპიუტერი.
პროგრამების გაშვება Start მენიუდან
ძალიან ხშირად გამოიყენება Start მენიუ კომპიუტერზე დაინსტალირებული პროგრამების გასახსნელად. Start მენიუს მარცხენა პანელში ნაჩვენები პროგრამის გასახსნელად დააწკაპუნეთ მასზე. პროგრამა გაიხსნება და Start მენიუ დაიხურება.
თუ სასურველი პროგრამაარ არის ჩამოთვლილი, დააწკაპუნეთ ყველა პროგრამაზე მარცხენა ფანჯრის ბოლოში. მარცხენა პანელში ნაჩვენებია პროგრამების გრძელი სია ანბანური თანმიმდევრობით საქაღალდეების სიით. ხატულაზე დაწკაპუნებით დაიწყება პროგრამა და დახურავს Start მენიუს.
რა არის საქაღალდეების შიგნით?სხვა პროგრამები. მაგალითად, თუ აირჩევთ საქაღალდეს სტანდარტული, გამოჩნდება ამ საქაღალდეში შენახული პროგრამების სია. დააჭირეთ ნებისმიერ პროგრამას მის გასახსნელად. Start მენიუს პროგრამების წინა სიაში დასაბრუნებლად დააწკაპუნეთ მენიუს ბოლოში უკან.
თუ არ ხართ დარწმუნებული, რას აკეთებს პროგრამა, გადაიტანეთ მაუსი მის ხატულაზე ან სახელზე. გამოჩნდება ფანჯარა, რომელიც შეიცავს პროგრამის აღწერას. მაგალითად, თუ კალკულატორის პროგრამაზე გადახვალთ, გამოჩნდება შემდეგი შეტყობინება: „ვირტუალური კალკულატორით მარტივი არითმეტიკული გამოთვლების შესრულება“. ანალოგიურად, შეგიძლიათ მიიღოთ ელემენტების სწრაფი შეჯამება Start მენიუს მარჯვენა პანელში.
შესამჩნევია რომ დროთა განმავლობაში, Start მენიუში პროგრამების სია იცვლება. ეს ხდება ორი მიზეზის გამო. პირველი, როდესაც თქვენ დააინსტალირებთ ახალ პროგრამებს, ისინი ემატება ყველა პროგრამის სიას. მეორეც, Start მენიუ ამოიცნობს რომელი პროგრამები გამოიყენება ყველაზე ხშირად და ათავსებს მათ მარცხენა სწრაფი წვდომის ინსტრუმენტთა პანელში.
საძიებო ველი Start მენიუში
საძიებო ველი - არ არის ყველაზე მოსახერხებელი საშუალება კომპიუტერზე ნივთების მოსაძებნად. ელემენტების ზუსტ მდებარეობას მნიშვნელობა არ აქვს — საძიებო ველი საფუძვლიანად შეამოწმებს პროგრამებსა და ყველა საქაღალდეს თქვენს პირად საქაღალდეში (რომელიც შეიცავს დოკუმენტებს, სურათებს, მუსიკას, სამუშაო მაგიდას და სხვა სტანდარტულ ადგილებს).
თქვენ ასევე შეგიძლიათ გამოიყენოთ საძიებო ველი შეტყობინებების მოსაძებნად ელფოსტა, შენახული მყისიერი შეტყობინებები, შეხვედრები და კონტაქტები.
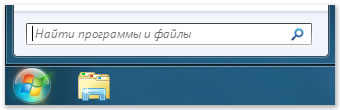
Start მენიუს საძიებო ველის გამოსაყენებლად, დაიწყეთ თქვენი საძიებო ტერმინის აკრეფა. არ არის საჭირო ჯერ ველზე დაწკაპუნება. როდესაც თქვენ აკრიფებთ შეკითხვას, ძიების შედეგები გამოჩნდება საძიებო ველის ზემოთ Start მენიუს მარცხენა პანელში.
პროგრამა, ფაილი ან საქაღალდე გამოჩნდება ძიების შედეგად, თუ:
- სათაურის ნებისმიერი სიტყვა ემთხვევა ან იწყება საძიებო სიტყვით.
- ნებისმიერი ტექსტის ფრაგმენტი ფაილის რეალური შიგთავსიდან (მაგალითად, ტექსტის ფრაგმენტი ტექსტურ დოკუმენტში) ემთხვევა საძიებო მოთხოვნაშეიცავს მას.
- ფაილის თვისებებში ნებისმიერი სიტყვა, მაგალითად, ავტორის სახელი, ემთხვევა ან იწყება საძიებო სიტყვით. (ფაილის თვისებების შესახებ დამატებითი ინფორმაციისთვის იხილეთ ფაილის თვისებების შეცვლა.)
დააჭირეთ ძიების ნებისმიერ შედეგს მის გასახსნელად. ან დააწკაპუნეთ ღილაკზე გასუფთავება ძიების შედეგების გასასუფთავებლად და პროგრამების მთავარ სიაში დასაბრუნებლად. ასევე შეგიძლიათ დააწკაპუნოთ მეტი შედეგის ნახვამთელი კომპიუტერის მოსაძებნად.
პროგრამების, ფაილების, საქაღალდეების და საკომუნიკაციო ხელსაწყოების გარდა, საძიებო ველი ასევე ათვალიერებს თქვენს ინტერნეტ პარამეტრებს და დათვალიერების ისტორიას. თუ რომელიმე გვერდი შეიცავს მითითებულ სიტყვას, ისინი გამოჩნდება სათაურით "ფაილები".
რა არის დაწყების მენიუს მარჯვენა პანელში
უფლება დაწყების მენიუს ზოლიშეიცავს ბმულებს Windows ელემენტებირომელიც ხშირად იქნება გამოყენებული.
აი ისინი, ზემოდან ქვემოდან:
- პირადი საქაღალდე. ხსნის თქვენს პირად საქაღალდეს, რომელსაც ჰქვია სახელი, რომლითაც მომხმარებელი შედის Windows-ში. მაგალითად, თუ ამჟამინდელი მომხმარებლის სახელია ველინა კორკუნოვა, საქაღალდეს დაერქმევა „ველინა კორკუნოვა“. საქაღალდე, თავის მხრივ, შეიცავს მომხმარებლის ფაილებს, კერძოდ, საქაღალდეებს "ჩემი დოკუმენტები", "ჩემი მუსიკა", "ჩემი სურათები" და "ჩემი ვიდეოები".
- დოკუმენტაცია. ხსნის დოკუმენტების ბიბლიოთეკას, სადაც შეგიძლიათ შეინახოთ და გახსნათ ტექსტური ფაილები, ცხრილები, პრეზენტაციები და სხვა დოკუმენტები.
- გამოსახულება. ხსნის სურათების ბიბლიოთეკას, სადაც შეგიძლიათ წვდომა და ნახოთ სურათები და გრაფიკული ფაილები.
- მუსიკა. ხსნის მუსიკის ბიბლიოთეკას, სადაც შეგიძლიათ წვდომა და დაუკრათ მუსიკა და სხვა აუდიო ფაილები.
- თამაშები. ხსნის თამაშების საქაღალდეს, რომელიც უზრუნველყოფს წვდომას თქვენს კომპიუტერში არსებულ ყველა თამაშზე.
- კომპიუტერი. ხსნის ფანჯარას, რომელიც უზრუნველყოფს წვდომას დისკებზე, კამერებზე, პრინტერებზე, სკანერებზე და კომპიუტერთან დაკავშირებულ სხვა მოწყობილობებზე.
- Მართვის პანელი. იხსნება საკონტროლო პანელი, სადაც შეგიძლიათ დააკონფიგურიროთ თქვენი კომპიუტერის გარეგნობა და ფუნქციონირება, დააინსტალიროთ ან წაშალოთ პროგრამები, დააკონფიგურიროთ ქსელური კავშირები და მართოთ მომხმარებლის ანგარიშები.
- მოწყობილობები და პრინტერები. ხსნის ფანჯარას, სადაც შეგიძლიათ ნახოთ ინფორმაცია თქვენს კომპიუტერში დაინსტალირებული პრინტერის, მაუსის და სხვა მოწყობილობების შესახებ.
- პროგრამები. ხსნის ფანჯარას, სადაც შეგიძლიათ აირჩიოთ ვინდოუსის რომელი პროგრამა გამოიყენოთ (მაგალითად, ინტერნეტის დასათვალიერებლად).
- Დახმარება და მხარდაჭერა. იხსნება Windows ფანჯარადახმარება და მხარდაჭერა, სადაც შეგიძლიათ დაათვალიეროთ და იპოვოთ დახმარების თემები Windows-ის გამოყენებითდა კომპიუტერი. იხილეთ დახმარების მიღება.
მარჯვენა პანელის ბოლოში არის გამორთვის ღილაკი. დააჭირეთ ღილაკს "გამორთვა". კომპიუტერის გამორთვა.
Shut Down-ის გვერდით ისარს დაწკაპუნება ხსნის მენიუს დამატებითი ოფციებით მომხმარებლების გადართვის, გამოსვლის, გადატვირთვისა და კომპიუტერის გამორთვისთვის. დამატებითი ინფორმაციისთვის იხილეთ კომპიუტერის გამორთვა და გამორთვა: FAQ.
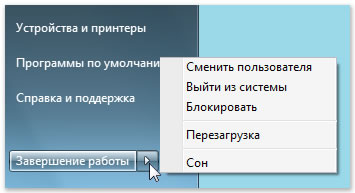
დაწყების მენიუს მორგება
თქვენ შეგიძლიათ აკონტროლოთ რომელი ელემენტები გამოჩნდება Start მენიუში. მაგალითად, შეგიძლიათ დაამატოთ თქვენი საყვარელი პროგრამების ხატები სიაში Start მენიუში მათზე სწრაფი წვდომისთვის.
თქვენ ასევე შეგიძლიათ წაშალოთ პროგრამები ამ სიიდან. თქვენ ასევე შეგიძლიათ დამალოთ ან აჩვენოთ ზოგიერთი ელემენტი მარჯვენა პანელში. დამატებითი ინფორმაციისთვის იხ
ინსტრუქციები
ღილაკის დასაბრუნებლად დაწყება“ (და მასთან ერთად მენიუ) თავდაპირველ ადგილას, უნდა გავარკვიოთ გაუჩინარების მიზეზი. გამოძიების დასაწყებად დააჭირეთ WIN ღილაკს - თუ მთავარია მენიუიხსნება, მაშინ პრობლემა უბრალოდ იცვლება დავალების ზოლის ზომის ან პოზიციონირების შესახებ, რომელზეც მდებარეობს ღილაკი "". დაწყება" თუ გახსნისას მენიუთქვენ არ ხედავთ პანელს, მაგრამ მხოლოდ გამოჩნდება ზოლებირამდენიმე პიქსელი, შემდეგ გადაიტანეთ კურსორი მასზე და, მაუსის მარცხენა ღილაკზე დაჭერით, გადაიტანეთ იგი სასურველ ზომამდე.
თუ დავალების პანელი ერთად " დაწყება” გამოჩნდება, როდესაც დააჭერთ WIN ღილაკს, შემდეგ დააწკაპუნეთ მასზე მარჯვენა ღილაკით, აირჩიეთ Properties და მოხსენით ველი “ავტომატური დავალების პანელის დამალვის” გვერდით.
მენიუში " დაწყება» აირჩიეთ „ყველა პროგრამა“, შემდეგ „აქსესუარები“, შემდეგ „სისტემის ხელსაწყოები“ და „სისტემის აღდგენა“. აირჩიეთ აღდგენის წერტილი თქვენს მომენტში გაუჩინარდამენიუ " დაწყება" კომუნალური მუშაობის დასრულების შემდეგ სისტემის აღდგენაგადაიტვირთება კომპიუტერი.
თქვენ ასევე შეგიძლიათ შექმნათ თქვენს მიერ შესრულებული მოქმედებების ანალოგი. შექმენით ნებისმიერი ტექსტი დოკუმენტიდა დააკოპირეთ შემდეგი მნიშვნელობები:
Windows Registry Editor ვერსია 5.00
@="არქივი RAR-ში"
@="rar a abc %1"
დააწკაპუნეთ მენიუ"ფაილი", აირჩიეთ "შენახვა როგორც", შეიყვანეთ ფაილის სახელი Context.reg. გაუშვით ახლად შექმნილი ფაილი და დააწკაპუნეთ OK, როდესაც მოგეთხოვებათ ინფორმაციის დამატება რეესტრში სისტემები.
წყაროები:
- როგორ დააკონფიგურიროთ მენიუ Windows 7-ში
მიუხედავად ბრძანების უტილიტის საკმაოდ ფართო შესაძლებლობებისა ხაზებიდარეკეთ მთავარ მენიუში " დაწყება" არ არის ერთ-ერთი მათგანი, არამედ არჩეული აპლიკაციის გაშვების ამოცანა ბრძანების ხელსაწყოდან ხაზებიშეიძლება გადაწყდეს სტანდარტული საშუალებები Microsoft Windows ოპერაციული სისტემა.

ინსტრუქციები
ერთდროულად დააჭირეთ Win+K ფუნქციის ღილაკებს ან დააჭირეთ ღილაკს " დაწყებასისტემის მთავარი მენიუს დასარეკად და გადადით "Run" პუნქტზე, რათა განახორციელოთ "Command Line" ინსტრუმენტის გაშვების პროცედურა.
შეიყვანეთ cmd ღია ველში და დააჭირეთ OK გაშვების დასადასტურებლად.
დაბრუნება მთავარ მენიუში " დაწყება" და გადადით "ყველა პროგრამაზე" ბრძანების ბრძანების ხელსაწყოს გაშვების ოპერაციის შესასრულებლად ხაზებიადმინისტრატორის სახელით.
მიუთითეთ ბრძანება „გაუშვით როგორც ადმინისტრატორი“ და გაეცანით ხელსაწყოს ძირითად ბრძანებებს cmd / მნიშვნელობის შეყვანით? ტექსტის ველში.
განსაზღვრეთ დირექტორია, სადაც პროგრამა მდებარეობს, რომელიც უნდა გაიხსნას ბრძანების ხაზის გამოყენებით ხაზებიდა ტექსტის ველში შეიყვანეთ მნიშვნელობა cd C:Program Filesprogram_name.
დააჭირეთ Enter ფუნქციის ღილაკს, რათა დაადასტუროთ გადასვლა არჩეულ დირექტორიაში და შეიყვანეთ მნიშვნელობა program_name.exe ბრძანების ტექსტის ველში. ხაზები.
დაადასტურეთ საჭირო აპლიკაციის გაშვება დაჭერით ფუნქციის გასაღებიშედი.
დაბრუნება მთავარ მენიუში " დაწყებადა გადადით "Run" პუნქტზე, რათა განახორციელოთ ალტერნატიული პროცედურა არჩეული პროგრამის გაშვებისთვის ბრძანების ხელსაწყოს გამოყენებით ხაზები.
შეიყვანეთ cmd ღია ველში და დააწკაპუნეთ OK ბრძანების პროგრამის გაშვების დასადასტურებლად ხაზები.
შეიყვანეთ ბილიკის მნიშვნელობა ბრძანების ტექსტურ ველში ხაზებიდა დააჭირეთ Enter კლავიშს, რათა შეასრულოთ ბრძანება, რათა გამოჩნდეს შესრულებადი ფაილების შემცველი დირექტორიების სია.
აირჩიეთ გასაშვები აპლიკაცია სიიდან, რომელიც იხსნება და დააჭირეთ Enter გაშვების დასადასტურებლად.
წყაროები:
- ბრძანების ხაზი Windows 7-ში
- ბრძანების ხაზი გამარტივდა!
მენიუს ბრძანება "Run task" არის, ალბათ, ცოტა, რაც რჩება Windows-ის თანამედროვე ვერსიებში პირველი ოპერაციული სისტემების დროიდან, როდესაც ხელით უნდა გაშვება. პროცესებიდა ყველა შესრულებადი ფაილი. მაგრამ დღესაც კი, ეს პრაქტიკული ფუნქცია შეიძლება საჭირო გახდეს ყველაზე მოულოდნელ მომენტში.
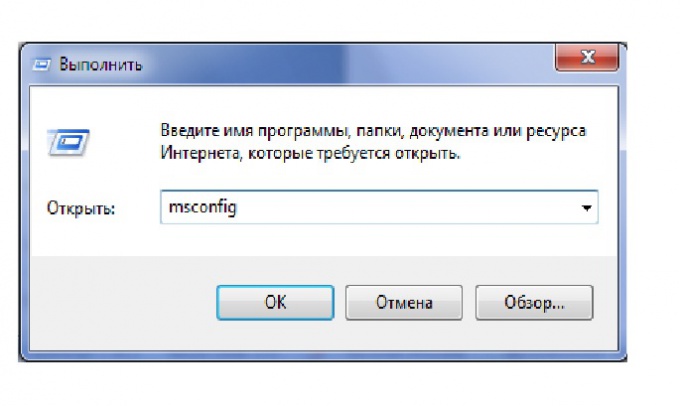
ინსტრუქციები
პროცესის დაწყების უმარტივესი გზაა Start მენიუდან Run ბრძანების გამოყენება. ტრადიციულად მოცემულია გუნდიმდებარეობს Windows XP-ის მთავარ მენიუში. IN Windows Vistaმსგავს როლს ასრულებს მთავარი მენიუს საძიებო ზოლი. მათი გამოყენებით პროცესის დასაწყებად, შეიყვანეთ პროცესის სახელი და მისი გაშვების პარამეტრები, ან ჩაწერეთ შესრულებადი ფაილის ადგილმდებარეობა და სახელი. შემდეგ დააჭირეთ Enter კლავიატურაზე.
თუმცა, ყოველთვის არ არის შესაძლებელი პროცესის დაწყება აღწერილი გზით. მაგალითად, გავლენის ქვეშ საერთო ვირუსები Start მენიუზე წვდომა დაბლოკილია. ასე რომ თქვენ ვერ შეძლებთ პროცესის დაწყებას მეშვეობითბრძანება "Run". ამ შემთხვევაში, გაუშვით მენეჯერი დავალებები. ამისათვის, ერთდროულად დააჭირეთ კომბინაციას გასაღებები Ctrl-Alt-Del. დამოკიდებულია იმაზე ვერსიებიდაინსტალირებული Windows კომპიუტერზეთქვენ ან დაუყოვნებლივ დაინახავთ სამუშაო მენეჯერის ფანჯარას, ან გადაგიყვანთ მენიუში, საიდანაც შეგიძლიათ გაუშვათ მენეჯერი შესაბამისი ბრძანების არჩევით.
სამუშაოების მენეჯერის გამოყენებით პროცესის გასაშვებად, გადადით ფაილების მენიუში. აირჩიეთ „ახალი დავალება (გაშვება)“ და ფანჯარაში, რომელიც გამოჩნდება, ბუნდოვნად მოგახსენებთ ბრძანების ხაზი, შეიყვანეთ თქვენი მდებარეობა და გაშვების პარამეტრებისასურველი პროცესი ან პროგრამა. ასევე შეგიძლიათ გამოიყენოთ დათვალიერების ღილაკი მდებარეობისა და პროგრამის ხელით შესარჩევად. დააწკაპუნეთ OK.
გაშვებულ პროგრამას ან პროცესს ნახავთ აპლიკაციების ჩამონათვალში "აპლიკაციების" ჩანართზე, ასევე "პროცესების" ჩანართზე. თუ გჭირდებათ პროგრამის შეწყვეტა და პროცესის მოკვლა, აირჩიეთ ისინი ზოგად სიაში და დააწკაპუნეთ შესაბამის ღილაკებზე სამუშაო მენეჯერის ჩანართებზე.
ვიდეო თემაზე
ზოგიერთ მომხმარებელს მოსწონს Start მენიუს ახალი სახე, რომელიც მოჰყვა Windows 8-ს. სხვები უფრო მეტად იყენებენ მენიუს ძველ ვერსიებს. შეგიძლიათ დააკონფიგურიროთ Start მენიუს პარამეტრები სტანდარტის გამოყენებით Windows-ის გამოყენებითან სპეციალური აპლიკაციების გამოყენებით.

Start მენიუს შესაცვლელად მრავალი გზა არსებობს ოპერაციული სისტემა Windows 8. ზოგიერთი მათგანი თავდაპირველად უკვე შედის სისტემაში, სხვები საშუალებას გაძლევთ შეცვალოთ მენიუ მესამე მხარის პროგრამების გამოყენებით.
Start მენიუს შეცვლა Windows Tools-ის გამოყენებით
მენიუში ხშირად გამოყენებული პროგრამის დასამატებლად, თქვენ უნდა იპოვოთ მისი ხატულა სიაში ახლახან გაშვებული პროგრამები, დააწკაპუნეთ მასზე მარჯვენა ღილაკით და აირჩიეთ „Pin to Start Menu“ კონტექსტური მენიუში, რომელიც იხსნება. თქვენ შეგიძლიათ ამოიღოთ პროგრამის ხატულა მენიუდან იმავე გზით - "წაშლა საწყისი მენიუდან" არჩევით.
Start ღილაკის მდებარეობის შესაცვლელად, თქვენ უნდა დააჭიროთ დავალების პანელზე ცარიელ ადგილს მაუსის მარცხენა ღილაკით და გადაიტანეთ იგი ეკრანის რომელიმე საზღვრამდე. დავალების პანელი გადავა მითითებულ ადგილას დაწყების ღილაკთან ერთად. თუ ეს არ მოხდა, დააწკაპუნეთ დავალების ზოლზე ცარიელ სივრცეზე და შეამოწმეთ თუ არ არის მონიშნული ველი „დაამაგრეთ დავალების ზოლი“.
მენიუში ხშირად გამოყენებული პროგრამების მალსახმობების რაოდენობის დასაყენებლად, უბრალოდ გახსენით პანელი, გადადით "გარეგნობა და პერსონალიზაცია" განყოფილებაში, შემდეგ "დავალებების ზოლზე და დაწყების მენიუში" და გახსენით მენიუს დაწყების პარამეტრების ჩანართი. ამის შემდეგ რჩება მხოლოდ პროგრამების რაოდენობის მითითება ველში "ბოლოს გამოყენებული პროგრამების ჩვენება".
თქვენ შეგიძლიათ დააკონფიგურიროთ მენიუს მარჯვენა არეალის გარეგნობა, სადაც გამოჩნდება კომპონენტები, როგორიცაა პანელი, კომპიუტერი და ა.შ., იგივე Start მენიუს პარამეტრების ჩანართში.
დაწყების მენიუს შეცვლა მესამე მხარის პროგრამების გამოყენებით
ზოგიერთ მომხმარებელს არ მოსწონს ეს გარეგნობა Start მენიუ Windows 8-ში. მის ჩვეულ იერსახეს დასაბრუნებლად, შეგიძლიათ გამოიყენოთ რამდენიმე უფასო პროგრამა.
Start8 აპლიკაცია საშუალებას გაძლევთ დააბრუნოთ Start მენიუ Windows 7-ისთვის დამახასიათებელ იერსახეში. ამ პროგრამის დაინსტალირების შემდეგ, Start ღილაკის კონტექსტურ მენიუში გამოჩნდება დამატებითი პუნქტი „Customize Start8“, რომლითაც შეგიძლიათ ყველაფერი გააკეთოთ. საჭირო პარამეტრებიმენიუს გარეგნობა. პარამეტრებზე გადასვლით შეგიძლიათ აირჩიოთ მენიუს დიზაინის სტილი, მასში გამოსახული ხატების ზომა, დაბლოკოთ ან დაუშვათ მალსახმობების ჩვენება ახლახან გაშვებული აპლიკაციებიდა ა.შ.
კიდევ ერთი პოპულარული პროგრამა, რომელიც საშუალებას გაძლევთ მისცეთ Start მენიუს Windows XP და Windows 7-ისთვის დამახასიათებელი გარეგნობა კლასიკური Shell. ეს აპლიკაცია ასევე საშუალებას გაძლევთ დააკონფიგურიროთ Start მენიუ თქვენი გემოვნებით. გარდა ამისა, მისი გამოყენება შეგიძლიათ Start ღილაკის, პარამეტრების გარეგნობის შესაცვლელად კონტექსტური მენიუდა უფრო მეტი.
