მომხმარებელთა გარკვეული ჯგუფი - მხედველობის დაქვეითებული ადამიანები ან კრეატიული პირები - ფიქრობენ როგორ შეცვალონ შრიფტი Windows 10 კომპიუტერზე. მათ ეს სჭირდებათ, რათა ტექსტი Windows-ში, ხატულებში, აპლიკაციებში გახდეს უფრო დიდი, ადვილად წასაკითხი ან ჰქონდეს საინტერესო. დიზაინი და სასიამოვნოა თვალისთვის.. ეს ამოცანები მთლიანად გადასაჭრელია სისტემის შიდა შესაძლებლობების გამოყენებით.
უმარტივესი გზაა ტექსტის ზომის შეცვლა "სისტემის პარამეტრების" გამოყენებით. შეგიძლიათ იქ მოხვდეთ ასე:
1. დააწკაპუნეთ გადაცემათა კოლოფის ხატულაზე, რომელიც მდებარეობს Start მენიუს მარცხენა მხარეს.
2. დააწკაპუნეთ გამადიდებელ შუშაზე, საძიებო ზოლში ჩაწერეთ სიტყვა „პარამეტრები“ და შედეგებიდან აირჩიეთ იგივე სახელწოდების აპლიკაცია.

3. გამოიძახეთ „კონტექსტური მენიუ“ კურსორის გადატანა დესკტოპის ნებისმიერ ნაწილზე და დააწკაპუნეთ მარჯვენა ღილაკით, შემდეგ აირჩიეთ „Display settings“.

4. დააჭირეთ კლავიატურაზე ერთდროულად ორ ღილაკს - Win (მცურავი ფანჯარა) + I (ინგლისური ასო, მაგრამ თქვენ არ გჭირდებათ ენის განლაგების შეცვლა).
5. რომელიმე ჩამოთვლილი მეთოდის გამოყენებით „პარამეტრებზე“ გადასვლის შემდეგ გახსენით „სისტემის“ განყოფილება.

შრიფტის ზომის შესაცვლელად გჭირდებათ:
- ფანჯრის მარცხენა მხარეს სიაში გამოსახულ ხელმისაწვდომ ქვესექციას შორის აირჩიეთ „ჩვენება“ (ჩვეულებრივ, ის დაუყოვნებლივ იხსნება, რადგან სიაში პირველ პოზიციაზეა);
- გადაახვიეთ ოდნავ ქვემოთ პუნქტზე „მასშტაბი და განლაგება“. ამ ხელსაწყოს ფუნქციონირება საშუალებას გაძლევთ აირჩიოთ ორიენტაცია (ნაგულისხმევად „პეიზაჟი“ ან „პორტრეტი“, ასევე შესაძლებელია სურათის გადაბრუნება), ეკრანის გარჩევადობა და ტექსტის ზომა;
- "ტექსტის ზომის შეცვლა" პუნქტში, თქვენ უნდა დააჭიროთ პატარა შავ ოთხკუთხედს, რათა აჩვენოთ მასშტაბის შესაძლო ვარიანტები - 100-დან 175% -მდე 25% მატებით;
- აირჩიეთ ზომა, რომელიც მოსახერხებელია თვალებისთვის.

აღწერილი ნაბიჯების დასრულების შემდეგ, შრიფტი გაიზრდება, მაგრამ არა ყველგან. იმისათვის, რომ პარამეტრები სრულად ამოქმედდეს, უნდა გამოხვიდეთ და ხელახლა შეხვიდეთ სისტემაში (გადატვირთეთ კომპიუტერი).
თუ შემოთავაზებული ტექსტის ზომის ვარიანტები რაიმე მიზეზით არ შეესაბამება მომხმარებელს, მას შეუძლია შეიყვანოს თვითნებური მნიშვნელობა 100-დან 500%-მდე დიაპაზონში. ამისათვის საჭიროა:

2. ფანჯარაში, რომელიც იხსნება, გადაახვიეთ ოდნავ ქვემოთ განყოფილებაში „მორგებული მასშტაბირება“.
3. შეიყვანეთ თქვენი მნიშვნელობა ცარიელ ველში და დააწკაპუნეთ "Apply".

4. იმავე ფანჯარაში, ზემოთ, შეგიძლიათ გაააქტიუროთ დაბინდვის ავტომატური კორექტირება შესაბამისი პარამეტრის გვერდით სლაიდერის გადაადგილებით „On“ პოზიციაზე.

სტილის შეცვლა
ზოგჯერ რაიმე მიზეზის გამო (ტექსტის სტანდარტული წერა თვალისთვის უსიამოვნოა ან უბრალოდ ცოტა კრეატიულობის დამატება გსურთ) საჭიროა შრიფტის სტილის შეცვლა. ეს ასევე საკმაოდ შესასრულებელია, თუმცა ცოტა უფრო რთული, ვიდრე სკალირების დაყენება.
ქვემოთ აღწერილი მეთოდი მუშაობს Ten-ის ყველა ვერსიაში 1803 წლიდან.
ეს მნიშვნელოვანია, რადგან ადრინდელ გამოცემებში საჭირო ფუნქციური ელემენტების მდებარეობა განსხვავებულია. ამიტომ, ჯერ უნდა შეამოწმოთ აპარატზე დაინსტალირებული OS ვერსია (დააწკაპუნეთ გამადიდებელ შუშაზე, შეიყვანეთ winver.exe, გაუშვით აპლიკაცია) და საჭიროების შემთხვევაში განაახლეთ იგი (გადადით „განახლების ცენტრში“, ჩაწერეთ ეს ფრაზა „დაწყება“-ში. ”ძებნის ზოლი).

ნახეთ თქვენი პარამეტრები
უპირველეს ყოვლისა, თქვენ უნდა გადაწყვიტოთ რომელი შრიფტი აირჩიოთ, როგორც ძირითადი სისტემისა და აპლიკაციებისთვის. Windows 10-ში უკვე ხელმისაწვდომი ვარიანტების ნახვა ამაში დაგეხმარებათ. ეს ასევე შეიძლება გაკეთდეს "პარამეტრების" საშუალებით; მათზე წვდომის როგორ არის აღწერილი ზემოთ. მხოლოდ ამ შემთხვევაში, "სისტემების" ნაცვლად, თქვენ უნდა გახსნათ განყოფილება "პერსონალიზაცია". Უფრო:
1. ფანჯრის მარცხენა მხარეს მდებარე ქვეგანყოფილებების სიაში („ფონი“, „ფერები“ და ა.შ.) აირჩიეთ პუნქტი „შრიფტები“.
2. ფანჯრის მარჯვენა მხარეს შეგიძლიათ იხილოთ აპარატზე არსებული ტექსტის ჩაწერის ყველა ვარიანტი.

3. თუ გსურთ შეამოწმოთ კონკრეტული შრიფტის ხელმისაწვდომობა, შეგიძლიათ შეიყვანოთ მისი სახელი საძიებო ხაზში.
4. ყველა ვარიანტის სანახავად შეგიძლიათ მათში გადახვევა ფანჯრის მარჯვენა კიდეზე მდებარე გადახვევის ზოლის გამოყენებით ან მაუსის ბორბლით.
თქვენ შეგიძლიათ „გაიცნოთ ის შრიფტი, რომელიც მოგწონთ უკეთესად“ და შეცვალოთ იგი თქვენთვის, ამისათვის:
1. დააწკაპუნეთ ელემენტის სახელზე (მიზანშეწონილია აირჩიოთ ვარიანტები, რომლებიც მხარს უჭერენ კირიულ ანბანს, ანუ რომელშიც ნიმუში დაწერილია რუსულად და 2 ან მეტი სტილით).

2. შრიფტის პარამეტრების ფანჯარაში, რომელიც იხსნება, შეგიძლიათ სცადოთ დაწეროთ თვითნებური ტექსტი სპეციალურ სტრიქონში, რათა ნახოთ, როგორ გამოიყურება იგი პრაქტიკაში ყველა ხელმისაწვდომ სტილში („დახრილი“, „სქელი“, „რეგულარული“ და სხვა).

3. თუ გადახვალთ ქვემოთ „მეტამონაცემების“ განყოფილებაში, შეგიძლიათ ნახოთ დეტალური ინფორმაცია არჩეული ელემენტის შესახებ (სახელი, მდებარეობა კომპიუტერზე), აირჩიოთ მისი სტილის ძირითადი ვერსია ან წაშალოთ შრიფტი.

ახლის დამატება Microsoft Store-დან
თუ შრიფტების დათვალიერებამ შედეგი არ მოიტანა, ანუ არცერთი ხელმისაწვდომი არ აკმაყოფილებს მომხმარებლის საჭიროებებს, მაშინ შეგიძლიათ ჩამოტვირთოთ ახალი პარამეტრები Microsoft Store-დან. ამისათვის საჭიროა:
1. იმავე ფანჯრის ზედა ნაწილში დააწკაპუნეთ აქტიურ ბმულზე „მიიღეთ დამატებითი შრიფტები Microsoft Store-ში“.

2. აირჩიეთ თქვენთვის სასურველი ელემენტი და დააწკაპუნეთ მასზე.

3. დააჭირეთ ღილაკს "მიღება".

სისტემის შეცვლა REG ფაილის საშუალებით
Windows 10-ში თქვენი კომპიუტერის მთავარ შრიფტად დაყენებული შრიფტის შესაცვლელად, თქვენ უნდა:
1. გახსენით ფანჯარა შრიფტების სიით „სისტემის პარამეტრებში“ და დატოვეთ ღია, რათა გარკვეულ მომენტში დაინახოთ თქვენთვის სასურველი ელემენტის სახელი.
2. შექმენით ახალი „Notepad“ რედაქტორი ფაილი (დააწკაპუნეთ მაუსის მარჯვენა ღილაკით სამუშაო მაგიდაზე ან ნებისმიერ სხვა დირექტორიაში, აირჩიეთ „ტექსტური დოკუმენტი“ „Create“ ბრძანების წინადადებებიდან).

3. გახსენით და დააკოპირეთ შემდეგი ტექსტი:
Windows Registry Editor ვერსია 5.00
"Segoe UI (TrueType)"=""
"Segoe UI Bold (TrueType)"=""
"Segoe UI Bold Italic (TrueType)"=""
"Segoe UI Italic (TrueType)"=""
"Segoe UI Light (TrueType)"=""
"Segoe UI Semibold (TrueType)"=""
"Segoe UI Symbol (TrueType)"=""
"Segoe UI"="ახალი შრიფტი"
4. ბოლო სტრიქონში (სადაც წერია "Segoe UI" =) შეცვალეთ "ახალი შრიფტის" პარამეტრის მნიშვნელობა თქვენთვის სასურველი შრიფტის სახელზე, რომელიც უნდა დაიწეროს ხელით, რადგან კოპირება არ არის გათვალისწინებული "Პარამეტრები".

5. გადადით "ფაილი" მენიუს განყოფილებაში დოკუმენტის ზედა ნაწილში.

7. დააყენეთ ნებისმიერი სახელი, მაგალითად, „ჩემი სტილი“.
8. სახელის შემდეგ ჩადეთ წერტილი და დაამატეთ გაფართოება - .reg.
9. დაადასტურეთ მოქმედება ღილაკზე „შენახვა“ დაწკაპუნებით.

10. დახურეთ ყველა ფანჯარა და გადადით დირექტორიაში, სადაც შენახულია My style.reg - ადრე შექმნილი დოკუმენტი.
11. დააწკაპუნეთ ამ ფაილზე მაუსის მარჯვენა ღილაკით და აირჩიეთ „Merge“ ბრძანება (ჩვეულებრივ ზედა კონტექსტური მენიუში).

12. დაადასტურეთ თქვენი განზრახვა ჩაერიოთ სისტემის რეესტრის მუშაობაში დაწკაპუნებით "დიახ" სისტემის მოთხოვნის ფანჯარაში და OK, როდესაც იტყობინება, რომ ოპერაცია დასრულებულია.

13. გადატვირთეთ კომპიუტერი.
ყურადღება! რეესტრში რაიმე ცვლილების შეტანა სიმბოლოების არასწორად შეყვანისას ან სხვა უზუსტობებმა შეიძლება გამოიწვიოს სისტემის უკმარისობა - Windows 10-ის ნაწილობრივი ან სრული უკმარისობა. ამიტომ, ამ მანიპულაციების განხორციელებისას ფრთხილად უნდა იყოთ. გამოუცდელმა მომხმარებლებმა არ უნდა მიმართონ ამ მეთოდს.
სისტემის ნაგულისხმევი აღდგენა
თუ დაიღალეთ ახალი სისტემის შრიფტით და გსურთ Windows-ში ტექსტის წერის სტანდარტული პარამეტრების დაბრუნება, მაშინ გჭირდებათ:
1. გადადით "ფონტის ოფციები" ("დაწყება" → "პანელი" → "ფონტები" ან "C დისკი" → "Windows" → "ფონტი").
2. ფანჯრის მარცხენა ნაწილში იპოვეთ და გააფართოვეთ ქვეგანყოფილება „ფონტის პარამეტრები“.

3. დააწკაპუნეთ ღილაკზე „შრიფტის პარამეტრების აღდგენა...“.

შრიფტების მორგება რთული არ არის, მაგრამ მკაცრად რეკომენდირებულია პირველ რიგში შექმნათ OS-ის სარეზერვო ასლი საგანგებო სიტუაციებში ცვლილებების დასაბრუნებლად.
ოდესმე გინდოდათ სტანდარტის შეცვლა აირჩიეთ? ვფიქრობ კი. თუმცა, ამის გაკეთება საკუთარ თავს და ლამაზად არ არის ადვილი საქმე. ამ შრომატევადი პროცესის გასაადვილებლად, საკმაოდ ბევრი გამოიგონეს JavaScriptდანამატები. და დღეს ჩვენ გავაანალიზებთ ერთ-ერთ მათგანს.
მას ჰქვია " Multi-Column-Dropdownმისი ჩამოტვირთვა შეგიძლიათ ბმულიდან:
http://goo.gl/A2tzG8
შემდეგ დააკავშირეთ CSSდა JavaScript მოდული.
ჩატვირთეთ CSS:
"MultiColumnSelect/MultiColumnSelect.css"
ჩართეთ js მოდული:
"MultiColumnSelect/MultiColumnSelect.js"
გააკეთე სტრუქტურა HTMLგვერდები, როგორც ნაჩვენებია მაგალითში იმავე ბმულზე აბზაცში
დააყენეთ თქვენი HTML
შემდეგ დარეკეთ დანამატს, როგორც ნაჩვენებია აბზაცში
დარეკეთ დანამატს
იქ ყველაფერი დეტალურადაა კომენტირებული, მაგრამ ინგლისურად. რუსულად ვთარგმნი.
- მრავალჯერადი- გამოიყენე არჩევა ერთი არჩევანით თუ ბევრი?
- useOptionText- გამოიყენეთ ტექსტი პარამეტრებიდან. დააყენეთ false-ზე, თუ გსურთ სურათების გამოყენება
- არჩევის დამალვა- დამალე სტანდარტული არჩევანი
- openmenuClass- კლასი ღილაკების გადართვისთვის
- openmenuText- ტექსტი ღილაკისთვის
- ღია კლასი- კლასი დაემატა ღილაკს გახსნისას
- კონტეინერიკლასი- კლასი მშობლის კონტეინერისთვის
- itemClass- კლასი მენიუს ელემენტებისთვის
- idprefix- ნივთების ID-ად მინიჭება. მაგალითად, "item-" = #item-1, #item-2, #item-3...
- ხანგრძლივობა- ანიმაციის ხანგრძლივობა
- გახსენით- hover ფუნქცია
- onClose- ფუნქცია ამოქმედდა გატაცების დროს
- onItemSelect
აქ არის ასეთი მარტივი, მაგრამ ლამაზი და ეფექტური მოდული და, რაც მთავარია, თქვენ შეგიძლიათ შეცვალოთ თქვენი სტილი აირჩიეთფუნქციონირების დაკარგვის გარეშე.
Ubuntu-ს გააჩნია სტანდარტული, წინასწარ დაინსტალირებული პროგრამების ნაკრები, მათ შორის Firefox ვებ ბრაუზერი და Thunderbird ელ.ფოსტის კლიენტი.

მიუხედავად იმისა, რომ ამ პროგრამებს თავისი თაყვანისმცემლები ჰყავს, არიან სხვა გემოვნების ადამიანებიც. მომხმარებლებს ხშირად აინტერესებთ როგორ შეცვალონ ნაგულისხმევი ბრაუზერი ან დააინსტალირონ სხვა ელ.ფოსტის კლიენტი.
Ubuntu-ში სტანდარტული პროგრამების უმეტესობისთვის, როგორიცაა ბრაუზერი, ელფოსტის კლიენტი, ტექსტის რედაქტორი, მუსიკა და ვიდეო პლეერი, მათი ჩანაცვლების ძალიან მარტივი გზა არსებობს. ყველამ არ იცის პარამეტრების პანელის შესახებ, რომელშიც სწორედ ეს ცვლილებებია შესაძლებელი, ასე რომ, მოდით გავხსნათ ახალი ჰორიზონტები.
Mozilla Firefox არის მყარი და საიმედო უფასო ბრაუზერი, მაგრამ ყველა მომხმარებელი არ არის მზად მისი გამოსაყენებლად.
Ubuntu-ში ნაგულისხმევი ბრაუზერის შესაცვლელად ჯერ ახალი უნდა დააინსტალიროთ:
უფასო ვებ ბრაუზერები, როგორიცაა Epiphany, Chromium და IceWeasel ხელმისაწვდომია Ubuntu Software Center-იდან.
ცნობილი ბრაუზერები, როგორიცაა Google Chrome, Opera და Vivaldi, შეგიძლიათ ჩამოტვირთოთ მათი ოფიციალური ვებსაიტიდან.

- გახსენით "სისტემის პრეფერენციები" Unity-ის მთავარი მენიუდან
- აირჩიეთ ჩანართი "დეტალები".
- აირჩიეთ "სტანდარტული აპლიკაციები"
- შეცვალეთ "ვებ" განყოფილება "Firefox"-დან თქვენს მიერ არჩეულ ნებისმიერ ბრაუზერზე
- და სულ ეს არის.
როგორ შევცვალოთ ნაგულისხმევი ელ.ფოსტის კლიენტი Ubuntu-ში

Ubuntu-ს გააჩნია Thunderbird-ის სტანდარტული ელ.ფოსტის კლიენტი, რაც ნიშნავს, რომ ნებისმიერ ელ.ფოსტის ბმულზე დაწკაპუნებით ავტომატურად გაიხსნება ეს კლიენტი.
ეს ყველაზე მოსახერხებელია, თუ შეჩვეული ხარ Thunderbird-ს, რა თქმა უნდა. მაგრამ ადამიანების უმეტესობისთვის ეს ასე არ არის; უმეტესობისთვის, ისეთი რამ, როგორიცაა Geary ან Gmail ელ.ფოსტის სერვისი, უფრო ნაცნობია.
Ubuntu-ში ნაგულისხმევი ელ.ფოსტის კლიენტის შესაცვლელადგახსენით სისტემის პარამეტრები > დეტალები > სტანდარტული აპები. აირჩიეთ მენიუს პუნქტი "ფოსტა" და მიუთითეთ სასურველი კლიენტი იქ.
იმისათვის, რომ Gmail გახდეს ნაგულისხმევი ელფოსტის კლიენტი Ubuntu-ზე, დააინსტალირეთ "gnome-gmail" პაკეტი ჯერ ქვემოთ მოცემულ ბმულზე დაწკაპუნებით. ინსტალაციის შემდეგ გახსენით სისტემის პარამეტრები > დეტალები > სტანდარტული აპლიკაციები. აირჩიეთ მენიუს პუნქტი "ფოსტა" და შეიყვანეთ "Gmail".
თუ უკვე გიმუშავიათ WordPress-თან, მაშინ ალბათ გინახავთ, რომ WordPress-ის სურათების, სტილის ფურცლების, თემებისა და დანამატების სახით ყველა სასარგებლო კონტენტი ნაგულისხმევად ინახება საქაღალდეში. wp-content. მაგრამ რაც თქვენ ალბათ ვერ მიხვდით არის ის, რომ თქვენ შეგიძლიათ შეცვალოთ ამ საქაღალდის სახელი სხვაზე და ძრავა მაინც იმუშავებს!
"wp-content/"-ის გადარქმევის ერთ-ერთი უპირატესობა ის არის, რომ ის თქვენს საიტს ნაკლებად WordPress-y-ს გახდის, მაშინ როცა ამ თვისებას ასევე შეუძლია რაიმე სახის უსაფრთხოება ან სხვა.
ახლა ჩვენ გაჩვენებთ, თუ როგორ შეიძლება ამ ყველაფრის გაკეთება.
შექმენით ახალი საქაღალდე
ჩვენს მაგალითში ჩვენ გადავარქვათ სახელი საქაღალდეს wp-contentვ აქტივები. გთხოვთ გაითვალისწინოთ, რომ ამ საქაღალდის გადარქმევის შემდეგ, ყველა გააქტიურებული დანამატი ან თემა გაუქმდება და არ გამოჩნდება მათ მინიჭებულ გვერდებზე, რადგან WordPress ვერ იპოვის მათ ნაგულისხმევ ადგილას - wp-content საქაღალდეში.

კონფიგურაციის მოდიფიკაცია
ახლა თქვენ უნდა შეიტანოთ რამდენიმე ცვლილება ფაილში wp-config.php, მაგრამ მაინც სჯობს ამ ფაილის სარეზერვო ასლის გაკეთება მასში ცვლილებების შეტანამდე. შემდეგ კი, რაიმე მოულოდნელობის შემთხვევაში, ჩვენ ყოველთვის შეგვიძლია დავაბრუნოთ ის სარეზერვოდან.
პირველ რიგში, დაამატეთ შემდეგი ხაზი require_once(ABSPATH . 'wp-settings.php');(ჩვეულებრივ მდებარეობს ბოლოში) რათა ვუთხრა WordPress-ს, რომ გზა wp-contentშეიცვალა აქტივები.
define("WP_CONTENT_FOLDERNAME", "აქტივები");
შემდეგ ჩვენ დავამატებთ შემდეგ ხაზს წინა ხაზის ქვემოთ, რათა WordPress მივუთითოთ ახალი საქაღალდის გზაზე.
განსაზღვრა ("WP_CONTENT_DIR", ABSPATH . WP_CONTENT_FOLDERNAME) ;
ზემოთ მოყვანილი ხაზის დამატების შემდეგ, WordPress კვლავ აღმოაჩენს და აჩვენებს დაინსტალირებული თემებისა და დანამატების ჩამონათვალს.


ამის გამოსასწორებლად, დაამატეთ ეს ხაზი ახალი საქაღალდის ბმულის დასაზუსტებლად.
Define("WP_SITEURL", "http://" . $_SERVER["HTTP_HOST"] . "/"); define("WP_CONTENT_URL", WP_SITEURL . WP_CONTENT_FOLDERNAME);
Სულ ეს არის. ახლა ყველა დანამატი, თემა და ნებისმიერი სხვა მედია, რომელსაც ატვირთავთ, შეინახება ჩვენს ახალ საქაღალდეში.

უნდა აღინიშნოს!
არის რამდენიმე დანამატი და თემა, რომლებიც ნამდვილად არ შეესაბამება განვითარების სტანდარტებს. ისინი აკონკრეტებენ „wp-content“-ს, როგორც გზას და ბმულს „მყარად კოდირებულად“, აკერებენ ბილიკს ფაილში და არა მათ პირდაპირ განსაზღვრას. ასეთ შემთხვევებში, დანამატებმა და თემებმა შეიძლება სრულად არ იმუშაოს ან საერთოდ არ იმუშაოს.
გარდა ამისა, ის ასევე არღვევს სურათებს, რომლებიც უკვე მიმაგრებულია პოსტებზე და ატვირთულია საქაღალდეში. wp-content.
ამიტომ, ზემოთ მოყვანილი მოდიფიკაცია სიფრთხილით უნდა იქნას გამოყენებული და, იდეალურად, რა თქმა უნდა, უკეთესია ამის გაკეთება, თუ ახლახან აპირებთ WordPress-ის დაყენებას, ან ახლახან დააინსტალირეთ. წინააღმდეგ შემთხვევაში, საიტი შეიძლება მთლიანად დაიშალოს და დიდი რაოდენობით დეტალები უნდა გამოსწორდეს.
როგორ შევცვალოთ ნაგულისხმევი მედია გზა WordPress-ში
3.5 ვერსიაში წარმოდგენილი ახალი მედია ჩამტვირთავი, ალბათ, ამ ვერსიაში ერთ-ერთი ყველაზე მნიშვნელოვანი ცვლილებაა. კიდევ ერთი მნიშვნელოვანი ცვლილება, მაგრამ ნაკლებად განხილული, იყო მენიუდან ჩამოტვირთვის დირექტორიას შეცვლის პარამეტრის გაუჩინარება ადმინისტრაციულ პანელში. Პარამეტრები. ინტერფეისიდან ამ ამოღების მიზეზი ის იყო, რომ ის არ გამოიყენებოდა ისე ხშირად, როგორც სხვა ვარიანტები. ასევე, მისი შეცვლამ შეიძლება გამოიწვიოს დამღუპველი შედეგები საიტისთვის, თუ მომხმარებელმა ეს შემთხვევით გააკეთა. პარამეტრის ამოღებამ გაამარტივა ინტერფეისი და დარჩა მხოლოდ საქაღალდეების ორგანიზების შესაძლებლობა თვის/წლის მიხედვით. ქვემოთ ჩვენ გეტყვით, თუ როგორ უნდა შეცვალოთ ნაგულისხმევი გზა მედია ფაილების WordPress 3.5+-ში.
შენიშვნა: მიჰყევით ქვემოთ მოცემულ ნაბიჯებს, თუ ახალი არ ხართ WordPress-ში. ან თუ გესმის რასაც აკეთებ.
მედია ფაილების ნაგულისხმევი ბილიკის შესაცვლელად საჭიროა ფაილის რედაქტირება wp-config.php, მდებარეობს თქვენი WordPress ინსტალაციის ძირეულ დირექტორიაში. თუ გსურთ თქვენი ჩამოტვირთვების საქაღალდე ასე გამოიყურებოდეს wp-content/ფაილებიშემდეგ თქვენ უნდა ჩაწეროთ შემდეგი კოდი wp-config.php:
Define ("UPLOADS", "wp-content/"."ფაილები");
თუ გსურთ, რომ თქვენი ჩამოტვირთვების საქაღალდე იყოს wp-content დირექტორიას გარეთ, მაგალითად http://www.example.com/files/, მაშინ თქვენ უნდა დააყენოთ ჩამოტვირთვის გზა wp-config.php შემდეგნაირად:
Define ("UPLOADS", "".."ფაილები");
გახსოვდეთ, რომ თქვენ შეგიძლიათ აირჩიოთ თქვენი გადმოწერილი ფაილების დახარისხება თვის/წლის მიხედვით ნებისმიერ დროს. პარამეტრები » მედია.
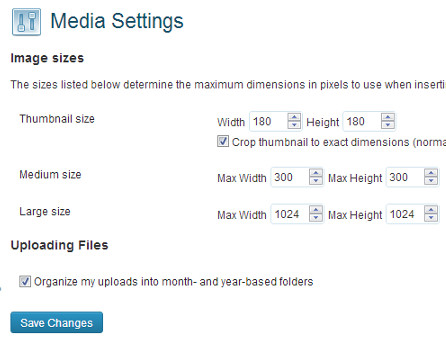
Microsoft-მა თავისი ოპერაციული სისტემის უახლეს ვერსიაში ბევრი რამ გააკეთა Windows 7-ის გარეგნობის გასაუმჯობესებლად. თუმცა, ყველაფერი, თუნდაც საუკეთესო, თანდათან მოსაწყენი ხდება და მომხმარებლები იწყებენ ჩვეული სამუშაო გარემოს შეცვლის შესაძლებლობის ძიებას. დესკტოპის ფონის ბანალური ცვლილება არ ითვლება - დღეს ვისაუბრებთ "ფანჯრების" უფრო ღრმა ცვლილებაზე.
თემები და სტილები
პროგრამა არ საჭიროებს ინსტალაციას, მაგრამ თქვენ უნდა გაუშვათ როგორც ადმინისტრატორი ( დააწკაპუნეთ მარჯვენა ღილაკით - გაუშვით როგორც ადმინისტრატორი). ამის შემდეგ, პროგრამა ავტომატურად შეასწორებს თქვენს სისტემას, რაც შესაძლებელს გახდის სხვადასხვა თემების დაყენებას. შემდეგ თქვენ უნდა მიუთითოთ საჭირო ფაილების გზა თქვენს მიერ გადმოწერილი თემიდან და დააწკაპუნეთ ღილაკზე Install Theme. თემა გამოჩნდება მარჯვნივ დაინსტალირებული თემების სიაში. ახლა უბრალოდ აირჩიეთ სასურველი დიზაინის ვარიანტი სიიდან და დააწკაპუნეთ თემის გამოყენებათქვენი სისტემის გარეგნობის შესაცვლელად.
დაწყების ღილაკი
Start ღილაკის გარეგნობის შესაცვლელად გამოიყენეთ პროგრამა Windows 7 Start Button Changer. პროგრამას გააჩნია ათი დიზაინის ვარიანტი დაწყების ღილაკისთვის. შესაბამისი ვარიანტის არჩევის შემდეგ Explorer გადაიტვირთება და ნახავთ განახლებულ Start ღილაკს.

პროგრამის ხატები
თქვენ ასევე შეგიძლიათ შეცვალოთ დაინსტალირებული აპლიკაციების ხატები სტანდარტული Windows ინსტრუმენტების გამოყენებით - ფაილის თვისებებში სასურველი სურათის არჩევით. მაგრამ ყველა დაინსტალირებული პროგრამისთვის ამას საკმაოდ დიდი დრო დასჭირდება, ამიტომ უმჯობესია გამოიყენოთ აპლიკაცია 7 წიწვოვანი, რომელიც არა მხოლოდ საშუალებას გაძლევთ შეცვალოთ მრავალი ხატი ერთი დარტყმით, არამედ მოყვება რამდენიმე თვალისმომჭრელი თემა.

თქვენ შეგიძლიათ მარტივად გადახვიდეთ პროგრამის ინტერფეისში ხატულების კომპლექტებს შორის და ასევე აღადგინოთ ნაგულისხმევი ნაკრები, თუ დაიცავთ პროგრამის რჩევებს და გააკეთეთ სარეზერვო ასლი, როდესაც პირველად გაუშვით. 7conifier-ით შეგიძლიათ შექმნათ თქვენი საკუთარი ხატების ნაკრები.
შედეგად, ყველა ზემოაღნიშნული პროგრამის გამოყენების შემდეგ, თქვენი სისტემა სრულიად ახალ სახეს მიიღებს. მაგალითად, ეს.
