როგორ სწრაფად შევამციროთ და დავაყენოთ იგივე ზომაუჯრედები Excel-ში. ყველაზე ხშირად ეს აუცილებელია, როდესაც სასწრაფოდ გჭირდებათ ხაზინის ან ბანკისთვის რაიმე ფორმის რედაქტირება. ნებისმიერი, ვინც ბუღალტერიაში მუშაობს, ხშირად აწყდება დოკუმენტების შექმნისა და ანგარიშგების წარდგენის პრობლემას. იშვიათად მიწევს Excel-ში მუშაობა, მაგრამ თუ დახმარებას მთხოვენ, უარს ვერ ვიტყვი. გუშინ მოვიდა ჩემთან ჩვენი ბუღალტერიის ქალი და თითქმის ტირილით მთხოვა დამეხმარა Excel-ის დოკუმენტის რედაქტირებაში. ბუღალტრული აღრიცხვის არაფერი მესმის, მაგრამ ზოგჯერ უბრალოდ მიკვირს და აღშფოთებული ვარ ჩვენი ხაზინის მოთხოვნების სიგიჟით. ისინი მოგთხოვენ ფორმის შევსებას რაიმე ფორმის გამოყენებით და ამ ფორმის მიღება შეგიძლიათ მხოლოდ ინტერნეტში ან Garant სისტემაში. ბუნებრივია, ასეთი ფორმა შეიცავს ან საიტის ლოგოს ან ბმულს „გარანტიდან“ და ხაზინა არ იღებს ასეთ დოკუმენტებს. ასე რომ, ჩვენი ბუღალტრები განიცდიან ასეთ დოკუმენტებს.
მე უბრალოდ უნდა აერჩია ყველაფერი, რაც იყო ფორმის გვერდზე და ჩასვა სხვაში Excel ფაილი. ყველაფერი კარგადაა, მაგრამ ფორმაში არსებული ყველა მონაცემი გადაჭიმულია უჯრედის თავდაპირველ ზომამდე. თავდაპირველად, უჯრედის ზომაა - 8.43.
ახლა ჩვენ უნდა შევამციროთ ყველა უჯრედი ისე, რომ დოკუმენტი, დაბეჭდვისას, მოთავსდეს ერთ ფურცელზე. არსებობს რამდენიმე გზა Excel-ში საჭირო უჯრედის ზომის სწრაფად დასაყენებლად, მაგრამ მე გაჩვენებთ ორ უმარტივესს.
მეთოდი 1.
- აირჩიეთ უჯრედების საჭირო რაოდენობა.
- დააწკაპუნეთ დააწკაპუნეთ მარჯვენა ღილაკითმაუსი ნებისმიერ უჯრედზე ლათინური ასოებით ცხრილის სვეტის ზედა ნაწილში
- აირჩიეთ ელემენტი ჩამოსაშლელი მენიუდან სვეტის სიგანე...
- ფანჯარაში, რომელიც იხსნება სვეტის სიგანედააყენეთ თქვენი ნომერი და დააჭირეთ ღილაკს კარგი.
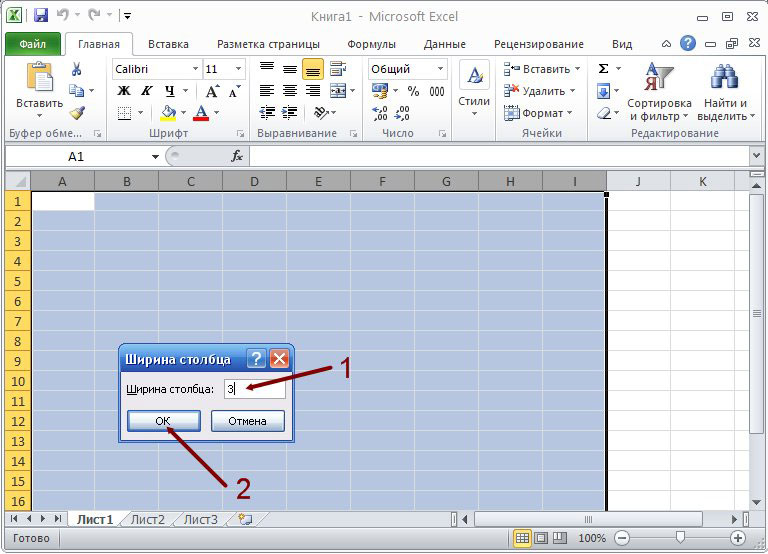
ახლა უჯრედის ზომა Excel იქნება ის, რაც თქვენ მიუთითეთ.
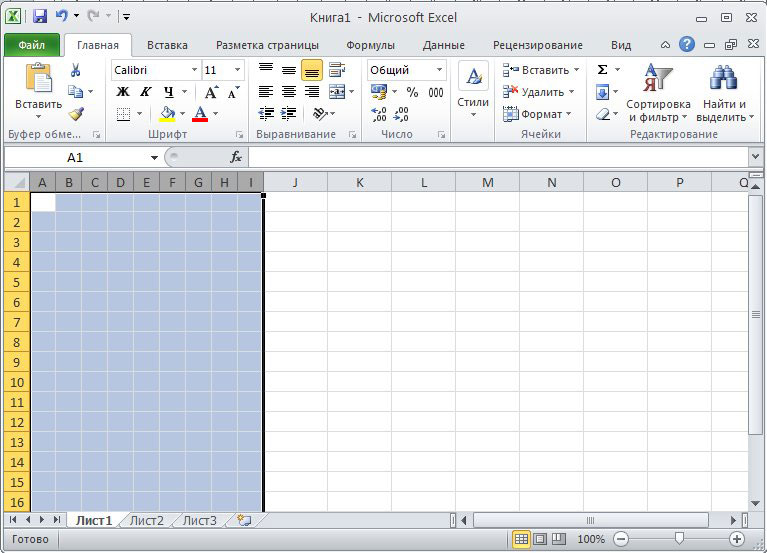
მეთოდი 2.
თქვენ არ შეგიძლიათ აირჩიოთ უჯრედების საჭირო რაოდენობა, მაგრამ ერთდროულად შეცვალოთ მათი ზომა მთელ ფურცელში.
- დააწკაპუნეთ მარცხნივ კვადრატზე ზედა მარცხენა მხარეს რიგებისა და სვეტების კვეთაზე
- ხაზგასმული უნდა იყოს დოკუმენტის მთელი ფურცელი.

- ახლა გადაიტანეთ მაუსის კურსორი ნებისმიერი სვეტის კვეთაზე (სადაც იწერება ლათინური ასოები). როდესაც კურსორი გადაიქცევა ჯვარზე, დააწკაპუნეთ მარცხენა ღილაკიმაუსი და გათავისუფლების გარეშე შეამცირეთ სვეტის ზომა თქვენთვის საჭირო ზომამდე და გაათავისუფლეთ მაუსის ღილაკი.
ამრიგად, თქვენ შეცვალეთ უჯრედების ზომა Excel დოკუმენტის მთელ ფურცელში.
Excel-ში ცხრილის შექმნისას, როგორც წესი, საჭიროა უჯრედების ზომის კორექტირება - გახადეთ ისინი უფრო დიდი ან პატარა. იმისათვის, რომ ისინი სიმაღლეში და სიგანეში ერთნაირი გახადონ, ბევრი მომხმარებელი ცდილობს სლაიდერის გადატანას „თვალით“. მიუხედავად იმისა, რომ დაყენებისას რიცხვებში უფსკრული ჩანს, ეს მეთოდი არც თუ ისე მოსახერხებელია და დიდ დროს მოითხოვს.
ზოგიერთ შემთხვევაში, თქვენ უნდა დააყენოთ მარჟის ზუსტი ზომები
Excel-ის ცხრილში სვეტების დაშორება შეიძლება იყოს ნებისმიერი მნიშვნელობა 0-დან 255 ერთეულამდე დიაპაზონში. ის განსაზღვრავს სიმბოლოების რაოდენობას, რომლებიც მოერგება ობიექტს, რომელიც ფორმატირებულია საბაზისო შრიფტის გამოყენებით. ვერტიკალური დიაპაზონის საბაზისო ღირებულებაა 8.43 ერთეული. თუ მნიშვნელობას ნულზე დააყენებთ, ვერტიკალური მწკრივი დაიმალება.
Excel ცხრილის ზოლის სიმაღლე შეიძლება განისაზღვროს 0-დან 409 ერთეულამდე დიაპაზონში. როგორც სვეტის სიგანეზე, თუ მნიშვნელობას ნულზე დააყენებთ, ზოლი დაიმალება, მხოლოდ ამჯერად ის ჰორიზონტალური იქნება. ჰორიზონტალური მწკრივის სიმაღლის ერთეული შეესაბამება დაახლოებით 0,035 სანტიმეტრს ან 1/72 ინჩის. საბაზისო ღირებულებაა 12.75 ქულა.
გვერდის განლაგების რეჟიმში მუშაობისას შეგიძლიათ მიუთითოთ ობიექტების ზოლის ზომა სანტიმეტრებში, მილიმეტრებში ან ინჩებში. ზომების შესაცვლელად დააჭირეთ ღილაკს "ფაილი" - "პარამეტრები" და "Advanced" კატეგორიაში იპოვეთ განყოფილება "ეკრანი". ჩამოსაშლელ მენიუში "Units on Ruler" დააყენეთ ზომების სისტემა, რომელიც ყველაზე მეტად მოგწონთ.
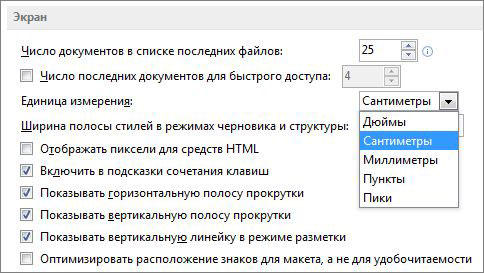
ობიექტების რიგის ჰორიზონტალური მანძილი მორგებულია უფრო გრძელი რიცხვების ან წინადადებების დასაყენებლად. ეს კეთდება რამდენიმე პრინციპის მიხედვით:
- ერთი სვეტის მნიშვნელობის შესაცვლელად, გადაიტანეთ მისი მარჯვენა საზღვარი მარცხნივ ან მარჯვნივ, დააყენეთ სასურველი მაჩვენებელი.
- მორგებული რაოდენობის მოსარგებად, აირჩიეთ ისინი და გადაიტანეთ ნებისმიერის საზღვარი. ორი ან მეტი არამიმდებარე ვერტიკალური დიაპაზონის რედაქტირებისთვის აირჩიეთ პირველი, გეჭიროთ Ctrl და დააწკაპუნეთ დანარჩენებზე. მიმდებარე - აირჩიეთ მარცხნივ ან მარჯვნივ, შემდეგ დააჭირეთ Shift და აირჩიეთ საპირისპირო.
- ყველა სვეტზე რედაქტირების გამოსაყენებლად, ჯერ მონიშნეთ ისინი შესაბამის ღილაკზე (ნომრებისა და ლათინური ასოების ნიშნების კვეთაზე) ან დააჭირეთ Ctrl + "A".
ამ ვარიანტის ერთადერთი ნაკლი ის არის, რომ ის არ არის ძალიან ზუსტი.

როგორ დავაყენოთ სვეტის მნიშვნელობა ფორმატირების საშუალებით
ალგორითმი:
- აირჩიეთ სვეტების თვითნებური რაოდენობა;
- უჯრედის ზომაში დააჭირეთ სვეტის სიგანეს;
- შეიყვანეთ მნიშვნელობა ველში.
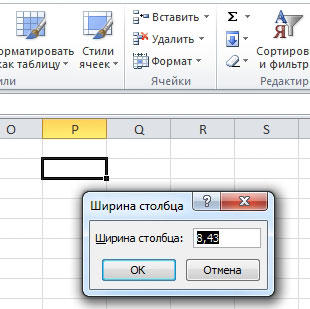
როგორ გავხადოთ მანძილი სვეტების საზღვრებს შორის თანაბარი
თუ თქვენ გჭირდებათ მნიშვნელობის შეცვლა ისე, რომ ის ტოლი იყოს მეორეზე:
- მონიშნეთ ობიექტი სასურველი ინდიკატორით;
- მთავარ ჩანართზე "ბუფერი" ჯგუფში დააწკაპუნეთ "ასლი";
- იქ დააწკაპუნეთ ჩამოსაშლელ მენიუზე "ჩასმა" და აირჩიეთ "Paste Special" ბმული (ბოლოში);
- Insert ზონაში დააწკაპუნეთ სვეტის სიგანეზე.
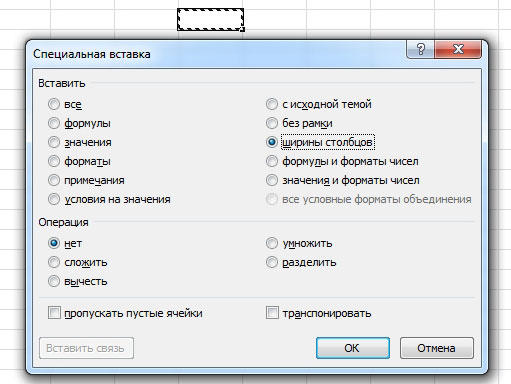
თქვენ ასევე შეგიძლიათ აირჩიოთ ორი ან მეტი ზოლი ცხრილში და შემდეგ შეცვალოთ რომელიმე მათგანი მაუსის მაჩვენებლით. რედაქტირება გავრცელდება ყველასთვის.
როგორ დავაყენოთ ყველა ვერტიკალური მწკრივის ნაგულისხმევი სიგანე
ზოლის ზომის ინდიკატორი გეტყვით, თუ რამდენი სიმბოლო იქნება საბაზისო შრიფტი ელემენტში. თქვენ შეგიძლიათ მიუთითოთ თქვენი საკუთარი მნიშვნელობა სვეტისთვის, რომელიც გამოყენებული იქნება ნაგულისხმევად:
- ერთი ფურცლისთვის - მონიშნეთ მაუსის მარცხენა დაწკაპუნებით;
- რამდენიმე გვერდისთვის - აირჩიეთ რომელიმე, შემდეგ დააჭირეთ სხვას და დააჭირეთ Ctrl-ს;
- მთელი სამუშაო წიგნისთვის - დააწკაპუნეთ მაუსის მარჯვენა ღილაკით ნებისმიერ გვერდზე და დააჭირეთ ღილაკს "აირჩიეთ ყველა ფურცელი".

- "მთავარი" ჩანართში დააჭირეთ "ფორმატი";
- უჯრედის ზომის ზონაში აირჩიეთ ნაგულისხმევი სიგანე;
- შეიყვანეთ ახალი მნიშვნელობა ველში.

როგორ გააკეთოთ შაბლონი ფურცლებისა და წიგნების შესაქმნელად
იმისათვის, რომ დააყენოთ ელემენტების პარამეტრები მომავალ Excel ფურცლებში და სამუშაო წიგნებში, შეგიძლიათ შექმნათ შაბლონები. მათზე დაყრდნობით ახალ ცხრილებს ექნება მომხმარებლის პარამეტრები. ამისათვის საჭიროა:
- გახსენით წიგნი, რომლის გამოყენებაც გსურთ შაბლონად;
- დააჭირეთ "ფაილი" - "შენახვა როგორც";
- შეიყვანეთ შაბლონის სახელი "ფაილის სახელი";
- ჩამოსაშლელ მენიუში "ფაილის ტიპი" დააწკაპუნეთ " Excel შაბლონი„ან მისი ანალოგი „მაკრო მხარდაჭერით“, თუ ისინი წიგნშია და საჭირო იქნება მომავალში;
- დააწკაპუნეთ "შენახვა".
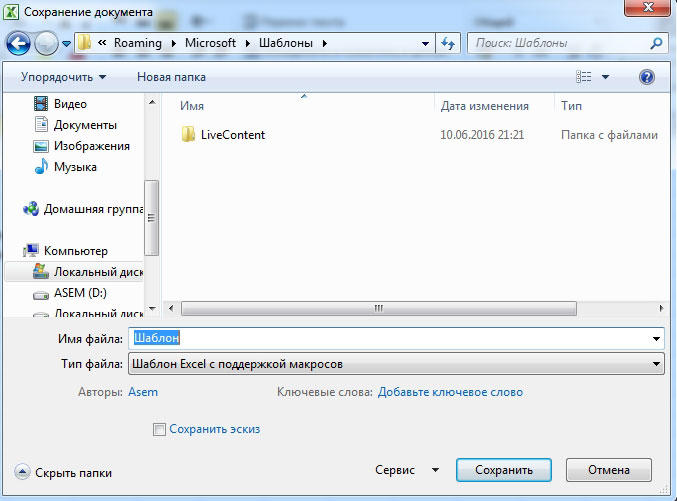
დოკუმენტი გადავა შაბლონების საქაღალდეში, სადაც უნდა აირჩიოთ ის, რომ შემდეგ ჯერზე შექმნათ წიგნი.
როგორ შეცვალოთ ჰორიზონტალური მწკრივის უფსკრული მაუსით
აქ, როგორც სიგანის შემთხვევაში, თქვენ უნდა მონიშნოთ ვერტიკალური სვეტების თვითნებური რაოდენობა, შემდეგ გადაიტანეთ ნებისმიერი საზღვარი. ზევით გადაადგილება ობიექტს უფრო დიდს გახდის, ქვევით კი მას უფრო პატარას გახდის.
როგორ დავაყენოთ ჰორიზონტალური დიაპაზონის ინტერვალი ფორმატირების საშუალებით
ალგორითმი:
- აირჩიეთ სვეტების ნებისმიერი რაოდენობა;
- "მთავარი" ჩანართში იპოვნეთ "უჯრედები" ზონა და დააჭირეთ "ფორმატი";
- უჯრედის ზომაში დააჭირეთ მწკრივის სიმაღლეს;
- შეიყვანეთ მნიშვნელობა ველში.
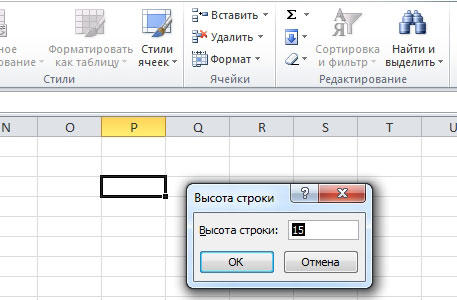
ავტომატური ცვლილება ელემენტის შინაარსიდან გამომდინარე
ამ ფუნქციის წყალობით, ელემენტები თავად შეცვლიან მნიშვნელობას იმისდა მიხედვით, თუ რამდენი მონაცემია ჩაწერილი მათში:
- აირჩიეთ სვეტების თვითნებური რაოდენობა;
- უჯრედების ჯგუფში მთავარ ჩანართზე დააწკაპუნეთ ფორმატი;
- Cell Size-ში დააწკაპუნეთ AutoFit Column Width (ან სიმაღლეზე).
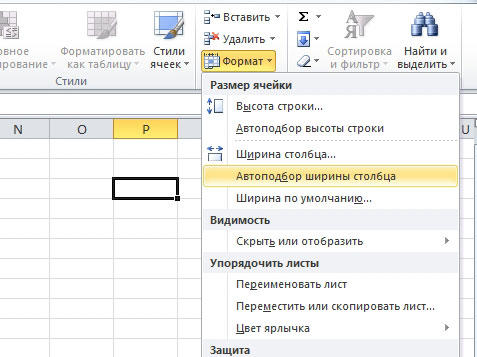
ეს ასევე შეიძლება გაკეთდეს ვერტიკალური ზოლის მარჯვენა საზღვარზე და ჰორიზონტალური ზოლის ქვედა საზღვარზე (ნებისმიერი მონიშნული) დაწკაპუნებით.
ქვედა ხაზი
ელემენტის უფსკრულის დაყენება საშუალებას გაძლევთ შეცვალოთ მნიშვნელობა და, შესაბამისად, მასში არსებული მონაცემების რაოდენობა. ამისათვის Excel-ს აქვს რამდენიმე რედაქტირების მეთოდი და ჩვენების რეჟიმის პარამეტრები.
როდესაც გჭირდებათ ელცხრილების ნებისმიერ რედაქტორთან მუშაობა, მათ შორის MicroSoft-ის, ერთ-ერთი ყველაზე გავრცელებული ამოცანა იქნება უჯრედის ზომის შეცვლა Excel-ში. თუ ცვლილებები არ განხორციელდა, მაშინ ყველა უჯრედი იგივე იქნება, როგორც თავდაპირველად იყო მითითებული. მაგრამ ჩვენ ვიცით, რომ ცხრილის შექმნა შეიძლება მოითხოვდეს მათ განსხვავებულობას. დამწყებთათვის, რომლებიც ადრე არ მუშაობდნენ Excel-თან, იშვიათად იციან როგორ გააკეთონ ეს დაუყოვნებლივ და თუ ხშირად იწყებთ ცხრილებთან მუშაობას, ძალიან მნიშვნელოვანია გაიგოთ ცალკეული უჯრედების ზომის შეცვლის უმარტივესი და ეფექტური გზები.
Excel-ში უჯრედის ზომის შეცვლა. 1 გზა

ერთის გასაზრდელად ან შესამცირებლად, უმარტივესი გზაა მაუსის გამოყენება და საზღვრის გადატანა ამა თუ იმ მიმართულებით. ხშირად, გამოუცდელმა მომხმარებელმა შეიძლება დაიწყოს არასწორი საზღვრის გადათრევა, რაც გამოიწვევს მცდარ შედეგს. ნახატზე ნათლად ჩანს, რომელი კონკრეტული საზღვრების გადატანაა საჭირო, რათა მაგალითში არჩეული უჯრედი შეიცვალოს სიგანეში ან სიმაღლეში.
არ არის საჭირო იმ საზღვრების გადათრევა, რომლებიც თავად უჯრედებს ჰყოფს, რადგან ამან შეიძლება დააზიანოს ცხრილი. თუ თქვენ ცდილობთ ამის გაკეთებას, პროგრამა განსაზღვრავს არჩეულ მოქმედებას, როგორც არჩეული უჯრედების ამოჭრისა და ჩასმის მცდელობას გადაადგილების მეთოდის გამოყენებით. მაშინაც კი, თუ ეს შემთხვევით მოხდა, მოქმედების გაუქმების ღილაკის გამოყენებით (), ყოველთვის შეგიძლიათ დააბრუნოთ განხორციელებული ცვლილებები.
მეთოდი 2 (სურათი სტატიის დასაწყისში)
თუ პირველი მეთოდი არ არის შესაფერისი (მაგალითად, თქვენ უნდა შეცვალოთ უჯრედების ჯგუფი), მაშინ შეგიძლიათ თავად მიუთითოთ უჯრედების ზომები. ამ მოქმედების შესასრულებლად, თქვენ უნდა დააწკაპუნოთ სვეტის სათაურზე მარჯვენა ღილაკით კონტექსტური მენიურა თქმა უნდა, თქვენ უნდა აირჩიოთ შესაბამისი სვეტი. შემდეგი, აირჩიეთ Width განყოფილება, რის შემდეგაც შეგიძლიათ დააყენოთ მნიშვნელობა.
ამ მეთოდის უპირატესობა ის არის, რომ უჯრედების ზომები უფრო ზუსტია, რადგან ეს პარამეტრი საშუალებას გაძლევთ ხელით შეიყვანოთ ზომის ნომერი. მწკრივის სიმაღლე შეიძლება დაყენდეს ანალოგიურად, გარდა იმისა, რომ მენიუ უნდა გამოიძახოთ შესაბამისი ხაზით - მომხმარებელს უნდა დააჭიროს სიმაღლე პუნქტს, რის შემდეგაც Excel-ში უჯრედის ზომა შეიცვლება. არ არის რეკომენდებული ამ მნიშვნელობების უბრალოდ გადატვირთვა.
ასევე, ეს მეთოდი შეიძლება გამოყენებულ იქნას არა მონაცემების შესაცვლელად, არამედ ამ მონაცემების გასარკვევად; კერძოდ, ეს სასარგებლო იქნება, თუ საჭიროა რამდენიმე უჯრედის ჯგუფური ზომის შეცვლა.
უჯრედის ზომის ავტომატური რეგულირება
როდესაც მიუთითებთ საზღვარზე, ორჯერ დააწკაპუნეთ მაუსის მარცხენა ღილაკით.
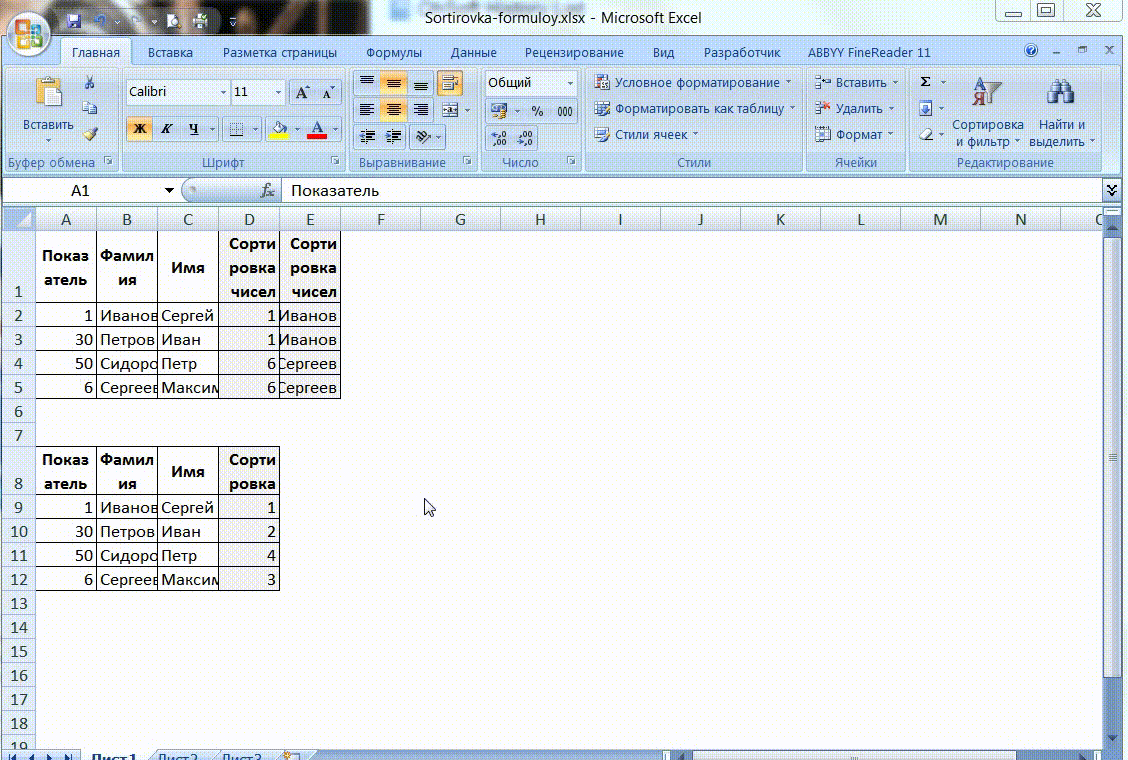
მონაცემთა შეყვანა შესაძლებელია უჯრედებში, შემდეგ კი ყველაზე მოსახერხებელია უჯრედების ავტომატურად მორგება მათი შინაარსის მიხედვით. იმის გამო, რომ მეთოდი ერთნაირია უჯრედის ორივე ზომისთვის (სიმაღლე და სიგანე), აზრი აქვს პროცედურის აღწერას მხოლოდ ერთი რამისთვის - დაე იყოს სიგანე. ერთი სვეტი შეიძლება შეიცავდეს შევსებული ხაზების გარკვეულ რაოდენობას; შესაბამისად, მათი სიგანე შეიძლება იყოს ამ ხაზების სიგრძეზე მეტი, მაგრამ არანაკლებ. ოპერაციის შესრულებისას, სიგანე შეიძლება გაიზარდოს ან შემცირდეს, რაც დამოკიდებულია ყველაზე გრძელი ხაზის ზომაზე. ოპტიმალური ზომის შესაქმნელად საჭიროა ორჯერ დააწკაპუნოთ სვეტის მარჯვენა საზღვარზე; ეს საზღვარი არის უჯრედებს შორის გამყოფი. ეს ჩანს ზემოთ მოცემულ GIF-ში.
უჯრედის ზომის შეცვლა
ზოგჯერ შეიძლება დაგჭირდეთ უჯრედების ჯგუფის ზომის დაყენება ერთდროულად, განსაკუთრებით დიდი ცხრილების შემთხვევაში. ამისათვის თქვენ წინასწარ უნდა აირჩიოთ უჯრედების ჯგუფი. შემდეგ დააწკაპუნეთ მარჯვენა ღილაკით, რათა აირჩიოთ სვეტის დაყენებული სიგანე და შეიყვანეთ სასურველი მნიშვნელობა ფანჯარაში.
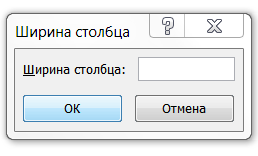
უჯრედების იგივე ზომის გაკეთების უმარტივესი გზაა შერჩევა, რადგან თითოეული უჯრედის ზომის ხელით განსაზღვრას შეიძლება დიდი დრო დასჭირდეს. ეს განსაკუთრებით შესამჩნევია დიდი ცხრილით 1000 ან მეტი სვეტით ან მწკრივით.
