სვეტის სიგანე სამუშაო ფურცელში შეიძლება მერყეობდეს 0-დან 255-მდე. ის წარმოადგენს სიმბოლოების რაოდენობას, რომლებიც შეიძლება იყოს ნაჩვენები სტანდარტული შრიფტის გამოყენებით ფორმატირებულ უჯრედში. სვეტის ნაგულისხმევი სიგანე არის 8,43 სიმბოლო. თუ სვეტის სიგანე არის 0, ის იმალება.
მწკრივის სიმაღლე შეიძლება ჰქონდეს მნიშვნელობა 0-დან 409-მდე. ის წარმოადგენს მწკრივის სიმაღლეს წერტილებში (1 ქულა არის დაახლოებით 1/72 ინჩი ან 0,035 სმ). ნაგულისხმევი ხაზის სიმაღლეა 12,75 ქულა (დაახლოებით 1/6 ინჩი ან 0,4 სმ). თუ მწკრივის სიმაღლე არის 0, მწკრივი იმალება.
გააკეთეთ სვეტის სიგანე ემთხვევა სხვა სვეტის სვეტის სიგანეს

შეცვალეთ ნაგულისხმევი სიგანე სამუშაო ფურცლის ან სამუშაო წიგნის ყველა სვეტისთვის
სვეტის სიგანის ნაგულისხმევი მნიშვნელობა განსაზღვრავს ნაგულისხმევი შრიფტის სიმბოლოების საშუალო რაოდენობას, რომლებიც მოერგება უჯრედს. თქვენ შეგიძლიათ მიუთითოთ სხვა ნაგულისხმევი სვეტის სიგანე სამუშაო ფურცლისთვის ან სამუშაო წიგნისთვის.რჩევა ყველა ახალი სამუშაო წიგნის ან სამუშაო ფურცლისთვის სვეტის ნაგულისხმევი სიგანის დასაყენებლად, შეგიძლიათ შექმნათ სამუშაო წიგნი ან სამუშაო ფურცლის შაბლონი და გამოიყენოთ იგი, როგორც ახალი სამუშაო წიგნების ან სამუშაო ფურცლების საფუძველი. მეტის გასაგებად, შაბლონად აირჩიეთ „ცხრილის შენახვა“.
თუ მუშაობთ "გვერდის განლაგება" რეჟიმში (ჩანართ ხედი, ჯგუფი წიგნის ნახვის რეჟიმები, ღილაკი გვერდის განლაგება), სვეტის სიგანე და მწკრივის სიმაღლე შეიძლება მითითებული იყოს სანტიმეტრებში. ნაგულისხმევი ერთეულები ამ რეჟიმში არის სანტიმეტრი, მაგრამ ასევე შეგიძლიათ აირჩიოთ მილიმეტრი და ინჩი ( ფაილიაირჩიეთ ელემენტი Პარამეტრები, შემდეგ - დამატებითდა განყოფილებაში ეკრანიაირჩიეთ სასურველი მნიშვნელობა სიიდან ერთეულები სახაზავზე).
სვეტების სიგანის შეცვლა მაუსის გამოყენებით
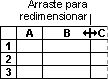
განსაზღვრეთ ხაზი კონკრეტული სიმაღლით
შეცვალეთ ხაზის სიმაღლე კონტენტისთვის. სამუშაო ფურცლის ყველა მწკრივის ავტომატურად დასარეგულირებლად, დააწკაპუნეთ ყველა ღილაკზე და ორჯერ დააწკაპუნეთ საზღვრებზე ერთ-ერთი სათაურის ქვემოთ. მასთან ერთად შეგიძლიათ შექმნათ უჯრედების რიგები და სვეტები ინფორმაციის ჩვენებისთვის სხვადასხვა გზები. გარდა ამისა, პროგრამა ამარტივებს სხვადასხვა ასპექტის კონფიგურაციას ცხრილები, როგორიცაა უჯრედების ზომა და რაოდენობა.
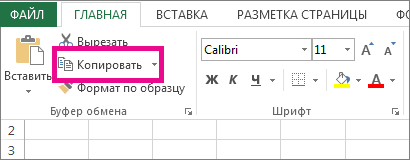



ცალკეული უჯრედის ზომის შეცვლა
თუმცა, შეიძლება რთული იყოს მხოლოდ ერთი უჯრედის ზომის შეცვლა. მიუხედავად იმისა, რომ ჰგავს მარტივი ფუნქციადა უნდა არსებობდეს, ეს ვარიანტი არასოდეს ყოფილა პროგრამაში. კონკრეტული უჯრედის სიმაღლის ან სიგანის შესაცვლელად, თქვენ უნდა შეცვალოთ მთელი რიგის ან სვეტის სიმაღლე და სიგანე, რომელიც შეიცავს ამ უჯრედს. უჯრედის ზომის შეცვლის დაშვებამ შეიძლება მნიშვნელოვნად დაამახინჯოს სამუშაო ფურცელი და გახადოს იგი დამაბნეველი და გამოუსადეგარი.
თუმცა, თუ ჯერ კიდევ გჭირდებათ უჯრედის უფრო დიდი დატოვება, მაგრამ არ გსურთ მწკრივის ან სვეტის ზომის შეცვლა, ეს შეიძლება სასარგებლო იყოს ზოგიერთ შემთხვევაში: უჯრედების გაერთიანება. უჯრედების შერწყმა ძირითადად აერთიანებს ორ ან მეტ მიმდებარე უჯრედს ერთში. ეს საშუალებას გაძლევთ აირჩიოთ უჯრედი და შემდეგ იმდენი უჯრედი ზედიზედ, რამდენიც გსურთ მწკრივში ან სვეტში და დააკავშიროთ ისინი ერთ უჯრედად, რომელიც იგივე ზომისაა, როგორც მოცულობა. ამ გზით თქვენ შეგიძლიათ ხელოვნურად შეცვალოთ უჯრედის ზომა, დატოვოთ იგი უფრო დიდი, მასში შემავალი დანარჩენი მწკრივის ან სვეტის სიმაღლის ან სიგანის შეცვლის გარეშე.
გააკეთეთ ერთ-ერთი შემდეგი:

თუ გირჩევნიათ იხილოთ სვეტის სიგანე და მწკრივის სიმაღლე სანტიმეტრებში, გადადით გვერდის განლაგების ხედზე ( ხედი, ჯგუფი წიგნის ნახვის რეჟიმები, ღილაკი გვერდის განლაგება). გვერდის განლაგების რეჟიმში შეგიძლიათ მიუთითოთ სვეტის სიგანე და მწკრივის სიმაღლე სანტიმეტრებში. ნაგულისხმევი ერთეულები ამ რეჟიმში არის სანტიმეტრი, მაგრამ ასევე შეგიძლიათ აირჩიოთ მილიმეტრი და ინჩი (Excel 2007, დააწკაპუნეთ ღილაკი Microsoft Office , შემდეგ - Excel პარამეტრებიდა აირჩიეთ განყოფილება დამატებით. Excel 2010-ში აირჩიეთ მენიუდან ფაილიაბზაცი Პარამეტრებიდა შემდეგ განყოფილება დამატებით).
მიუხედავად იმისა, რომ უჯრედების შერწყმა არ უწყობს ხელს პატარა უჯრედის დატოვებას, ეს მოქმედება შეიძლება სასარგებლო იყოს, თუ გსურთ უფრო დიდი უჯრედის დატოვება სხვა უჯრედების ზომაზე ზემოქმედების გარეშე. შემდეგ დააწკაპუნეთ დააწკაპუნეთ მარჯვენა ღილაკითდააჭირე არჩეულ უჯრედებს და აირჩიეთ უჯრედების ფორმატირება. შემდეგ გადადით Alignment ჩანართზე და აირჩიეთ Merge Cells. მაგრამ ეს დრო უკვე დასრულდა! ყველაფერი ბევრად უფრო ადვილი გახდა.
თუმცა, არსებობს რამდენიმე ძირითადი პრინციპი. ცხრილი ჩვეულებრივ შედგება სათაურისგან. ეს უკანასკნელი შეიცავს სხვადასხვა სვეტების სათაურებს. ეს საშუალებას აძლევს მკითხველს გაიგოს ნახატის არქიტექტურა. თუ ცხრილს აქვს ჯამების შემცველი სვეტები ან რიგები, ისინი ასევე უნდა გამოირჩეოდნენ, მაგალითად, უფრო მაღალი ცხიმით.
სვეტის კონკრეტული სიგანის დაყენება
ავტომატურად შეცვალეთ სვეტის სიგანე უჯრედის შიგთავსის მიხედვით (ავტომატური მორგება)
რჩევა. ფურცლის ყველა სვეტის სიგანის სწრაფად შესარჩევად დააჭირეთ ღილაკს Მონიშნე ყველადა ორჯერ დააწკაპუნეთ ნებისმიერ საზღვარზე ორ სვეტის სათაურებს შორის.
შეცვალეთ სვეტის სიგანე, რათა შეესაბამებოდეს სხვა სვეტის სიგანეს

შეცვალეთ ნაგულისხმევი სიგანე სამუშაო ფურცლის ან სამუშაო წიგნის ყველა სვეტისთვის
სვეტის სიგანის ნაგულისხმევი მნიშვნელობა განსაზღვრავს სტანდარტული შრიფტის სიმბოლოების სავარაუდო რაოდენობას, რომლებიც მოერგება უჯრედს. თქვენ შეგიძლიათ მიუთითოთ სხვა ნაგულისხმევი სვეტის სიგანე სამუშაო ფურცლისთვის ან სამუშაო წიგნისთვის.
როგორ დავაყენოთ სვეტის მნიშვნელობა ფორმატირების საშუალებით
კიდევ ერთი ფუნდამენტური პუნქტი: სვეტებს უნდა ჰქონდეთ მონაცემები იმავე ერთეულებში იგივე სიგანე. სხვა სიტყვებით რომ ვთქვათ, თუ თქვენი ცხრილი შეიცავს რამდენიმე პროცენტულ სვეტს, თითოეული უნდა იყოს იგივე სიგანე. იგივეა, რომ თანხების შემცველი ყველა სვეტი უნდა იყოს თანაბარი ზომის.
ყველა ხელმისაწვდომია "ჩასმა - ცხრილის" ჩანართის საშუალებით. ქვემოთ მიმართული პატარა ისარი გაძლევთ წვდომას ყველა მეთოდზე.
- ეს ვარიანტი ყველაზე ხშირად გამოიყენება.
- Დახატე ნახატი.
- ეს პარამეტრი საშუალებას გაძლევთ დახაზოთ ცხრილი მაუსის გამოყენებით.
რჩევა. თუ გსურთ განსაზღვროთ ახალი ნაგულისხმევი სვეტის სიგანე ყველა ახალი სამუშაო წიგნისთვის და ფურცლისთვის, შეგიძლიათ შექმნათ სამუშაო წიგნი ან ფურცლის შაბლონი და შემდეგ შექმნათ ახალი სამუშაო წიგნები და ფურცლები მის საფუძველზე. დამატებითი ინფორმაციისთვის იხილეთ სამუშაო წიგნის ან სამუშაო ფურცლის შაბლონად შენახვა.
ცხრილის დასახატად მოათავსეთ კურსორი იქ, სადაც გსურთ ცხრილის ჩასმა. დააჭირეთ და ხანგრძლივად დააჭირეთ მაუსის ღილაკს. აირჩიეთ სვეტებისა და მწკრივების რაოდენობა, რომელიც გჭირდებათ და გაუშვით: ნაგულისხმევად, თქვენი ცხრილი მოიცავს თქვენი გვერდის მთელ სიგანეს. პირველი მოქმედება არის თქვენი მასივის ზომების მორგება თქვენს საჭიროებებზე. ამისათვის მოათავსეთ მაუსი ქვედა მარჯვენა კუთხეში მოპირდაპირე პატარა თეთრ კვადრატზე: თქვენი კურსორი მიიღებს ორმაგი ისრის ფორმას. შეცვალეთ ცხრილის ზომა მაუსის მარჯვნივ ან მარცხნივ გადაადგილებით, იმისდა მიხედვით, გსურთ მისი გაზრდა ან დაპატარავება.
სვეტის სიგანის შეცვლა მაუსის გამოყენებით
გააკეთეთ ერთ-ერთი შემდეგი:

ხაზის კონკრეტული სიმაღლის დაყენება
შეცვალეთ მწკრივის სიმაღლე უჯრედის შინაარსის შესატყვისად
რჩევა. ფურცლის ყველა მწკრივის სიმაღლის სწრაფად შესარჩევად დააჭირეთ ღილაკს Მონიშნე ყველადა ორჯერ დააწკაპუნეთ ნებისმიერი მწკრივის სათაურის ქვედა საზღვარზე.
ერთხელ გაათავისუფლეთ საჭირო გაზომვა. ალტერნატიულად, აირჩიეთ ცხრილი და შემდეგ გაააქტიურეთ Layout კონტექსტური ჩანართი. იპოვეთ ავტომატური პარამეტრების ხატულა და დააჭირეთ პატარა ისარს. იმისათვის, რომ თქვენი ცხრილი შეავსოს ეკრანის სიგანე, აირჩიეთ ეს ვარიანტი.
უჯრედის ან სვეტის ზომის შეცვლა
თქვენ შეგიძლიათ დაამატოთ სვეტი ან მწკრივი ნებისმიერ დროს. ორივე შემთხვევაში პროცედურა ერთნაირია: აირჩიეთ სტრიქონი ან სვეტი, დააწკაპუნეთ მაუსის მარჯვენა ღილაკით და შემდეგ Insert Text მენიუდან აირჩიეთ თქვენთვის საინტერესო ვარიანტი. მაგიდის ბოლოს რიგის დამატება კიდევ უფრო ადვილია! ეს მანიპულირება ავტომატურად ემატება ახალი ხაზითქვენს მაგიდასთან. სვეტის ზომის დასარეგულირებლად, თქვენ გაქვთ რამდენიმე ვარიანტი.
ხაზის სიმაღლის შეცვლა მაუსის გამოყენებით
გააკეთეთ ერთ-ერთი შემდეგი:

Იცოდი?
თუ არ გაქვთ Office 365 გამოწერა, ასევე უახლესი ვერსია Office, შეგიძლიათ შეამოწმოთ საცდელი ვერსია:
როგორ სწრაფად შევამციროთ და დავაყენოთ უჯრედების იგივე ზომა Excel-ში. ყველაზე ხშირად ეს აუცილებელია, როდესაც სასწრაფოდ გჭირდებათ ხაზინის ან ბანკისთვის რაიმე ფორმის რედაქტირება. ნებისმიერი, ვინც ბუღალტერიაში მუშაობს, ხშირად აწყდება დოკუმენტების შექმნისა და ანგარიშგების წარდგენის პრობლემას. იშვიათად მიწევს Excel-ში მუშაობა, მაგრამ თუ დახმარებას მთხოვენ, უარს ვერ ვიტყვი. გუშინ მოვიდა ჩემთან ჩვენი ბუღალტერიის ქალი და თითქმის ტირილით მთხოვა დამეხმარა Excel-ის დოკუმენტის რედაქტირებაში. ბუღალტრული აღრიცხვის არაფერი მესმის, მაგრამ ზოგჯერ უბრალოდ მიკვირს და აღშფოთებული ვარ ჩვენი ხაზინის მოთხოვნების სიგიჟით. ისინი მოგთხოვენ ფორმის შევსებას რაიმე ფორმის გამოყენებით და ამ ფორმის მიღება შეგიძლიათ მხოლოდ ინტერნეტში ან Garant სისტემაში. ბუნებრივია, ასეთი ფორმა შეიცავს ან საიტის ლოგოს ან ბმულს „გარანტიდან“ და ხაზინა არ იღებს ასეთ დოკუმენტებს. ასე რომ, ჩვენი ბუღალტრები განიცდიან ასეთ დოკუმენტებს.
უჯრედის ზომის შეცვლა
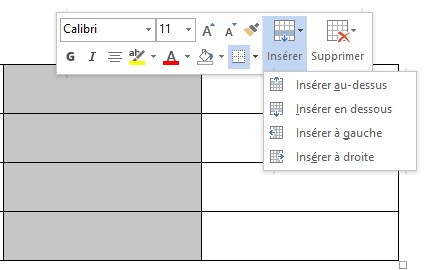
თუ თქვენი მოქმედება შემოიფარგლება ერთი უჯრედით, მოათავსეთ მაუსი უჯრედის ქვედა მარცხენა კუთხეში. დააწკაპუნეთ და მოათავსეთ კურსორი უჯრედის მარჯვენა კიდეზე. შემდეგ გაიყვანეთ სახელური მარჯვნივ, იმისდა მიხედვით, გსურთ უჯრედი უფრო დიდი იყოს თუ პატარა.
შეცვალეთ ხაზის სიმაღლე
ხაზის სიმაღლის დასარეგულირებლად მაუსის გამოყენებით, მოათავსეთ კურსორი ჰორიზონტალურ ხაზზე. თქვენი კურსორი ასევე იღებს ორმაგი ისრის ფორმას: შეგიძლიათ კურსორის ზემოთ ან ქვემოთ გადაადგილება.მე უბრალოდ უნდა აერჩია ყველაფერი, რაც იყო ფორმის გვერდზე და ჩასვა სხვაში Excel ფაილი. ყველაფერი კარგადაა, მაგრამ ფორმაში არსებული ყველა მონაცემი გადაჭიმულია უჯრედის თავდაპირველ ზომამდე. თავდაპირველად, უჯრედის ზომაა - 8.43.
ახლა ჩვენ უნდა შევამციროთ ყველა უჯრედი ისე, რომ დოკუმენტი, დაბეჭდვისას, მოთავსდეს ერთ ფურცელზე. არსებობს რამდენიმე გზა Excel-ში საჭირო უჯრედის ზომის სწრაფად დასაყენებლად, მაგრამ მე გაჩვენებთ ორ უმარტივესს.
ანალოგიურად, მენიუ, ცხრილის თვისებები, ხაზის ჩანართი გაძლევთ საშუალებას მიანიჭოთ ძალიან ზუსტი სიმაღლე თქვენს ხაზს. არაფერი გიშლის ხელს სხვა ზომის განსაზღვრაში, როგორიცაა წერტილი. ცხრილის თითოეული ელემენტისთვის შეგიძლიათ შეცვალოთ. ზოგჯერ დაგჭირდებათ ერთი უჯრედი ორი ან მეტი უჯრედის ჩასასმელად. ჯერ უნდა აირჩიოთ უჯრედები შერწყმისთვის. ეს უკანასკნელი შეიძლება მდებარეობდეს ერთმანეთის გვერდით ან ერთმანეთის ზემოთ. შემდეგ შეგიძლიათ გამოიყენოთ Tables and Borders ინსტრუმენტთა პანელი, Eraser ინსტრუმენტი არის ყველაზე მარტივი ვარიანტი - ან გადადით Tables მენიუში, Merge Cells.
მეთოდი 1.
- აირჩიეთ უჯრედების საჭირო რაოდენობა.
- დააწკაპუნეთ მაუსის მარჯვენა ღილაკით ნებისმიერ უჯრედზე ლათინური ასოებით ცხრილის სვეტის ზედა ნაწილში
- აირჩიეთ ელემენტი ჩამოსაშლელი მენიუდან სვეტის სიგანე...
- ფანჯარაში, რომელიც იხსნება სვეტის სიგანედააყენეთ თქვენი ნომერი და დააჭირეთ ღილაკს კარგი.
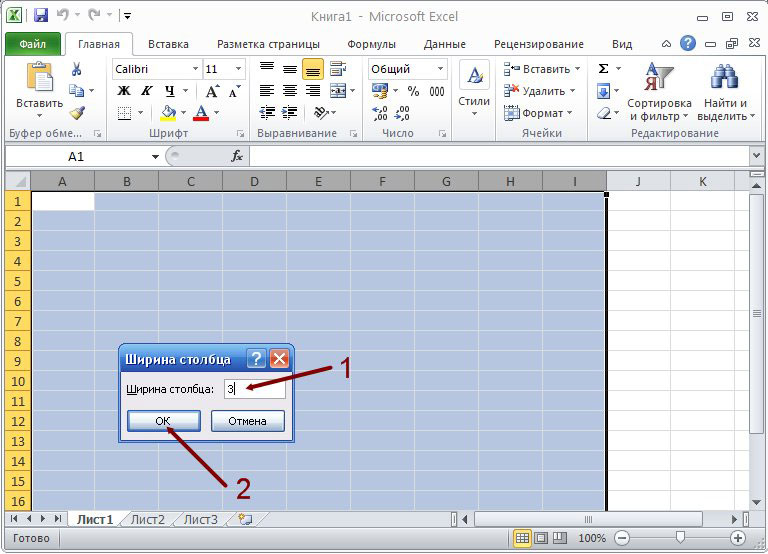
შემდეგ დახაზეთ თქვენი ხაზები სადაც გსურთ: ვერტიკალურად ორი უჯრედის გამოსაყოფად, ჰორიზონტალურად ხაზის დასამატებლად. თქვენს დაფაზე მანიპულირების გამო, თქვენი ხაზების სიმაღლე ან თქვენი უჯრედების სიგანე შეიძლება მნიშვნელოვნად განსხვავდებოდეს. ამ პრობლემის გამოსწორება მარტივია: უბრალოდ აირჩიეთ სვეტები ან რიგები და დააწკაპუნეთ ხატულაზე ან შეადარეთ სვეტები ან რიგები.
და ბოლოს, თქვენ უნდა გაიაროთ Table მენიუ, Table Properties, Column tab და შემდეგ შეცვალოთ უჯრედის ზომა. ცხრილის შიგნით ტექსტის განთავსების ყველაზე მარტივი გზა არის Tables and Borders ინსტრუმენტთა პანელის გამოყენება. პატარა შეხსენება: უახლესი საჩვენებლად დააწკაპუნეთ ხატულაზე.
ახლა უჯრედის ზომა Excel იქნება ის, რაც თქვენ მიუთითეთ.
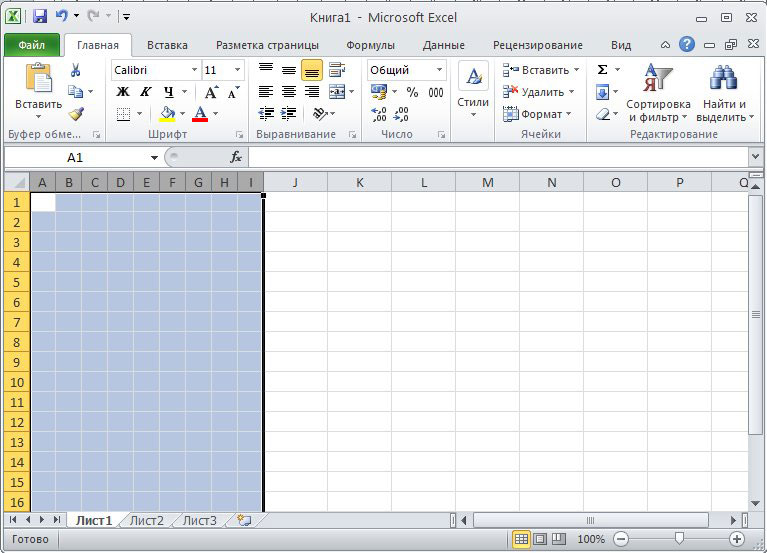
მეთოდი 2.
თქვენ არ შეგიძლიათ აირჩიოთ უჯრედების საჭირო რაოდენობა, მაგრამ ერთდროულად შეცვალოთ მათი ზომა მთელ ფურცელში.
- დააწკაპუნეთ მარცხნივ კვადრატზე ზედა მარცხენა მხარეს რიგებისა და სვეტების კვეთაზე
- ხაზგასმული უნდა იყოს დოკუმენტის მთელი ფურცელი.

ამ ხელსაწყოთა ზოლს აქვს ხატულა, რომელიც დაგეხმარებათ ტექსტის გასწორებაში. პატარა ქვემოთ ისარზე დაწკაპუნება მოგცემთ წვდომას გასწორების ყველა ვარიანტზე. ისინი რეაგირებენ ყველა სიტუაციაზე. შეგიძლიათ სტრიქონი მწკრივი, უჯრედი უჯრედი, ან გამოიყენოთ გასწორება თქვენს მთელ მასივზე.
სიტყვა გთავაზობთ კიდევ ერთ საინტერესო ხატს: შეცვალეთ ტექსტის ორიენტაცია. ეს ხატი საშუალებას გაძლევთ განათავსოთ ტექსტი ვერტიკალურად. მეორე და ამჯერად იკითხება ქვემოდან ზევით. მესამე დაწკაპუნება აბრუნებს ტექსტს საწყისი პოზიცია. უჯრედის ტექსტის გასუფთავება.
- ახლა გადაიტანეთ მაუსის კურსორი ნებისმიერი სვეტის კვეთაზე (სადაც იწერება ლათინური ასოები). როდესაც კურსორი გადაიქცევა ჯვარზე, დააწკაპუნეთ მარცხენა ღილაკიმაუსი და გათავისუფლების გარეშე შეამცირეთ სვეტის ზომა თქვენთვის საჭირო ზომამდე და გაათავისუფლეთ მაუსის ღილაკი.
ამრიგად, თქვენ შეცვალეთ უჯრედების ზომა Excel დოკუმენტის მთელ ფურცელში.
გააქტიურეთ "ცხრილის" მენიუ, "ცხრილის თვისებები". დააწკაპუნეთ ოფციების ღილაკს დიალოგური ფანჯრის ბოლოში. ნაგულისხმევი უჯრედების მინდვრების ველში შეიყვანეთ მცირე მნიშვნელობები. ეს მნიშვნელობები ვრცელდება მთელ ცხრილზე. მოათავსეთ ჩანართი ცხრილში. მიუხედავად გარეგნობისა, ცხრილების გამოყენება მაინც შესაძლებელია.
განათავსეთ თქვენი მაგიდა გვერდზე
თქვენი ცხრილი შეიძლება განთავსდეს დოკუმენტის ნებისმიერ ადგილას. ამისათვის მოათავსეთ კურსორი მაგიდაზე: შენიშნეთ ორმაგი ისარი კვადრატზე ცხრილის ზედა მარცხენა კუთხეში. მოათავსეთ კურსორი ამ ველზე და გადაიტანეთ ცხრილი მაუსის სასურველ ადგილას. თქვენ შეგიძლიათ განათავსოთ თქვენი სურათი ტექსტის ცენტრში: ეს უკანასკნელი შემდეგ ახვევს თქვენს სურათს, ავრცელებს მას გვერდებზე. თქვენ შეგიძლიათ აკონტროლოთ სივრცე ცხრილსა და ტექსტს შორის Command tab-ის, Table Properties-ის გამოყენებით. შემდეგ დააჭირეთ ღილაკს Position და შეცვალეთ მნიშვნელობები Distance ტექსტურ ველში.
