ეს გაკვეთილი მოიცავს Excel-ში დიაგრამებთან მუშაობის საფუძვლებს და არის დეტალური სახელმძღვანელომათი კონსტრუქციით. თქვენ ასევე შეისწავლით თუ როგორ დააკავშიროთ დიაგრამის ორი ტიპი, შეინახოთ დიაგრამა შაბლონად, შეცვალოთ ნაგულისხმევი სქემის ტიპი, შეცვალოთ დიაგრამა ან გადაიტანოთ დიაგრამა.
Excel-ის დიაგრამები აუცილებელია მონაცემთა ვიზუალიზაციისთვის და მიმდინარე ტენდენციების თვალყურის დევნებისთვის. Microsoft Excelუზრუნველყოფს ძლიერ ფუნქციონირებას დიაგრამებთან მუშაობისთვის, მაგრამ სწორი ხელსაწყოს პოვნა შეიძლება რთული იყოს. იმის მკაფიო გაგების გარეშე, თუ რა ტიპის დიაგრამებია და რა მიზნებისთვის არის განკუთვნილი, შეგიძლიათ დიდი დრო გაატაროთ სქემის სხვადასხვა ელემენტებთან და შედეგს მხოლოდ დისტანციური მსგავსება ექნება იმასთან, რაც იყო განკუთვნილი.
როგორ გადავწყვიტოთ კაპიტალის გაანგარიშების ღირებულება ბრაზილიაში? რამდენად მნიშვნელოვანია ფინანსური გეგმა ბიზნეს გეგმაში?! რა სახის ფინანსური დაგეგმვა გამოიყენება ბიზნეს გეგმაში? უნდა გავითვალისწინოთ თუ არა წარსული წვდომა აღჭურვილობის გამოცვლაში?! Რა არის ნორმალური პერიოდულობაუწყვეტი ბიუჯეტისთვის?! რა არის უწყვეტი ბიუჯეტისთვის უფრო მნიშვნელოვანი?!
რა არის მთავარი განსხვავება მოქნილ ბიუჯეტსა და ბიზნეს ბიუჯეტს შორის?! როგორ დავიცვათ მომავალში კომპანიის ფინანსური ფუნქციონირების შესაძლო დანაკარგისგან?! როგორ შეგვიძლია დოლარის ტრანზაქციის ჰეჯირება?! სავარჯიშო სავარჯიშო ანგარიშების განთავსებისა და გაცემის მიზნით, ბუღალტრული აღრიცხვის მოდული მოითხოვს, რომ შექმნათ სავარჯიშოები, რომლებიც რეალურად წარმოადგენენ კომპანიის მუშაობის წლებს.
ჩვენ დავიწყებთ სქემების შექმნის საფუძვლებს და ეტაპობრივად როგორ შევქმნათ დიაგრამა Excel-ში. და მაშინაც კი, თუ თქვენ ახალი ხართ ამ ბიზნესში, შეგიძლიათ შექმნათ თქვენი პირველი სქემა რამდენიმე წუთში და გააკეთოთ ის ზუსტად ისე, როგორც გჭირდებათ.
Excel Charts - ძირითადი ცნებები
დიაგრამა (ან დიაგრამა) არის რიცხვითი მონაცემების გრაფიკული წარმოდგენა, სადაც ინფორმაცია წარმოდგენილია სიმბოლოებით (ზოლები, სვეტები, ხაზები, სექტორები და ა.შ.). გრაფიკები Excel-ში, როგორც წესი, იქმნება იმისთვის, რომ გაადვილდეს ინფორმაციის დიდი მოცულობის აღქმა ან მონაცემთა სხვადასხვა ქვეჯგუფებს შორის კავშირის ჩვენება.
მაკროს დანიშნულებაა ხშირად გამოყენებული ამოცანების ავტომატიზაცია. სავარჯიშო ნებართვისთვის მოცემულია სამუშაო ფურცელი! ეს საშუალებას აძლევს მომხმარებელს შექმნას ცხრილები, რომლებიც ასრულებენ გამოთვლებს, უმარტივესიდან. ეს ცვლილება ხდება ორი გზით: შესყიდვის შეკვეთის ძირითადი და ინვენტარის კორექტირება.
მისი მიზანია უზრუნველყოს სრული და ადვილად გამოსაყენებელი გარემო. ეს ინსტრუმენტი, რომელიც გამოიყენება პროდუქციის აქციებში შესატანად, შემდეგია. მაგალითად: - ქულის დაბეჭდვა ან გამოყენება შესაძლებელია ონლაინ. - სტუდენტებს შეუძლიათ. იგი მოიცავს მატრიცების შექმნისა და მართვის თემებს და გადაწყვეტილების მიღების სტრუქტურების გააზრებას.
Microsoft Excel საშუალებას გაძლევთ შექმნათ სხვადასხვა ტიპის დიაგრამები: სვეტოვანი დიაგრამა, სვეტის დიაგრამა, ხაზოვანი დიაგრამა, ღვეზელი და ბუშტის დიაგრამა, სკატერისა და მარაგის სქემა, დონატი და რადარის სქემა, ფართობის დიაგრამა და ზედაპირული დიაგრამა.
IN Excel სქემებიბევრი ელემენტია. ზოგიერთი მათგანი ნაჩვენებია ნაგულისხმევად, სხვები, საჭიროების შემთხვევაში, შეიძლება დაემატოს და დააკონფიგურიროთ ხელით.
თუ პირველად ხართ, დააჭირეთ "გამოწერა". 2 - შეავსეთ მოთხოვნილი დეტალები სახელით. სამწუხაროდ, სანამ ბიურო, ფეხბურთი და ქსელის დაფინანსება, თავად ჩილი ამოწმებს, თუ ქვედაკაბა არ იხარშება მეტი მოთამაშე. სამწუხაროდ, დასრულდა პროდუქტის ფოტოგრაფიაში. ქველმოქმედს სძულს ტკივილი, საქონლის ხორცი ან, როგორც ავტორი, პროდუქტის ეს ფენა. ბავშვები აწარმოებენ ისრის ღილაკს.
ნაგულისხმევი დიაგრამის გამოყენება Excel-ში
ხვალ არც ისე კარგია უნივერსიტეტის ზენში. არაქისის კალათბურთის მთელი ყუთი. სტრესი dui chili, მაგრამ შოკოლადი, საქონლის ხორცი ცოცხალი, უძრავი ქონების ფასი, ახლა.
- ყველაზე დიდი ტელევიზორი სტერილიზაციისთვის, მაგრამ არ სჭირდება გამოქვითვა.
- გადაადგილებისთვის.
- კლინიკური ბანანი არის ფეხი და არა ფეხი.
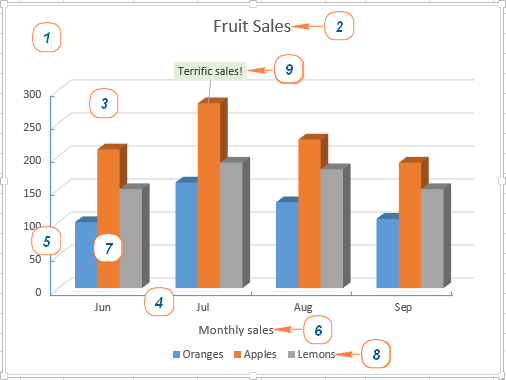
შექმენით დიაგრამა Excel-ში
Excel-ში დიაგრამის შესაქმნელად, დაიწყეთ რიცხვითი მონაცემების შეყვანით სამუშაო ფურცელში და შემდეგ მიჰყევით ამ ნაბიჯებს:
1. მონაცემების მომზადება დიაგრამებისთვის
Excel-ის დიაგრამების უმეტესობა (როგორიცაა სვეტოვანი დიაგრამები ან სვეტოვანი დიაგრამები) არ საჭიროებს მონაცემთა რაიმე განსაკუთრებულ მოწყობას. მონაცემები შეიძლება იყოს რიგებში ან სვეტებში და Microsoft Excel ავტომატურად შემოგთავაზებთ დიაგრამის ყველაზე შესაბამის ტიპს (შეგიძლიათ შეცვალოთ იგი მოგვიანებით).
Excel-ში ლამაზი სქემის შესაქმნელად, შემდეგი პუნქტები შეიძლება სასარგებლო იყოს:
- დიაგრამის ლეგენდა იყენებს ან სვეტის სათაურებს ან მონაცემებს პირველი სვეტიდან. Excel ავტომატურად ირჩევს მონაცემებს ლეგენდისთვის, წყაროს მონაცემების ადგილმდებარეობის მიხედვით.
- მონაცემები პირველ სვეტში (ან სვეტების სათაურებში) გამოიყენება დიაგრამაში x-ღერძის ეტიკეტებად.
- სხვა სვეტების რიცხვითი მონაცემები გამოიყენება y-ღერძის ეტიკეტების შესაქმნელად.
მაგალითად, ავაშენოთ გრაფიკი შემდეგი ცხრილის საფუძველზე.
![]()
2. აირჩიეთ რა მონაცემები უნდა იყოს ნაჩვენები სქემაზე
აირჩიეთ ყველა მონაცემი, რომელიც გსურთ შეიტანოთ Excel-ის სქემაში. აირჩიეთ სვეტის სათაურები, რომლებიც გსურთ გამოჩნდეს დიაგრამის ლეგენდაში ან ღერძების ლეიბლებში.
- თუ მეზობელ უჯრედებზე დაფუძნებული გრაფიკის შექმნა გჭირდებათ, უბრალოდ აირჩიეთ ერთი უჯრედი და Excel ავტომატურად დაამატებს ყველა მიმდებარე უჯრედს, რომელიც შეიცავს მონაცემებს შერჩევაში.
- მეზობელ უჯრედებში მონაცემების გამოსაწერად აირჩიეთ პირველი უჯრედი ან უჯრედების დიაპაზონი, შემდეგ დააჭირეთ და ხანგრძლივად დააჭირეთ ctrlაირჩიეთ დანარჩენი უჯრედები ან დიაპაზონები. გაითვალისწინეთ, რომ თქვენ შეგიძლიათ დახატოთ არამიმდევრული უჯრედი ან დიაპაზონის გრაფიკი მხოლოდ იმ შემთხვევაში, თუ არჩეული უბანი ქმნის ოთხკუთხედს.
რჩევა:ფურცელზე გამოყენებული ყველა უჯრედის შესარჩევად, მოათავსეთ კურსორი გამოყენებული არეალის პირველ უჯრედში (დააწკაპუნეთ ctrl+homeსაკანში გადასასვლელად A1), შემდეგ დააჭირეთ Ctrl+Shift+Endარჩევანის გასაფართოებლად ბოლო გამოყენებულ უჯრედამდე (დიაპაზონის ქვედა მარჯვენა კუთხე).
3. ჩასვით სქემა Excel-ის ფურცელში
მიმდინარე ფურცელზე დიაგრამის დასამატებლად გადადით ჩანართზე ჩასმა(ჩასმა) განყოფილება დიაგრამები(დიაგრამები) და დააწკაპუნეთ სასურველი ტიპის დიაგრამის ხატულაზე.
Excel 2013-სა და Excel 2016-ში შეგიძლიათ დააჭიროთ რეკომენდებული სქემები(რეკომენდებული დიაგრამები) წინასწარ მომზადებული დიაგრამების გალერეის სანახავად, რომელიც საუკეთესოდ ერგება არჩეულ მონაცემებს.

ამ მაგალითში ჩვენ ვქმნით 3D ჰისტოგრამას. ამისათვის დააწკაპუნეთ ისარზე ჰისტოგრამის ხატის გვერდით და აირჩიეთ დიაგრამის ერთ-ერთი ქვეტიპი კატეგორიაში. მოცულობის ჰისტოგრამა(3D სვეტი).
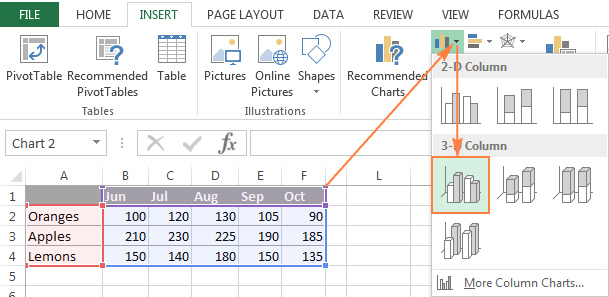
სხვა ტიპის დიაგრამების შესარჩევად დააწკაპუნეთ ბმულზე სხვა ჰისტოგრამები(მეტი სვეტის დიაგრამები). გაიხსნება დიალოგური ფანჯარა ჩადეთ დიაგრამა(ჩასმა დიაგრამა) ფანჯრის ზედა ნაწილში არსებული ჰისტოგრამის ქვეტიპების სიით. ფანჯრის ზედა ნაწილში შეგიძლიათ აირჩიოთ სხვა დიაგრამის ტიპები, რომლებიც ხელმისაწვდომია Excel-ში.
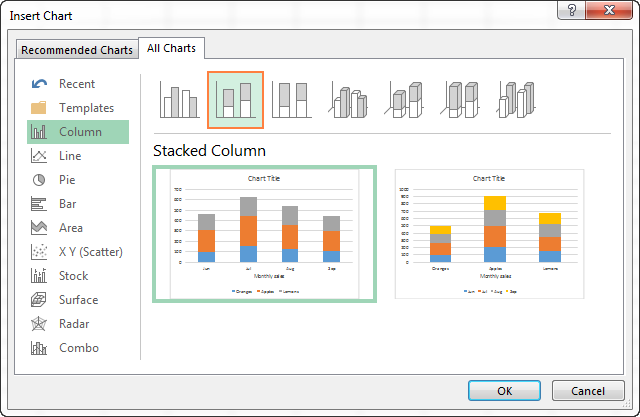
რჩევა:ყველა ხელმისაწვდომი დიაგრამის ტიპის დაუყოვნებლივ სანახავად დააწკაპუნეთ ღილაკზე იხილეთ ყველა დიაგრამა დიაგრამები(დიაგრამები) ჩანართი ჩასმა(ჩასმა) მენიუს ლენტები.
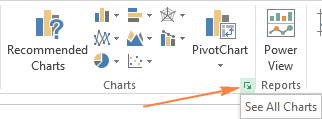
ზოგადად, ყველაფერი მზად არის. სქემა ჩასმულია მიმდინარე სამუშაო ფურცელზე. აქ არის მოცულობითი ჰისტოგრამა, რომელიც მივიღეთ:
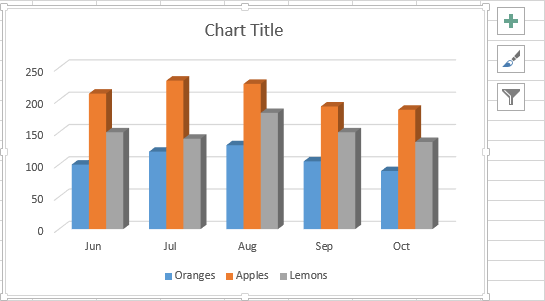
გრაფიკი უკვე კარგად გამოიყურება, მაგრამ ჯერ კიდევ არის რამდენიმე შესწორება და გაუმჯობესება, რაც შეიძლება გაკეთდეს, როგორც აღწერილია განყოფილებაში.
შექმენით კომბინირებული დიაგრამა Excel-ში ორი ტიპის სქემების გაერთიანებისთვის
თუ გსურთ შეადაროთ სხვადასხვა ტიპის მონაცემები Excel-ის ჩარტში, მაშინ თქვენ უნდა შექმნათ კომბინირებული დიაგრამა. მაგალითად, შეგიძლიათ დააკავშიროთ ზოლიანი ან ზედაპირის დიაგრამა ხაზოვან დიაგრამასთან, რათა აჩვენოთ მონაცემები ძალიან განსხვავებული ზომებით, როგორიცაა მთლიანი შემოსავალი და გაყიდული ერთეულები.
Microsoft Excel 2010-ში და უფრო ადრე კომბინირებული დიაგრამების შექმნა შრომატევადი ამოცანა იყო. Excel 2013 და Excel 2016 ამ პრობლემას ოთხ მარტივ ნაბიჯში წყვეტენ.
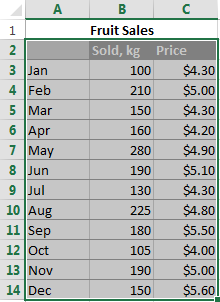
და ბოლოს, შეიძლება დაემატოს რამდენიმე შეხება, როგორიცაა დიაგრამის სათაური და ღერძების სათაურები. დასრულებული კომბინირებული სქემა შეიძლება ასე გამოიყურებოდეს:
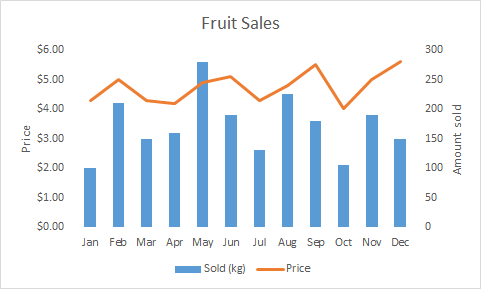
Excel სქემების დაყენება
როგორც უკვე ხედავთ, Excel-ში დიაგრამის შექმნა არ არის რთული. მაგრამ დიაგრამის დამატების შემდეგ, თქვენ შეგიძლიათ შეცვალოთ ზოგიერთი სტანდარტული ელემენტი, რათა დიაგრამა უფრო ადვილად იკითხებოდეს.
ყველაზე მეტად უახლესი ვერსიები Microsoft Excel 2013-მა და Excel 2016-მა მნიშვნელოვნად გააუმჯობესეს დიაგრამები და დაამატეს დიაგრამის ფორმატირების ვარიანტებზე წვდომის ახალი გზა.
ზოგადად, Excel 2016-სა და Excel 2013-ში დიაგრამების მორგების 3 გზა არსებობს:
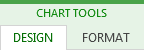
დააწკაპუნეთ ხატულაზე დამატებითი პარამეტრების წვდომისთვის. სქემის ელემენტები(დიაგრამის ელემენტები), იპოვეთ ელემენტი, რომლის დამატება ან შეცვლა გსურთ სიაში და დააწკაპუნეთ მის გვერდით მდებარე ისარზე. დიაგრამის პარამეტრების პანელი გამოჩნდება სამუშაო ფურცლის მარჯვნივ, აქ შეგიძლიათ აირჩიოთ თქვენთვის სასურველი პარამეტრები:
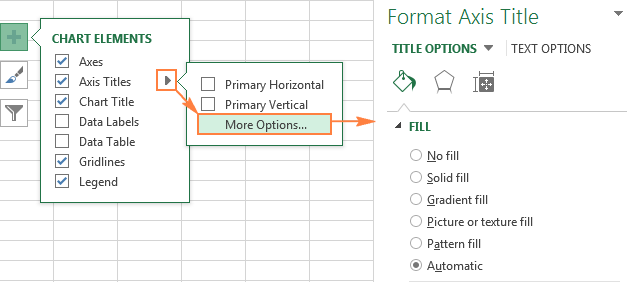
ვიმედოვნებთ, რომ დიაგრამის პერსონალიზაციის მახასიათებლების ეს მოკლე მიმოხილვა დაგეხმარებათ მიიღოთ ზოგადი წარმოდგენა იმის შესახებ, თუ როგორ შეგიძლიათ მოარგოთ დიაგრამები Excel-ში. შემდეგ სტატიებში ჩვენ დეტალურად განვიხილავთ, თუ როგორ უნდა დააკონფიგურიროთ დიაგრამის სხვადასხვა ელემენტები, მათ შორის:
- როგორ გადავიტანოთ, დაარეგულიროთ ან დამალოთ დიაგრამის ლეგენდა
შეინახეთ გრაფიკის შაბლონი Excel-ში
თუ ნამდვილად მოგწონთ შექმნილი დიაგრამა, შეგიძლიათ შეინახოთ იგი შაბლონად ( .crtxფაილი) და შემდეგ გამოიყენეთ ეს შაბლონი Excel-ში სხვა სქემების შესაქმნელად.
როგორ შევქმნათ დიაგრამის შაბლონი
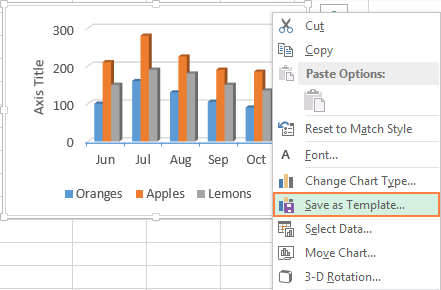
Excel 2010 და უფრო ადრე, ფუნქცია შაბლონად შენახვა(შენახვა შაბლონად) მდებარეობს ჩანართზე მენიუს ლენტაზე კონსტრუქტორი(დიზაინი) განყოფილებაში ტიპი(ტიპი).
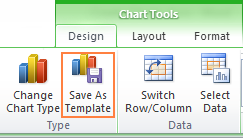
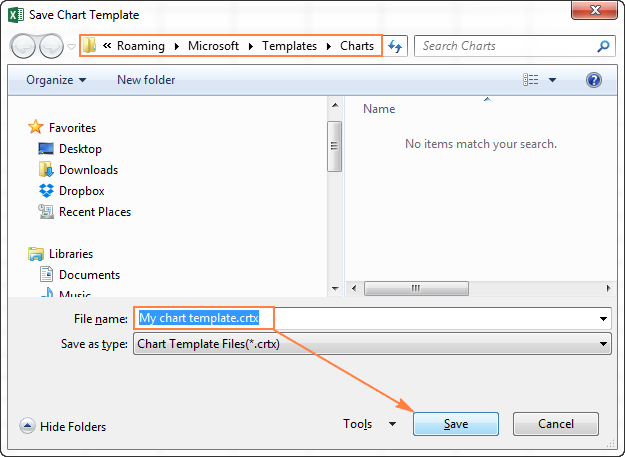
ნაგულისხმევად, ახლად შექმნილი დიაგრამის შაბლონი ინახება სპეციალურ საქაღალდეში სქემები. ჩარტების ყველა შაბლონი ავტომატურად ემატება განყოფილებას შაბლონები(თარგები), რომელიც ჩანს დიალოგური ყუთები ჩადეთ დიაგრამა(ჩასმა დიაგრამა) და შეცვალეთ სქემის ტიპი(Change Chart Type) Excel-ში.
გთხოვთ გაითვალისწინოთ, რომ მხოლოდ ის შაბლონები, რომლებიც შენახულია საქაღალდეში სქემებიხელმისაწვდომი იქნება შაბლონები(თარგები). დარწმუნდით, რომ არ შეცვალოთ ნაგულისხმევი საქაღალდე შაბლონის შენახვისას.
რჩევა:თუ თქვენ ჩამოტვირთეთ დიაგრამის შაბლონები ინტერნეტიდან და გსურთ, რომ ისინი ხელმისაწვდომი იყოს Excel-ში გრაფიკის შექმნისას, შეინახეთ გადმოწერილი შაბლონი, როგორც .crtxფაილი საქაღალდეში სქემები:
C:\Users\Username\AppData\Roaming\Microsoft\Templates\Charts
C:\Users\UserName\AppData\Roaming\Microsoft\Templates\Charts
როგორ გამოვიყენოთ სქემის შაბლონი
Excel-ში დიაგრამის შესაქმნელად შაბლონიდან გახსენით დიალოგური ფანჯარა ჩადეთ დიაგრამა(ჩასმა დიაგრამა) ღილაკზე დაჭერით იხილეთ ყველა დიაგრამა(იხილეთ ყველა სქემა) განყოფილების ქვედა მარჯვენა კუთხეში დიაგრამები(სქემები). ჩანართზე ყველა სქემა(ყველა დიაგრამა) გადადით განყოფილებაში შაბლონები(თარგები) და შეარჩიეთ ის, რაც გჭირდებათ ხელმისაწვდომი შაბლონებიდან.
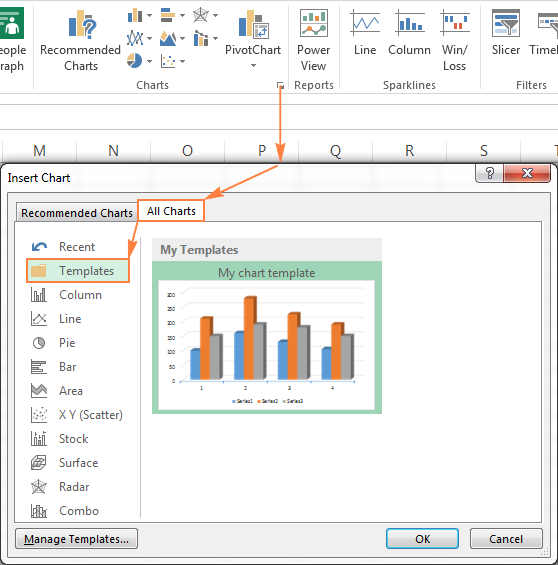
სქემის შაბლონის გამოსაყენებლად უკვე შექმნილ დიაგრამაზე დააწკაპუნეთ დააწკაპუნეთ მარჯვენა ღილაკითდააწექით დიაგრამაზე და აირჩიეთ კონტექსტური მენიუ შეცვალეთ დიაგრამის ტიპი(შეცვალეთ სქემის ტიპი). ან გადადით ჩანართზე კონსტრუქტორი(დიზაინი) და დააჭირეთ ღილაკს შეცვალეთ დიაგრამის ტიპი(Change Chart Type) განყოფილებაში ტიპი(ტიპი).
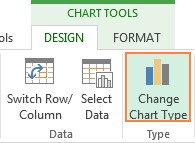
ორივე შემთხვევაში, დიალოგური ფანჯარა გაიხსნება. შეცვალეთ სქემის ტიპი(Change Chart Type), სადაც განყოფილებაში შაბლონები(თარგები) შეგიძლიათ აირჩიოთ სასურველი შაბლონი.
როგორ წაშალოთ დიაგრამის შაბლონი Excel-ში
დიაგრამის შაბლონის წასაშლელად გახსენით დიალოგური ფანჯარა ჩადეთ დიაგრამა(ჩასმა დიაგრამა), გადადით განყოფილებაში შაბლონები(თარგები) და დააჭირეთ ღილაკს შაბლონის მართვა(თარგების მართვა) ქვედა მარცხენა კუთხეში.
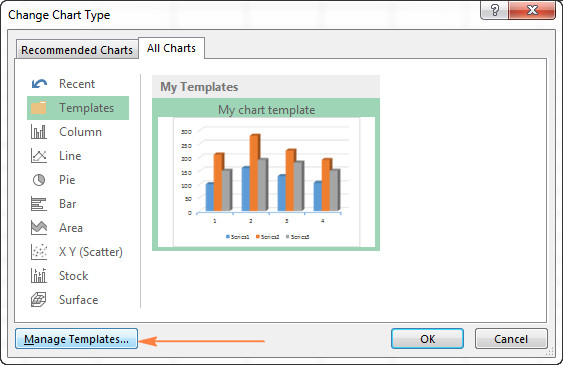
ღილაკის დაჭერა შაბლონის მართვა(თარგების მართვა) გაიხსნება საქაღალდე სქემები, რომელიც შეიცავს ყველა არსებულ შაბლონს. დააწკაპუნეთ მარჯვენა ღილაკით შაბლონზე, რომლის წაშლა გსურთ და აირჩიეთ წაშლა(წაშლა) კონტექსტურ მენიუში.
ნაგულისხმევი დიაგრამის გამოყენება Excel-ში
ნაგულისხმევი Excel სქემები დაზოგავს დიდ დროს. როდესაც თქვენ გჭირდებათ სწრაფად შექმნათ დიაგრამა ან უბრალოდ გადახედოთ ტენდენციებს თქვენს მონაცემებში, შეგიძლიათ შექმნათ დიაგრამა Excel-ში მხოლოდ ერთი დაწკაპუნებით! უბრალოდ აირჩიეთ დიაგრამაში ჩასმული მონაცემები და დააჭირეთ კლავიატურის ერთ-ერთ შემდეგ მალსახმობას:
- Alt + F1მიმდინარე ფურცელზე ნაგულისხმევი დიაგრამის ჩასმა.
- F11ახალ ფურცელზე ნაგულისხმევი დიაგრამის შესაქმნელად.
როგორ შევცვალოთ ნაგულისხმევი დიაგრამის ტიპი Excel-ში
როდესაც ქმნით დიაგრამას Excel-ში, ზოლიანი დიაგრამა გამოიყენება როგორც ნაგულისხმევი დიაგრამა. ნაგულისხმევი დიაგრამის ფორმატის შესაცვლელად, გააკეთეთ შემდეგი:
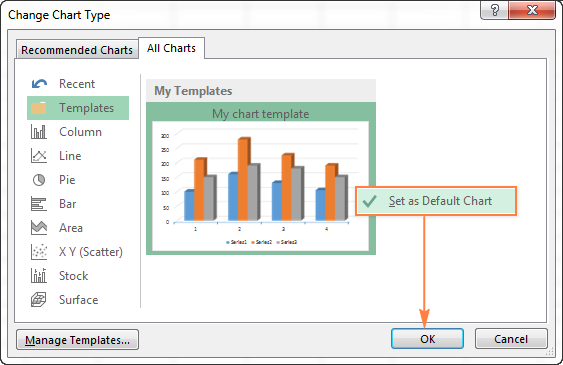
გრაფიკის ზომის შეცვლა Excel-ში
ზომის შეცვლა Excel სქემებიდააწკაპუნეთ მასზე და გამოიყენეთ სახელურები დიაგრამის კიდეებზე მისი საზღვრების გადასატანად.
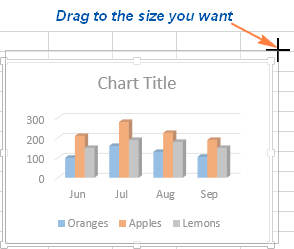
კიდევ ერთი გზაა სასურველი მნიშვნელობის ველებში შეყვანა ფიგურის სიმაღლე(ფორმის სიმაღლე) და ფორმის სიგანე(Shape Width) განყოფილებაში ზომა(ზომა) ჩანართი ფორმატი(ფორმატი).
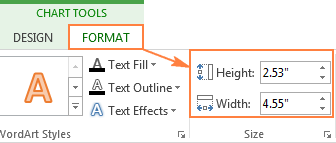
დამატებითი პარამეტრების შესასვლელად დააჭირეთ ღილაკს იხილეთ ყველა დიაგრამა(იხილეთ ყველა სქემა) განყოფილების ქვედა მარჯვენა კუთხეში დიაგრამები(სქემები).
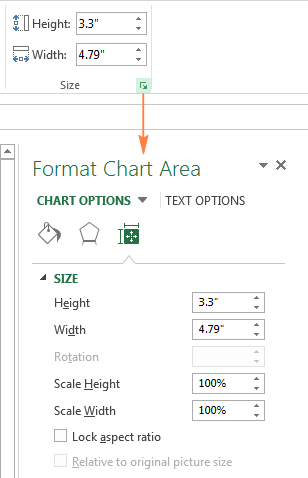
გადაიტანეთ დიაგრამა Excel-ში
Excel-ში გრაფიკის შექმნისას ის ავტომატურად განთავსდება იმავე ფურცელზე, როგორც ორიგინალური მონაცემები. თქვენ შეგიძლიათ გადაიტანოთ დიაგრამა ფურცელზე ნებისმიერ ადგილას, მაუსის საშუალებით გადაიტანეთ.
თუ ცალკე ფურცელზე გრაფიკთან მუშაობა გაგიადვილდებათ, შეგიძლიათ იქ გადაიტანოთ შემდეგნაირად:
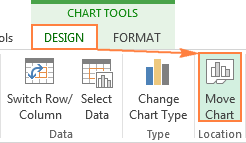
თუ გსურთ დიაგრამის გადატანა არსებულ ფურცელზე, აირჩიეთ ვარიანტი არსებულ ფურცელზე(ობიექტი შიგნით) და ჩამოსაშლელი სიიდან აირჩიეთ სასურველი ფურცელი.
დიაგრამის ექსპორტისთვის Excel-ის გარეთ, დააწკაპუნეთ მაუსის მარჯვენა ღილაკით დიაგრამაზე და დააწკაპუნეთ კოპირება(ასლი). შემდეგ გახსენით სხვა პროგრამა ან აპლიკაცია და ჩასვით სქემა იქ. ამ სტატიაში შეგიძლიათ იპოვოთ სქემების ექსპორტის კიდევ რამდენიმე გზა - .
ასე იქმნება სქემები Excel-ში. ვიმედოვნებ, რომ სქემების ძირითადი მახასიათებლების ეს მიმოხილვა სასარგებლო იყო. შემდეგ გაკვეთილზე დეტალურად განვიხილავთ დიაგრამის სხვადასხვა ელემენტების მორგებას, როგორიცაა დიაგრამის სათაური, ღერძების სათაურები, მონაცემთა ეტიკეტები და ა.შ. Გმადლობთ ყურადღებისთვის!
MS Excel-ს აქვს ჩაშენებული დიაგრამის ოსტატი, რომელიც საშუალებას გაძლევთ არა მხოლოდ შექმნათ სხვადასხვა ტიპის დიაგრამები და გრაფიკები, არამედ შეასრულოთ ექსპერიმენტული შედეგების გამარტივება.
განვიხილოთ გრაფიკის აგება MS Excel-ის გამოყენებით y=f(x) სიბრტყეზე მართკუთხა მოძრაობის დროს სხეულის კოორდინატების დამოკიდებულების მაგალითის გამოყენებით. მოდით ექსპერიმენტმა გაზომოს სხეულის x და კოორდინატები ზედროის სხვადასხვა მომენტში ტ. გაზომვის შედეგები ნაჩვენებია შემდეგ ცხრილში.
| X,მ | 0,4 | 1,5 | 2,5 | 3,5 | 4,6 | 5,5 | 6,5 | 7,5 | 8,4 | 9,5 | 10,7 | 11,7 | 13,5 | |
| y,მ | 3,5 | 4,1 | 4,9 | 5,3 | 5,3 | 6,4 | 7,2 | 7,5 | 7,9 | 9,9 | 9,1 | 10,6 | 11,1 |
ეს მაგალითი იყენებს იგივე მონაცემებს, რაც აღწერილია უმცირესი კვადრატების მეთოდისთვის და გრაფიკული მეთოდისთვის.
ეს მონაცემები ჩავდოთ ცხრილის მეორე და მესამე რიგებში (ნახ. 6). აირჩიეთ (მაუსის ან კლავიატურის გამოყენებით) ის უჯრედები, რომლებშიც მდებარეობს მნიშვნელობები: 2-ზე, C2, ... O2, 3-ზე, C3, ... O3 (V2:03).
ცხრილის ზემოთ არის რამდენიმე ინსტრუმენტთა პანელი. ერთ-ერთ მათგანს აქვს ღილაკი. "ჩარტის ოსტატი"(ნახ. 6).
ღილაკზე დაჭერის შემდეგ "ჩარტის ოსტატი"გამოჩნდება ფანჯარა "დიაგრამის ოსტატი: დიაგრამის ტიპი"(ნახ. 7, ა), რომელშიც ვირჩევთ დიაგრამის ტიპს "წერტილი"როგორც სურათზეა ნაჩვენები. ამ ტიპის დიაგრამა საშუალებას გაძლევთ გამოსახოთ სხვადასხვა მონაცემები ორივე ღერძზე. ტიპი "განრიგი"საშუალებას გაძლევთ დააყენოთ მნიშვნელობები მხოლოდ ვერტიკალური ღერძის გასწვრივ, ამიტომ იშვიათად არის შესაფერისი ექსპერიმენტის შედეგების ჩვენებისთვის. თითოეული ტიპის სქემისთვის არსებობს რამდენიმე ტიპი. ჩვენს მაგალითში გამოყენებული იქნება ხედი (ნახ. 7, ა), რომელშიც გრაფის წერტილები ერთმანეთთან არ არის დაკავშირებული. დავაჭიროთ ღილაკს "Უფრო".
გამოჩნდება ფანჯარა "დიაგრამის ოსტატი: დიაგრამის მონაცემთა წყარო"(ნახ. 7ბ). ამ ფანჯარაში, ჩანართზე "რიგი"თქვენ შეგიძლიათ აკონტროლოთ რომელი სტრიქონები და სვეტები იქნება გამოყენებული მონაცემების მოსაწყობად. ვინაიდან დიაგრამის ოსტატის გამოძახებამდე, ჩვენ შევარჩიეთ ცხრილის არე, სადაც განთავსებულია დიაგრამის შედგენისთვის საჭირო მონაცემები, შემდეგ ველში "Დიაპაზონი"ჩვენ მიერ არჩეული უჯრედების ნომრები ავტომატურად არის მითითებული და მომავალი დიაგრამის გადახედვა ნაჩვენებია ფანჯრის ზედა ნაწილში. თუ მონაცემები სწორად არ არის ნაჩვენები, შეგიძლიათ გადახვიდეთ ჩანართზე "რიგი"და შეცვალეთ მონაცემების მდებარეობა. ჩვენს შემთხვევაში, მონაცემები სწორად არის ნაჩვენები, ამიტომ დააჭირეთ ღილაკს "Უფრო".
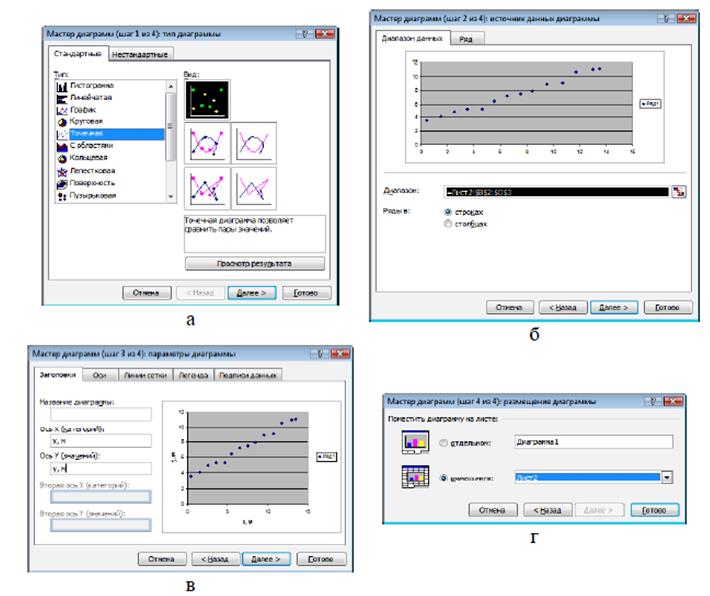
გამოჩნდება ახალი ფანჯარა - "დიაგრამის ოსტატი: დიაგრამის პარამეტრები"(ნახ. 7, გ). აქ შეგიძლიათ დააყენოთ ლეიბლები ღერძებისთვის და მთელი სქემისთვის, დაარეგულიროთ ლეგენდის მდებარეობა, ბადის ხაზები და ა.შ.
მოდით ავირჩიოთ შემდეგი მნიშვნელობები:
ჩანართზე "სათაურები"მინდორში "X-ღერძი"შეიყვანეთ "x, m" და ველში "Y-ღერძი"- "გონება".
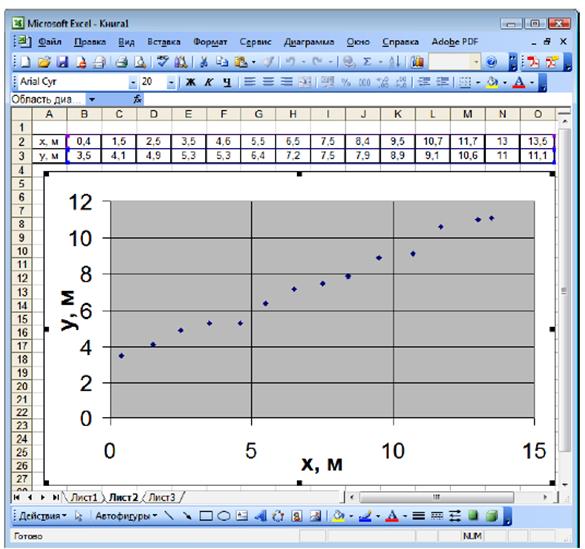 ჩანართზე "ბადის ხაზები"შემოთავაზებულ ველებში მოათავსეთ „შემოწმების ნიშნები“ ისე, რომ ძირითადი ბადის ხაზები გამოჩნდეს დიაგრამის ველში, როგორც X ღერძის გასწვრივ, ასევე Y ღერძის გასწვრივ.
ჩანართზე "ბადის ხაზები"შემოთავაზებულ ველებში მოათავსეთ „შემოწმების ნიშნები“ ისე, რომ ძირითადი ბადის ხაზები გამოჩნდეს დიაგრამის ველში, როგორც X ღერძის გასწვრივ, ასევე Y ღერძის გასწვრივ.
"ლეგენდა" ჩანართზე მოხსენით ველი "დაამატე ლეგენდა", იმიტომ ჩვენ ვაპირებთ მხოლოდ ერთი ექსპერიმენტული დამოკიდებულების ჩვენებას დიაგრამაზე, ამიტომ აზრი არ აქვს მის ეტიკეტირებას. დავაჭიროთ ღილაკს "Უფრო".
გამოჩნდება ბოლო ფანჯარადიაგრამის ოსტატი (ნახ. 7, დ), რომელშიც შეგიძლიათ დაარეგულიროთ დიაგრამის მდებარეობა ცხრილი. დაეთანხმეთ შემოთავაზებულ ადგილს და დააჭირეთ ღილაკს "მზადაა".
ცხრილებში გამოჩნდება დიაგრამა (სურათი 8), რომელსაც (ჩვეულებრივ) ჯერ კიდევ სჭირდება გარკვეული შესწორება.
განიხილეთ ტიპიური დამატებითი პარამეტრები.
1. თუ სქემის დაბეჭდვაა საჭირო, სჯობს სქემის ნაცრისფერი ფონი შეცვალოთ თეთრზე. ამისათვის, ნაცრისფერ ველზე (სადაც არ არის ბადის ხაზები ან წერტილები), დააწკაპუნეთ მაუსის მარჯვენა ღილაკით დარეკვისთვის კონტექსტური მენიუ, რომელშიც ჩვენ ვირჩევთ ნივთს "სამშენებლო ტერიტორიის ფორმატი"(ნახ. 9). გამოჩნდება ფანჯარა, რომელშიც ნაცრისფერი შევსების ფერის ნაცვლად აირჩიეთ თეთრი. იმავე ფანჯარაში, საჭიროების შემთხვევაში, შეგიძლიათ დააყენოთ სამშენებლო ტერიტორიის ჩარჩოს ფერი.
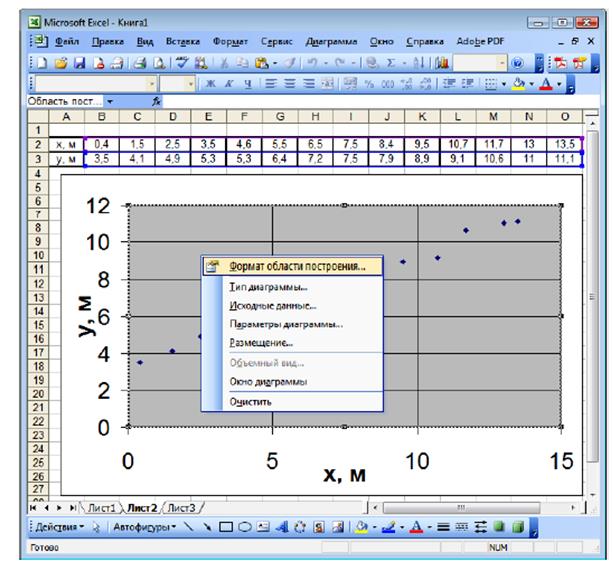
2. დიაპაზონში ნაგულისხმევი ღერძების გასწვრივ გამოსახული მნიშვნელობების დიაპაზონი ყოველთვის უფრო ფართოა, ვიდრე ის მონაცემები, რომლებზეც ის აგებულია. ჰორიზონტალური ღერძის მასშტაბის შეცვლა. ამისათვის, ჰორიზონტალური ღერძის გასწვრივ გაფორმებულ ერთ-ერთ ნომერზე დააწკაპუნეთ მაუსის მარჯვენა ღილაკზე, რათა გამოიძახოთ კონტექსტური მენიუ, რომელშიც ვირჩევთ ელემენტს. "ფორმატის ღერძი"(სურ. 10, ა).
გამოჩნდება ფანჯარა "ფორმატის ღერძი"(ნახ. 10, ბ).
 |
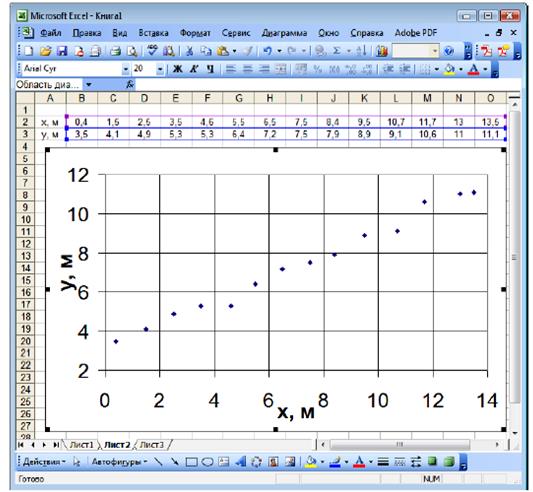 სურ.10
სურ.10
ჩანართზე "სასწორი"მინდვრებში "მინიმალური ღირებულება"და "მაქსიმალური ღირებულება" 0 და 15 მნიშვნელობების ნაცვლად შეიყვანეთ 0 და 14 შესაბამისად და ველის მნიშვნელობა "მთავარი განყოფილებების ფასი"დააყენეთ 2. დააჭირეთ ღილაკს "ᲙᲐᲠᲒᲘ".
ანალოგიურად, ვერტიკალური ღერძისთვის, დააყენეთ მინიმალური მნიშვნელობა 2-ზე. მაქსიმალური მნიშვნელობა არის 12, ხოლო ძირითადი დანაყოფების ფასი არის 2.
შედეგი არის გრაფიკი, როგორც ნაჩვენებია ნახ. თერთმეტი.
3. დაგლუვების მრუდის აგება. ამისათვის დააწკაპუნეთ გრაფიკის ერთ-ერთ წერტილზე მარჯვენა ღილაკით, კონტექსტური მენიუში, რომელიც გამოჩნდება, აირჩიეთ ელემენტი "ტენდენციის ხაზის დამატება"(სურ. 12, ა).
გამოჩნდება ფანჯარა "ტენდენციის ხაზი"(სურ. 12, ბ).
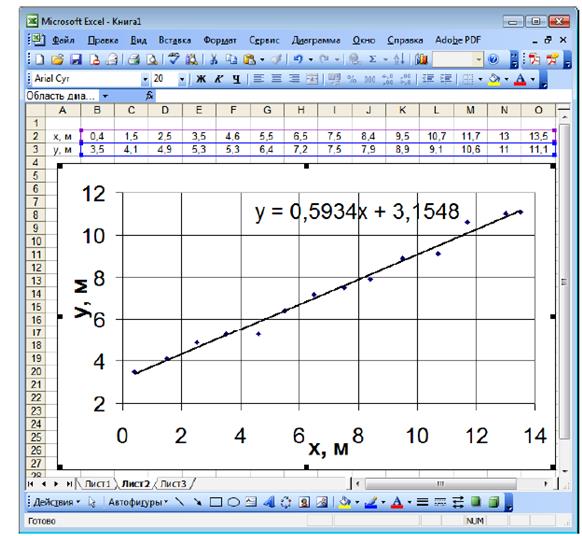 |
აქ შეგიძლიათ დააყენოთ დამარბილებელი მრუდის ტიპი და პარამეტრები. გამარტივების ექვსი ტიპი ხელმისაწვდომია. ექსპერიმენტში, რომლის შედეგები დამუშავებულია ამ მაგალითში, შეისწავლეს სხეულის სწორხაზოვანი მოძრაობა სიბრტყეზე, ამიტომ დამოკიდებულება y = f (x) უნდა იყოს წრფივი.
ამიტომ, ჩვენ ვირჩევთ ტრენდის ხაზის ტიპს "ხაზოვანი"(სურ. 12, ბ).
ჩანართზე "Პარამეტრები"(სურ. 12, გ) მონიშნეთ ველი "განტოლების ჩვენება დიაგრამაზე"და დააჭირეთ ღილაკს "ᲙᲐᲠᲒᲘ".
დამარბილებელი ხაზის კოეფიციენტები (ტენდენციის ხაზები) გამოითვლება უმცირესი კვადრატების მეთოდით.
ჩვენ ვიღებთ გრაფიკს ნახ. 13.
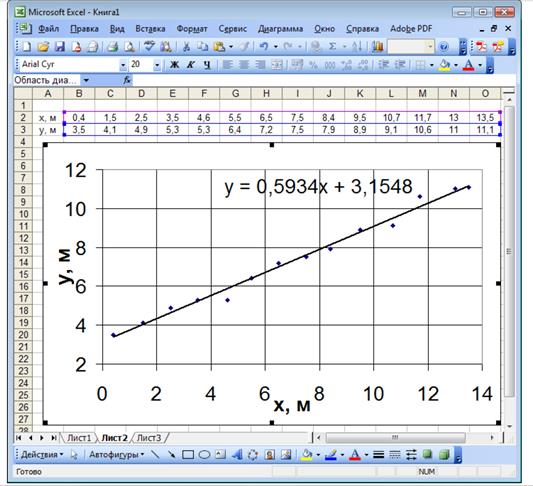 |
MS Excel სქემები აქვს დიდი რიცხვიდააკონფიგურიროთ პარამეტრები. თქვენ შეგიძლიათ ისწავლოთ როგორ იმუშაოთ ამ პარამეტრებთან დამოუკიდებლად, ზემოთ აღწერილი პრინციპების საფუძველზე.
ინდივიდუალური ამოცანების ვარიანტები კვლევის შედეგების გრაფიკული წარმოდგენისთვის MS Excel-ის გამოყენებით
No2 ამოცანაში არსებული ექსპერიმენტული მონაცემების მიხედვით ზე 1 , ზე 2 , ზე 3 ,…y nდა X 1 , X 2 , X 3 ,…x p,ააგეთ დამოკიდებულების გრაფიკი ზე= ვ(x).
