მიამაგრეთ მომავალი შეხვედრები და შეხვედრები თვალსაჩინო ადგილას კალენდრის მიმოხილვის გახსნით ფოსტის ხედის მარჯვნივ.
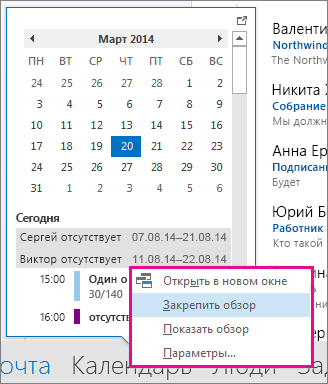
დამატებითი ინფორმაციისთვის იხილეთ თქვენი კალენდრის განთავსება, შეხვედრები და შეხვედრები თვალსაჩინო ადგილებში.
აირჩიეთ ორშაბათი, როგორც კვირის პირველ დღე და აჩვენეთ დასვენების დღეები თვის ხედში
გამოიყენეთ თვის ხედი თქვენი ყველა ამოცანის სწრაფად სანახავად. როგორც წესი, კალენდარი ისეა დაყენებული, რომ კვირა ორშაბათს იწყება. გარდა ამისა, შეგიძლიათ დაამატოთ დღესასწაულები.
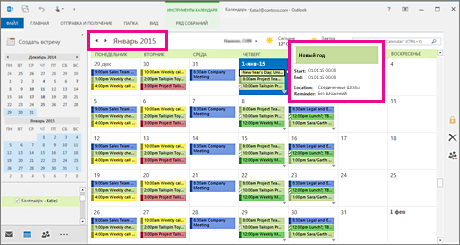

იხილეთ მეტი ინფორმაცია თქვენს კალენდარში არდადეგების დამატების შესახებ.
არასტანდარტული სამუშაო კვირის დაყენება
თუ თქვენ მუშაობთ არასტანდარტულ გრაფიკზე, შეგიძლიათ ხედის მორგება Სამუშაო კვირაისე, რომ ის აჩვენებს კონკრეტულ დღეებსა და საათებს. მაგალითად, თუ მედდა ხართ, შეიძლება გსურდეთ მხოლოდ თქვენი 12-საათიანი მორიგეობის ნახვა კვირადან სამშაბათამდე.
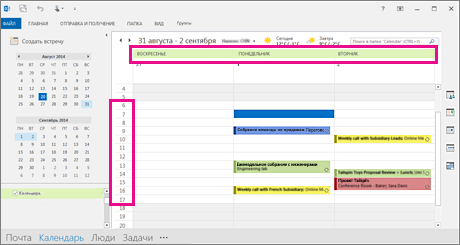
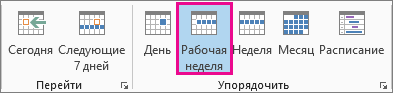
რჩევა:თქვენი სამუშაო საათების სანახავად Სამუშაო კვირა, დააპატარავეთ კალენდარი ღილაკის გამოყენებით მასშტაბიქვედა მარჯვენა კუთხეში.
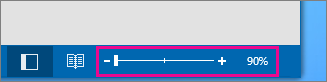
იხილეთ ორი დროის ზონა კვირის ხედში
სხვადასხვა დროის სარტყელში პარტნიორებთან მუშაობისას სასარგებლოა ყველა დროის სარტყელის ნახვა Კვირა. მაგალითად, თუ თქვენ მუშაობთ მოსკოვში და გსურთ დანიშნოთ შეხვედრა კოლეგასთან ავსტრალიიდან (ბრისბენის დროის ზონა), სასურველია გადახედოთ მის განრიგს, რათა თავიდან აიცილოთ შეხვედრის დაგეგმვა სამუშაო საათების მიღმა.
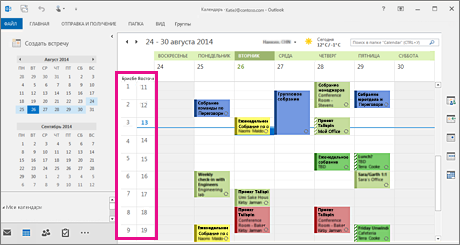

რაღაც განსხვავებულს ეძებ?
თუ ხშირად ფილტრავთ კალენდრის ერთეულებს ან ცვლით ველებს, შექმენით მორგებული ხედი საჭირო ინფორმაციაყოველთვის ხელთ იყო.
გახსენით ჩანართი ხედი.
Ჯგუფში მიმდინარე ხედიდააჭირეთ ღილაკს ხედის შეცვლადა დააწკაპუნეთ ნახვების მართვა.
დააჭირეთ ღილაკს Შექმნა.
მინდორში ახალი ხედის სახელიშეიყვანეთ სახელი ხედისთვის.
უარი პასუხისმგებლობაზე მანქანური თარგმანის შესახებ. ეს სტატია ითარგმნა გამოყენებით კომპიუტერული სისტემაადამიანის ჩარევის გარეშე. Microsoft გთავაზობთ ამ მანქანურ თარგმანებს, რათა დაეხმაროს მომხმარებლებს, რომლებმაც არ იციან ინგლისურადწაიკითხეთ მასალები Microsoft-ის პროდუქტების, სერვისებისა და ტექნოლოგიების შესახებ. ვინაიდან სტატია ითარგმნა მანქანური თარგმანის გამოყენებით, ის შეიძლება შეიცავდეს ლექსიკურ, სინტაქსურ და გრამატიკულ შეცდომებს.
გთხოვთ, გამოიყენოთ ამ სტატიის ინგლისური ვერსია, რომელიც ნაპოვნია მისამართზე, როგორც მითითება. თქვენ და Microsoft-ის საზოგადოების სხვა წევრებს შეგიძლიათ გააუმჯობესოთ ეს სტატია Community Translation Framework (CTF) გამოყენებით. უბრალოდ გადაიტანეთ მაუსი სტატიის წინადადებაზე და აირჩიეთ CTF ვიჯეტიდან თარგმანის გაუმჯობესება. CTF-ის შესახებ დამატებითი ინფორმაციისთვის დააწკაპუნეთ . CTF-ის გამოყენებით თქვენ ეთანხმებით ჩვენს
MS Outlook აღჭურვილია სამუშაო დროის ორგანიზებისთვის მძლავრი და მოსახერხებელი ხელსაწყოთი - კალენდარი. მოდით შევხედოთ ამ აპლიკაციის ყველაზე საინტერესო ასპექტებს.
Outlook-ში თქვენი პირადი დროის სამართავად გამოიყენეთ კალენდრის განყოფილება. კალენდარში მომხმარებლებს შეუძლიათ შეინახონ სხვადასხვა მოვლენები, რომლებსაც Outlook-ის ტერმინებში ასევე უწოდებენ შეხვედრებს. სტანდარტული ხელსაწყოთა პანელი შეიცავს ღილაკებს, რომლებიც შეიძლება გამოყენებულ იქნას კალენდრის ჩვენების რეჟიმის გასაკონტროლებლად. ნახვის შესაძლო ვარიანტებია დღე, კვირა, თვე.
კალენდრის ელემენტის დასამატებლად, უბრალოდ ორჯერ დააწკაპუნეთ ხაზზე, რომელიც შეესაბამება მომავალი მოვლენის დროს. ფანჯარაში, რომელიც გამოჩნდება, უნდა მიუთითოთ თემა, მისი დაწყების და დასრულების დრო. "შეტყობინებების" გადამრთველის შემოწმებით, შეგიძლიათ მიუთითოთ ამომხტარი ფანჯრის გარეგნობა განსაზღვრული დრომოვლენის დადგომამდე.
თითოეული ღონისძიება შეიძლება მიეკუთვნებოდეს კატეგორიას. ღონისძიებას კატეგორიის მინიჭებისთვის გამოიყენეთ ღილაკი „კატეგორიები“ ღონისძიების შექმნის ფანჯარაში. გამოჩნდება კატეგორიის არჩევის ფანჯარა. აქ შეგიძლიათ მონიშნოთ გადამრთველები იმ კატეგორიების სახელების გვერდით, რომლებზეც მიენიჭება ღონისძიება.

კატეგორიების სტანდარტული სია შეიძლება დაემატოს საკუთარი. ამ მიზნით არის ღილაკი „კატეგორიების ძირითადი სია“. ფანჯარაში, რომელიც იხსნება, "ახალი კატეგორია" სტრიქონში შეგიძლიათ შეიყვანოთ მისი სახელი და ღილაკზე "დამატება" დაჭერის შემდეგ გამოჩნდება კატეგორიების სიაში.
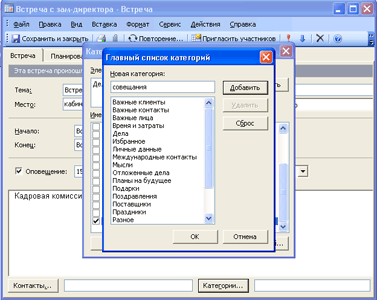
პერიოდულად განმეორებადი მოვლენის დასაყენებლად შეგიძლიათ გამოიყენოთ ღილაკი „განმეორება“. "განმეორებითი შეხვედრის" ფანჯარაში შეგიძლიათ შეცვალოთ ადრე დაყენებული შეხვედრის დრო. ასევე "გამეორების" განყოფილებაში შეგიძლიათ დააკონფიგურიროთ გამეორების პერიოდი. Outlook-ში ღონისძიება განმეორდება ყოველდღიურად მითითებულ დროს (შეგიძლიათ დააყენოთ ის განმეორდეს ყოველდღე ან ყოველ სამუშაო დღეს), ასევე ყოველკვირეულად, ყოველთვიურად ან ყოველწლიურად. გარდა ამისა, შესაძლებელია განმეორების ლიმიტების დაწესება - მაგალითად, მოვლენა შეიძლება განმეორდეს გარკვეული რაოდენობის ჯერ, ან შესრულდეს გარკვეულ თარიღამდე.

ჩანართი "დაგეგმვა" შეიცავს დამატებით პარამეტრებს სამუშაო დროის დაგეგმვისთვის. გთხოვთ, გაითვალისწინოთ, რომ დატვირთული საათები ამ ჩანართზე მონიშნულია ლურჯად. მაგალითად, აქ შეგიძლიათ დააყენოთ თავისუფალი დროის ავტომატური შერჩევა სამუშაო დღის განმავლობაში. ღილაკი "ავტომატური არჩევა" განკუთვნილია ამ მიზნით. შედეგად, მასზე დაწკაპუნების შემდეგ სისტემა თავად განსაზღვრავს „ფანჯარას“ სამუშაო განრიგში და ზუსტად ამ დროს დანიშნავს ახალ ღონისძიებას.

"ავტომატური არჩევის" ინსტრუმენტი საშუალებას მისცემს სისტემას თავად განსაზღვროს თავისუფალი დრო.
MS Outlook საშუალებას გაძლევთ დაგეგმოთ შეხვედრები. ეს ელემენტი ჩვეულებრივი მოვლენის მსგავსია, მაგრამ ის ქმნის წერილებს, სადაც საუბარია მომავალ ღონისძიებაზე.
შეხვედრის შესაქმნელად, ახალი კალენდრის ერთეულის შექმნისას უნდა დააჭიროთ ღილაკს „მოწვეული მონაწილეები“. ღონისძიების ფანჯარა გამოჩნდება ღონისძიების ფანჯრის ზედა ნაწილში. ახალი ხაზი, და მის გვერდით არის ღილაკი "To", რომელზეც დაწკაპუნებით გაიხსნება "შეხვედრის მონაწილეების არჩევა" ფანჯარა. ამ ფანჯარაში, ჯერ უნდა აირჩიოთ მისამართის წყარო; ამ მიზნით შეგიძლიათ გამოიყენოთ განყოფილება „კონტაქტები“ ან MS Outlook მისამართების წიგნი. შემდეგი, თქვენ უნდა აირჩიოთ მონაწილის სახელი და დააწკაპუნოთ ღილაკზე "საჭირო" ან "სურვილისამებრ". სახელი გამოჩნდება შესაბამის სტრიქონში.

ღილაკის "Advanced" გამოყენებით შეგიძლიათ მოძებნოთ მისამართი ან შექმნათ ახალი ელემენტისაკონტაქტო სია. მისამართების შეყვანის შემდეგ უნდა დააჭიროთ ღილაკს „გაგზავნა“ და წერილი გაიგზავნება ყველა მითითებულ მისამართზე. წარმატებული გაგზავნის შემდეგ, მისი ნახვა შეგიძლიათ "ფოსტა" განყოფილების "გაგზავნილი ნივთების" საქაღალდეში Microsoft Outlookგარდა ამისა, კალენდარში გამოჩნდება კიდევ ერთი ჩანაწერი - შეხვედრის შეტყობინება. შეხვედრის შექმნის დარჩენილი პარამეტრები იგივეა, რაც ჩვეულებრივი მოვლენის შექმნისას.
MS Outlook კალენდრის კიდევ ერთი ელემენტია მთელი დღის ღონისძიება. თქვენ შეგიძლიათ შექმნათ იგი იმავე სახელწოდების მენიუს "მოქმედებები" გამოყენებით.
ახლა თითქმის ყველა მომხმარებელს აქვს Google ანგარიში, რადგან ის იძლევა დიდი რიცხვისარგებელი ინტერნეტში, განსაკუთრებით მომხმარებლებისთვის Chrome ბრაუზერი. კომპიუტერების დიდ უმრავლესობას აქვს დაინსტალირებული Windows ოპერაციული სისტემა და მომხმარებლების უმეტესობა იყენებს ჩაშენებულს Windows უტილიტაკონტაქტებთან, ფოსტასთან და შეხსენებებთან მუშაობისთვის - Microsoft Outlook. ჩნდება ლოგიკური კითხვა: როგორ შეიძლება ამ ორი სერვისის „დამეგობრება“ ერთმანეთთან? ძალიან მოსახერხებელია, როცა Outlook-ის საშუალებით სხვა სერვისების კალენდრებში ღონისძიებებისა და აქტივობების შექმნა ხდება შესაძლებელი. ამ სტატიაში ჩვენ უფრო დეტალურად განვიხილავთ, თუ როგორ უნდა მოხდეს Outlook-ის სინქრონიზაცია სხვა კალენდრებთან. მოდი გავარკვიოთ. წადი!
Outlook-ს აქვს ძალიან მოსახერხებელი კალენდარი. მაგრამ ზოგჯერ შეიძლება დაგჭირდეთ მისი სინქრონიზაცია სხვებთან
პირველ რიგში, უნდა აღინიშნოს, რომ სინქრონიზაცია იქნება ცალმხრივი, ანუ Outlook-ის მოვლენები არ იქნება სინქრონიზებული Google კალენდართან.
ახლა თქვენ იცით, თუ როგორ უნდა სინქრონიზდეს Microsoft Outlook Google Calendar-თან და VKontakte-თან. ეს კეთდება ძალიან მარტივად და სწრაფად და ამავდროულად მნიშვნელოვნად ამარტივებს თქვენს ცხოვრებას. დაწერეთ კომენტარებში დაგეხმარათ თუ არა ეს სტატია და დაუსვით ნებისმიერი შეკითხვა განხილულ თემაზე.
მომხმარებლებისთვის Microsoft Office Outlookრომლებიც იყენებენ მრავალფუნქციურ Outlook-ს არა მხოლოდ როგორც ელ.ფოსტის რედაქტორს, არამედ როგორც თავიანთი ამოცანების, პროექტების, პირადი და სამუშაო დროის შესანიშნავ დამგეგმავს, ზოგჯერ ჩნდება კითხვა - როგორ მოვაწყოთ კალენდრები Outlook-სა და Google Calendar-ს შორის?
ეს შეიძლება გაკეთდეს ონლაინ კალენდრების გამოყენებით.
ინტერნეტ კალენდრები- ეს არის კალენდრები, რომელთა გაზიარებაც შესაძლებელია ინტერნეტის საშუალებით. ფორმატი, რომელიც გამოიყენება ონლაინ კალენდრებისთვის არის iCalendarდა ფაილის გაფართოება .იქს.
Microsoft Office Outlook 2007 მხარს უჭერს ორი ტიპისინტერნეტ კალენდრები:
- კალენდრის კადრები -ეს არის ონლაინ კალენდარი, რომელიც იგზავნება შეტყობინებაში ელფოსტა. ის არ არის დაკავშირებული თავდაპირველ კალენდართან და ავტომატურად არ განახლდება.
- ონლაინ კალენდრების გამოწერა -ეს არის ონლაინ კალენდრები, შექმნილი Outlook-ში ან ელ.ფოსტის სხვა აპლიკაციაში, ჩამოტვირთული კალენდრის გამოქვეყნების სერვისიდან ან სპეციალური ვებსაიტიდან, სადაც შეგიძლიათ გამოაქვეყნოთ და გამოიწეროთ კალენდრები. სნეპშოტის კალენდრისგან განსხვავებით, ონლაინ კალენდრის გამოწერა პერიოდულად სინქრონიზებულია ვებ სერვერზე შენახულ კალენდართან. ყველა ონლაინ კალენდრის განახლება ავტომატურად ჩამოიტვირთება Outlook-ში.
Microsoft Office Outlook 2007-ის გამოყენებით, შეგიძლიათ კალენდრების იმპორტი და ექსპორტი Google Calendar-დან როგორც კალენდრის კადრები iCalendar ფორმატში.
კალენდრის იმპორტი Google Calendar-დან Outlook-ში
- შესვლა Google Calendarთქვენი შესვლის ქვეშ.
- მარცხენა სვეტში in კალენდარული ჯგუფიდააწკაპუნეთ ისრის ღილაკზე კალენდრის გვერდით, რომლის იმპორტი გსურთ Outlook-ში.
- აირჩიეთ გუნდი კალენდრის პარამეტრები.
- პუნქტში კალენდრის მისამართიდააჭირეთ ღილაკს ICAL.
- დიალოგურ ფანჯარაში კალენდრის მისამართიდააწკაპუნეთ კალენდრის ვებ მისამართზე, რომელიც გამოჩნდება.
- დააჭირეთ ღილაკს კარგიმოთხოვნის ფანჯარაში, რომელიც გამოჩნდება თქვენი კალენდრის Outlook-ში იმპორტისთვის.

- კალენდარი გაიხსნება Outlook-ის კალენდარში და დაემატება ჯგუფს საერთო კალენდრები.
![]()
გაითვალისწინე იმპორტირებული კალენდარი სტატიკური იქნება. ის არ განახლდება Google Calendar-ში მასში განხორციელებული ცვლილებების მიუხედავად. თქვენი Outlook კალენდრის Google Calendar-თან სინქრონიზაციისთვის, თქვენ უნდა გაიმეოროთ იმპორტის პროცედურა.
კალენდრის ექსპორტი Outlook-დან Google Calendar-ში
- გახსენით Outlook და გადადით " Კალენდარი«
- აირჩიეთ კალენდარი, რომლის ექსპორტი გსურთ Google Calendar-ში
- მენიუში ფაილიგუნდის შერჩევა Შეინახე როგორც

- შეიყვანეთ iCal ფაილის სახელი ტექსტურ ველში Ფაილის სახელი.
- ღილაკის გვერდით გამოჩნდება რეზიუმე, რომელიც აჩვენებს კალენდრის სახელს, თარიღის დიაპაზონს და დეტალების დონეს დამატებით
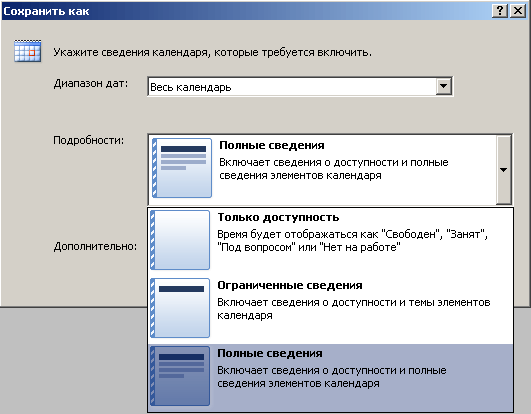
Microsoft Outlook არის აპლიკაციების სერია, რომელიც გაერთიანებულია ერთ ინტეგრირებულად საინფორმაციო სისტემა. თითოეული ეს აპლიკაცია მუშაობს კონკრეტული ტიპის დოკუმენტთან, რომელშიც, ფაქტობრივად, ინახება შესაბამისი ინფორმაცია. Outlook-ის ტერმინოლოგიაში დოკუმენტებს ე.წ ელემენტები,და აპლიკაციები, რომლებიც მუშაობენ ელემენტებთან - ფორმები.
ელემენტებს შეიძლება ჰქონდეს ყველაზე თვითნებური ფორმა (შენიშვნა, შეტყობინება, კონტაქტი). ელემენტების შესანახად გამოიყენება ერთი ფორმატი, მაგრამ თითოეული ტიპის ელემენტებს აქვთ ველების (თვისებების) კონკრეტული ნაკრები, რომელშიც ინახება ინფორმაცია ელემენტის შესახებ.
მენიუ(მენიუ) არის ეკრანის ეკრანზე ნაჩვენები რეჟიმების, ბრძანებების ან პასუხის ვარიანტების სია, რომლებიც შესთავაზებენ მომხმარებელს შესარჩევად.
თუ მენიუს ბრძანების გვერდით არის მარჯვენა ისარი, ეს ნიშნავს, რომ მას აქვს დამატებითი მენიუ; თუ არის ელიფსისი, მაშინ ბრძანება გახსნის დიალოგურ ფანჯარას.
ინსტრუმენტთა პანელი(Toolbar) ჩვეულებრივ მდებარეობს მენიუს ზოლის ქვემოთ და შეიცავს ღილაკებს, რომლებიც უზრუნველყოფენ სწრაფ წვდომას ყველაზე ხშირად გამოყენებულ ბრძანებებზე. ბრძანების გამოსაძახებლად საჭიროა მაუსის მაჩვენებლის გადატანა ღილაკზე (ღილაკი მონიშნული იქნება ლურჯად) და დააწკაპუნეთ მასზე მაუსის მარცხენა ღილაკით. თუ ღილაკი ნაცრისფერია, ბრძანება ამჟამად მიუწვდომელია.
![]() Outlook-ის ხელსაწყოთა ზოლები
Outlook-ის ხელსაწყოთა ზოლები
ჩვეულებრივი ხელსაწყოთა ზოლის ღილაკების გარდა, ასევე არის რამდენიმე სპეციალური.
მონიშვნის ველის ღილაკი.აჩვენებს რა მდგომარეობაშია მიმდინარე ობიექტი. თუ ღილაკი ჩარჩოშია, ეს ნიშნავს, რომ ის აქტიურია, თუ არა, ის პასიურია.
სიის ღილაკი.ამ ღილაკს აქვს ქვემოთ ისარი მარჯვნივ. ამ ისრის დაწკაპუნებით გაფართოვდება სია დამატებითი ბრძანებებით ან თვისებებით.
Outlook ინახავს ელემენტებს საქაღალდეებში და ერთ საქაღალდეს შეუძლია შეინახოს მხოლოდ ერთი ტიპის ელემენტი.
საქაღალდე Outlook-ში ეს არის ინფორმაციის ლოგიკური საცავი, რომელიც პირდაპირ არ არის დაკავშირებული დისკზე ინფორმაციის შენახვის ფიზიკურ ხერხთან.
როდესაც პირველად დაიწყებთ Outlook-ს, მომხმარებელს აქვს პირდაპირი წვდომა რამდენიმე ტიპის საინფორმაციო ერთეულზე. Outlook ინახავს ამ ელემენტებს ქვესაქაღალდეებში, რომლებიც შეიცავს საქაღალდეში პირადი საქაღალდეები(პერსონალური საქაღალდეები).
| Საქაღალდის სახელი | ელემენტების აღწერა |
| Outlook Today | შეიცავს ზოგადი ინფორმაცია Outlook-ის ყველა ელემენტის სტატუსის შესახებ |
| Შემომავალი | შემომავალი ელფოსტა და ფაქსები |
| Კალენდარი | შეხვედრები, ღონისძიებები და შეხვედრები. პერსონალური განრიგის დაგეგმვა, კალენდარი |
| კონტაქტები | ინფორმაცია პირადი და საქმიანი კონტაქტების შესახებ. მისამართების წიგნი |
| Დავალებები | დავალებების დაგეგმვა, შენარჩუნება და ჩაწერა |
| შენიშვნები | სხვადასხვა ნოტების შექმნა |
| ნივთების წაშლა | ყველა წაშლილი ელემენტი |
| ნახაზები | შეტყობინებების მონახაზი. შეტყობინებები მზად არ არის გასაგზავნად |
| გასასვლელი (Outlook) | შეტყობინებები და ფაქსები, რომლებიც მზად არის გასაგზავნად, მაგრამ ჯერ არ არის გაგზავნილი |
| Გაგზავნილი ნივთები | გაგზავნილი წერილების ასლები |
| დღიური (ჟურნალი) | პირადი საქმიანობის ჩანაწერები. ავტომატურად თვალყური ადევნეთ მომხმარებლის აქტივობას Outlook-ის ელემენტებით და Office დოკუმენტებით |
| Ჩემი დოკუმენტები | უზრუნველყოფს სწრაფ წვდომას My Documents საქაღალდის შინაარსზე |
| რჩეულები | უზრუნველყოფს სწრაფ წვდომას რჩეულების საქაღალდეზე, რომელიც ინახავს თქვენს საყვარელ საქაღალდეებს და ინტერნეტ გვერდებს |
| Ჩემი კომპიუტერი | აჩვენებს კომპიუტერის ფაილის სტრუქტურას. დირიჟორი |
სავარჯიშო 1.
გაიქეცი Outlook.
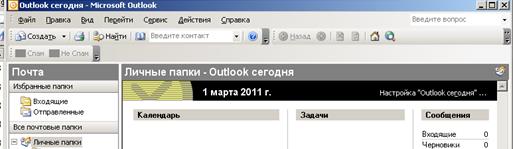
1. ტერიტორიაზე პირადი საქაღალდეებიდააწკაპუნეთ ხატულაზე Კალენდარი.
2. ნაგულისხმევად, კალენდარი ნაჩვენებია ხედში Დღეს. რაიონში მიმდინარე დღე ჩაბნელებულია Კალენდარი.

3. ტერიტორიაზე Კალენდარიდააწკაპუნეთ ისრებზე 2012 წლის იანვარში გადასასვლელად. ამის შემდეგ აირჩიეთ 8. კალენდარში გამოჩნდება 2012 წლის 8 იანვრის განრიგი.
ინსტრუმენტთა პანელზე დააწკაპუნეთ ღილაკზე Სამუშაო კვირა. კალენდარი აჩვენებს განრიგს ამჟამად განსაზღვრული სამუშაო კვირისთვის.
![]()
4. ხელსაწყოთა პანელზე დააწკაპუნეთ ღილაკზე თვე. კალენდარი აჩვენებს მიმდინარე თვის განრიგს.
5. შეისწავლეთ მენიუში არსებული ხედები ხედი - Დალაგება - მიმდინარე ხედი.
დავალება 2.
ამ სავარჯიშოში თქვენ დანიშნავთ შეხვედრას, განმეორებით შეხვედრას და ღონისძიებას, რომელიც მოიცავს რამდენიმე დღეს.
1. ტერიტორიაზე პირადი საქაღალდეებიდააწკაპუნეთ ხატულაზე Კალენდარი.
2. დააწკაპუნეთ ღილაკზე ინსტრუმენტთა პანელზე Დღეს.
3. ორჯერ დააწკაპუნეთ 13:00 დროის უჯრედზე. გამოჩნდება ახალი ფორმა Შეხვედრა.
4. მინდორში საგანიშედი SBS ახალი პროდუქტის პრეზენტაცია.
5. დააჭირეთ ღილაკს ჩანართიდა მინდორში ადგილიშედი საკონფერენციო დარბაზი 1.
6. დააწკაპუნეთ სიის ღილაკზე მეორე დასრულების ველის მარჯვნივ (ველი, რომელიც აჩვენებს დროს და არა თარიღს) და ჩამოსაშლელი სიიდან აირჩიეთ 2:00 pm შეხვედრის ხანგრძლივობის ერთ საათზე დასაყენებლად.
7. შეამოწმეთ ვარიანტი გაფრთხილებარომ ჩართოთ Outlook-მა შეგახსენებთ ამ შეხვედრის შესახებ. დააწკაპუნეთ სიის ღილაკზე Alert ველის მარჯვნივ და აირჩიეთ 30 წუთი ჩამოსაშლელი სიიდან, რათა გამოყოთ დრო პრეზენტაციისთვის მოსამზადებლად.

ფანჯრის ხელსაწყოთა პანელზე Შეხვედრადააჭირეთ ღილაკს Შეინახე და დახურე.
8. ტერიტორიაზე Კალენდარიდააწკაპუნეთ მარჯვენა ისარს შემდეგი თვის საჩვენებლად.
9. დააწკაპუნეთ თვის მესამე ოთხშაბათს.
10. ორჯერ დააწკაპუნეთ 10:00 დროის მონაკვეთზე. გამოჩნდება შეხვედრის ახალი ფორმა.
11. Subject ველში შეიყვანეთ SBS სტატუსის მოხსენება.
12. დააჭირეთ Tab ღილაკს და ველში ადგილიშედი უფროსის კაბინეტი.
13. დააჭირეთ ღილაკს გამეორება. შეხვედრის განმეორების დიალოგური ფანჯარა გამოჩნდება.
14. ტერიტორიაზე გაიმეორეთაირჩიეთ ვარიანტი ყოველთვიური, შემდეგ აირჩიეთ ვარიანტი გაიმეორეთ ყოველ 1 თვეში ოთხშაბათს.

15. დააწკაპუნეთ კარგი. განმეორების ვარიანტები დაემატება ფორმას Შეხვედრა.
17. ტერიტორიაზე Კალენდარიდააწკაპუნეთ მარჯვენა ისარს. რეგიონი Კალენდარიგამოჩნდება შემდეგი თვე, ხოლო თვის მესამე ოთხშაბათი ხაზგასმული იქნება თამამად, რათა მიუთითებდეს, რომ დანიშნულია შეხვედრა ამ დღეს.
18. მენიუში წადიაირჩიეთ გადადით პაემანზე.
19. მინდორში თარიღიშეიყვანეთ 8/8/11, შემდეგ დააჭირეთ კარგი. ნაჩვენები იქნება 2011 წლის 8 აგვისტოს განრიგი.
20. დააწკაპუნეთ დააწკაპუნეთ მარჯვენა ღილაკითმაუსი დროის უჯრედზე 9:00 და მენიუში, რომელიც გამოჩნდება, აირჩიეთ შექმენით ღონისძიება მთელი დღის განმავლობაში. გამოჩნდება ახალი ფორმა ღონისძიება.
21. მინდორში საგანიშედი SBS შვებულებაში.
22. დააწკაპუნეთ სიის ღილაკზე ბოლოს ველის მარჯვნივ და ჩამოსაშლელი კალენდრიდან აირჩიეთ 14 აგვისტო.
23. თუ ვარიანტი გაფრთხილებაჩართულია, გამორთე.
24. დააწკაპუნეთ სიის ღილაკზე ველის მარჯვნივ Იმ დროისთვისდა აირჩიეთ ჩამოსაშლელი სიიდან სამსახურში არა.
25. ფორმის ქვედა მარჯვენა კუთხეში ღონისძიებაშეამოწმეთ ვარიანტი პირადი.
26. დააჭირეთ ღილაკს Შეინახე და დახურე. თუ Outlook გაფრთხილებთ, რომ გაფრთხილება არ გამოჩნდება, დააწკაპუნეთ დიახ. კალენდარს ახალი ღონისძიება დაემატა. გასაღების ხატულა მიუთითებს, რომ ის პირადია.
27. ხელსაწყოთა პანელზე დააწკაპუნეთ ღილაკზე გადადით დღეს. ნაჩვენები იქნება მიმდინარე დღის განრიგი.
ამოცანა 3. შეხვედრების დაგეგმვა და ორგანიზება
1. დააწკაპუნეთ ზონაში მომდევნო დღის თარიღზე Კალენდარი. მომდევნო დღის განრიგი გამოჩნდება.
2. გადაიტანეთ მაუსი დროის უჯრედებზე 9:30 და 10:00 მათი ხაზგასასმელად.
3. შედით და დააჭირეთ ღილაკს შედი. შეხვედრა კალენდარს დაემატება.
4. შეხვედრის მონიშნულით დააჭირეთ შედიისევ.
5. დააწკაპუნეთ ველზე ადგილიდა შეიყვანეთ ტექსტი საკონფერენციო დარბაზი 1.

6. დარწმუნდით, რომ პარამეტრი მონიშნულია გაფრთხილებადა აირჩიეთ სიიდან გაფრთხილებააბზაცი 1 საათი.
7. დააწკაპუნეთ კომენტარების ზონაზე სიის ქვემოთ გაფრთხილებადა შეიყვანეთ შეხვედრის დღის წესრიგის ნიმუში.
8. შეხვედრის ფორმის ბოლოში დააჭირეთ ღილაკს კატეგორიები. გამოჩნდება დიალოგური ფანჯარა.
9. დააწკაპუნეთ ველზე საქონელი მიეკუთვნება შემდეგ კატეგორიებს, შედი ფინანსებიდა დააჭირეთ ღილაკს დამატება. სიას დაემატება და მონიშნული იქნება ფინანსების კატეგორია.

10. სიაში ხელმისაწვდომი კატეგორიებიშეამოწმეთ ვარიანტი საქმეებიდა დააჭირეთ კარგი. არჩეული კატეგორიები დაემატება ველს კატეგორიებიშეხვედრის სახით.
12. თუ Outlook აჩვენებს გაფრთხილებას, რომ გაფრთხილება არ არის დაყენებული, დააწკაპუნეთ დიახ. კალენდარი აჩვენებს განახლებულ შეხვედრას.
13. დააწკაპუნეთ დროის უჯრედზე 12:00 და შედი SBS საუზმე სუზანთან ერთად.
14. 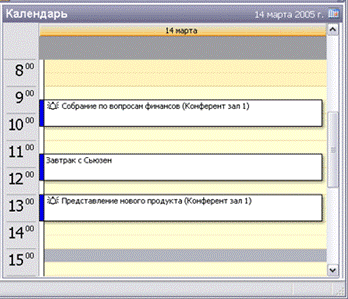 გადაიტანეთ მაუსი შეხვედრის ქვედა საზღვრებზე და როდესაც მაჩვენებელი გადაიქცევა ვერტიკალურ, ორმხრივ ისარზე, გადაიტანეთ ქვედა საზღვარი 13:00
და დააჭირეთ შედი. კალენდარი აჩვენებს განახლებულ შეხვედრას. ტერიტორიაზე Კალენდარიარჩეული თარიღი ნაჩვენებია თამამად, ე.ი. მისთვის დანიშნულია პაემნები.
გადაიტანეთ მაუსი შეხვედრის ქვედა საზღვრებზე და როდესაც მაჩვენებელი გადაიქცევა ვერტიკალურ, ორმხრივ ისარზე, გადაიტანეთ ქვედა საზღვარი 13:00
და დააჭირეთ შედი. კალენდარი აჩვენებს განახლებულ შეხვედრას. ტერიტორიაზე Კალენდარიარჩეული თარიღი ნაჩვენებია თამამად, ე.ი. მისთვის დანიშნულია პაემნები.
15. ხელსაწყოთა ზოლზე დააწკაპუნეთ ღილაკზე დღეს. ნაჩვენები იქნება მიმდინარე დღის განრიგი. ტერიტორიაზე Კალენდარიმეორე დღის თარიღი ნაჩვენებია თამამად, ე.ი. შეხვედრები იმ დღეს არის დაგეგმილი.
16. გადაიტანეთ შეხვედრა დროებით საკანში 11:30 . Შეხვედრა " SBS საუზმე სუზანთან ერთად» გადავა 11:30 .
17. გადაიტანეთ მაუსი შეხვედრის მარცხენა საზღვარზე " SBS ფინანსური შეხვედრა" მაჩვენებელი გადაიქცევა ოთხთავიან ისარზე.
18. მაუსის მარჯვენა ღილაკის გამოყენებით, გადაიტანეთ შეხვედრა მომდევნო კვირის იმავე დღეს რეგიონში Კალენდარი. გამოჩნდება pop-up მენიუ.
19. მენიუდან, რომელიც გამოჩნდება, აირჩიეთ კოპირება. მომდევნო კვირის იმავე დღის განრიგი გამოჩნდება ახალი შეხვედრა « SBS ფინანსური შეხვედრა».
20.  დააწკაპუნეთ ზონაში Კალენდარიმეორე დღის თარიღზე. ხვალინდელი განრიგი გამოჩნდება თავდაპირველი შეხვედრით " SBS ფინანსური შეხვედრა».
დააწკაპუნეთ ზონაში Კალენდარიმეორე დღის თარიღზე. ხვალინდელი განრიგი გამოჩნდება თავდაპირველი შეხვედრით " SBS ფინანსური შეხვედრა».
დავალება 4. რამდენიმე კალენდართან მუშაობა
1. აჩვენეთ თქვენი კალენდარი.
2. დააწკაპუნეთ სიის ღილაკზე ღილაკის მარჯვნივ Შექმნადა აირჩიეთ ჩამოსაშლელი სიიდან საქაღალდე. გამოჩნდება დიალოგური ფანჯარა ახალი საქაღალდე.
3. მინდორში სახელიშედი კალენდარული ტესტი.
4. ჩამოსაშლელ სიაში საქაღალდის შიგთავსიაირჩიეთ Calendar ტიპის ელემენტები.
5. მინდორში მოათავსეთ საქაღალდედააწკაპუნეთ საქაღალდეზე Კალენდარი.
6. დააწკაპუნეთ კარგი. მონაცემთა ფაილში Კალენდარიგამოჩნდება ახალი კალენდარი.
7. ტერიტორიაზე ნავიგაციის არეალიდააწკაპუნეთ ხატულაზე Კალენდარი.
8. ჩამოთვლილი ჩემი კალენდრებიშეამოწმეთ ვარიანტი Კალენდარიდა კალენდარული ტესტი. Outlook აჩვენებს თქვენს მთავარ და სასკოლო კალენდრებს გვერდიგვერდ.

9. ტერიტორიაზე Კალენდარიდააწკაპუნეთ თარიღზე თამამად, რათა გამოჩნდეს დღე დაგეგმილი შეხვედრის ან მოვლენის შესახებ.
10. გადაიტანეთ მოვლენა ერთი კალენდარიდან მეორეში მის გადასატანად. დააწკაპუნეთ ღონისძიებაზე მარჯვენა ღილაკით და გადაიტანეთ იგი, შემდეგ აირჩიეთ მენიუდან, რომელიც გამოჩნდება კოპირება.
დავალება 5.
გახსენით თქვენი საკუთარი კალენდარი კალენდარული ტესტი.
1. ხელსაწყოთა პანელზე დააწკაპუნეთ ღილაკზე Სამუშაო კვირა. კალენდარი აჩვენებს მიმდინარე სამუშაო კვირას.
2. გადაახვიეთ კალენდრის გვერდი, რათა ნახოთ თქვენი სამუშაო დღის დასაწყისი და დასასრული. გთხოვთ გაითვალისწინოთ, რომ სამუშაო საათები დაჩრდილულია დღის დანარჩენთან შედარებით.

3. მენიუში სერვისიაირჩიეთ Პარამეტრები.
4. ტერიტორიაზე Კალენდარიჩანართზე პარამეტრებიდააჭირეთ ღილაკს კალენდრის პარამეტრები.
5. ტერიტორიაზე სამუშაო კვირის კალენდარიშეამოწმეთ პარამეტრები ძვ.წდა სატდა გამორთეთ პარამეტრები ვ, Cpდა ხუთ. სამუშაო კვირა ახლა პარასკევიდან ორშაბათამდე გრძელდება.
6. დააწკაპუნეთ სიის ღილაკზე ველის მარჯვნივ დაწყების დროდა აირჩიეთ 15:00 . შემდეგ დააჭირეთ სიის ღილაკს ველის მარჯვნივ Დროის დასასრულიდა აირჩიეთ 23:00 .
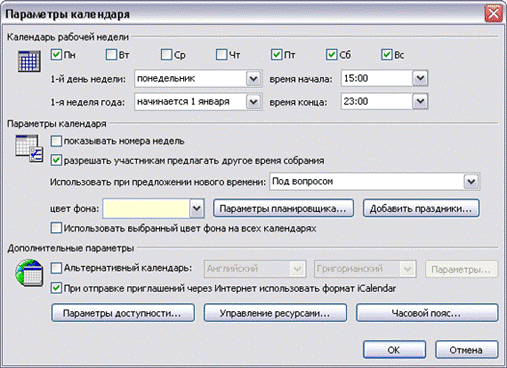
7. დააწკაპუნეთ კარგიდა დიალოგურ ფანჯარაში Პარამეტრებიდააწკაპუნეთ კარგიისევ.
კალენდარი აჩვენებს ახალ ნაგულისხმევ სამუშაო კვირას.
დავალება 6. სამუშაო დროის მრავალ ზონასთან
მიმდინარე დროის სარტყელის შესაცვლელად:
1. მენიუში სერვისიაირჩიეთ Პარამეტრები.
2. ჩანართზე პარამეტრებიდააჭირეთ ღილაკს კალენდრის პარამეტრები.
3. დიალოგურ ფანჯარაში კალენდრის პარამეტრებიდააჭირეთ ღილაკს Დროის სარტყელი.
4. დიალოგურ ფანჯარაში Დროის სარტყელიდააჭირეთ სიის ღილაკს ველის მარჯვნივ Დროის სარტყელიაირჩიეთ სასურველი დროის ზონა და დააჭირეთ კარგისამჯერ დახურეთ ყველა დიალოგური ფანჯარა.
დავალება 7. შეხვედრების დანიშვნა ფერის გამოყენებით
იმისათვის, რომ მნიშვნელოვანი შეხვედრები გამოირჩეოდეს სხვა შეხვედრებისგან თქვენს კალენდარში, შეგიძლიათ შენიშვნები და ღონისძიებები ფერადი კოდირებით შერჩეული ათი ხელმისაწვდომი ეტიკეტიდან, როგორიცაა Მნიშვნელოვანი, ოფიციალური, პირადი, შვებულება, აუცილებელია მოგზაურობადა Სატელეფონო ზარი, ან თქვენი მოთხოვნების დასაკმაყოფილებლად პარამეტრების რეგულირებით.
1. თქვენს კალენდარში გადადით თარიღზე 2012 წლის 24 ივნისი. მოაწყეთ რაიმე სახის შეხვედრა.
2. ორჯერ დააწკაპუნეთ შეხვედრაზე. გამოჩნდება ფორმა Შეხვედრა. მინდორში ლეიბლიაირჩიეთ ვარიანტი პირადი.
4. მოაწყეთ სხვა შეხვედრა.
5. ორჯერ დააწკაპუნეთ შეხვედრაზე. გამოჩნდება ფორმა Შეხვედრა. მინდორში ლეიბლიაირჩიეთ სავალდებულო ვიზიტი.
თუ Outlook გაფრთხილებთ, რომ გაფრთხილება არ არის დაყენებული, დააწკაპუნეთ დიახ. განახლებული შეხვედრა შეინახება თქვენს კალენდარში და ფერი შეიცვლება ნარინჯისფერზე, რათა მიუთითებდეს, რომ შეხვედრა ძალიან მნიშვნელოვანია.
7. ინსტრუმენტთა პანელზე დააწკაპუნეთ ღილაკზე კალენდრის ფერებიდა აირჩიეთ შეცვალეთ ეტიკეტები.
8. გადახედეთ წინასწარ დაყენებულ ვარიანტებს და შემდეგ დააწკაპუნეთ გაუქმებაზე, რათა დაიხუროს დიალოგური ფანჯარა ყოველგვარი ცვლილების გარეშე.
