პერსონალური მონიტორი
საკონტროლო პროგრამა
კომპიუტერთან და პერსონალთან
ყურადღებით ადევნეთ თვალი ბავშვებს ან თანამშრომლებს.
ჩაწერეთ მომხმარებლის ყველა მოქმედება
პერსონალური მონიტორი mac os x-ისთვის
უფასო ვერსია
3 დღის განმავლობაში
ხუთი მიზეზი, რომ გამოიყენოთ Mipko პერსონალური მონიტორი თქვენს Apple Mac-ზე
1. მშვიდად იყავით საყვარელ ადამიანებთან მიმართებაში
ზოგჯერ იყენებს თუ არა თქვენი შვილი თქვენს Mac-ს მეგობრებთან სასაუბროდ ან ინტერნეტში სერფინგისთვის? Mipko Personal Monitor თვალთვალის პროგრამით, თქვენ არ უნდა შეზღუდოთ თქვენი შვილის თავისუფლება გარკვეული საიტების მონახულების აკრძალვით. რატომ აკრძალოთ, თუ შეგიძლიათ დაიცვან? გაუშვით Mipko Personal Monitor და პროგრამა ჩაიწერს ბავშვის სხვადასხვა აქტივობას თქვენს Mac-ზე. როდესაც თქვენი შვილი დაასრულებს მუშაობას, შეგიძლიათ გაუშვათ Mipko Mac-ისთვის ხილულ რეჟიმში და ნახოთ მისი ყველა მოქმედების სრული ჟურნალი.
2. მშვიდად იყავით თქვენი Mac-ის მიმართ
ერთ-ერთი მიზეზი, რის გამოც, ალბათ, Mac აირჩიე, არის ის, რომ ჩაეფლო საყვარელ საქმეში. ამიტომ, თქვენ უნდა დააინსტალიროთ Mipko Personal Monitor, ყოველ შემთხვევაში, იმისთვის, რომ დარწმუნდეთ, რომ არავინ მუშაობს თქვენს დოკუმენტებთან ან თქვენი სახელით არ აკავშირებს ინტერნეტს.
Mipko-ს პერსონალურ მონიტორს შეუძლია იმუშაოს როგორც ხილულ, ასევე ფარული მეთვალყურეობის რეჟიმში, მისი ყოფნის არანაირად დათმობის გარეშე. Დასაწყისისთვის ოპერაციული სისტემა Mipko Personal Monitor ავტომატურად ჩაიწერს შესვლის დროს და ჩაწერს მომხმარებლის ყველა შემდგომ მოქმედებას. თქვენს კომპიუტერში დაბრუნებისას შეგიძლიათ გახსნათ ჟურნალი და გაიგოთ ყველაფერი, რაც მას შეემთხვა თქვენი არყოფნის ყოველ წუთში.
3. იცოდე სიმართლე. მთელი სიმართლე
Mipko Personal Monitor ავტომატურად და გონივრულად ჩაწერს მომხმარებლის მიერ შესრულებულ მრავალფეროვან აქტივობას თქვენს Mac-ზე. რა კლავიშები დააჭირეს, რომელი ვებსაიტები თუ აპლიკაციები გაუშვა - ეს ყველაფერი გეცოდინებათ. გარდა ამისა, Mipko Personal Monitor იღებს და ინახავს ეკრანის სურათებს, რათა მიიღოთ მკაფიო სურათი თქვენი კომპიუტერის აქტივობის შესახებ. შეუძლია თუ არა ამას ჩვეულებრივი keylogger? ძნელი წარმოსადგენია კომპიუტერზე მომხმარებლის ქმედებების უფრო სრულყოფილი ჩაწერა.
4. დარჩით Apple-ის ფილოსოფიის ერთგული, თუნდაც წვრილმანებში
Apple-ის ფილოსოფია გამოხატულია ლაკონური ფრაზით "ეს უბრალოდ მუშაობს". იგივე შეიძლება ითქვას Mac-ის პროგრამაზე - Mipko Personal Monitor. პირველ რიგში, თქვენ არ გჭირდებათ ძვირფასი დროის დახარჯვა პროგრამის ინტერფეისის შესწავლაში. Მეორეც, მიპკოს ნამუშევარიპერსონალური მონიტორი არ ანელებს ოპერაციულ სისტემას ან სხვა გაშვებულ პროგრამებს. მესამე, თქვენ მხოლოდ უნდა მიუთითოთ თქვენი სურვილები პროგრამის მუშაობის შესახებ, როდესაც პირველად დაიწყებთ მას. შემდეგ კი ის ყველაფერს გააკეთებს, თქვენი მონაწილეობის გარეშე.
5. მშვიდად იყავით სანდო ასისტენტთან
მომხმარებლებს, რომლებიც იყენებენ Mac OS X-ს, იშვიათად უწევთ ფიქრი გარე საფრთხეებზე, როგორიცაა ვირუსები ან spyware. მაგრამ ეს არ ნიშნავს იმას, რომ თქვენ უნდა დაივიწყოთ საფრთხეები შიგნიდან - პერსონალური მონაცემების გაჟონვა თქვენი კომპიუტერიდან. იცოდეთ, რომ თქვენი Mac აღჭურვილია უხილავი ყოვლისმომცველი თვალით, რომელიც ზრუნავს დაუპატიჟებელი სტუმრების მონიტორინგის ყველა საზრუნავზე.
მარტივი ინსტალაცია

ჩამოტვირთეთ Mipko. გაუშვით პროგრამა. დააწკაპუნეთ ინსტალაცია. ყველაფერს ერთი-ორი წუთი დასჭირდება.
ეწვია საიტები

მიპკოს ახსოვს Apple Safari-ის მეშვეობით მონახულებული ვებგვერდები, გუგლ ქრომიდა Mozilla Firefox.
ეკრანის ანაბეჭდები

მიიღეთ სრული სურათი. Mipko იღებს სურათებს მონახულებულ ვებ გვერდებზე, შეტყობინებებს სოციალურ ქსელებშიდა მთელი დესკტოპის რეგულარული კადრები.
ჩატის ჩანაწერები

შენახულია VKontakte, Odnoklassniki და Facebook შეტყობინებების კადრები. Apple Messages-ით და Adium-ით გაგზავნილი და მიღებული ჩეთის შეტყობინებები ასევე ჩაწერილია.
აკრეფილი ტექსტი

Mipko აკონტროლებს კლავიატურის შეყვანას და ჩაწერს ყველა აკრეფილ და კოპირებულ ტექსტს.
ანგარიშები ფოსტით

შეიყვანეთ თქვენი ელ.ფოსტის მისამართი და მიიღეთ რეგულარული მოხსენებები და ეკრანის ანაბეჭდები.
ძებნა და ფილტრები

მოძებნეთ მოვლენები ტექსტის, თარიღის ან კატეგორიის მიხედვით, რათა სწრაფად გაიგოთ ყველაფერი.
შეუმჩნევლად

თქვენ შეგიძლიათ დამალოთ Mipko ან დაიცვათ იგი პაროლით. პროგრამა არ იქნება ხილული, სანამ არ დააჭერთ კლავიშთა კომბინაციას.
და შემდგომ
ავტომატურად ასუფთავებს ძველ ან დიდი ჩანაწერები;
მონიშნეთ მნიშვნელოვანი მოვლენები;
აირჩიეთ პროგრამები, რომელთა ჩაწერა გსურთ;
მოქმედებების ჩაწერა კომპიუტერით და პროგრამებით.
ᲡᲘᲡᲢᲔᲛᲘᲡ ᲛᲝᲗᲮᲝᲕᲜᲔᲑᲘ:
Mipko 4.0 პროგრამის გასაშვებად გჭირდებათ ოპერაციული სისტემა macOS სისტემა 10.15 Catalina, 10.14 Mojave, 10.13 High Sierra, 10.12 Sierra ან 10.11 El Capitan.
ძნელია სისტემის სათანადო ფორმით შენარჩუნება, მხოლოდ Mac OS X აპლიკაციების დაყრდნობით სისტემის გამწმენდები და თვიკერები ორგანიზატორებისთვის და ჩვენების მენეჯერებისთვის. პროგრამის სახელზე დაწკაპუნება იწვევს მთავარი გვერდიდეველოპერი.
ინტერნეტის განახლება
AppFresh
თუ გსურთ თქვენი ყველა აპი, ვიჯეტი და პარამეტრების პანელი განახლებული იყოს, ჩამოტვირთეთ AppFresh. AppFresh აჩვენებს ყველა ვერსიის ინფორმაციას დაინსტალირებული პროგრამებიერთ ფანჯარაში და საშუალებას გაძლევთ სწრაფად განაახლოთ მოძველებული აპლიკაციები.
სისტემის გაფრთხილებები
ღრიალი
Growl არის უნივერსალური სისტემური პროგრამა მომხმარებლების შეტყობინებისთვის. Growl აჩვენებს შეტყობინებას ნებისმიერი პროგრამიდან, მაგალითად, ელექტრონული ფოსტის შეტყობინების მოსვლის, ფაილების/ტორენტების ჩამოტვირთვის დასრულების, iTunes-ში სიმღერის დასახელების შესახებ და ა.შ. მხარდაჭერილი პროგრამების სია უზარმაზარია.
სისტემის მონიტორინგი
iStat Pro
iStat pro – ვიჯეტით დიდი თანხაპარამეტრები Mac სისტემის ნებისმიერი პროცესის მონიტორინგისთვის, მათ შორის პროცესორის, მეხსიერების, დისკების, ქსელის, ბატარეის, ტემპერატურის, ვენტილატორების, ჩატვირთვის, მუშაობის დრო და მრავალი სხვა სტატუსის შესახებ.
iStat მენიუები
რვა ცალკე მენიუ მენიუს ზოლში Mac სისტემის ყველა პარამეტრის გასაკონტროლებლად. iStat მენიუ საშუალებას გაძლევთ აკონტროლოთ CPU, მეხსიერება, დისკები, ქსელი, ტემპერატურა, ვენტილატორები და დენი, Bluetooth, თარიღი და დრო.
რა LCD
მარტივად და ბუნებრივად WhatLCD გეტყვით მთელ ინფორმაციას თქვენს Mac-თან დაკავშირებული თქვენი მონიტორის შესახებ. ეკრანის შესახებ დეტალური ინფორმაციის მისაღებად, უბრალოდ დააინსტალირეთ ეს პატარა პროგრამა.
სისტემის პრევენცია და გაწმენდა
iBackup
iBackup აწარმოებს სარეზერვოფაილები, საქაღალდეები და აპლიკაციები გრაფიკის მიხედვით. პროგრამა მხარს უჭერს დანამატებს პირადი პარამეტრების სარეზერვო ასლისთვის: დოკი, ფონის სურათი, დრო, firewall, bluetooth და სხვა. გარდა ამისა, iBackup-ს შეუძლია პროგრამის პარამეტრების სარეზერვო ასლის შექმნა Mac OS X-ში.
პრიორიტეტული გამწმენდი
პარამეტრების ფაილები შეიძლება დაზიანდეს და გამოიწვიოს არასტაბილური სამუშაოაპლიკაციები. დიდი რაოდენობის წინასწარ დაყენების შემთხვევაში, უფრო ადვილია დაზიანებული ფაილების წაშლა, ვიდრე პრობლემის წყაროს ძებნა. PreferenceCleaner არის პროგრამა, რომელიც აადვილებს პროგრამის პარამეტრების ფაილების წაშლას Mac OS X-ზე.
ონიქსი
Onyx არის Mac OS X-ის ყოვლისმომცველი გაწმენდისა და პრევენციის ინსტრუმენტი. პროგრამა საშუალებას გაძლევთ გაწმინდოთ სისტემა და შეასრულოთ მოქნილი დაყენება Mac OS X ტერმინალის გარეშე. ქეშის გასასუფთავებლად ან Spotlight ინდექსირების გამორთვისთვის, თქვენ უნდა შეიყვანოთ ადმინისტრატორის პაროლი. დეველოპერი უზრუნველყოფს უფასო ვერსიაკომუნალური პროგრამები თითოეული Mac OS X სისტემისთვის: იაგუარი, პანტერა, ვეფხვი, ლეოპარდი და თოვლის ლეოპარდი.
ნებართვების გადატვირთვა
Permissions Reset არის მარტივი პროგრამა, რომელიც შექმნილია Mac OS X-ში ყველაზე შემაშფოთებელი პრობლემის გადასაჭრელად - ნებართვების პრობლემები. არ შეგიძლიათ სამუშაო ფაილების შენახვა დოკუმენტების საქაღალდეში ან სხვა მომხმარებლის დოკუმენტის რედაქტირება? გამოიყენეთ ნებართვების გადატვირთვა!
სისტემის შესწორებები
smcFanControl
smcFanControl საშუალებას გაძლევთ აკონტროლოთ თქვენი Mac-ის ფანები მენიუს ზოლში არსებული პარამეტრების პანელის გამოყენებით. ზოგიერთ შემთხვევაში, პროგრამა შეიძლება საკმაოდ სასარგებლო იყოს.
საიდუმლოებები
Secrets არის პარამეტრების პანელი Mac-ის ყველა ფარული პარამეტრის გასააქტიურებლად: ვიჯეტების გამორთვა, სამაგრი პიქტოგრამები, ეკრანის ანაბეჭდების ფორმატის შეცვლა, საქაღალდის შიგთავსის ნახვის ჩართვა Quick Look-ში და მრავალი სხვა.
ლაბორატორიის ტიკი
თუ გაღიზიანებთ თქვენი MacBook კლავიატურის უკონტროლო განათება, გამოიყენეთ Lab Tick. პროგრამა საშუალებას გაძლევთ დაარეგულიროთ კლავიატურის განათების სიკაშკაშე.
iTool
iTool უფასოა მრავალფუნქციური ინსტრუმენტისისტემის ყოვლისმომცველი პრევენციისთვის. გრაფიკული ინტერფეისი დაგეხმარებათ სწრაფად აირჩიოთ სასურველი დავალება. თქვენი სისტემის სისუფთავის შენარჩუნების გარდა, iTool მოიცავს ზოგიერთს ფარული ფუნქციები Mac OS X.
DejaMenu
DejaMenu აჩვენებს ნებისმიერი აპლიკაციის მენიუს ელემენტებს კონტექსტური მენიუს სახით. კლავიატურის მოყვარულებისთვის, DejaMenu გთავაზობთ ცხელი კლავიშებს პროგრამის პარამეტრებზე წვდომის დასაჩქარებლად და მაუსის გამოყენების აუცილებლობის აღმოსაფხვრელად.
ეკრანი
Screeni არის უფასო აპლეტი, რომელიც უშვებს ეკრანმზოგს დესკტოპის ფონის სურათის ნაცვლად. ეკრანმზოგი იკავებს პროცესორის დროს საკმაოდ დიდ ნაწილს, ამიტომ სისტემაზე დატვირთვის შესამცირებლად, ჩვენ გირჩევთ გამოიყენოთ ერთ-ერთი არარესურსზე ინტენსიური ეკრანმზოგი: კომპიუტერის სახელი, Flurry, Spectrum ან Changing Pictures.
დოკ სივრცეები
Dock Spaces არის პატარა აპლიკაცია მრავალი დოკის დასაყენებლად. პროგრამა საშუალებას გაძლევთ შექმნათ ათამდე სხვადასხვა დოკი და გადახვიდეთ მათ შორის მენიუს ზოლში არსებული ხატის გამოყენებით. მაგალითად, შეგიძლიათ შექმნათ დოკი მუსიკალური ან ვიდეო პროგრამებისთვის, დოკი სისტემის დასუფთავებისთვის, დოკი კომუნიკაციისთვის და ა.შ.
სისტემის ინტერფეისი
საქაღალდეების დამალვა
Hide Folders არის უფასო აპლიკაცია დოკუმენტების ან საქაღალდეების დასამალად. ერთი დაწკაპუნებით შეგიძლიათ დამალოთ/აჩვენოთ ფაილები ან საქაღალდეები მთელი მათი შინაარსით. მარტივი პროგრამა, რომელიც საშუალებას გაძლევთ დაიცვათ ღირებული ფაილები სხვა მომხმარებლების მიერ შეცვლილი ან ნახვისგან.
მენიუ Eclipse
Menu Eclipse არის პატარა პროგრამა მენიუს ზოლის გამჭვირვალობის შესაცვლელად. ახლა თქვენ ვერ შეგაწუხებთ მენიუს ზედა ხაზს და დაიცავით LCD დისპლეის ეს ნაწილი დამწვრობისგან!
HotBox
HotBox არის ფონური აპლიკაცია ობიექტების სრულ ეკრანზე სკალირების მიზნით: უბრალოდ დააწკაპუნეთ ცხელი გასაღებიდა აირჩიეთ სასურველი ობიექტი. გამოყენება მარტივია: კლავიშის დაჭერით ჩნდება ჯვარი, რომელიც ხაზს უსვამს სასურველ ზონას, რის შემდეგაც იგი მასშტაბირებულია მთელი ეკრანის შესავსებად. HotBox შეიძლება სასარგებლო იყოს ვიდეოების ან ფლეშის საყურებლად.
მაგიკალ
MagiCal არის უფასო მენიუს ზოლის კალენდარი. პროგრამა მხარს უჭერს ბევრ პარამეტრს თარიღისა და დროის ჩვენებისთვის და შეუძლია შეავსოს ან შეცვალოს ჩაშენებული სისტემის საათი. გარდა ამისა, MagiCal გთავაზობთ მოსახერხებელ ჩამოსაშლელ კალენდარს, რომელიც შეიძლება განთავსდეს ეკრანის ნებისმიერ ადგილას.
ეკრანის ჩრდილი
ScreenShade არის ინსტრუმენტი Mac OS X-ის ეკრანის (ან ეკრანების) სიკაშკაშის კონტროლის ფუნქციის გაფართოებისთვის. პროგრამა სასარგებლოა მათთვის, ვინც ხშირად იყენებს კომპიუტერს დაბალი განათების პირობებში.
ორგანიზატორები
ფაილის მოქმედებები
მცირე აპლიკაცია ფაილების ავტომატური ორგანიზებისთვის. პროგრამა რეგულარულად ამოწმებს გაუხსნელ ფაილებს და ათავსებს მათ საქაღალდეებში მითითებული წესების მიხედვით. ფაილის მოქმედებების ინსტალაცია და კონფიგურაცია ყველაზე მარტივი და ყველაზე მარტივია სწრაფი გზაწესრიგის შენარჩუნება თქვენს Mac-ზე.
Unarchive
Unarchiver არის Mac OS X-ში ჩაშენებული არქივის გაფართოებული ჩანაცვლება. პროგრამა მხარს უჭერს მრავალ ფორმატს, მათ შორის Zip, Tar-GZip, Tar-BZip2, Rar, 7-zip, LhA, StuffIt და მრავალი სხვა.
SyncTwoFolders
SyncTwoFolders არის პროგრამა, რომელსაც აქვს თვითახსნადი სახელი ორი საქაღალდის მარტივი სინქრონიზაციისთვის. ვარგისია მრავალი ანგარიშისთვის შინაარსის სინქრონიზაციისთვის სისტემის საქაღალდეები(მაგალითად, სამუშაო მაგიდა).
XShelf
ნივთებზე სწრაფი წვდომისთვის, განათავსეთ ნებისმიერი ფაილი ან საქაღალდე Finder-დან XShelf-ზე. შეგიძლიათ XShelf-ზე გადაიტანოთ ცალკეული ფაილები ან ობიექტების ჯგუფი, ასევე ტექსტი, ბმულები და ა.შ.
მუდმივი საშლელი
მუდმივი საშლელი უზრუნველყოფს ძალიან საიმედო ფაილის წაშლას გუტმანის მეთოდის გამოყენებით. პროგრამა გადაწერს მონაცემებს ოცდათხუთმეტჯერ, ამახინჯებს ფაილის თავდაპირველ სახელს და ზომას სისტემიდან წაშლისას. ამის შემდეგ, ნაკლებად სავარაუდოა, რომ ისინი ოდესმე აღდგება.
DMG ტილო
DMG Canvas ქმნის დისკის სურათებს (.dmg). სურათის შექმნის პროცედურა შედგება საჭირო ფაილების აპლიკაციის ფანჯარაში უბრალოდ გადათრევისა და ჩაშვებისგან. შეგიძლიათ გამოიყენოთ შექმნილი ფაილი გრაფიკული რედაქტორი. პროგრამა საშუალებას გაძლევთ დაუყოვნებლივ ნახოთ დისკის ხატულა. სურათის შესაქმნელად დააჭირეთ ღილაკს Build.
iDMG
iDMG არის მარტივი აპლიკაცია DMG ფაილების შესაქმნელად drag'n'drop-ის გამოყენებით. პროგრამა მხარს უჭერს AES128 და AES256 დაშიფვრას და სხვადასხვა ფაილურ სისტემას.
SnapNDrag
SnapNDrag საშუალებას გაძლევთ გადაიღოთ ეკრანის ანაბეჭდები ღილაკზე დაწკაპუნებით და გადაიტანეთ ისინი პროგრამის ფანჯრიდან სასურველ ადგილას. მაგალითად, სურათის ფოსტით გასაგზავნად, თქვენ უნდა გადაიტანოთ ის SnapNDrag-დან ფოსტის პროგრამა. არ არის საჭირო კლავიშების კომბინაციების დამახსოვრება, დროებითი ფაილების და დიალოგური ფანჯრების არეულობა.
NameChanger
NameChanger არის შესანიშნავი პროგრამა ფაილების სურათების გადარქმევისთვის.
დღეს ჩვენ გაჩვენებთ რამდენიმე ასეთ მეთოდს. დაუთმეთ დრო მათ ყველა შესწავლას, შემდეგ კი შეგიძლიათ აირჩიოთ ის, რომელიც საუკეთესოდ ჯდება.
დოკი
უმარტივესი გზა იმის დასანახად, თუ რა აპლიკაციები ამჟამად მუშაობს, არის Dock-ის ნახვა. თუ აპლიკაციის ხატულას ხედავთ მბზინავ ინდიკატორს, მაშინ ეს აპლიკაცია ღიაა და მუშაობს.
ამ მეთოდში ცუდი არაფერია, მაგრამ ის შეზღუდულია, რადგან ის აჩვენებს მხოლოდ ფანჯრულ აპლიკაციებს - ისეთებს, რომლებიც მუშაობს OS X GUI-ში, ის ასევე არ გაძლევთ საშუალებას რაიმე გააკეთოთ პირდაპირ გაშვებულ აპლიკაციასთან.
დაბოლოს, ზემოაღნიშნული მანათობელი ინდიკატორები მცირეა და ძნელად დასანახია, ზოგი კი მათ საერთოდ ვერ ხედავს. საბედნიეროდ, არსებობს უფრო საინტერესო გზები OS X-ში გაშვებული აპლიკაციების სიების სანახავად.
გამოიყენეთ Command+Option+Escape კომბინაცია და დაინახავთ Force Quit ფანჯარას, რომელიც OS X-ში შეიძლება ჩაითვალოს მარტივი დავალების მენეჯერად.

ამ ფანჯარაში იხილავთ OS X-ში ყველა აქტიური (გაშვებული) აპლიკაციის ადვილად წასაკითხ სიას, რომელიც მოიცავს ყველა აპლიკაციას, რომელსაც დაინახავთ Dock-ში.
მიუხედავად ფანჯრის სახელისა, თქვენ შეგიძლიათ გამოიყენოთ იგი გაშვებული აპლიკაციებისა და პროგრამების სიის სანახავად მათი დატოვების გარეშე.
Command+Option+ESC ფანჯრის აშკარა უპირატესობა არის აპლიკაციაზე უშუალო ზემოქმედების შესაძლებლობა. კერძოდ, განაცხადი შეიძლება შეწყდეს, თუ ის უპასუხოდ რჩება. ძირითადად, ეს ფანჯარა არის "Control+ALT+DELETE" დავალების მენეჯერის გამარტივებული ვერსია Windows სამყაროდან.
Force Quit ფანჯრის მთავარი შეზღუდვა არის ის, რომ ის აჩვენებს მხოლოდ ფანჯრულ OS X აპლიკაციებს და ვერ ხედავს სხვადასხვა ფონურ პროცესებს (როგორც ეს Dock-ის შემთხვევაშია).
ყველაზე ძლიერი პროგრამა OS X GUI-ში აპლიკაციებისა და პროცესების მართვისთვის არის სისტემის მონიტორი. ეს არის მძლავრი დავალების მენეჯერი, რომელიც აჩვენებს არა მხოლოდ ყველა გაშვებულ და აქტიურ აპლიკაციას, არამედ ყველა აქტიურ და არააქტიურ პროცესს.
სხვა სიტყვებით რომ ვთქვათ, სისტემის მონიტორი აჩვენებს თითქმის ყველაფერს, რაც მუშაობს Mac-ზე, მათ შორის ზემოხსენებულ ფანჯრულ აპლიკაციებს, ფონის აპლიკაციებს, მენიუს ზოლის ელემენტებს, სისტემის დონის პროცესებს, სხვა მომხმარებლების პროცესებს, არააქტიურ პროცესებს, სერვისის დემონებს - ან თითქმის ყველაფერს, რაც მუშაობს როგორც პროცესი OS X-ის ნებისმიერ დონეზე.
ეს პროგრამა მდებარეობს /Programs/Utilities/-ში, მაგრამ მისი მარტივად გაშვება შესაძლებელია Spotlight-ის ან Launchpad-ის საშუალებით.

წარმოდგენილი სიის გასამარტივებლად, გამოიძახეთ პროცესების ქვემენიუ და აირჩიეთ ის, რაც გჭირდებათ, მაგალითად, „ყველა პროცესი“, „ჩემი პროცესები“, „სისტემის პროცესები“ და ა.შ. არ დაივიწყოთ საძიებო ფორმა მარჯვნივ - ის შეიძლება ძალიან სასარგებლო იყოს კონკრეტული პროცესის სწრაფად ძიებისას.

"სისტემის მონიტორი" გთავაზობთ უამრავ ინსტრუმენტს და ვარიანტს და არის ყველაზე მოწინავე გზა გაფართოებული ინფორმაციის სანახავად. აქტიური პროცესებიბრძანების ხაზის გამოყენების გარეშე. ეს პროგრამა საშუალებას გაძლევთ იძულებით შეწყვიტოთ პროცესები და აპლიკაციები, დაალაგოთ პროცესები სახელით, PID-ით, მომხმარებლის მიხედვით, CPU-ის გამოყენების მიხედვით და ა.შ.
უფრო მეტიც, „სისტემის მონიტორი“ ასევე წარმოგიდგენთ ზოგად სტატისტიკას ცენტრალური პროცესორის, მეხსიერების, დისკის და ქსელის აქტივობის გამოყენების შესახებ, რაც შეიძლება საჭირო გახდეს სხვადასხვა პრობლემის გადაჭრისას, დაწყებული არაადეკვატური გამოყენების მიზეზების იდენტიფიცირებით. სისტემის მეხსიერებასისტემის შენელების მიზეზების გასაგებად.

დამატებითი ბონუსი არის ის, რომ სისტემის მონიტორი შეიძლება ყოველთვის ჩართული იყოს. გარდა ამისა, შეგიძლიათ დაამაგროთ ის Dock-ზე და ნახოთ CPU, მეხსიერება, დისკი და ქსელის აქტივობა რეალურ დროში.

როდესაც შეხვალთ Command Prompt-ზე, შეგიძლიათ გამოიყენოთ რამდენიმე დამატებითი ინსტრუმენტი თქვენს Mac-ზე გაშვებული ყველა აპლიკაციის სიის სანახავად. მრავალი თვალსაზრისით, ეს ხელსაწყოები შეიძლება მივიჩნიოთ, როგორც სისტემის მონიტორის ბრძანების ხაზის ვერსიები. დღეს ჩვენ გადავხედავთ რამდენიმე ასეთ ინსტრუმენტს: ზედა და ps.
ზედა ბრძანება გაჩვენებთ ყველა მიმდინარე პროცესის ჩამონათვალს და სხვადასხვა სტატისტიკას თითოეული პროცესისთვის. როგორც წესი, დახარისხება CPU-ს ან მეხსიერების გამოყენების მიხედვით ყველაზე სასარგებლოა.
თქვენ შეგიძლიათ დაალაგოთ პროცესები CPU-ს მიხედვით ბრძანების გამოყენებით:
დალაგება მეხსიერების გამოყენების მიხედვით:

ინფორმაცია ზემოდან განახლდება რეალურ დროში, მაგრამ ინფორმაცია ps-დან არა.
ნაგულისხმევად, ps ბრძანება აჩვენებს მხოლოდ მიმდინარე მომხმარებლის პროცესებს, ამიტომ მისი გამოყენება არც ისე მოსახერხებელია. მაგრამ თუ დაამატებთ დროშას ან ორს, შეგიძლიათ ნახოთ ყველა პროცესი. კერძოდ, კარგი დროშის კომბინაცია არის aux:
ბრძანების მთლიანი გამოსავლის სანახავად, უმჯობესია გააფართოვოთ Tarminal ფანჯარა. მაგრამ ამ შემთხვევაშიც, თქვენ გადატვირთავთ მიმდინარე პროცესების რაოდენობას (ჩვეულებრივი მოვლენა). ამიტომ, უმჯობესია გამოიყენოთ ზემოაღნიშნული ბრძანება მეტ-ნაკლებად პრეფიქსით:
ეს ბრძანება საშუალებას მოგცემთ ნახოთ პროცესები გვერდი-გვერდ, ტერმინალის ფანჯრის ზემოთ და ქვემოთ გადახვევის გარეშე.

კონკრეტული პროცესის (ან პროგრამის) მოსაძებნად შეგიძლიათ გამოიყენოთ grep ბრძანება, როგორიცაა:
ps aux|grep პროცესი
თქვენ ასევე შეგიძლიათ მოძებნოთ განაცხადის სახელით:
ps aux|grep "აპლიკაციის სახელი"
ზემოთ ჩამოთვლილი მეთოდებიდან რომელი უნდა აირჩიოთ? Შენ გადაწყვიტე. ზოგიერთ მომხმარებელს შეუძლია გამოიყენოს სისტემის მონიტორი ან თუნდაც ბრძანების ხაზი, ხოლო სხვებისთვის იძულებით დატოვების მენიუ თქვენს საჭიროებებს მოერგება. ნებისმიერ შემთხვევაში, არ დაგავიწყდეთ ეწვიოთ ჩვენი ვებსაიტის გვერდებს და ჩვენ აუცილებლად გეტყვით კიდევ რაღაც საინტერესოს OS X-ის შესახებ.
ერთადერთი, რაც მოულოდნელად ავარიულ აპლიკაციებზე უარესია, არის ის, რომელიც წყვეტს რეაგირებას გარე სტიმულებზე მომხმარებლის სასოწარკვეთილი ღილაკების დაჭერის პირობებში, მაგრამ აგრძელებს ფუნქციონირებას, მოიხმარს რესურსებს და ავსებს RAM-ს ციფრული ნაგვით. ჩვენდა საბედნიეროდ, ამ პრობლემასთან ბრძოლის მინიმუმ 5 მეთოდი არსებობს.
კონტაქტში
როგორ დავხუროთ გაყინული პროგრამა MacOS-ზე
მეთოდი ნომერი 1 - ცხელი ღილაკები
Კომბინაცია ⌘ბრძანება + ⌥ ვარიანტი (Alt) + ესკხსნის ფანჯარას გაშვებული პროგრამების იძულებით შეწყვეტისთვის. წარმოდგენილი სია აჩვენებს ამჟამად გაშვებულ აპლიკაციებს, მარჯვნივ სივრცე ჩვეულებრივ ცარიელია. თუ რომელიმე სტრიქონში არის წარწერა „არ პასუხობს“, მოგერიდებათ დააწკაპუნოთ მასზე, ხაზგასმით აღვნიშნოთ გაყინული პროგრამა. რთულ შემთხვევებში, შეიძლება არ იყოს წარწერა - თქვენ მოგიწევთ ინტუიცია და დაკვირვება, რათა დაეხმაროთ უბედურების იდენტიფიცირებას.
ერთადერთი ღილაკი ქვედა მარჯვენა მხარეს არ ტოვებს ალტერნატივას, რაც შეგვიძლია გავაკეთოთ არის არჩეული აპლიკაციის გადაუდებელი დახურვა. Მოდი ვცადოთ. მაგრამ, როგორც წესი, ამას უფრო მარტივად ვაკეთებთ, სანამ გაყინული პროგრამის ფანჯარაში ვრჩებით, ვიყენებთ ცხელი ღილაკების უფრო რთულ კომბინაციას. ⌘ბრძანება + ⌥ ვარიანტი (Alt) + ⇧ ცვლა+ ესკ. გააჩერეთ ისინი სამი წამის განმავლობაში და OS X ავტომატურად დახურავს ამ ფანჯარას.
მეთოდი ნომერი 2 - Apple მენიუს გამოყენებით ()
დესკტოპის ზედა ნაწილში, მარცხენა კუთხეში, არის ჯადოსნური ხატი კომპანიის ლოგოს სახით , რომელიც ხსნის სისტემის ძირითად ფუნქციებზე წვდომას - პრობლემის შემთხვევაში დააწკაპუნეთ მასზე.
 ჩამოსაშლელ მენიუში, დაახლოებით შუაში, არის ხაზი " ძალით დატოვა“, ეს არის ის, რაც ჩვენ გვჭირდება. და შემდეგ იხსნება ნაცნობი ფანჯარა ამჟამად გაშვებული აპლიკაციების სიით - თქვენ უკვე იცით რა უნდა გააკეთოთ, მტერი მტერს დაუყოვნებლად დაამარცხებს.
ჩამოსაშლელ მენიუში, დაახლოებით შუაში, არის ხაზი " ძალით დატოვა“, ეს არის ის, რაც ჩვენ გვჭირდება. და შემდეგ იხსნება ნაცნობი ფანჯარა ამჟამად გაშვებული აპლიკაციების სიით - თქვენ უკვე იცით რა უნდა გააკეთოთ, მტერი მტერს დაუყოვნებლად დაამარცხებს.
მეთოდი ნომერი 3 - პროგრამის იძულებით დახურვა დოკიდან
იპოვეთ გაყინული პროგრამის მალსახმობი ქვედა პანელზე (Dock-ში) და დააჭირეთ ღილაკს ⌥ ვარიანტი (Alt)და დააწკაპუნეთ მაუსის მარჯვენა ღილაკით - გაიხსნება სპეციალური სერვისის მენიუ.

მენიუს ერთ-ერთი ელემენტი, რომელიც იხსნება, არის იგივე იძულებითი შეწყვეტა.
მეთოდი ნომერი 4 - გამოიყენეთ ტერმინალი
ფანჯრის ინტერფეისიდან კონსოლის ინტერფეისზე გადასვლა, macOS-თან ურთიერთქმედების უფრო რთული დონე იმ შემთხვევაში, თუ პრობლემა სერიოზული აღმოჩნდებოდა და წინა მეთოდებმა შედეგი არ მოიტანა. პროგრამა მდებარეობს სისტემის კომუნალური სერვისების დირექტორიაში - იპოვნეთ და გაუშვით. ფანჯარაში, რომელიც იხსნება, ჩაწერეთ ბრძანება " ზედა” და დააჭირეთ enter ღილაკს - ასე ვავალებთ კომპიუტერს გენერირებას და აჩვენოს მოკლე ანგარიში მისი მიმდინარე მდგომარეობის შესახებ. მათ შორის მოხსენება იმის შესახებ, თუ რა პროგრამები მუშაობს და როგორ იქცევიან ისინი.
სიმბოლოთა მრავალფეროვნებას შორის ჩვენ გვაინტერესებს სვეტი სახელწოდებით ” ბრძანება“, აქ იბეჭდება ამჟამად გაშვებული აპლიკაციების სახელები. თქვენ ხელით უნდა იპოვოთ ჩარჩენილი და გასათვალისწინებელია, რომ აბრევიატურები გამოიყენება გრძელი სახელებისთვის - ყურადღება არ დააზარალებს.
პროგრამის სახელის გვერდით, რომელსაც ეძებთ, არის მისი ციფრული ნომერი PID(სისტემის იდენტიფიკატორი) - ეს არის ის, რაც ჩვენ გვჭირდება. ძველმოდური გზით, ჩვენ ვაკოპირებთ მას ბლოკნოტში ან, დროის შესაბამისად, ვიღებთ ფოტოს iPhone კამერით.
დააჭირეთ ღილაკს " ქ„- ეს ბრძანება ხურავს სიას და კურსორს ცარიელ ხაზზე გადააქვს, სისტემა მზად არის მიიღოს ახალი ინსტრუქციები და გაუმკლავდეს პრობლემურ აპლიკაციას.
ეს კეთდება ხმამაღალი ბრძანებით " მოკვლა", რის შემდეგაც, ინტერვალით გამოყოფილი, უნდა დაწეროთ შემოჭრილის PID. ამ შემთხვევაში, ეს არის Viber და 403, ასე რომ, საბოლოო ვერსია ჰგავს "მოკალი 403".

დააწკაპუნეთ " შედი" - სამუშაო დასრულებულია, მაგრამ თუ სისტემა არ პასუხობს, შეგიძლიათ გამკაცრდეს ბრძანება შემდეგი ბრძანების აკრეფით " სუდო მოკვლა -9 403“, უნდა დაეხმაროს.
მეთოდი No5 – სისტემის მონიტორინგის პროგრამის გამოყენებით
ამ შემთხვევაში, მოწინავე მომხმარებლებისთვის ეს სისტემის ინსტრუმენტი შეიძლება აღიქმებოდეს უბრალოდ, როგორც მენიუს გაფართოებული ვერსია გაშვებული პროგრამების სიით. კომუნალური ხატულა მდებარეობს იმავე ადგილას, სადაც ტერმინალი- იპოვნეთ და გაუშვით პროგრამა.
ვრცელი სია, რომელიც იხსნება, არ უნდა შეგაშინოთ, მოძებნეთ იგი სვეტში " პროცესის სახელი"ჩვენი გაყინული აპლიკაცია და აირჩიეთ მაუსის დაწკაპუნებით.

ზედა და მარცხნივ არის ღილაკი " დაასრულეთ პროცესი” - ეს არის ზუსტად ის, რასაც აკეთებს, ასუფთავებს პროგრამულ უზრუნველყოფას მეხსიერებიდან და ათავისუფლებს სისტემის რესურსები Mac-ზე.
MacOS-ზე, კომპიუტერის გამოყენებისას აწყდებით გარკვეულ უხერხულობას. რაც საკმაოდ ბუნებრივია, რადგან განსხვავებები საკმაოდ მნიშვნელოვანია. მენიუს ნაცნობი ელემენტები, ფუნქციები, რეჟიმები და პარამეტრები - ყველაფერი ისე არ არის, როგორც ადრე. ამ ყველაფრის გარკვევა რთული არ არის, უბრალოდ დროის საკითხია. Windows-ის ერთ-ერთი ყველაზე გამოყენებული და სასარგებლო პროგრამა არის ცნობილი სამუშაო მენეჯერი. რა თქმა უნდა, ასეთი აპლიკაციის საჭიროება ხშირად ჩნდება MacOS მომხმარებლებს შორის. ამ სტატიაში ჩვენ გავარკვევთ, თუ როგორ უნდა გავხსნათ დავალების მენეჯერი Mac-ზე, რომელი პროგრამა ცვლის მას და როგორ გამოვიყენოთ იგი. Დავიწყოთ. წადი!
მათთვის ვინც Windows-დან Mac-ზე გადავიდა
უპირველეს ყოვლისა, უნდა აღინიშნოს, რომ Apple-ის დეველოპერებმა არ წარმოადგინეს სამუშაო მენეჯერის სრულფასოვანი ანალოგი, თუმცა, მათ განახორციელეს ამ პროგრამის გარკვეულწილად გამარტივებული ვერსია, რომელსაც ეწოდება "Force Quit Programs". სამწუხაროდ, მას არ აქვს ფუნქციების სპექტრი, რაც აპლიკაციას აქვს Windows-ში, მაგრამ ის შესანიშნავად ასრულებს თავის პირდაპირ ამოცანას - იძულებით ამთავრებს პროგრამებსა და პროცესებს.

პროცესის დასრულების მინიმალისტური დიალოგი
პროგრამის ფანჯარაში შესვლა ისეთივე მარტივია. ამისათვის გამოიყენეთ კლავიშთა კომბინაციის ბრძანება+ოპცია(alt)+esc. ამის შემდეგ, თქვენს წინაშე გაიხსნება კომუნალური ფანჯარა, რომელშიც შეგიძლიათ იხილოთ მიმდინარე პროცესების სია. მასთან მუშაობა ძალიან მარტივია. აირჩიეთ საჭირო პროცესი და დააჭირეთ ღილაკს "დასრულება".

იძულებითი გასვლის პროგრამების ფანჯარა
Command + Option + Escape კლავიატურის მალსახმობის გამოყენებით გამოვაჩენთ "Force Quit Application" ფანჯარას, რის შემდეგაც ვირჩევთ "End" პუნქტს პროგრამის დასახურად. შესრულებული ოპერაცია არის სისტემის მონიტორინგის ბრძანების უფრო გამარტივებული ვერსია, რომელიც საშუალებას გაძლევთ გაათავისუფლოთ რამდენიმე პროცესი ერთდროულად მეხსიერებიდან.
![]()
პროგრამის იძულებით შეწყვეტა Dock-დან
თქვენ უნდა შეასრულოთ შემდეგი კომბინაცია: გადაიტანეთ კურსორი Dock-ის ხატულაზე და კლავიატურაზე ALT (ოფცია) დაჭერით, დააჭირეთ მაუსის ღილაკს. შედეგად, გაყინული აპლიკაცია იძულებით დაიხურება, დამატებითი დადასტურების გარეშე.
აიძულეთ აპიდან გასვლა Apple-ის მენიუდან
გეჭიროთ Shift კლავიატურაზე და დააჭირეთ Apple-ის ლოგოს ზედა მენიუს ზოლში. ახლა აირჩიეთ ბრძანება "დასრულება "..." იძულებით". ეს მეთოდი ყველაზე მარტივი დასამახსოვრებელია. თუმცა ხდება ისე, რომ კომპიუტერი არანაირად არ რეაგირებს ამ ღილაკების დაჭერაზე.
სისტემის მონიტორინგის გამოყენება
სისტემის მონიტორის სისტემის პროგრამის გასაშვებად, დააჭირეთ Command + Space კლავიშთა კომბინაციას და შეიყვანეთ პროგრამის სახელი Spotlight ფანჯარაში. დიალოგური ფანჯრის გამოჩენის შემდეგ, ჩვენ ვპოულობთ "გაყინულ" აპლიკაციას სახელით (როგორც წესი, ამოცანები, რომლებიც იმუნურია ეფექტებისგან, აღინიშნება წითლად) ან საიდენტიფიკაციო ნომრით (ID) და შემდეგ დააჭირეთ "პროცესის დასრულებას". მეხსიერებიდან არასაჭირო პროგრამული უზრუნველყოფის გადმოტვირთვის ეს მეთოდი ძალიან ჰგავს Windows-ში გამოყენებულს, მხოლოდ სისტემის მონიტორის ნაცვლად არის სამუშაო მენეჯერი.

ტერმინალის გამოყენება პროცესების განტვირთვისთვის
თუ ზემოთ ჩამოთვლილი არცერთი მეთოდი არ დაგეხმარათ, ყველაზე მეტად ეფექტური მეთოდიამ სიტუაციაში გამოიყენეთ ბრძანების ხაზი. გაუშვით Terminal და შეიყვანეთ ერთ-ერთი შემდეგი ბრძანება:
Killall [პროცესის სახელი]
მაგალითად, "killall Safari" ბრძანებით თქვენ მოკლავთ ინტერნეტ ბრაუზერთან დაკავშირებულ ყველა პროცესს. და თუ იცით ღია აპლიკაციის ID, რომელიც შეგიძლიათ იპოვოთ "ps" ან "ps aux" ბრძანებების გამოყენებით, შეგიძლიათ გადმოწეროთ "გაყინული" პროგრამა შემდეგი გზით:
Kill -9, სადაც 9 არის ზემოხსენებული ID პარამეტრი.
უკიდურესად ფრთხილად უნდა იყოთ პროგრამების იძულებით დახურვისკენ მიმართული ქმედებების განხორციელებისას. პროცესების ნებისმიერმა შეწყვეტამ შეიძლება გამოიწვიოს ოპერაციული სისტემის ავარია. და თუ თქვენ ასევე მუშაობთ ბრძანების ხაზთან, ამან შეიძლება გამოიწვიოს შენახული მონაცემების დაკარგვა და სისტემის პარამეტრების წარუმატებლობა.
ზოგჯერ უსიამოვნო სიტუაცია ხდება, როდესაც Mac OS X პროგრამები წყვეტენ პასუხს კლავიშებზე ან მაუსის დაჭერაზე - "გაყინვა". საბედნიეროდ, ეს საკმაოდ იშვიათად ხდება, მაგრამ თუ ოდესმე შეგხვედრიათ მსგავსი პრობლემა (და დარწმუნებული ვარ, რომ ცხოვრებაში ერთხელ მაინც შეგხვედრიათ ასეთი პრობლემა), მაშინ ალბათ დაგაინტერესებთ და გამოგადგებათ გაეცნოთ რამდენიმე გზას, თუ როგორ შეიძლება ამ „გაყინული“ აპლიკაციის შეწყვეტა.
1
იძულებითი დატოვება Apple მენიუს მეშვეობით.
გეჭიროთ Shift ღილაკი ⇧ დააჭირეთ მენიუს ვაშლი ()და ჩამოსაშლელ მენიუში იპოვეთ ბრძანება „იძულებით გასვლა [პროგრამის სახელი]“- ეს არის მენიუს ის ძვირფასი ელემენტი, რომელიც საშუალებას გაძლევთ „მოკლათ“ უპასუხო პროგრამა.
2
იძულებით გასვლა Dock მენიუდან.
Alt ⌥ კლავიშის დაჭერისას, დააწკაპუნეთ მაუსის მარჯვენა ღილაკით გაყინული პროგრამის ხატულაზე (რომლის დახურვაც გსურთ)- გამოჩნდება მენიუ, რომელიც შეიცავს პუნქტს ” ძალით დატოვა" მენიუს ამ ელემენტის არჩევა იძულებით შეწყვეტს პროგრამას.
3
იძულებითი გასვლა ცხელი კლავიშების კომბინაციით.
კომბინაცია Alt კლავიშები⌥ + Cmd ⌘ + Esc ხსნის " პროგრამების იძულებითი შეწყვეტა" ფანჯარაში, რომელიც გამოჩნდება, ჩამოთვლილია ყველა ღია პროგრამა. აირჩიეთ გაყინული პროგრამა და შემდეგ დააჭირეთ ღილაკს " სრული" აქტიური გაყინული აპლიკაცია შეიძლება იძულებით შეწყდეს კლავიატურის სხვა მალსახმობის გამოყენებით, სიის გვერდის ავლით. ამისათვის გამოიყენეთ კლავიატურის მალსახმობი Alt ⌥ + Shift ⇧ + Cmd ⌘ + Esc.
4
იძულებითი გასვლა "სისტემის მონიტორინგის" საშუალებით.
სისტემის სასარგებლო სისტემის მონიტორინგიუზრუნველყოფს ინფორმაციას CPU, მეხსიერების და ქსელის გამოყენების შესახებ. გარდა ამისა, მისი მეშვეობით თქვენ ასევე შეგიძლიათ ძალიან სწრაფად „მოკლათ“ ნებისმიერი სისტემური პროცესი და არა მხოლოდ ეს. ეს კეთდება ასე: აირჩიეთ სიიდან "ჩამოკიდებული" პროცესი და დააჭირეთ დიდ წითელ ღილაკს " დაასრულეთ პროცესი" ამის შემდეგ გამოჩნდება დიალოგური ფანჯარა, რომელიც დაადასტურებს თქვენს ქმედებებს.
5
აპლიკაციის იძულებითი გამორთვა ტერმინალის გამოყენებით.
თუ ზემოთ აღწერილი ყველა ნაბიჯი არ დაგვეხმარება, მაშინ თქვენ კვლავ გაქვთ შესაძლებლობა შეწყვიტოთ გაყინული აპლიკაცია ბრძანების ხაზის საშუალებით. ამისათვის გაუშვით პროგრამა ტერმინალიდა გაუშვით შემდეგი ბრძანება:
Killall [პროცესის სახელი]
ცოცხალი მაგალითი პროგრამის შეწყვეტის იძულებისთვის " კალკულატორი" ასე გამოიყურება:
Killall კალკულატორი
გთხოვთ, გაითვალისწინოთ, რომ პროცესის სახელი ან აპლიკაციის სახელი არის რეგისტრის მგრძნობიარე, ასე რომ კალკულატორიდა კალკულატორი- ეს სხვადასხვა რამეა. არ დაგავიწყდეთ ეს გუნდი მოკალი ყველამუშაობს სისტემის დონეზე და მისმა დაუფიქრებელმა შესრულებამ შეიძლება გამოიწვიოს შენახული მონაცემების დაკარგვა, რადგან ავტომატური შენახვა ამ შემთხვევაში არ იმუშავებს.
ყურადღება!გამოიყენეთ ეს მეთოდები მხოლოდ საგანგებო სიტუაციებში, როდესაც დარწმუნებული ხართ, რომ აპლიკაცია მართლაც უიმედოდ გაყინულია. ყველა ზემოაღნიშნული მეთოდი აიძულებს პროგრამებს დაუყოვნებლივ შეწყვიტოს პროცესი, მონაცემთა ავტომატური შენახვის შესაძლებლობის გარეშე. გაითვალისწინეთ, რომ ყველა ინფორმაცია, რომელიც არ არის შენახული პროგრამის გაშვებისას, დაიკარგება.
OS X-ის თითქმის ყველა აპლიკაცია კარგად მუშაობს და არ იწვევს პრობლემებს. მათი გახსნა შესაძლებელია თვეების განმავლობაში და UNIX პლატფორმის წყალობით, თავად OS X ოპერაციული სისტემის შიგნით, ისინი სტაბილურად იმუშავებენ. თუმცა, არის სიტუაციები, როდესაც რაღაც არასწორია: აპლიკაცია შეიძლება გაიყინოს ან უბრალოდ უცნაურად მოიქცეს. ასეთ შემთხვევებში, შეგიძლიათ სწრაფად შეწყვიტოთ იგი სხვადასხვა მეთოდების გამოყენებით.
სწრაფად დახურეთ აპლიკაცია Dock-დან
გეჭიროთ ⌥ ღილაკი და დააჭირეთ დააწკაპუნეთ მარჯვენა ღილაკითაპლიკაციის ხატულაზე Dock-ში და აირჩიეთ Force Quit.
ანალოგიურად, შეგიძლიათ სწრაფად გადატვირთოთ Finder ⌥ დაჭერით, მარჯვენა ღილაკით Finder ხატულაზე და აირჩიეთ Restart.
OS X აპლიკაციების იძულებით დატოვება
თუ Dock-ის მეშვეობით გასვლა არ არის ვარიანტი, მაგალითად, როცა თამაშს თამაშობთ სრული ეკრანის რეჟიმში, მაშინ შეგიძლიათ დააჭიროთ კლავიშთა კომბინაციას ⌘ + ⌥ + ESC, რათა გამოჩნდეს იძულებითი გასვლის აპლიკაციების ფანჯარა. ამ შემთხვევაში, აქტიური (ან ჩამოკიდებული) აპლიკაცია უკვე შეირჩევა, ამიტომ მისი სწრაფად დასასრულებლად საკმარისია ორჯერ დააჭიროთ Enter-ს.
აპლიკაციების ან პროცესების შეწყვეტა სისტემის მონიტორის მეშვეობით
სისტემის მონიტორის აპლიკაციის გაშვებით, თქვენ ნახავთ ყველა მიმდინარე პროცესს. აირჩიეთ არასასურველი აპლიკაცია ან პროცესი და დააწკაპუნეთ წითელ დასრულების პროცესის ღილაკს. სისტემის მონიტორინგი საშუალებას გაძლევთ გამოიყენოთ ფილტრი საჭირო პროცესის მოსაძებნად, რადგან ყველა გაშვებული აპლიკაცია არ შეიძლება იმუშაოს ფონზე, გრაფიკული ინტერფეისის ჩვენების გარეშე.
აპლიკაციები Mac OS X-ისთვისის დღითიდღე უფრო დიდი ხდება. Mac-ზე Აპლიკაციების მაღაზიაშეგიძლიათ იპოვოთ ბევრი სასიამოვნო და საინტერესო პროგრამები, რომელიც ძალიან მინდა ვცადო. მაგრამ ნებისმიერი Mac-ის რესურსები არ არის უსასრულო და ზოგიერთი პროგრამა, მიუხედავად მათი მიმზიდველობისა, მოიხმარს საკმაოდ დიდ რაოდენობას ოპერატიული მეხსიერებადა შეიძლება გამოიწვიოს სისტემის შენელებაც კი.
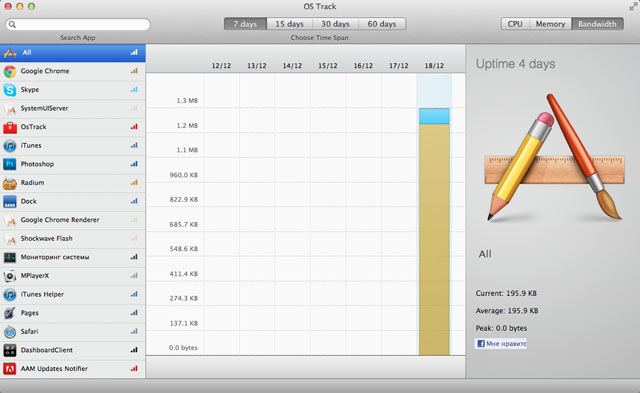
რა თქმა უნდა, Mac OS X-ს უკვე აქვს სტანდარტული სისტემის მონიტორის ინსტრუმენტი, რომელიც ეხმარება ამ ტიპის აპლიკაციების იდენტიფიცირებას. მაგრამ სტანდარტული კომუნალური პროგრამის ინტერფეისი არ გამოიყურება ძალიან მკაფიო, რბილად რომ ვთქვათ. და აქ პატარა გვეხმარება უფასო პროგრამასაწყისი Mac აპლიკაციამაღაზიასახელწოდებით OS Track.

ინტერფეისი ბევრად უფრო ლამაზი და ლამაზია, ვიდრე სტანდარტული მონიტორინგი. აპლიკაცია მუშაობს ისევე მარტივად - გაშვების შემდეგ, ის ჩამოკიდებულია ფონზე და აგროვებს სტატისტიკურ ინფორმაციას შემდეგ პარამეტრებზე: პროცესორის დატვირთვა, ტრაფიკის მოხმარება, ოპერატიული მეხსიერების მოხმარება.

პროგრამის მთავარ სამუშაო ფანჯარაში, მარცხნივ, შეგიძლიათ იხილოთ ყველა აპლიკაციის სია, რომლებიც ერთხელ მაინც იყო გაშვებული OS Track-ის მუშაობის დროს, თავად სტატისტიკა მდებარეობს ცენტრში. სტატისტიკის ინფორმაციანაჩვენებია ფენიანი სვეტების სახით, რისთვისაც გამოიყენება ფერადი სქემა, რომელიც ყველაზე ახლოსაა გაანალიზებული პროგრამების ხატულების ფერებთან. ყოველი ასეთი „ფენა“ ერთი პროცესია და მარჯვნივ დიაგრამაზე მეტის ნახვა შეგიძლიათ დეტალური ინფორმაცია. ყურება ასევე ხელმისაწვდომია 7, 15, 30 და 60 დღის განმავლობაში. სტატისტიკური მონაცემები პროგრამაში ინახება მაქსიმუმ ბოლო 60 დღის განმავლობაში, ყველა ძველი ინფორმაცია წაიშლება.

არის ძებნის ფუნქცია საჭირო პროგრამებიგანაცხადის ან პროცესის დასახელების პირველი ასოთი, რაც ზოგჯერ ძალიან მოსახერხებელია და შეიძლება სასარგებლო იყოს. პარამეტრების მენიუ თითქმის არ არის ხელმისაწვდომი - "წაშალე ყველა სტატისტიკა".
დასასრულს, შეგვიძლია ვთქვათ, რომ OS Track არის ძალიან კარგი გადაწყვეტა Mac OS X-სთვის, პროგრამა არ იტვირთება ოპერატიული მეხსიერება და ყოველთვის დაგეხმარებათ ენერგიის მშიერი აპლიკაციების იდენტიფიცირებაში.
ზოგადი ინფორმაცია პროგრამის შესახებ:
ტიპი:კომუნალური მომსახურება.
მოწყობილობები:Მაკი.
ვერსია: 1.03.
დეველოპერი:ბლუპი.
ფასი:Უფასოდ.
მოთხოვნები: Mac OS X 10.6 ან უფრო მაღალი.
ტესტირებულია MacBook Pro-ზე.
