ოპტიმიზაცია არის სისტემის მოდიფიცირების პროცესი მისი ეფექტურობის გასაუმჯობესებლად.
Windows 7-ს, Windows-ის წინა ვერსიებისგან განსხვავებით, აქვს Aero ფუნქცია.
მიუხედავად იმისა, რომ ეს ფუნქცია უზრუნველყოფს ლამაზ ანიმაციას და გლუვ გაქრობას, ის მნიშვნელოვან დატვირთვას აყენებს ოპერაციულ სისტემას. მაგრამ თუ გამორთავთ ზოგიერთ პარამეტრს, რომელიც ანელებს სისტემას, მაშინვე შესამჩნევი იქნება ოპერაციული სისტემის მუშაობის მატება. გადადით: დაწყება-> პანელი-> სისტემა და უსაფრთხოება-> სისტემა-> სისტემის გაფართოებული პარამეტრები-> შესრულება-> ოფციები. ვიზუალური ეფექტების გამორთვა შესაძლებელია ყუთის მოხსნით და აპლიკაციის დაწკაპუნებით.
1) ანიმაცია Start მენიუში და დავალების პანელში.ეს პარამეტრი პასუხისმგებელია სამუშაო ზოლის ჩამოსაშლელ ღილაკებზე, სიების გლუვ გარეგნობასა და გაქრობაზე Start მენიუში.
ასე გამოიყურება მენიუ, როდესაც ჩართულია Start მენიუს ანიმაცია:

და ასე გამოიყურება, როდესაც ანიმაცია გამორთულია.
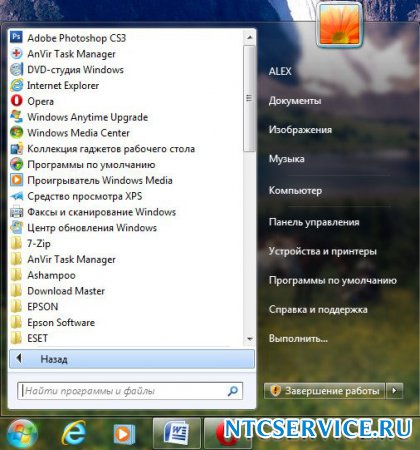
2) ფანჯრების ანიმაცია მინიმიზაციისა და მაქსიმიზაციისას.სახელიდან კარგად ჩანს, რაზეა პასუხისმგებელი ეს ფუნქცია. როდესაც ეს პარამეტრი ჩართულია, ფანჯრები შეუფერხებლად გამოჩნდება გახსნისას და გამოჩნდება მინიმუმამდე დახურვისას.
ვარიანტი ჩართულია

ვარიანტი გამორთულია
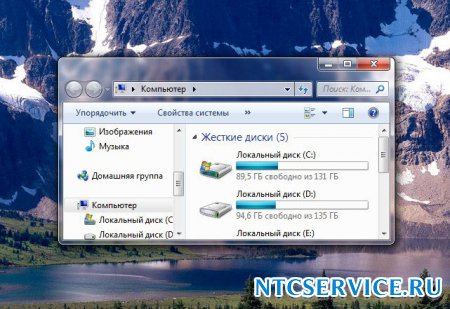
3) ანიმაციური კონტროლი და ელემენტები ფანჯრის შიგნით.
ეს ფუნქცია პასუხისმგებელია ღილაკებზე და დიალოგურ ფანჯრებში გადახვევის ისრებზე გლუვ მონიშვნაზე.


4) დესკტოპის კომპოზიციის ჩართვა.ეს ფუნქცია პასუხისმგებელია Windows 7-ის ყველა ღია ფანჯრის გამჭვირვალე ეფექტზე და დავალების პანელზე.
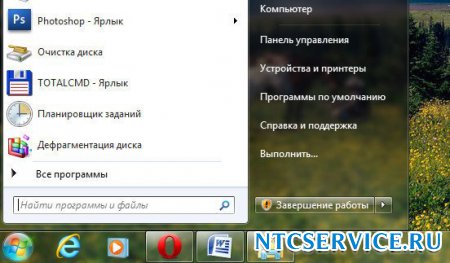
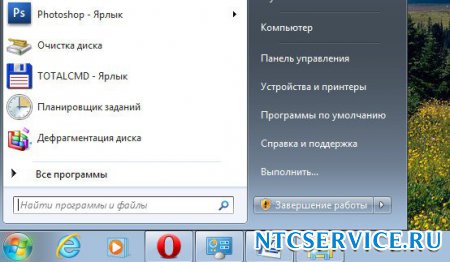
5) ჩართეთ Aero Peek.დესკტოპის ქვედა მარჯვენა კუთხეში არის ღილაკი ყველა ფანჯრის მინიმიზაციისთვის; თუ მასზე მაუსის გადატანას, ხედავთ ამ ეფექტს.

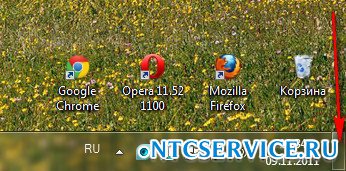

6) ჩართეთ გამჭვირვალობის ეფექტი.თუ გამორთავთ ამ ეფექტს, Windows 7 ინტერფეისი ბევრს დაკარგავს, გამჭვირვალობის ეფექტი გაქრება Windows-ში, სცადეთ, იქნებ ვიდეოკარტამ გაიაროს ეს ტესტი, ღირს.
7) სიების გლუვი გადახვევა.მოგერიდებათ მოხსნათ ყუთი, ეფექტი განსაკუთრებით შესამჩნევი არ არის.
8) მენიუ ქრება ბრძანების გამოძახების შემდეგ.ისიც გამორთე. განსხვავება საკმაოდ რთული შესამჩნევია.
9) ღილაკებისა და ფანჯრებისთვის ჩვენების სტილის გამოყენება.როდესაც ამ პარამეტრს გამორთავთ, თქვენი ოპერაციული სისტემა Windows XP-ს ჰგავს.
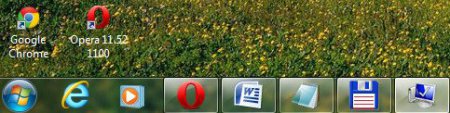
10) ჩრდილების ჩამოსხმა დესკტოპის ხატებზე.მართალი გითხრათ, დიდ განსხვავებას ვერ ვხედავ ხატების უკან ჩრდილია თუ არა. ასე რომ თქვენ შეგიძლიათ უსაფრთხოდ გამორთოთ იგი.
11) ფანჯრის შინაარსის ჩვენება გადატანისას,მეჩვენება, რომ ჯობია მისი ჩვენება; ის დიდ რესურსს არ წაგართმევს, როგორც მეორე ილუსტრაციაში ხედავთ; თუ არ აჩვენებთ, ეს არ იქნება ძალიან მოსახერხებელი.

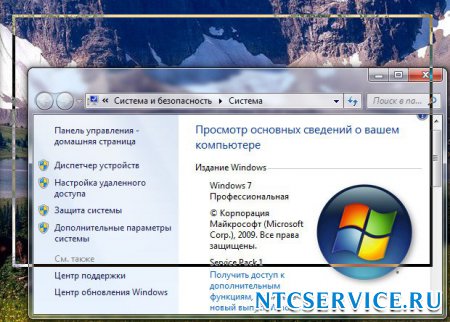
12) აჩვენეთ ფანჯრების მიერ გადაცემული ჩრდილები.. სკრინშოტი აჩვენებს ჩრდილს ისრით, მაგრამ ჩემთვის ეს ნამდვილად არ ჩანს, გამორთეთ პარამეტრი.

13) ხატების ნაცვლად ესკიზების ჩვენება.ეს ფუნქცია "ჭამს" Windows 7-ის საკმაოდ ბევრ რესურსს; როდესაც ის გამორთულია, საქაღალდეები უფრო სწრაფად გაიხსნება. ის აჩვენებს ყველა გამოსახულების ფაილს Windows Explorer 7 მინიატურაში, ასევე ვიდეო ფაილებში და სხვა. თუ ხშირად ხვდებით სურათებს, მაშინ ამ ეფექტის გამოყენება საკმაოდ მოსახერხებელია, შეგიძლიათ დაუყოვნებლივ შეამჩნიოთ თქვენთვის საჭირო ფოტო და ნახატი. მაგრამ ვიდეო ფაილები ნაჩვენებია შავი მართკუთხედების სახით საქაღალდეში, გვერდით გრაფიკული სურათები,

და ასე გამოიყურებიან, როდესაც ეფექტი გამორთულია.
მე ვაგრძელებ სტატიების სერიას Windows OS-ის გარეგნობის შესახებ. ამჯერად ვისაუბრებ ფანჯრების გარეგნობის, მათი საზღვრების, შრიფტებისა და ზომების მორგებაზე.
Windows Windows-ის გარეგნობის შესაცვლელად ბევრი პარამეტრია. შესაძლოა, ყველა მომხმარებელი არ იყოს კმაყოფილი ფანჯრის სტანდარტული გარეგნობით, შრიფტით ან საზღვრით. ან უბრალოდ გსურთ ჩაღრმავდეთ სისტემის გარეგნობის პარამეტრებში.
Windows-ს აქვს თემების შეცვლის შესაძლებლობა. ამისათვის უბრალოდ დააწკაპუნეთ მაუსის მარჯვენა ღილაკით თქვენს სამუშაო მაგიდაზე ცარიელ სივრცეზე და აირჩიეთ პერსონალიზაცია. ეს მენიუ გთავაზობთ სხვადასხვა დიზაინის თემების არჩევანს, ფანჯრების ფერის შეცვლას, მის ჩართვას და გამორთვას.
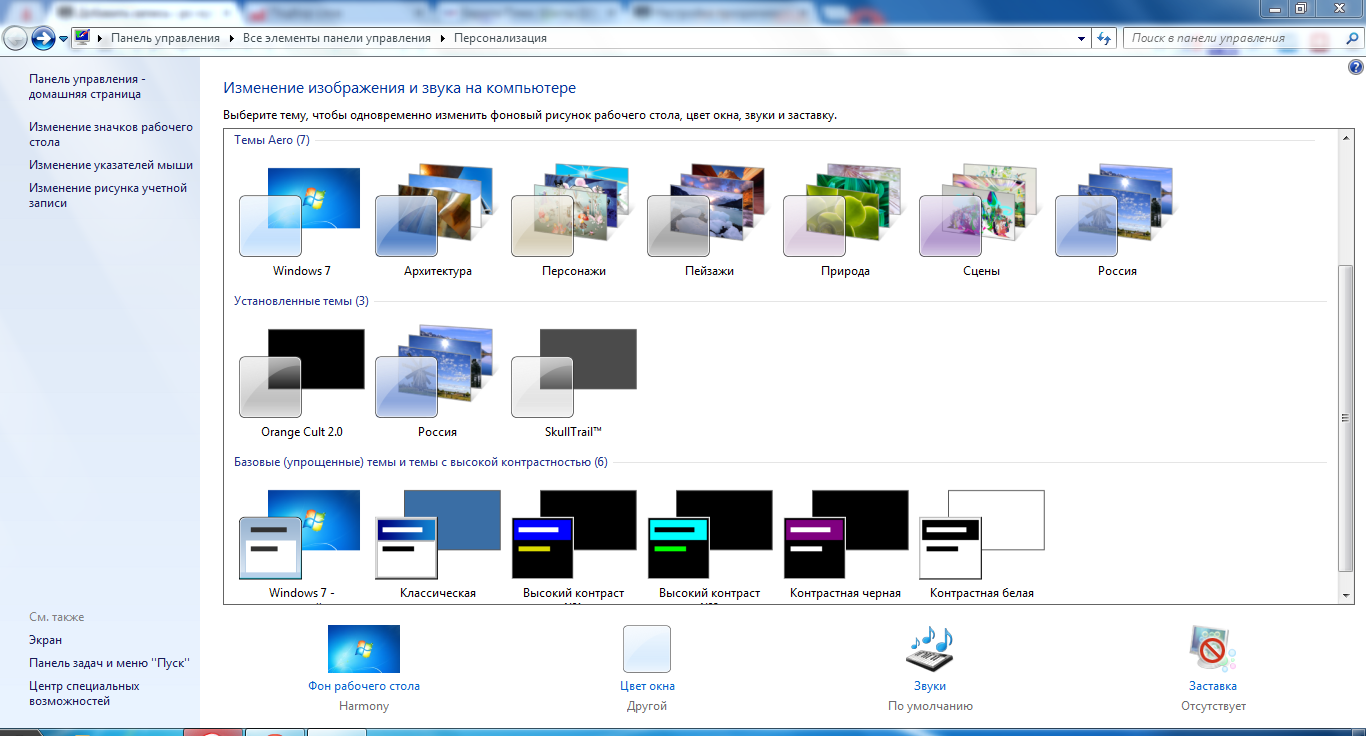 თემები
თემები თემების სტანდარტული სიის გაფართოების მიზნით, შეგიძლიათ ჩამოტვირთოთ ნებისმიერი დიზაინის თემა, რომელიც მოგწონთ ინტერნეტიდან, მაგრამ ამ თემების უმეტესობას არ აქვს ციფრული ხელმოწერა, ამიტომ მათი დაყენება მოითხოვს გარკვეულ მანიპულირებას. ამის შესახებ შემდეგ სტატიებში ვისაუბრებ.
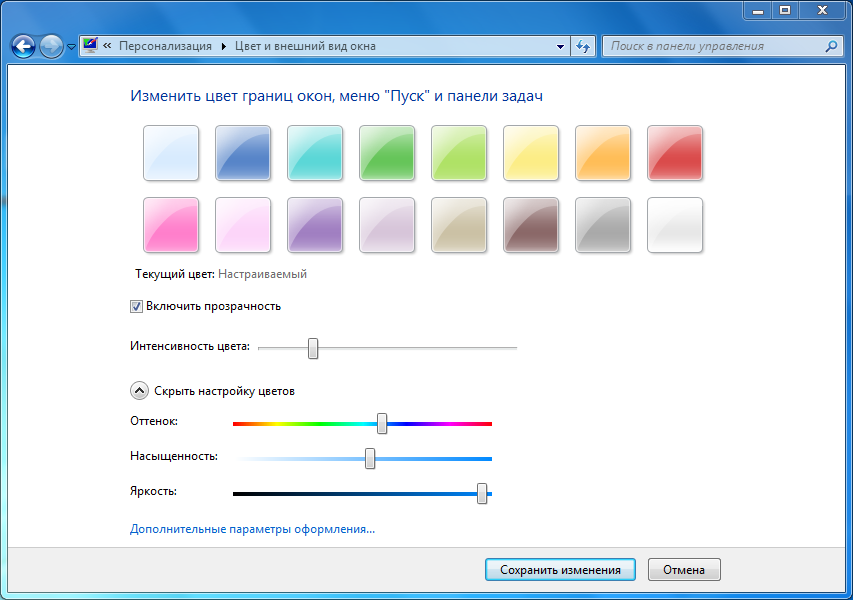 ფანჯრის ფერი
ფანჯრის ფერი ფანჯრის ფერის ღილაკზე დაწკაპუნებით, შეგიძლიათ დააკონფიგურიროთ ფანჯრების ფერის სქემა. თქვენ შეგიძლიათ აირჩიოთ მზა შაბლონები და ხელით დააკონფიგურიროთ ფერების ნაკრები. ასევე, ამ ფანჯარაში შეგიძლიათ ჩართოთ და გამორთოთ გამჭვირვალობა.
Advanced Design Options მენიუ შეიცავს ფუნქციების უზარმაზარ სპექტრს ფანჯრების მორგებისთვის.
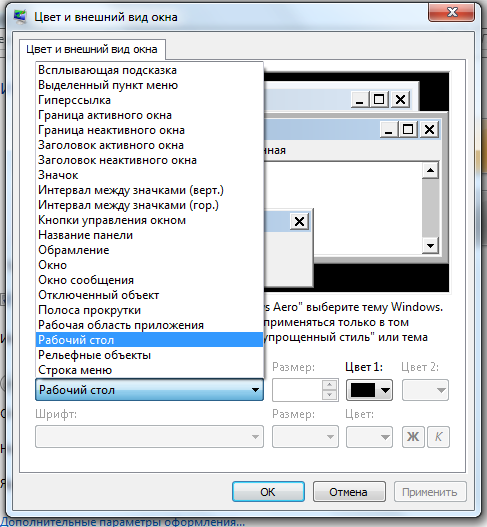 გარეგნობაფანჯრები
გარეგნობაფანჯრები ახლა ჩვენ განვიხილავთ მხოლოდ ზოგიერთ ამ პარამეტრს.
გადახვევის ზოლი - გადახვევის ზოლის სიგანე, რომელიც მდებარეობს თითოეული ფანჯრის მარჯვნივ
როგორ გამოიყურება ის:
ფანჯარა - დააყენეთ ფანჯრის ფერი და ტექსტი ფანჯრის შიგნით.
 ფანჯრის შიგნით ტექსტის ფერის შეცვლა
ფანჯრის შიგნით ტექსტის ფერის შეცვლა ჩარჩო - ცვლის ჩარჩოს ზომას ფანჯრების გარშემო.
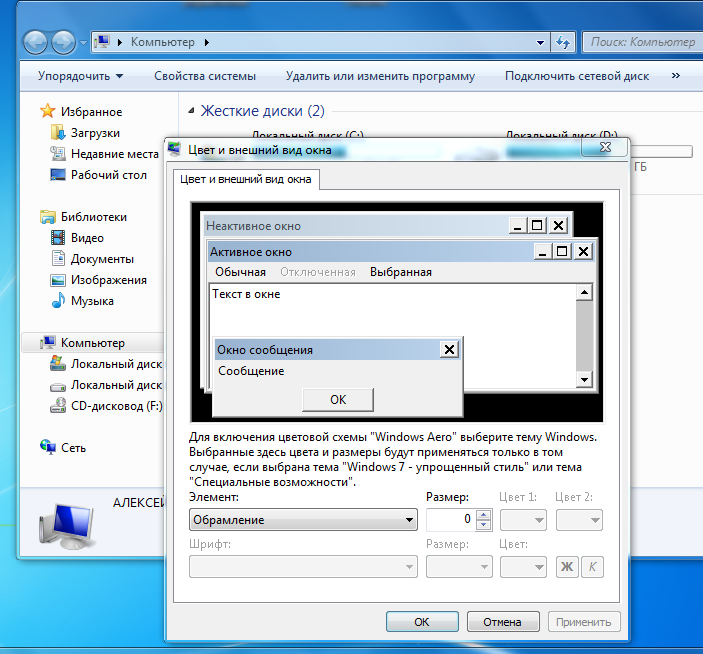 პატარა ჩარჩო
პატარა ჩარჩო 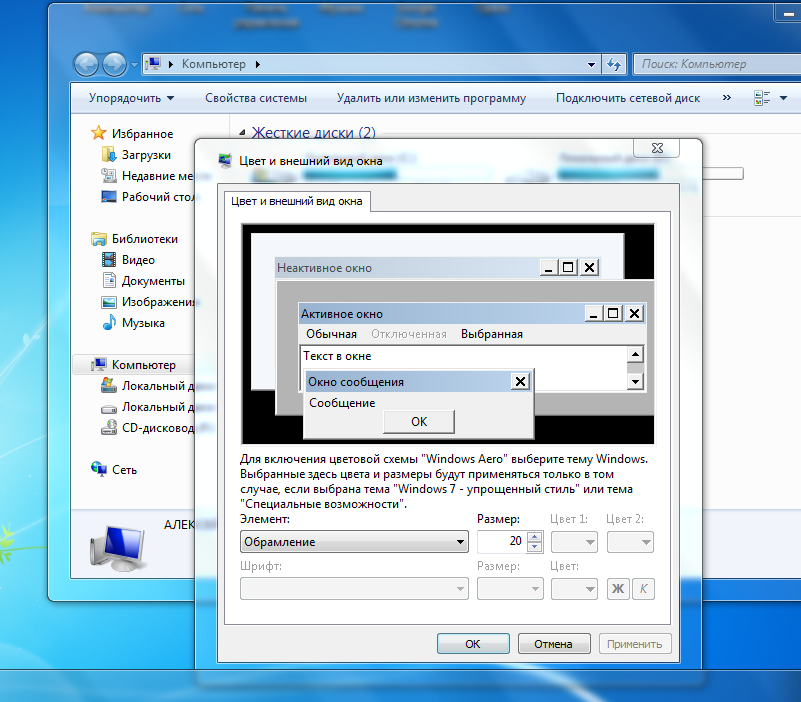 დიდი ჩარჩო
დიდი ჩარჩო ფანჯრის მართვის ღილაკები - დახურვის, მინიმიზაციის და სრული ეკრანის და ფანჯრის ღილაკების ზომა
ცვლილების მაგალითი:

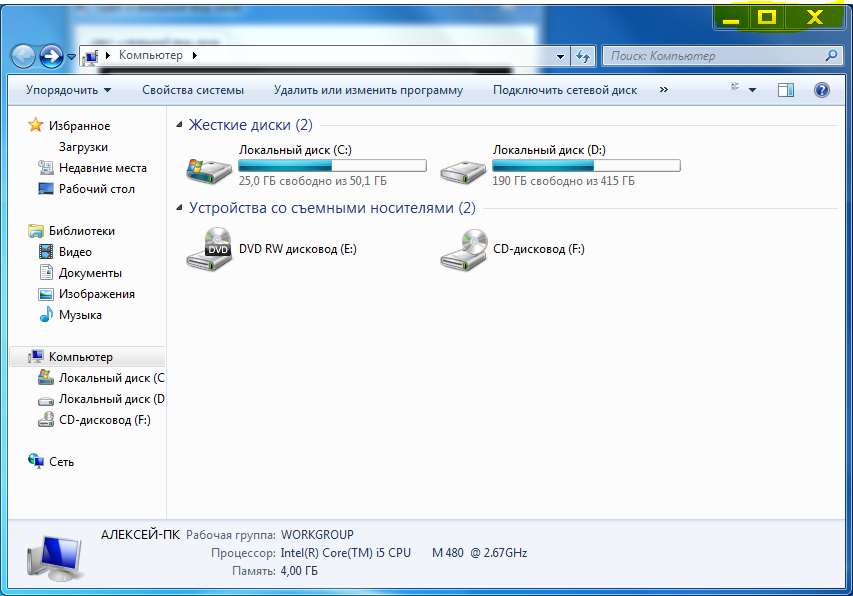
ხატულების ინტერვალი (ჰორიზონტალური, ვერტიკალური) - მანძილი დესკტოპზე მალსახმობებს შორის.
 დაშორება ხატებს შორის
დაშორება ხატებს შორის ხატულა - შეცვალეთ შრიფტი ხატების ქვეშ და ფანჯრების შიგნით. სიიდან ნებისმიერი შრიფტის არჩევისა და შრიფტის უფრო შესაფერისი ზომის მითითების შესაძლებლობა. თუ სახელები სრულად არ არის ნაჩვენები, მაშინ უნდა მიმართოთ წინა აბზაცს და შეცვალოთ შრიფტის ზომა უფრო მცირეზე.
მენიუს არჩეული ელემენტი - კურსორის ფერი რამდენიმე ფაილის, ასევე ერთი შერჩეული ელემენტის შერჩევისას.
Windows 7 ოპერაციულ სისტემაში, ისევე როგორც Windows ოჯახის სხვა ოპერაციულ სისტემებში, კომპიუტერის ეკრანზე ყველა პროგრამა წარმოდგენილია Windows-ის სახით. შეგიძლიათ ერთდროულად რამდენიმე პროგრამის გაშვება და თითოეული აპლიკაცია ცალკე ფანჯარაში გაიხსნება. პროგრამის ფანჯრები შეიძლება განთავსდეს ეკრანზე ნებისმიერი თანმიმდევრობით და ამ ფანჯრების ზომების შეცვლა შესაძლებელია სურვილისამებრ. პროგრამა, რომელსაც ამჟამად არ იყენებთ, მაგრამ არ გსურთ მუშაობის შეწყვეტა, შეიძლება მინიმუმამდე დაიყვანოთ. ამ შემთხვევაში, გაშვებული აპლიკაციის ღილაკი დარჩება დავალების პანელზე.
ექსპერიმენტი ამ აპლიკაციების გაშვებით:
- დააწკაპუნეთ დაწყების ღილაკს დავალების პანელზე ოპერაციული სისტემა Windows 7 და აირჩიეთ ნებისმიერი აპლიკაცია, როგორიცაა Paint, ახლახან დაწყებული პროგრამების სიიდან. ამ აპლიკაციის გასაშვებად, უბრალოდ დააწკაპუნეთ ხაზზე ამ პროგრამის სახელით.
- ამ აპლიკაციასთან მუშაობა უფრო სასიამოვნო რომ გახადოთ, შეგიძლიათ აჩვენოთ ნებისმიერი ფოტო პროგრამის სამუშაო ველში, მაგალითად, მოგწონთ ჰიდრავლიკური ფურცლის შემხვევის სახე. ამისათვის დააწკაპუნეთ ღილაკზე აპლიკაციის ზედა მარცხენა კუთხეში და მენიუდან აირჩიეთ Open ბრძანება. გაიხსნება დიალოგური ფანჯარა Open, რომელშიც გადახვალთ დირექტორიაში, სადაც არის სურათი შენახული და ორჯერ დააწკაპუნეთ სურათის მინიატურაზე, რომლის გახსნაც გსურთ. შერჩეული ფოტო გამოჩნდება პროგრამის სამუშაო ველში (სურ. 3.23).
პროგრამის ფანჯრის ზედა ნაწილში ნახავთ სათაურს, რომლის მარცხენა მხარეს არის აპლიკაციის სისტემის მენიუს ხატულა, სწრაფი წვდომის პანელი ღილაკებით ხშირად გამოყენებული ოპერაციებისთვის, რედაქტირებული ფაილის სახელი და სახელი. ღია პროგრამა. ფანჯრის სათაურის მარჯვენა მხარეს არის სამი ღილაკი:
- ღილაკი Minimize ამცირებს შერჩეული აპლიკაციის ფანჯარას, რის შემდეგაც პროგრამის ღილაკი რჩება დავალების პანელზე. პროგრამის ფანჯრის ისევ კომპიუტერის ეკრანზე საჩვენებლად, უბრალოდ დააწკაპუნეთ ამ აპლიკაციის ღილაკზე. გთხოვთ გაითვალისწინოთ, რომ თქვენ შეგიძლიათ მინიმუმამდე დაიყვანოთ აპლიკაციის ფანჯარა ღილაკის გამოყენების გარეშე. უბრალოდ დააწკაპუნეთ ოპერაციული სისტემის დავალების პანელზე მდებარე აპლიკაციის ღილაკზე და აპლიკაციის ფანჯარა მინიმუმამდე დაიყვანება. ამ ღილაკზე ხელახლა დაჭერით აღდგება პროგრამის ფანჯარა სამუშაო მაგიდაზე;
- მაქსიმიზაციის ღილაკი აძლიერებს პროგრამის ფანჯარას, რათა შეავსოს ეკრანის მთელი გამოსაყენებელი არე. პროგრამის ფანჯრის სრულ ეკრანზე გაზრდისას, დესკტოპის ბოლოში დარჩება მხოლოდ დავალების პანელი. მაგრამ თუ ამოცანის ზოლის ავტომატური დამალვის ჩამრთველი არჩეულია ამოცანების ზოლის თვისებებში, მაშინ აპლიკაციის ფანჯარა დაიკავებს ეკრანის მთელ ადგილს. გთხოვთ გაითვალისწინოთ: პროგრამის ფანჯრის მაქსიმალური გაზრდისას, მაქსიმიზაციის ღილაკი იცვლება ღილაკით Restore Down. ამ ღილაკზე დაწკაპუნების შემდეგ აღდგება აპლიკაციის ფანჯრის ზომა და ღილაკი კვლავ შეცვლის თავის იერს სხვაზე;
- დახურვის ღილაკი საშუალებას გაძლევთ დახუროთ პროგრამა. ის აორმაგებს პროგრამის მენიუში მდებარე Exit ბრძანებას. პროგრამიდან გასასვლელად ასევე შეგიძლიათ დააჭიროთ ღილაკს და გახსნილ მენიუში აირჩიეთ Exit, ან დააწკაპუნოთ სისტემის მენიუს ხატულაზე და აირჩიეთ Exit.
უნდა აღინიშნოს, რომ Windows 7 ოპერაციული სისტემის განახლებულ აპლიკაციებში ღილაკის მარჯვნივსისტემის მენიუ შეიცავს სწრაფი წვდომის პანელს, რომელიც ნაგულისხმევად შეიცავს შემდეგ ოთხ ღილაკს:
- ღილაკი Save გაძლევთ საშუალებას შეინახოთ რედაქტირებადი დოკუმენტის მიმდინარე მდგომარეობა. შენახვის ღილაკზე დაწკაპუნების შემდეგ პირველად შეინახავთ ახალ დოკუმენტს, ეკრანზე გამოჩნდება დიალოგური ფანჯარა Save As, რომელშიც უნდა აირჩიოთ დანიშნულების საქაღალდე და დაასახელოთ შენახული ფაილი;
- გაუქმების ღილაკი აუქმებს ბოლო შესრულებულ მოქმედებას;
- Redo ღილაკი აბრუნებს ადრე გაუქმებულ მოქმედებას;
- სწრაფი წვდომის Tolbar-ის მორგება ღილაკი ხსნის მენიუს იმ ღილაკების ჩამონათვალით, რომელთა დამატებაც შეგიძლიათ. სწრაფი წვდომის ხელსაწყოთა ზოლში ღილაკის დასამატებლად დააჭირეთ ღილაკს და მენიუში, რომელიც გამოჩნდება, დააწკაპუნეთ ბრძანების სახელზე, რომლის ღილაკის დამატებაც გსურთ. დამატებითი ღილაკის მოსაშორებლად, აჩვენეთ სწრაფი წვდომის ხელსაწყოთა ზოლის ღილაკის მენიუ და დააწკაპუნეთ ბრძანებაზე, რომლის ღილაკსაც ხსნით.
როგორც უკვე აღვნიშნეთ, მომხმარებელს შეუძლია დამოუკიდებლად შეცვალოს აპლიკაციის ფანჯრების ზომა. ზომის თვითნებურად შესაცვლელად, მოათავსეთ მაუსის მაჩვენებელი ფანჯრის ქვედა მარჯვენა კუთხეში ისე, რომ მაუსის მაჩვენებლის გარეგნობა შეიცვალოს. შემდეგ დააჭირეთ და გააჩერეთ მარცხენა ღილაკიმაუსის, თქვენ უნდა გადაიტანოთ ფანჯრის საზღვარი სასურველი მიმართულებით. ფანჯრის ზომის შეცვლის შემდეგ გაათავისუფლეთ მაუსის მარცხენა ღილაკი. ფანჯრის ზომების ჰორიზონტალურად შესაცვლელად, მოათავსეთ მაუსის მაჩვენებელი ფანჯრის ვერტიკალურ საზღვრებზე და შემდეგ დააჭირეთ და ხანგრძლივად დააჭირეთ მაუსის მარცხენა ღილაკს ფანჯრის საზღვრის გადასატანად. ეს შეცვლის მაუსის მაჩვენებლის გარეგნობას. ფანჯრის ზომის ვერტიკალურად შესაცვლელად, მოათავსეთ მაუსის მაჩვენებელი ფანჯრის ჰორიზონტალურ საზღვარზე და შეცვალეთ აპლიკაციის ფანჯრის ზომა. ამ შემთხვევაში, მაუსის მაჩვენებლის გარეგნობა შეიცვლება.
ყურადღება მიაქციეთ ოპერაციული სისტემის ინოვაციებს ვინდოუსის ვერსიები 7. ფანჯრის მთელ სამუშაო მაგიდაზე გასაფართოებლად, მოათავსეთ მაუსის მაჩვენებელი ფანჯრის სათაურზე და შემდეგ, მაუსის მარცხენა ღილაკზე დაჭერისას, გადაიტანეთ ფანჯარა დესკტოპის ზედა საზღვარზე. მას შემდეგ რაც გაათავისუფლებთ მაუსის მარცხენა ღილაკს, პროგრამის ფანჯარა გაფართოვდება სრულ ეკრანზე.
ფანჯრის ზომის აღსადგენად, თქვენ უნდა გადაიტანოთ ფანჯარა ქვემოთ მაუსის მარცხენა ღილაკზე დაჭერით და დაჭერით მის სათაურის ზოლზე. ფანჯრის გასაფართოებლად მხოლოდ ეკრანის მარცხენა ნახევარში, მოათავსეთ მაუსის მაჩვენებელი სათაურის ზოლზე. მაუსის მარცხენა ღილაკზე დაჭერისას გადაიტანეთ ფანჯარა დესკტოპის მარცხენა კიდეზე და გაათავისუფლეთ მაუსის მარცხენა ღილაკი. განაცხადის ფანჯარა დაიკავებს ეკრანის მარცხენა ნახევარს. ფანჯრის მარჯვენა მხარეს განსათავსებლად, თქვენ უნდა გადაათრიოთ ფანჯარა დესკტოპის მარჯვენა საზღვარზე.
კონფიგურირებული Aero თემით, მუშაობს Windows სისტემა 7 უზრუნველყოფს დამატებითი შესაძლებლობა: თუ თქვენ გაქვთ რამდენიმე პროგრამა გაშვებული, აპლიკაციის ყველა ფანჯრის მინიმიზაციისთვის, გარდა აქტიურის, უნდა მოათავსოთ მაუსის მაჩვენებელი აქტიური აპლიკაციის სათაურზე და მაუსის მარცხენა ღილაკზე დაჭერისას სწრაფად შეანჯღრიეთ მაუსი მარცხნივ და მარჯვნივ.
გთხოვთ გაითვალისწინოთ: თუ თქვენ გაქვთ რამდენიმე პროგრამა ერთდროულად გაშვებული, შეგიძლიათ გადახვიდეთ ამ აპლიკაციების ფანჯრებს შორის სათაურის ზოლზე უბრალოდ დაწკაპუნებით. სასურველი პროგრამაან აპლიკაციის ღილაკზე, რომელიც მდებარეობს ოპერაციული სისტემის ამოცანების პანელზე. პროგრამის ფანჯრებს შორის გადართვისთვის ასევე შეგიძლიათ გამოიყენოთ კლავიატურის მალსახმობები Alt+Tab და Shift+Alt+Tab.
გარდა პროგრამის ფანჯრებისა, არის ასევე დიალოგური ყუთები. მარტივი სიტყვებით, დიალოგური ფანჯარა ეხმარება მომხმარებელს დიალოგის წარმართვაში ოპერაციულ სისტემასთან ან აპლიკაციასთან: აირჩიეთ პარამეტრები ჩამოსაშლელი სიებიდან, დააყენეთ ან გაასუფთავეთ ველები ბმულების ან ბრძანებების სასურველი სახელების გვერდით. თქვენ ასევე შეგიძლიათ, მაგალითად, გადაარქვათ საქაღალდეები და ფაილები თქვენი სურვილისამებრ, ახალი სახელების შეყვანით შემოთავაზებულ შეყვანის ველებში და შეასრულოთ მრავალი სხვა ოპერაცია დიალოგური ფანჯრების გამოყენებით. უმეტეს შემთხვევაში, დიალოგური ფანჯრების ზომის შეცვლა შეუძლებელია და არ აქვთ მინიმიზაციის, მაქსიმიზაციის ან აღდგენის ღილაკები. დიალოგური ფანჯრების კიდევ ერთი მახასიათებელია ის, რომ თუ დიალოგური ფანჯარა გამოიძახება პროგრამიდან, უმეტეს შემთხვევაში შეუძლებელი იქნება პროგრამასთან მუშაობის გაგრძელება, სანამ მომხმარებელი (ან ოპერაციული სისტემა) არ დახურავს დიალოგურ ფანჯარას. ზოგიერთი დიალოგური ფანჯარა შედგება ჩანართებისგან, რომელთა ჩვენებაც შეგიძლიათ ჩანართის ეტიკეტზე დაწკაპუნებით. მაგალითად არის ხმის დიალოგური ფანჯარა. მაგრამ დიალოგური ფანჯრების უმეტესობა არის ერთგვერდიანი ფანჯარა, რომელიც შეიცავს კონტროლს მომხმარებლისთვის პარამეტრების არჩევისთვის. დიალოგური ფანჯრის კლასიკური მაგალითი ნაჩვენებია ნახ. 3.24.

ეს დიალოგური ფანჯარა განკუთვნილია ნებისმიერ პროგრამაში დოკუმენტების გასახსნელად. ფანჯრის ზედა ნაწილში ნახავთ შეყვანის ველს, რომელიც მიუთითებს დირექტორიაში მიმავალ გზას, რომლის შინაარსი ნაჩვენებია დიალოგური ფანჯრის ცენტრალურ ნაწილში. მისამართის შეყვანის ველის მარცხნივ არის ორი ღილაკი: უკან და წინ, რომელთა დანიშნულებაა საქაღალდეებში ნავიგაცია.
ეს ღილაკები ხელმისაწვდომია, თუ დიალოგურ ფანჯარაში ოპერაციული სისტემის დირექტორიაში გადადიხართ. ასე რომ, უკან ღილაკის გამოყენებით თქვენ დაბრუნდებით წინა დირექტორიაში. და ღილაკი Forward გაძლევთ საშუალებას დაბრუნდეთ საქაღალდეში, რომელიც ადრე დატოვეთ. ველის მარჯვნივ, რომელიც მიუთითებს საქაღალდისკენ მიმავალ გზაზე, არის შეყვანის ველი, რომელიც განკუთვნილია მითითებისთვის საკვანძო სიტყვები, რომელიც ავტომატურად მოიძებნება. ეს მოსახერხებელია, თუ ღია დირექტორიაში ბევრი ფაილია. დიალოგური ფანჯრის მარცხენა მხარეს არის ბმულები ძირითადი ფაილების მდებარეობებთან და სისტემის მდებარეობებთან. დიალოგური ფანჯრის ქვედა ნაწილი შეიცავს გასახსნელად ფაილის ტიპის არჩევის კონტროლს, ობიექტის სახელს და ღილაკებს ოპერაციის დასადასტურებლად ან გაუქმებისთვის. აღსანიშნავია, რომ ყველა დიალოგური ფანჯარა ინდივიდუალურია და აღწერა შესაბამისია მხოლოდ ნახ. 3.24.
