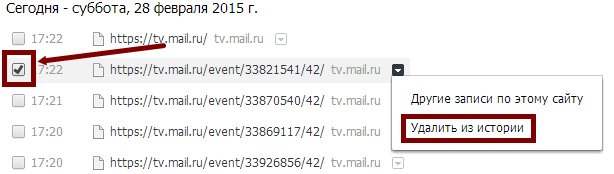კომპიუტერის ბევრმა მომხმარებელმა არ იცის როგორ აღადგინოს Chrome, თუ ყველა სანიშნე წაშლილია. თქვენ უნდა გახსნათ IE ბრაუზერი, უბრალოდ გახსენით ნებისმიერი საქაღალდე. ყველაფერი რაც თქვენ გჭირდებათ არის პანელის განთავსება ფანჯრის ზედა ნაწილში. Google Chrome-ის აღსადგენად დააკოპირეთ შემდეგი ხაზი მისამართების ზოლში და შეცვალეთ USERNAME თქვენი სახელით ვინდოუსის მომხმარებელი: C:\Users\Username\AppData\Local\Google\Chrome\User Data\Default. ეს საქაღალდე დაგეხმარებათ Chrome-ში სანიშნეების აღდგენაში.
თუ არ ხართ დარწმუნებული, რა არის თქვენი მომხმარებლის სახელი, გახსენით Start მენიუ და შეხედეთ მენიუს ზედა მარჯვენა მხარეს. საქაღალდის გახსნისას ნახავთ ორ სანიშნე ფაილს. სანიშნეების ფაილი შეიცავს ყველა თქვენს მიმდინარე სანიშნეს. Bookmarks.bak შეიცავს უახლეს სარეზერვო ასლისანიშნეები. სანამ გააგრძელებთ, შეამოწმეთ Bookmarks.bak ფაილზე თარიღი, რათა დარწმუნდეთ, რომ ის შეიქმნა სანამ წაშლით თქვენს სანიშნეებს. თუ ფაილი უფრო ახალია, სანიშნეების აღდგენა შეუძლებელია.
Თავის არიდება შესაძლო პრობლემები, სარეზერვო ფაილებით და მუშაობის დაწყებამდე. უბრალოდ აირჩიეთ ფაილები და დააჭირეთ Ctrl + C. მინიმიზირეთ ყველა ფანჯარა დესკტოპის საჩვენებლად. დააწკაპუნეთ ცარიელ სივრცეზე თქვენს სამუშაო მაგიდაზე და დააჭირეთ Ctrl + V. ეს უზრუნველყოფს სარეზერვოორიგინალური ფაილები, თუ რამე არასწორედ მოხდება.
ახლა დაბრუნდით საქაღალდეში გუგლ ქრომიშენ ახლახან გახსენი. დააწკაპუნეთ დააწკაპუნეთ მარჯვენა ღილაკითმაუსის გადატანა სანიშნეებზე და აირჩიეთ გადარქმევა. დაარქვით ფაილს Bookmarks.old. არსებითად, თქვენ ამ ფაილს Chrome-ში წასაკითხად აქცევთ. შემდეგი, დააწკაპუნეთ მაუსის მარჯვენა ღილაკით Bookmarks.bak და აირჩიეთ სახელის გადარქმევა. დაარქვით ფაილს სანიშნეებად. დარწმუნდით, რომ ამოიღეთ სახელის .bak ნაწილი. ეს აქცევს სარეზერვო ფაილს მიმდინარე სანიშნეების ფაილად. თუ ყველაფერი კარგად გამოიყურება, წაშალეთ Bookmarks.old და ის ორი ფაილი, რომელიც დააკოპირეთ თქვენს სამუშაო მაგიდაზე.
როგორ აღვადგინოთ ჩანართები Chrome-ში, თუ ისინი შემთხვევით დახურეთ
თუ შემთხვევით დახურეთ ჩანართი Chrome ბრაუზერი Google-ისგან. ეს შეიძლება იყოს ძალიან იმედგაცრუებული. Chrome საშუალებას გაძლევთ მარტივად გახსნათ დახურული ჩანართები მაშინაც კი, თუ მის შემდეგ სხვა ჩანართები დახურეთ. ეს ინსტრუქციები Windows და Mac კომპიუტერებისთვის გაჩვენებთ სხვადასხვა გზებიშემთხვევით დახურული ჩანართების აღსადგენად ან გასაუქმებლად.
კლავიატურის მალსახმობის Ctrl + Shift + T გამოყენებით, Chrome გაიხსნება ბოლო ჩანართი, რომელიც დაიხურა Windows სისტემა. გარდა ამისა, Ctrl + Shift + T გახსნის ბოლო ჩანართს Mac სისტემაში.
თუ კვლავ იყენებთ კლავიშთა კომბინაციას, გაიხსნება ჩანართი, რომელიც ადრე იყო დახურული. ეს შეიძლება განმეორდეს ბოლო 10 ჩანართის აღსადგენად, რომლებიც დაიხურა თქვენი დათვალიერების სესიის დროს.
გახსენით ახალი ჩანართი. ახლახან დახურული ჩანართები მდებარეობს გვერდის ქვედა მარჯვენა კუთხეში. თქვენ ნახავთ ბოლო 3 ჩანართს, რომლებიც ახლახან დაიხურა თქვენი ბრაუზერის სესიის დროს. ეს მუშაობს Chrome-ის ყველა ვერსიაზე.
როგორ აღვადგინოთ ისტორია Chrome-ში
თუ თქვენ გაქვთ Google Toolbar დაინსტალირებული ან გაქვთ ანგარიში Gmail-ზე მას შეუძლია შეინახოს ისტორია ვებსაიტის შესახებ და შეგიძლიათ იქ ნახოთ. ასევე შეგიძლიათ სცადოთ სხვადასხვა რამ პროგრამული უზრუნველყოფამონაცემთა აღდგენისთვის.
თუ თქვენს კომპიუტერში მოხდა რაიმე სახის მარცხი და თქვენ მოგიწიათ სისტემის ხელახლა ინსტალაცია, შეგიძლიათ აღადგინოთ Google Chrome ბრაუზერი პროგრამის გამოყენებით ან სინქრონიზაციის გამოყენებით.
აღდგენა Recuva-ით
ჩვენ გავუშვით პროგრამა და Recuva ოსტატი დაუყოვნებლივ გაიხსნება.
პროგრამა Recuva დაგეხმარებათ Google Chrome ბრაუზერის აღდგენაში.
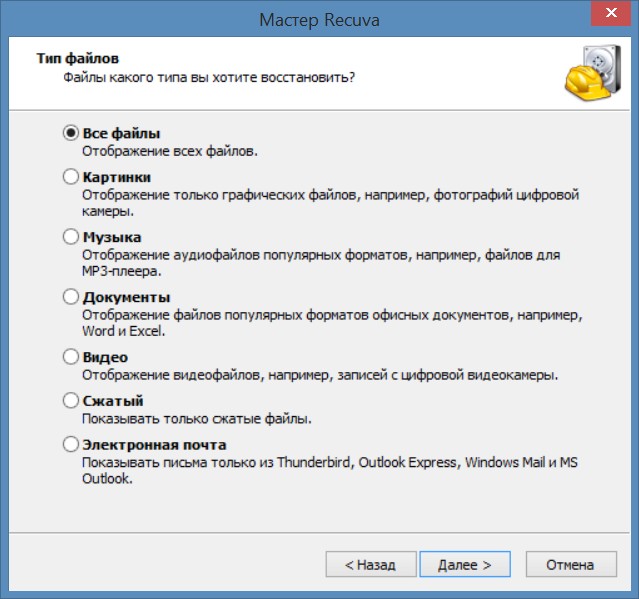 მიუთითეთ ყველა ფაილი Google Chrome-ის პარამეტრების აღსადგენად
მიუთითეთ ყველა ფაილი Google Chrome-ის პარამეტრების აღსადგენად შემდეგ ფანჯარაში დატოვეთ ვარიანტი No, აღადგინეთ პირდაპირ დისკიდან და დააწკაპუნეთ შემდეგი.
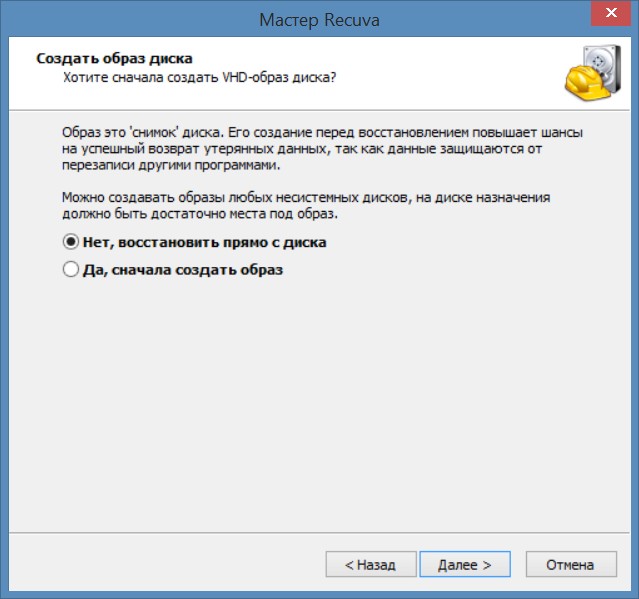 Recuva-ს შეუძლია Google Chrome-ის ისტორიის აღდგენა
Recuva-ს შეუძლია Google Chrome-ის ისტორიის აღდგენა შემდეგ ფანჯარაში თქვენ უნდა აირჩიოთ მითითებულ ადგილას.
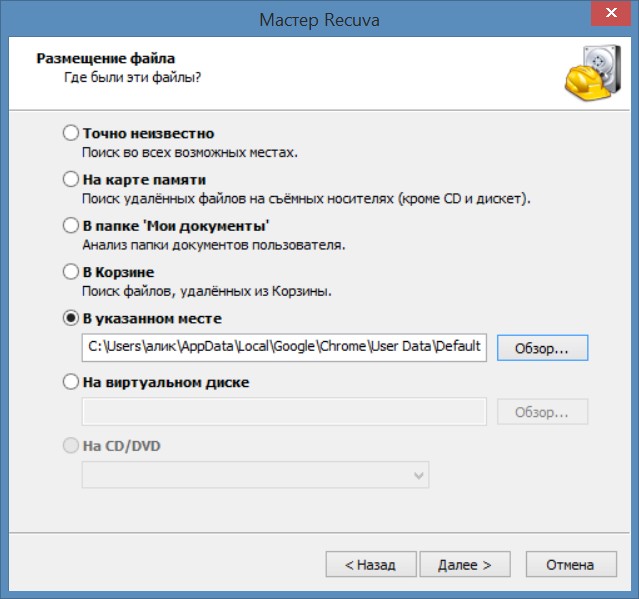 Google Chrome ჩანართების აღსადგენად თქვენ უნდა მიუთითოთ სად მდებარეობდა ისინი.
Google Chrome ჩანართების აღსადგენად თქვენ უნდა მიუთითოთ სად მდებარეობდა ისინი. Google Chrome-ის აღსადგენად დააწკაპუნეთ ღილაკზე Browse და აირჩიეთ ნაგულისხმევი საქაღალდე C:\Users\username (გარდა ნაგულისხმევი და ზოგადი)\AppData\Local\Google\Chrome\User Data\Default გზაზე და დააწკაპუნეთ შემდეგი.
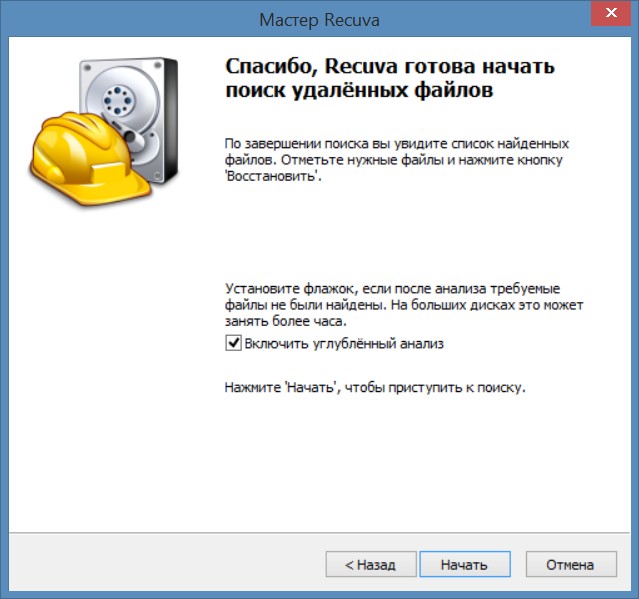 სიღრმისეული ანალიზის გარეშე, Recuva ვერ იპოვის თქვენთვის საჭირო ფაილებს
სიღრმისეული ანალიზის გარეშე, Recuva ვერ იპოვის თქვენთვის საჭირო ფაილებს შემდეგ ფანჯარაში, თქვენ უნდა მონიშნოთ ველი ჩართვის სიღრმისეული ანალიზის გვერდით და დააწკაპუნოთ ღილაკს დაწყება. დისკი დაიწყებს ყველა ფაილის სკანირებას და ძიებას, რომლებიც ერთხელ წაიშალა ამ ნაგულისხმევი საქაღალდიდან. სკანირება დაახლოებით ერთ საათს მიიღებს და სიას აჩვენებს.
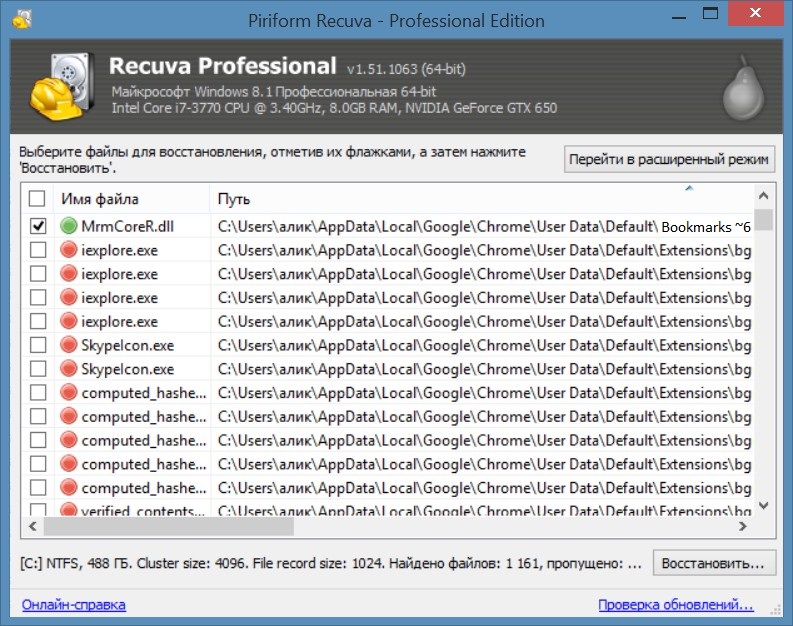 Recuva-ს გამოყენებით შეგიძლიათ აღადგინოთ Google Chrome ისტორია
Recuva-ს გამოყენებით შეგიძლიათ აღადგინოთ Google Chrome ისტორია ამ სიაში თუ გჭირდებათ აღდგენა Google სანიშნეები Chrome-ს დასჭირდება მოძებნოს ელემენტი ბილიკის სვეტში C:\User\თქვენი კომპიუტერის სახელი\Local\Google\Chrome\User Data\Default\Bookmarks.TMP და მონიშნეთ ველი მის გვერდით. თუ Google Chrome-ში ისტორიის აღდგენა გჭირდებათ, უნდა აირჩიოთ ისტორია. შემდეგ თქვენ უნდა დააჭიროთ აღდგენის ღილაკს და ფანჯარაში, რომელიც იხსნება, აირჩიეთ საქაღალდე, სასურველია სხვა დისკზე. ფაილი აღდგება და განთავსდება თქვენ მიერ მითითებულ საქაღალდეში. თქვენ უნდა ამოიღოთ .TMP გაფართოება ამ ფაილის სახელიდან, რათა დარჩეს ერთი სიტყვა, სანიშნეები, წერტილის გარეშე. შემდეგ, Google Chrome-ის სანიშნეების აღსადგენად, თქვენ უნდა დააკოპიროთ ეს ფაილი და ჩასვათ იგი ჩანაცვლებით ნაგულისხმევ საქაღალდეში C:\Users\username (გარდა ნაგულისხმევი და ზოგადი)\AppData\Local\Google\Chrome\User. მონაცემთა \ ნაგულისხმევი. ამის შემდეგ, ბრაუზერის გაშვებით ნახავთ, რომ შეძელით აღდგენა Google ჩანართები Chrome.
აღდგენა სინქრონიზაციით
იმისათვის, რომ შეძლოთ Google Chrome-ის ავტომატურად აღდგენა, წინასწარ უნდა მოაწყოთ Google Chrome სერვერთან სინქრონიზაცია და შემდეგ თქვენი ყველა სანიშნე და ბრაუზერის პარამეტრი შეინახება ღრუბლოვან სერვერზე. Google Chrome-ის სინქრონიზაციისთვის, თქვენ უნდა შეიყვანოთ პარამეტრები ბრაუზერში, ბრაუზერის ზედა მარჯვენა კუთხეში მდებარე სამ წერტილზე დაჭერით და გახსნილი კონტექსტური მენიუაირჩიეთ პარამეტრები.
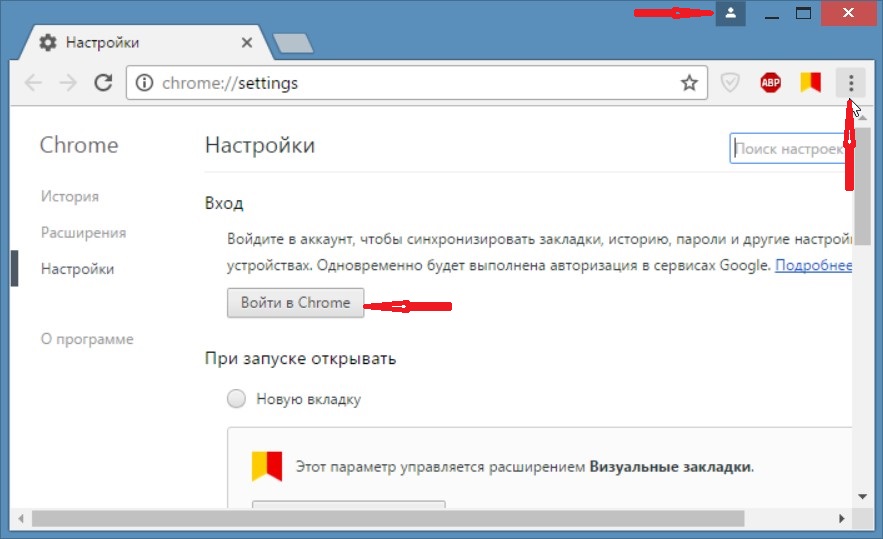 ასე იწყება Google Chrome-ის სინქრონიზაცია
ასე იწყება Google Chrome-ის სინქრონიზაცია პარამეტრებში უნდა დააჭიროთ ღილაკზე შესვლა Chrome-ში და გაიხსნება ანგარიშის შესვლის ფანჯარა. ამ ფანჯარაში თქვენ უნდა შეიყვანოთ თქვენი რეგისტრირებული ელექტრონული მისამართი Google და მისი პაროლი.
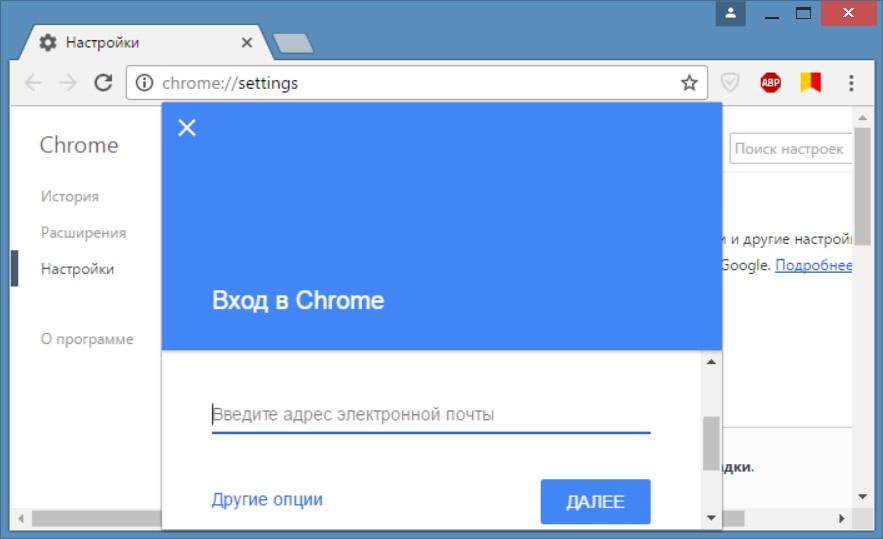 Google Chrome-ის სინქრონიზაცია იწყება თქვენს ანგარიშში შესვლისას.
Google Chrome-ის სინქრონიზაცია იწყება თქვენს ანგარიშში შესვლისას. შემდეგ თქვენ უნდა აირჩიოთ ის, რაც უნდა შეინახოთ ღრუბლოვან სერვერზე და OK-ზე დაწკაპუნებით დაიწყება თქვენი მონაცემების სერვერზე შენახვა. სისტემის ხელახლა ინსტალაციის შემდეგ ან სხვა კომპიუტერზე ბრაუზერის გახსნისას, შეგიძლიათ აღადგინოთ Google Chrome ბრაუზერის ისტორია და სხვა პარამეტრები, თუ ხელახლა შეხვალთ თქვენს Google ანგარიშში.
Აღადგინე პირვანდელ მდგომარეობაში
თუ Google Chrome-ში დაყენებული პარამეტრები არ მოგწონთ, შეგიძლიათ ბრაუზერი დააბრუნოთ თავდაპირველ პარამეტრებში და ამისათვის საჭიროა Google Chrome-ის ნაგულისხმევად დაყენება.
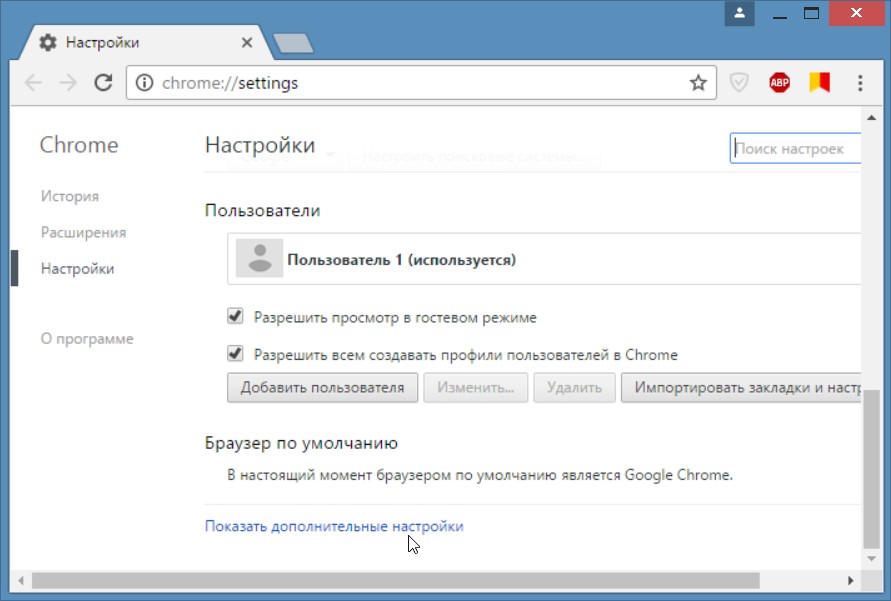 Google Chrome-ის ნაგულისხმევად დასაყენებლად გახსენით გაფართოებული პარამეტრები
Google Chrome-ის ნაგულისხმევად დასაყენებლად გახსენით გაფართოებული პარამეტრები Google Chrome-ის პარამეტრების გადატვირთვისთვის საჭიროა გახსნა Google პარამეტრები Chrome და ბოლოში დააწკაპუნეთ გაფართოებული პარამეტრების ჩვენება.
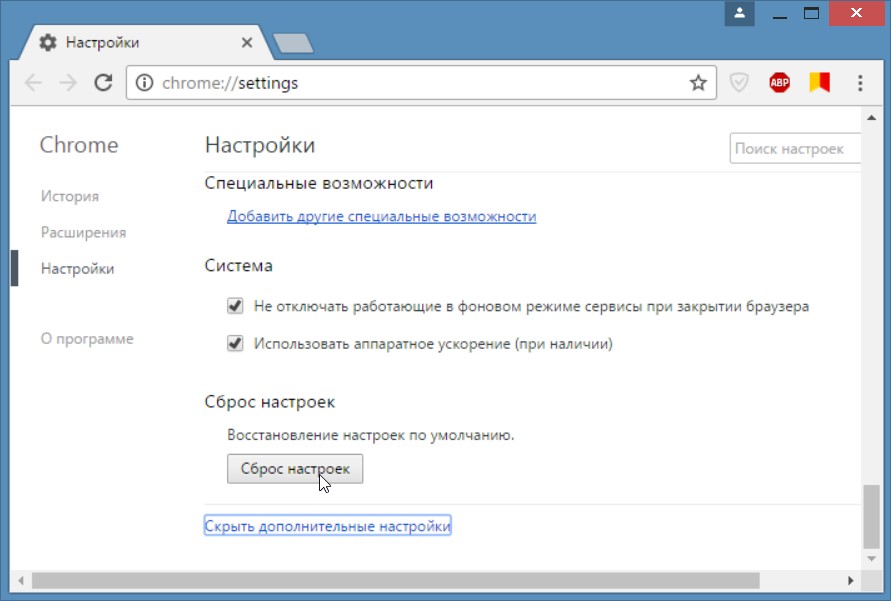 გადატვირთეთ Google Chrome ერთი დაწკაპუნებით
გადატვირთეთ Google Chrome ერთი დაწკაპუნებით შემდეგ კვლავ უნდა გადახვიდეთ პარამეტრების ბოლოში და იქ იპოვოთ პარამეტრების გადატვირთვის ღილაკი. მასზე დაწკაპუნებით შეგიძლიათ გადატვირთოთ Google Chrome-ის პარამეტრები, ბრაუზერის გადატვირთვის შემდეგ კი მისი ხელახლა კონფიგურაცია.
როგორ სრიალებს მომხმარებელი ინტერნეტში? ხსნის ბევრ ჩანართს ბრაუზერში და ათვალიერებს თითოეულს, ეძებს საჭირო ინფორმაცია. პრობლემა ის არის, რომ მაუსის ერთი არასწორი მოძრაობა (დაწკაპუნებით წითელ დახურულ ჯვარზე ზედა მარჯვნივ) და ეს არის ის. გახსენით ჩანართებიიხურება. გადატვირთვის შემდეგ გამოჩნდება მთავარი გვერდი, მითითებულია პარამეტრებში. წინა სესია დაიკარგა. და ყველაფერი კარგად იქნება, მაგრამ ეს ხდება იმ მომენტში, როდესაც თქვენ იპოვით საჭირო ინფორმაციას.
არ ინერვიულოთ, ახლა თქვენ შეისწავლით როგორ აღადგინოთ დახურული ჩანართები Google Chrome-ში.
გახსენით ბრაუზერი და გადადით პარამეტრებში, მოძებნეთ "ისტორია" პუნქტი:
როგორც ხედავთ, ნაჩვენებია ჩანართების გახსნის ისტორია. და მიაქციე ყურადღება. ზემოთ მოცემულ სურათზე ჩვენ გვაქვს გახსნის 3 ვერსია „ახლახან დახურულში“: Google, 3 ჩანართი, Google. ეს ნიშნავს, რომ ჩვენ გავხსენით ბრაუზერი google.ru გვერდზე, შემდეგ დავხურეთ. შემდეგ კვლავ გავუშვით ბრაუზერი და გავხსენით 3 საიტი. ისევ დახურეს და გახსნეს google.ru გვერდზე.
ყოველი დახურვა და შემდგომი გადატვირთვა ინახავდა სესიის ისტორიას. თქვენს შემთხვევაში, ყველა დახურული ჩანართი, საიდანაც გსურთ აღდგენა წინა სესიაზევით იქნება. მათი რაოდენობა საპირისპიროდ იქნება ნაჩვენები. დააჭირეთ და ყველაფერი გაიხსნება!
კლავიატურის მალსახმობების გამოყენება
შეეგუეთ კლავიატურის გამოყენებას. ეს ამცირებს დროს. ზემოაღნიშნული ნაბიჯების შესრულების ნაცვლად, უბრალოდ დააჭირეთ Ctrl+Shift+T ერთდროულად. ზემოთ მოცემულ სურათზე ხედავთ, რომ ეს ხსნის ბოლო სესიას. წარმატებებს გისურვებთ მეგობრებო!
Google Chrome-ის აღდგენით მომხმარებლებმა შეიძლება მრავალი განსხვავებული ქმედება გულისხმობდეს. ხშირად ჩვენ ვსაუბრობთ მონაცემების აღდგენაზე და შემთხვევით დახურულ ჩანართებზე, ზოგჯერ ეს ნიშნავს მავნე სკრიპტებით გამოწვეული პროგრამის პრობლემებისა და გაუმართაობის აღმოფხვრას ან ბრაუზერის ხელახლა ინსტალაციას დეინსტალაციის შემდეგ. ეს სტატია აღწერს, თუ როგორ უნდა აღვადგინოთ Google Chrome ბრაუზერი.
თუ შემთხვევით დახურეთ სასურველი ჩანართი, Google Chrome-ს აქვს სპეციალური ხელსაწყოები, რომელთა გამოყენებაც შესაძლებელია მის აღსადგენად. ყველაზე სწრაფი მეთოდი არის ცხელი კლავიშების კომბინაცია Control + Shift + T (რუსული კლავიატურის განლაგებაში ეს არის "E"). ამრიგად, თქვენ ხელახლა გახსნით ბოლო დახურულ გვერდს. ხელახლა დაწკაპუნება გადაგიყვანთ წინა გვერდზე.
სესიის განახლების მეორე გზა არის Google Chrome-ის ისტორიის გამოყენება:
თქვენ შეგიძლიათ გახსნათ რომელიმე მათგანი მარტივი დაწკაპუნებით.
ბოლო სესიის ფაილი
თუ პროგრამა იყინება Google Chrome-ში მუშაობისას, მაშინ შესაძლოა ინფორმაციის დრო არ იყოს თქვენს დათვალიერების ისტორიაში შესანახად. ამ შემთხვევაში, თქვენ შეგიძლიათ აღადგინოთ არასწორად შეწყვეტილი სესია ხელით, Google-ის სტანდარტული ინტერფეისების გვერდის ავლით. არავითარ შემთხვევაში არ უნდა გადატვირთოთ Chrome ასეთი შემთხვევის შემდეგ! თუ თქვენ გახსნით ბრაუზერს, ეს მეთოდი აღარ იქნება თქვენთვის ხელმისაწვდომი. უბრალოდ მიჰყევით ინსტრუქციებში მითითებულ რამდენიმე ნაბიჯს:
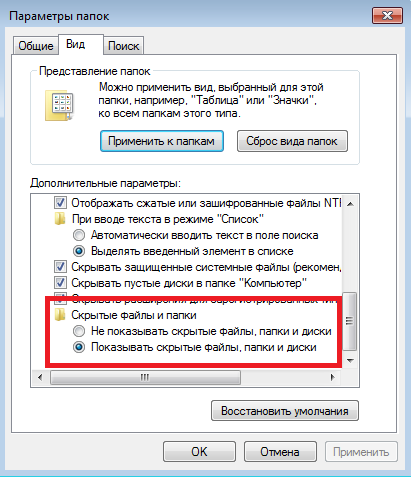
ნუ შეგეშინდებათ ამ გზით რაიმეს დაზიანება - ეს სერვისის ფაილები ავტომატურად აღდგება წაშლის შემდეგ.
სინქრონიზაცია
თუ გსურთ Google Chrome-ის წაშლისა და ხელახალი ინსტალაციის შემდეგ თქვენი ყველა პერსონალური მონაცემების აღდგენა, უნდა გამოიყენოთ სერვერის სინქრონიზაციის ფუნქცია.
სერვისის არსი საკმაოდ მარტივია - დარეგისტრირდებით და შეხვალთ სისტემაში, რის შემდეგაც ყველა თქვენი პარამეტრი ინახება Google სერვერზე. თქვენი ვებ ბრაუზერის ხელახლა ინსტალაციის შემდეგ, სერვერიდან მონაცემები ავტომატურად ჩამოიტვირთება თქვენში პერსონალური კომპიუტერი, რომელიც სრულად აღადგენს ფუნქციონირებას და გარეგნობაბრაუზერი.
სერვისით სარგებლობისთვის საჭიროა დარეგისტრირება. საფოსტო ყუთი Google. ამისათვის მიჰყევით ინსტრუქციას:
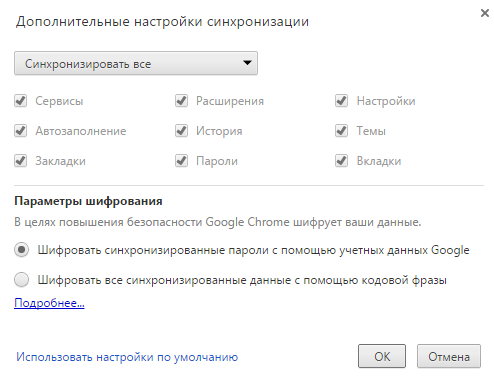
ახლა, თუ თქვენი ბრაუზერი დაზიანებულია ვირუსული პროგრამებით, შეგიძლიათ მარტივად აღადგინოთ თქვენი კომპიუტერიდან დაკარგული ყველა პირადი ინფორმაცია.
არასწორი Google Chrome-ის წაშლა
თუ სისტემის უკმარისობის შედეგად ან ვირუსებით დაინფიცირების შემდეგ თქვენი ბრაუზერი იწყებს ცუდად მუშაობას (იყინება, გამორთულია სპონტანურად, ხშირად წარმოქმნის შეცდომებს, ჩატვირთვას დიდი დრო სჭირდება), ხელახლა უნდა დააინსტალიროთ.
უპირველეს ყოვლისა, თქვენ უნდა ამოიღოთ ინფიცირებული ან გატეხილი ვერსია:
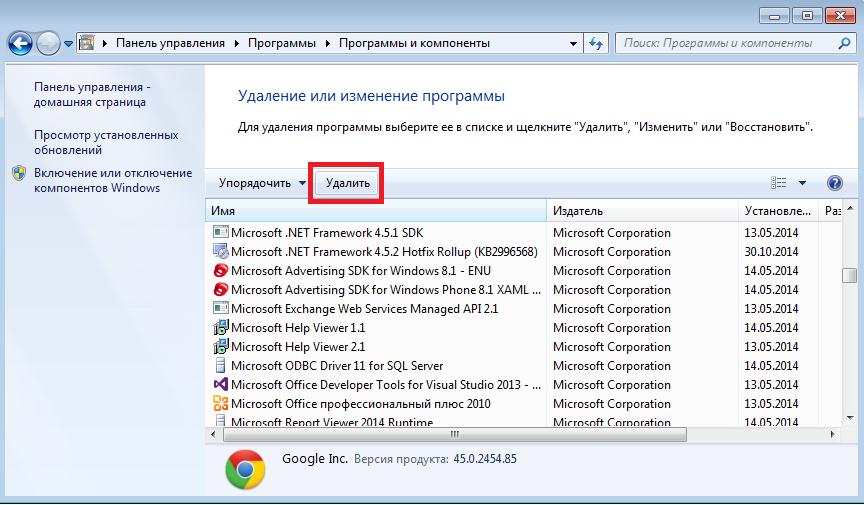
დაელოდეთ ცოტა ხანს, სანამ Windows Install Wizard წაშლის აპლიკაციას თქვენი კომპიუტერიდან.
ახალი ვერსიის ინსტალაცია
დაზიანებული აპლიკაციის წარმატებით ამოღების შემდეგ, შეგიძლიათ გააგრძელოთ ინსტალაცია მოქმედი ვერსია. სახელმძღვანელოს ეს განყოფილება ასევე სასარგებლო იქნება იმ მომხმარებლებისთვის, რომელთა ბრაუზერი უბრალოდ გაქრა მათი კომპიუტერიდან.
როგორ დავაბრუნოთ დათვალიერების გვერდები Google Chrome ბრაუზერში? თქვენ „დაისეირნებთ“ ინტერნეტში, ხსნით გვერდებს და ყველაზე საინტერესოებს ტოვებთ მოგვიანებით. მაგრამ ისე მოხდა, რომ დღეს არ გაქვთ დრო, რომ გადახედოთ ამ გვერდებს. კარგია, თუ ასეთ გვერდებს მონიშნეთ. და თუ არ გაქვთ ბრაუზერის შემდეგ გახსნის გვერდების გახსნის ფუნქცია და დაგავიწყდათ სანიშნეების გაკეთება და გუშინ ნანახი გვერდი დღეს უიმედოდ საჭიროა, რა უნდა გააკეთოთ? როგორ მოვძებნოთ იგი? მართლა ყველაფერი დაკარგულია?
ნებისმიერ ბრაუზერს (პროგრამას, რომლითაც შედიხართ ინტერნეტში) აქვს დათვალიერების ისტორია. მე გაჩვენებთ სად უნდა იპოვოთ ის Google Chrome ბრაუზერში.
ასე რომ, ჩვენ უნდა დავაბრუნოთ დათვალიერების გვერდები Google Chrome ბრაუზერში. ამისათვის დააწკაპუნეთ სამ ჰორიზონტალურ ზოლზე ბრაუზერის ზედა მარჯვენა კუთხეში.
ვერ ამჩნევ, რომ ჩემი ბრაუზერი მწვანეა და შენი არა. ეს ჩემი პირადი პარამეტრებია. თქვენც შეგიძლიათ გქონდეთ ბრაუზერი თქვენი გემოვნებისა და თქვენი შეხედულებისამებრ.
აირჩიეთ ჩანაწერი ჩამოსაშლელ ველში ამბავიდა დააწკაპუნეთ მასზე მარცხენა ღილაკით.
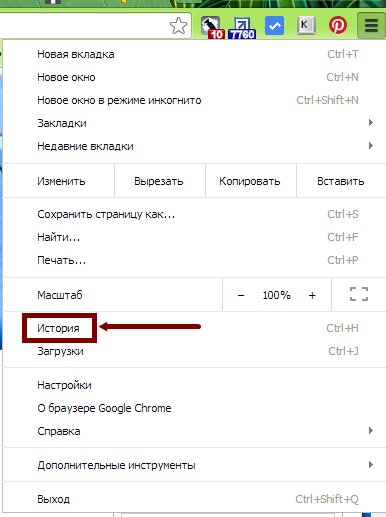
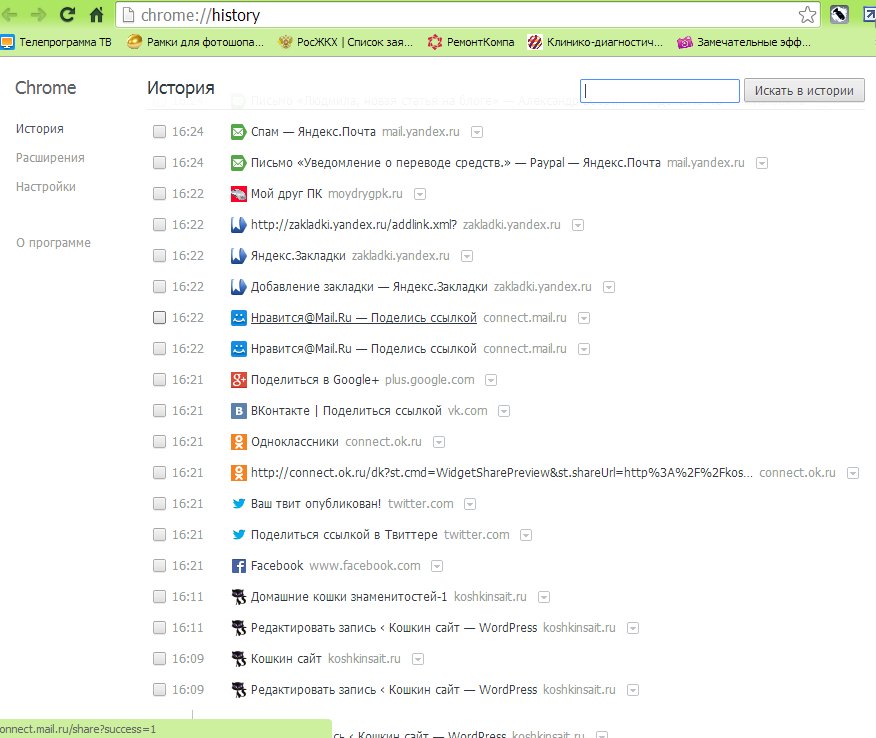
თქვენ ნახავთ გვერდს ყველა გვერდის ნახვის ისტორიით. მასში შეგიძლიათ იპოვოთ ყველა ის საიტი, რომელიც თქვენ მოინახულეთ. და ამავე დროს, შეხედეთ დროსა და დღეს, როდესაც ეს მოხდა. ამ გვერდის ზედა მარჯვენა კუთხეში არის საძიებო ველი, რომელიც ალბათ გამოგადგებათ.
ასე შეგიძლიათ იპოვოთ ყველა დაკარგული გვერდი.
მაგრამ თუ სამსახურში ათვალიერებთ ზოგიერთ გვერდს და არ გსურთ ვინმემ ნახოს თქვენი „თავგადასავლები“, უმჯობესია წაშალოთ თქვენი ისტორია. ამისათვის მონიშნეთ ყუთი გვერდის გვერდით, რომლის წაშლაც გსურთ და დააწკაპუნეთ პატარა ისარზე ჩანაწერის მოპირდაპირე ბოლოს.