წაშლა დამატებითი ფართები. კიდევ ერთი გაკვეთილი Word-ში ტექსტის ფორმატირების შესახებ. მის შესწავლას მხოლოდ რამდენიმე წუთს დახარჯავთ, მაგრამ ბევრ საათს და ნერვებს დაზოგავთ. უმჯობესია ეს დრო რაიმე სასარგებლო და საინტერესოზე გაატაროთ. თუ ხშირად გიწევთ Word-ში ტექსტებთან მუშაობა, მაშინ უბრალოდ აუცილებელია ტექსტის სწრაფი რედაქტირებისა და ფორმატირების ყველაზე საჭირო ტექნიკის ცოდნა. წინააღმდეგ შემთხვევაში, თქვენი სამუშაო შეიძლება არა მხოლოდ საძულველი გახდეს, არამედ შეუძლებელიც იყოს. მაგრამ თქვენ შეგიძლიათ იმუშაოთ სიამოვნებით, მიიღოთ კმაყოფილება შესრულებული სამუშაოდან. წარმოიდგინეთ, რომ რამდენიმე საათში გჭირდებათ 500 გვერდის ტექსტის რედაქტირება. Გააცნო? სურვილი ისევ არსებობს? ზოგისთვის კი ეს არ არის მხოლოდ სამუშაო, არამედ შემოსავალიც. ასე რომ, იმისათვის, რომ ეს შემოსავალი არ გახდეს სრული კოშმარი, თქვენ უბრალოდ უნდა იცოდეთ ტექსტური რედაქტორის ძირითადი პარამეტრები და ბრძანებები. მათი დამახსოვრება არც ისე რთულია.
დოკუმენტში მოცემული ტექსტის მახასიათებლებიდან გამომდინარე, შეიძლება აღმოაჩინოთ, რომ აბზაცის დასაბუთება არ იძლევა საუკეთესო შედეგებს. შეიძლება დაგჭირდეთ კორექტირება, რომ მიიღოთ უფრო ლამაზი ტექსტი. არსებობს მრავალი ვარიანტი, რომელიც შეგიძლიათ სცადოთ და თქვენ უნდა გაეცნოთ ყველა მათგანს, რათა სცადოთ ისინი თქვენს ტექსტში. პირველი სახელმძღვანელო არის თქვენი ტექსტის შემოწმება; შეიძლება იყოს რამდენიმე რამ, რისი გაკეთებაც შეგიძლიათ აბზაცში უფრო სუფთა ნაკადის უზრუნველსაყოფად.
ეს ძალოვანი სიტყვები მიმდებარე სიტყვებს ისე განიხილავს ერთი ელემენტი, რითაც იწვევს უხერხულ შესწორებებს. შეურაცხმყოფელ ხაზებზე დეფისების ან ხელით წყვეტების ჩართვა ანალოგიურად ამცირებს უხერხული ხაზის გაწყვეტის რისკს. უფრო დიდ შრიფტებს სჭირდება უფრო გრძელი ხაზები გლუვი ინტერვალის შესანარჩუნებლად; მცირე შრიფტებს შეუძლიათ მოკლე ხაზები.
- დარწმუნდით, რომ არ გაქვთ რაიმე ზედმეტი გართულებები ან რთული დეფისები.
- აირჩიეთ შრიფტის ზომა, რომელიც შეესაბამება ხაზის სიგრძეს, ან პირიქით.
თქვენ უბრალოდ შეგიძლიათ გააკეთოთ პატარა მოტყუების ფურცელი თქვენთვის და მიმართოთ მას საჭიროების შემთხვევაში.
მე აღვწერ ტექსტის მაგალითის გამოყენებით Word რედაქტორი 2010, მაგრამ იგივე შეიძლება გამოყენებულ იქნას Word 2007-ში.
ხშირად ვარ ვებსაიტისთვის სტატიის შექმნის პროცესში, სწრაფად ვწერ ყველაფერს, სანამ ვინმე არ შემიშლის „ბრწყინვალე“ იდეით და შემდეგ ყველასთან ერთად ვასწორებ ტექსტს. შესაძლო გზები. ასე რომ, ხანდახან ამდენ ინტერვალს ვამატებ... სანამ კლავიშს ვატარებ, ამდენი სივრცე იქმნება. მაგრამ შემდეგ უბრალოდ გავდივარ ამ პროცედურას და ყველაფერი თავის ადგილზე დგება. Როგორ გავაკეთო ეს?
თუ ეს არ იძლევა უკეთეს ინტერვალს, აირჩიეთ 90% ჩამოსაშლელი სიიდან. ეს კორექტირება, როგორც წესი, იმდენად უმნიშვნელოა, რომ მკითხველი ვერ ამჩნევს, მაგრამ ეფექტი ტექსტის ნაკადზე შეიძლება იყოს დრამატული, განსაკუთრებით გრძელ აბზაცებში. ეს შეცვლის მისი დამუშავების გზას, მაგრამ მხოლოდ მიმდინარე დოკუმენტისთვის. თუ გინდა დეპოზიტი იგივე ცვლილებებისხვა შაბლონებზე ან სხვა დოკუმენტებზე, თქვენ უნდა ჩამოტვირთოთ და დააკონფიგურიროთ ისინი.
როგორ ამოიღოთ ზედმეტი სივრცეები Word-ში ავტომატურად
თუ თქვენ გაქვთ ბევრი დოკუმენტი, რომელთა შეცვლაც შეიძლება დაგჭირდეთ, შეგიძლიათ შექმნათ მაკრო, რომელიც ცვლის გასწორების პარამეტრს. მაგალითად, თუ პუნქტიანი წინადადება შესრულებულია მეორე სტრიქონზე, შეწევის ინტერვალის შემცირება საშუალებას აძლევს პირველ სტრიქონს მეტი სიმბოლოს დამატება.
დამატებითი ადგილების ამოღების ორი გზა არსებობს: ხელით (თუ ტექსტი მცირეა) და ავტომატურად. მირჩევნია ყველაფერი სწრაფად გავაკეთო. სინამდვილეში, სწორედ ამიტომ ცდილობენ Word ტექსტური რედაქტორის დეველოპერები გახადონ ყველაფერი სწრაფი და მოსახერხებელი.
სხვა საქმეა, რომ ხშირად მათი ძალისხმევა უშედეგოა, იმის გამო, რომ ადამიანებს უბრალოდ არ აქვთ დრო საცნობარო სახელმძღვანელოების შესასწავლად. და აზრი არ აქვს იმის შესწავლას, რაც შეიძლება არასოდეს გამოგადგეს. მაგრამ თუ ამ სტატიას კითხულობთ, ეს ნიშნავს, რომ ის ნამდვილად გჭირდებათ.
როგორ ამოიღოთ დამატებითი სივრცეები ტექსტში
თქვენ ასევე შეგიძლიათ დაარეგულიროთ ხაზების მანძილი ნიშნების სიაში. ბურთულებიანი სია დიდი რაოდენობით თეთრი სივრცით დაგეხმარებათ ხაზგასმით აღვნიშნოთ თქვენი იდეები, ნივთები ან ამოცანები თქვენს კოლეგებთან და კლიენტებთან კომუნიკაციისას. პუნქტის სიმბოლოს მარჯვნივ ტექსტი არ იქნება მონიშნული.
თქვენ ასევე შეგიძლიათ შეიყვანოთ მნიშვნელობა ველში. ბურთულების სიმბოლოები არ იქნება მონიშნული. მოხსენით მონიშვნა „არ დაამატოთ სივრცე იმავე სტილის აბზაცებს შორის“. შეიცვლება მანძილი ბურთულებიანი ტექსტის სტრიქონებს შორის. აჩვენეთ სახაზავი დოკუმენტის ზემოთ, როგორც სახელმძღვანელო. . რატომღაც, თქვენს აბზაცებს შორის არის ხაზი, რომელიც უფრო გრძელია, ვიდრე გსურთ.
მაშინ დავიწყოთ.
როგორ ამოიღოთ დამატებითი ადგილები ავტომატურადWord-ში
გახსენით დოკუმენტი, რომლის რედაქტირება გვჭირდება.
გადადით მენიუში სახლშიბოლომდე (მარჯვნივ). არის ბლოკი ე.წ რედაქტირება. დააწკაპუნეთ ბმულზე ჩანაცვლება.
გაიხსნება პატარა ფანჯარა Იპოვე და ჩაანაცვლე. გადადით ჩანართზე ჩანაცვლება.
როგორ ამოიღოთ სივრცეები ხაზის დასაწყისში და ბოლოს
ხანდახან იმაზე ნაკლებია ვიდრე შენ გინდა. როგორც კი გაიგებთ ამას, თქვენ არასოდეს გადაეყრებით უსარგებლო სივრცეში. და გაგების გასაღები არის იმის დანახვა, რაც იმალება. თქვენ ვერ ხედავთ დაუბეჭდავ სიმბოლოებს, როგორიცაა აბზაცის მარკერები და ინტერვალი. ამ არადაბეჭდილი სიმბოლოების ნახვა აუცილებელია აბზაცებს შორის მანძილის გასაგებად. და მათი ჩართვა მარტივია.
თითოეულ აბზაცს აქვს აბზაცის ნიშანი მის ბოლოს. თქვენ ასევე ნახავთ პატარა წერტილებს, სადაც ადგილია. და თუ თქვენს დოკუმენტს აქვს ჩანართები, დაინახავთ ისარს მარჯვნივ, სადაც არის ჩანართი. უბრალოდ ორჯერ დააწკაპუნეთ თითოეული აბზაცის ბოლოს და გექნებათ ახალი აბზაცი, არა? მიუხედავად იმისა, რომ ეს მიდგომა მუშაობს უხეშად, თქვენ კარგავთ კონტროლს იმაზე, თუ რამდენი სივრცე მოჰყვება თითოეულ აბზაცს. და აბზაცის ნიშნის ქონა აბზაცებს შორის ძალიან დიდი სივრცეა.
დააჭირეთ ქვემოთ მოცემულ ღილაკს მეტი.
შეამოწმეთ ყუთი ჩანაწერის გვერდით Wildcards. მეტი გამშვები პუნქტი არსად არ უნდა იყოს. ჩვენ ვადგენთ მიმართულებას Ყველგან.
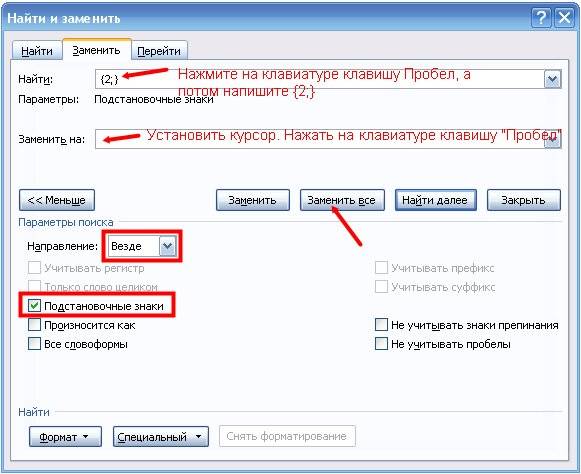
თუ ჩვენ გვჭირდება ერთი სივრცის დაყენება მთელ ტექსტში, მაშინ სტრიქონში იპოვემოათავსეთ კურსორი და დააჭირეთ ღილაკს კლავიატურაზე სივრცე. ამის შემდეგ ვწერთ {2;}
ის, რაც გსურთ, მთლიან აბზაცზე ნაკლებია. გადახედეთ თქვენს დოკუმენტს და ამოიღეთ ის ყველგან, სადაც ცარიელ აბზაცს ნახავთ. დიახ, მოულოდნელად იგრძნობა, რომ ყოველი აბზაცის შემდეგ საკმარისი ადგილი არ არის, მაგრამ ჩვენ ამაზე ვიზრუნებთ ერთ წუთში. თუ თქვენ გაქვთ გრძელი დოკუმენტი, შეგიძლიათ გამოიყენოთ Find and Replace ორმაგი აბზაცის ნიშნების ავტომატურად ჩანაცვლებისთვის. შესაძლებელია, რომ თქვენს აბზაცებს უკვე აქვთ საკმარისი სივრცე მათ შემდეგ.
მაგრამ დავუშვათ, რომ თქვენ უნდა დაამატოთ გარკვეული სივრცე თითოეული აბზაცის შემდეგ. ეს დიალოგი დაყოფილია სექციებად და ის, რაც ჩვენ ახლა ყველაზე მეტად გვაინტერესებს არის ინტერვალის განყოფილება. არის "ადრე", "შემდეგ" და "ხაზების ინტერვალი".
რამდენიმე დოკუმენტის გახსნა ტექსტის რედაქტორი, შეგიძლიათ შეამჩნიოთ, რომ სიტყვებს შორის არის დიდი ფართები. ის მახინჯად გამოიყურება და არ უნდა იყოს კარგად ფორმატირებულ დოკუმენტში. თუ რამდენიმე ადგილია, მაშინ შეგიძლიათ ხელით ამოიღოთ ისინი, მაგრამ რა მოხდება, თუ ბევრი მათგანია? კარგავ დროს ხელით მოცილებაზე?
ზოგადად, არსებობს რამდენიმე მიზეზი, რის გამოც არის დიდი ხარვეზები. მოდით გაერკვნენ, თუ როგორ გადავჭრათ თითოეული პრობლემა. ინსტრუქციები ძირითადად ყველასთვის შესაფერისია Word ვერსიები. სადაც არის განსხვავებები, იქნება შესაბამისი შენიშვნა.
ადრე: რამდენი ადგილი უნდა დაამატოთ აბზაცის დაწყებამდე. შემდეგ: რამდენი ადგილი უნდა დაამატოთ აბზაცის შემდეგ. ხაზების ინტერვალი: რამდენი სივრცეა აბზაცის თითოეულ სტრიქონს შორის. აბზაცის წინ და შემდეგ სივრცე იზომება რაღაც "წერტილში", რომელიც შემორჩენილია ძველი დროიდან, როდესაც ყველაფერი აკრეფილი იყო.
უფრო პრაქტიკული: ყველაზე დაბეჭდილი ტიპი, რომელსაც ხედავთ, არის 10-დან 12 ქულამდე. სათაურები - დაახლოებით 14 ქულა. თითოეული აბზაცის შემდეგ საკმარისი სივრცე არის ცხრა ქულა. ეს საკმარისია იმისთვის, რომ ნათელია, რომ დაიწყო ახალი აბზაცი, მაგრამ არა იმდენად, რომ ახალი აბზაცი გამოეყო დოკუმენტს საკუთარი ქვეყნის დასაწყებად.
ტექსტის გასწორება
ხანდახან ტექსტის გასწორება დიდი სივრცეების ბრალია. თუ სტრიქონში რამდენიმე სიტყვაა და შემდეგი სიტყვა საკმაოდ გრძელია, მაშინ Word ვერ დაამატებს მას იმავე სტრიქონში, „ჩაგრავს“ სხვა სიტყვებს. ამიტომ, მან უნდა დაარღვიოს სიტყვა, გაწელოს სიტყვები წინა ხაზიდან. უბრალოდ აირჩიეთ მთელი ტექსტი დაწკაპუნებით Ctrl+Aდა დააჭირეთ ფორმატირების პანელის ღილაკს ” მარცხენა».
ახლა კი შეგიძლიათ გააერთიანოთ მთელი ეს ცოდნა და გახადოთ შემდეგ სივრცე ცხრა ქულის ტოლი. თქვენ შეგიძლიათ შეცვალოთ ყველა აბზაცი თქვენს დოკუმენტში ერთდროულად. ეს ხაზს უსვამს თქვენს მთელ დოკუმენტს. და ყველა ახალ აბზაცს, რომელსაც თქვენ შეიყვანთ, ექნება იგივე ინტერვალი. როდესაც დაიწყებთ ახალ დოკუმენტს, შეგიძლიათ დააყენოთ პირველი აბზაცი, რომ ჰქონდეს სივრცე მის შემდეგ და ყოველი ახალი აბზაცი "მემკვიდრეობს" იგივე ინტერვალს. ერთხელ გკითხე და დაგავიწყდა და მშვენიერი საბუთი გაქვს!
ეს დაასრულებს ყველა მონიშნულ ხაზს, როგორც მარცხნივ, ასევე მარჯვნივ მოცემულ კიდეზე. მაგრამ ამ ფუნქციითაც კი ყოველთვის არ არის შესაძლებელი ჭეშმარიტად შექმნა ლამაზი შრიფტი. გარდა ამისა, ტექსტის მონიშვნის შემდეგ, თქვენ ასევე შეგიძლიათ გამოიყენოთ კლავიატურის ერთ-ერთი შემდეგი მალსახმობი ჩანაწერის ტიპის შესარჩევად.

ჩანაცვლება
თუ პრობლემა ტექსტის გასწორებაა, მაშინ შეგიძლიათ გამოიყენოთ ჩანაცვლების ფუნქცია. ამისათვის, ფორმატირების პანელზე "მთავარი" ჩანართზე დააწკაპუნეთ " ჩანაცვლება» (იგივე მენიუს გამოძახება შესაძლებელია დაჭერით Ctrl+H). წერტილში " იპოვე"დადეთ ორი სივრცე და აბზაცში" ჩანაცვლება» დადეთ ერთი ადგილი. ამის შემდეგ დააჭირეთ ღილაკს შეცვალეთ ყველა».
Word ჩაანაცვლებს ყველა ორმაგ ადგილს ერთჯერადი სივრცეებით და აჩვენებს რამდენი ჩანაცვლება მოხდა. თუ ტექსტი შეიცავს სამ ან მეტ სივრცეს, მაშინ თქვენ უნდა გააკეთოთ იგივე.
Word 2003-ისთვის, Replace მენიუს წვდომა ასევე შესაძლებელია დაწკაპუნებით Ctrl+Hან მენიუში" რედაქტირება» აირჩიეთ ელემენტი « ჩანაცვლება».

უხილავი პერსონაჟები
იშვიათ შემთხვევებში, დიდი სივრცეები შეიძლება გამოწვეული იყოს ისეთი სიმბოლოებით, როგორიცაა ჩანართები ან შეუფერხებელი სივრცეები. შეუძლებელია მათი ნახვა ნორმალურ რეჟიმში, ამიტომ ფორმატირების პანელში " სახლში"თქვენ უნდა იპოვოთ ღილაკი" აჩვენე ყველა ნიშანი", რომელიც ჰგავს "პი". იგი აჩვენებს ყველა სიმბოლოს და ნიშანს, რომელიც გამოიყენება ტექსტში. თუ ბევრი სიმბოლოა, დააკოპირეთ ისინი და გამოიყენეთ " ჩანაცვლება».
