დოკუმენტის სტილის შეცვლის ერთ-ერთი გზა არის ტექსტისთვის ახალი შრიფტის გამოყენება. Word-ში საჭირო შრიფტის დასამატებლად ჩამოტვირთეთ და დააინსტალირეთ Windows-ზე, რათა ყველასთვის ხელმისაწვდომი იყოს საოფისე აპლიკაციები.
ინტერნეტში არის მრავალი შრიფტის ფაილის საიტი, როგორიცაა DaFont. თქვენ ასევე შეგიძლიათ შრიფტის ფაილების იმპორტი CD-დან ან DVD-დან ან თქვენი ორგანიზაციის ქსელიდან. ორივე TrueType ფონტები (TTF ფაილები) და OpenType ფონტები (OTF ფაილები) კარგად მუშაობს Office აპლიკაციებისთვის.
იმის გამო, რომ გრაციოზული პერსონაჟები არ იღებენ სასურველ შედეგს მონიტორზე, მაგრამ რეალურად იღებენ საპირისპირო ეფექტს, თქვენ გირჩევნიათ გამოიყენოთ პერსონაჟები ასპექტების გარეშე, როგორიცაა Verdana, Arial ან Helvetica. შრიფტის ტიპის შესარჩევად, რომელიც უნდა იყოს გამოსახული შრიფტის მიერ, უბრალოდ გამოიყენეთ სინტაქსი.
თუმცა, კარგია, დაუყოვნებლივ აღვნიშნო, რომ თქვენ არ შეგიძლიათ მომხმარებლის უფლებას მისცეთ ტექსტის გადმოცემა ჩვენი არჩევანის კრამიტის სიმბოლოში. როგორც ქვემოთ მოცემულ მაგალითში. ამ მიზეზით, კარგია განიხილოს ორი ვარიანტი. "უსაფრთხო" სიმბოლოების არჩევანი, რომლებიც, რა თქმა უნდა, არის მომხმარებლის კომპიუტერზე, და არა ერთი პერსონაჟი, არამედ სიმბოლოების სერია, რომლებიც თანდათან შორდებიან იმ შედეგს, რომლის მიღებაც ჩვენ გვსურს, მაგრამ არა იმდენად, რომ მიუთითებდეს ოჯახი, რომელსაც ჩვენი ხასიათი ეკუთვნის. ასე რომ, მომხმარებლის ბრაუზერი შეეცდება პირველი შრიფტის პოვნას თავის შრიფტების საქაღალდეში, თუ მეორეში ვერ იპოვის და მხოლოდ ბოლო სანაპირო გამოიყენებს ნაგულისხმევ შრიფტს. ვნახოთ „უსაფრთხო“ პერსონაჟების ოჯახების რამდენიმე მაგალითი.
Შენიშვნა:შრიფტის ჩამოტვირთვამდე დარწმუნდით, რომ წყარო სანდოა.
შრიფტის დამატება
თქვენ ასევე შეგიძლიათ დააინსტალიროთ და მართოთ შრიფტები ორი სხვა გზით.
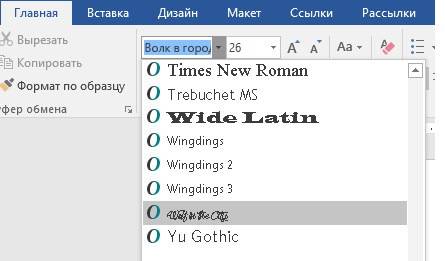
შემდეგ ჯერზე, როდესაც გახსნით Word-ს, შრიფტების სიაში გამოჩნდება ახალი პარამეტრები.
Შენიშვნა: მანქანური თარგმანის უარყოფა. ეს სტატია ითარგმნა გამოყენებით კომპიუტერული სისტემაადამიანის ჩარევის გარეშე. Microsoft გთავაზობთ ამ მანქანურ თარგმანებს, რათა დაეხმაროს მომხმარებლებს, რომლებმაც არ იციან ინგლისურადგაეცანით Microsoft-ის პროდუქტებს, სერვისებსა და ტექნოლოგიებს. ვინაიდან სტატია ითარგმნა მანქანური თარგმანის გამოყენებით, ის შეიძლება შეიცავდეს ლექსიკურ, სინტაქსურ და გრამატიკულ შეცდომებს.
მართალია, ჩვენთვის სასურველი პერსონაჟების არჩევის შეუძლებლობა საშინლად ზღუდავს ჩვენს ექსპრესიულ შესაძლებლობებს, მაგრამ ინტერნეტში განვითარებისთვის კარგი იდეაა შევთანხმდეთ შექმნას კარგად განსაზღვრული წესებით, ზოგჯერ კი ძალიან სავალდებულო წესებით.
შრიფტები არის სიმბოლოების სტილი, რომელსაც თქვენი კომპიუტერი იყენებს ტექსტის საჩვენებლად და დასაბეჭდად. შრიფტის წიგნი განთავსებულია განაცხადის საქაღალდეში. შრიფტების სამართავად ან სანახავად გახსენით შრიფტი ან ორჯერ დააწკაპუნეთ შრიფტის ფაილზე. თითოეულ კატეგორიაზე დაწკაპუნებით შეგიძლიათ იხილოთ სხვადასხვა ტიპის შრიფტები, ან შეგიძლიათ დააწკაპუნოთ „ყველაზე“ ყველა დაინსტალირებული შრიფტის სანახავად.
Როგორც ნაწილი დაინსტალირებული პროგრამა"Word" აქვს დიდი რაოდენობით სხვადასხვა შრიფტები. მაგრამ ზოგჯერ ისინი ჯერ კიდევ არ არის საკმარისი. ეს მით უფრო ჭეშმარიტია, როცა რაღაც კრეატიულს აკეთებ და გინდა შენი ნამუშევარი ლამაზი, მიმზიდველი შრიფტით გაალამაზო.
ამ სტატიაში ვისაუბრებთ იმაზე, თუ როგორ უნდა "Word". ჩვენ გავარკვევთ, სად გადმოვწეროთ შრიფტები, სად გავხსნათ ისინი, რა ინსტრუმენტები გამოვიყენოთ ინსტალაციისთვის და მრავალი სხვა. აღსანიშნავია, რომ პროცედურა Word-ის ყველა ვერსიისთვის ერთნაირია, ამიტომ ამ ინსტრუქციის მიყოლებით შეგიძლიათ დააინსტალიროთ როგორც 2003, ისე 2016 წლის ვერსიებზე.
გადახედეთ და დააინსტალირეთ შრიფტები
მარჯვენა პანელზე გადახედვააჩვენებს ნიმუში სიმბოლოს არჩეულ შრიფტში. თქვენ შეგიძლიათ გამოიყენოთ სკრიპტის წიგნი სხვა გზით. თუ გსურთ იხილოთ თქვენ მიერ გადმოწერილი ან დისკზე შენახული ახალი შრიფტები, ორჯერ დააწკაპუნეთ შრიფტის ფაილზე. შრიფტის წიგნი აჩვენებს შრიფტის ნიმუშს. თქვენ შეგიძლიათ შეცვალოთ შრიფტის ზომა ჩამოსაშლელი მენიუდან წინასწარი გადახედვის ფანჯრის ზედა ნაწილში.
თქვენ მიერ შექმნილ ან ნახულ დოკუმენტებში გამოსაყენებლად შრიფტის დასაყენებლად, დააწკაპუნეთ შრიფტის დაინსტალირების ღილაკზე შრიფტის გადახედვის ქვემოთ. ფაილის მენიუდან აირჩიეთ შრიფტების დამატება, აირჩიეთ შრიფტი ან საქაღალდე, რომელიც შეიცავს რამდენიმე შრიფტს და შემდეგ დააწკაპუნეთ ფონტების გახსნა დასაინსტალირებლად. შრიფტის ბიბლიოთეკა ავტომატურად ამოწმებს შრიფტის ინსტალაციას და გაცნობებთ, როდესაც აღმოაჩენს პრობლემას შრიფტის ფაილთან.
ჩამოტვირთეთ და ამოალაგეთ
Windows-ში შრიფტების დაყენების პროცესი საკმაოდ გრძელია, მაგრამ ამის გამო რთული არ არის. ზემოაღნიშნული ინსტრუქციებით ხელმძღვანელობით, რამდენიმე წუთში მთლიანად გაუმკლავდებით დავალებას. ასე რომ, მოდით გადავიდეთ ისტორიაზე, თუ როგორ უნდა დააინსტალიროთ შრიფტი Word-ში.
ჯერ უნდა გადმოიტვირთოს. თუმცა, უფრთხილდით არასანდო საიტებს. ლამაზი შრიფტის ნაცვლად, მათ შეუძლიათ დააჯილდოონ ვირუსით, რაც ძალიან არასასურველია. ერთი რამ დანამდვილებით შეიძლება ითქვას: თუ ჩამოტვირთეთ შრიფტი EXE გაფართოებაში, მაშინვე წაშალეთ იგი. შრიფტები იტვირთება მხოლოდ ორ ფორმატში - TTF და OTF. ნებადართულია ZIP ფორმატიც, მაგრამ მხოლოდ იმ შემთხვევაში, თუ შრიფტი შეფუთულია.
შრიფტების წაშლა Font Book-ში
შრიფტის ბიბლიოთეკა ადგენს ნაგულისხმევ შრიფტებს იმ ადგილას, სადაც ეს შრიფტი ხელმისაწვდომი იქნება მხოლოდ მიმდინარე ანგარიშიმომხმარებელი. შრიფტის წიგნი გადაიტანს ამ შრიფტის ფაილებს ნაგავში. სისტემის შრიფტების წაშლა შეუძლებელია.
ფონტების ნახვა შრიფტის წიგნში
შრიფტების ბიბლიოთეკაში შრიფტების სანახავად რამდენიმე გზა არსებობს. ეს განსხვავებული პარამეტრები დაგეხმარებათ გადაწყვიტოთ რომელი შრიფტები გსურთ გამოიყენოთ პროექტისთვის, რომელზეც მუშაობთ.გადახედვის მენიუ მოიცავს სამ ვარიანტს, რომლებიც გავლენას ახდენენ გადახედვაზე. თქვენ შეიძლება დაგჭირდეთ გამოიყენოთ შინაარსის სლაიდერი ან მასშტაბირების სლაიდერი ფანჯრის მარჯვენა მხარეს ყველა ხელმისაწვდომი სიმბოლოს სანახავად. "მორგებული" ოფცია საშუალებას გაძლევთ დაწეროთ მორგებული ფრაზა ან შერჩეული სიმბოლოები, რომლებიც ნაჩვენები იქნება შრიფტის არჩევისას. Browse ოფცია აჩვენებს შრიფტში არსებულ ყველა სიმბოლოს. . თუ ვერ ხედავთ გადახედვას შრიფტის სვეტში, აირჩიეთ View Preview და Hide Font Information მენიუდან View.
აქ არის საიტების სია, რომლებიც ასი პროცენტით სანდოა:
- dafont.com
- fontsquirrel.com
- fontspace.com
- 1001freefonts.com
ამ საიტიდან შრიფტების ჩამოტვირთვის შემდეგ, ისინი ჩამოიტვირთება ZIP არქივში. თქვენ მოგიწევთ მათი გახსნა. ამისათვის გამოიყენეთ ნებისმიერი არქივი. აირჩიეთ ნებისმიერი საქაღალდე ამოსაღებად, მაგრამ უბრალოდ გახსოვდეთ სად მდებარეობს, ეს აუცილებელია ინსტალაციის შემდგომი ნაბიჯებისთვის.
შრიფტებთან მუშაობისას შეიძლება აღმოაჩინოთ, რომ ხშირად იყენებთ გარკვეულ შრიფტებს, მაგრამ იშვიათად იყენებთ სხვებს. იმისათვის, რომ დაგეხმაროთ თქვენთვის საჭირო შრიფტების პოვნაში, შეგიძლიათ დაალაგოთ ისინი კოლექციებად. გადაიტანეთ სასურველი შრიფტები შრიფტის სვეტიდან კოლექციის ახალ სახელზე სვეტის სვეტში.
- შრიფტის ბიბლიოთეკაში, ფაილის მენიუდან, აირჩიეთ ახალი კოლექცია.
- შეიყვანეთ სახელი ახალი კოლექციისთვის.
გამორთეთ და გააქტიურეთ კონკრეტული შრიფტები
დინამიური კოლექციები. ის ავტომატურად შეიცავს შრიფტებს, რომლებიც შეესაბამება თქვენს კრიტერიუმებს. დააწკაპუნეთ მასზე ყველა დაინსტალირებული ფიქსირებული სიგანის შრიფტების სანახავად. შექმენით ახალი დინამიური კოლექცია. 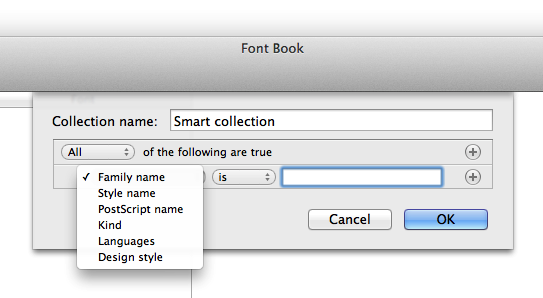
- შრიფტის ბიბლიოთეკაში დააჭირეთ ღილაკს "ყველა" სვეტში "სვეტები".
- შრიფტის სვეტში დააწკაპუნეთ შრიფტის სახელზე.
- რედაქტირების მენიუდან აირჩიეთ ოჯახის შრიფტის სახელის გამორთვა.
მოსამზადებელი აქტივობები
შრიფტების დაყენებამდე საჭიროა რამდენიმე მოსამზადებელი აქტივობის განხორციელება. ისინი შედგება Windows-ში საჭირო ფანჯრების გახსნაში და შექმნილია ინსტალაციის პროცესის გასაადვილებლად და დასაჩქარებლად. ახლა მოდით ვისაუბროთ იმაზე, თუ რა ფანჯრები უნდა გახსნათ სამუშაო მაგიდაზე.

სისტემის სკრიპტების გამორთვა შეუძლებელია. თუ გსურთ გაააქტიუროთ ადრე გამორთული შრიფტი, დააწკაპუნეთ შრიფტის სახელზე შრიფტების სვეტში და რედაქტირების მენიუდან აირჩიეთ Activate Family Font Name. თქვენ ასევე შეგიძლიათ გამორთოთ ან ჩართოთ კრებულის ყველა შრიფტი: დააწკაპუნეთ "კოლექციის სვეტზე" "კოლექციის სახელში" და შემდეგ "რედაქტირების" მენიუდან აირჩიეთ "გამორთვა" "კოლექციის სახელი" ან "ჩართეთ "კოლექციის სახელი".
თუ რომელიმე შრიფტს პრობლემა აქვს, შეგიძლიათ გამოიყენოთ შრიფტის ბიბლიოთეკა ყველა შრიფტის ან შრიფტის შესამოწმებლად. შეამოწმეთ ჩეკები შესაძლო პრობლემები. თუ გსურთ გამოიყენოთ ქვემოთ მონიშნული შრიფტების წაშლა, გთხოვთ შეხვიდეთ როგორც ადმინისტრატორი. მომხმარებლებს, რომლებიც არ არიან შესული როგორც ადმინისტრატორები, ასევე შეუძლიათ შეამოწმონ შრიფტები, მაგრამ შეუძლიათ წაშალონ მხოლოდ მათი სახლის საქაღალდეში. თუ შრიფტებთან დაკავშირებით პრობლემაა შრიფტების ბიბლიოთეკაში, შეგიძლიათ დააწკაპუნოთ გამაფრთხილებელ ხატულაზე ფანჯრის ბოლოში და დააწკაპუნოთ „ამორჩეული შრიფტების წაშლა“ პრობლემური შრიფტების მოსაშორებლად. თქვენ ხელახლა უნდა დააინსტალიროთ თქვენთვის საინტერესო შრიფტები ორიგინალური წყაროდან. თუ შრიფტი მაინც ვერ გამოცდას, დაუკავშირდით შრიფტის შემქმნელს ან კომპანიას, საიდანაც იყიდეთ შრიფტი და სთხოვეთ დახმარება.
- გახსენით შრიფტის წიგნი.
- სვეტის სვეტში დააწკაპუნეთ ყველა.
- ფაილი მენიუდან აირჩიეთ შრიფტის შემოწმება.
უპირველეს ყოვლისა, გამოიყენეთ Explorer, რათა გადახვიდეთ საქაღალდეში, სადაც ამოიღეთ შრიფტი. ყველაზე ხშირად, ამ საქაღალდეს დაერქმევა FONT, რაც რუსულად ითარგმნება როგორც "შრიფტი". მასზე დაწკაპუნებით დატოვეთ ფანჯარა ღია.
ახლა თქვენ უნდა გადახვიდეთ სხვაში ვინდოუსის ვერსიებისხვაგვარად კეთდება. თუ თქვენ გაქვთ Windows XP, Vista ან 7, მაშინ უნდა შეხვიდეთ "Start" მენიუში და დააჭიროთ "Control Panel". თუ Windiws 8.1 ან 10 დააწკაპუნეთ დააწკაპუნეთ მარჯვენა ღილაკითდააყენეთ მაუსი Start მენიუში და აირჩიეთ Control Panel. თუ თქვენ გაქვთ Windows 8, მაშინ შეგიძლიათ გამოიყენოთ კლავიატურის მალსახმობი Win + X.
იპოვეთ და აღმოფხვრა დუბლიკატი შრიფტები
თქვენ ასევე შეგიძლიათ გამოიყენოთ შრიფტების ბიბლიოთეკა, რათა შეამოწმოთ შრიფტები, რომლებიც ჯერ არ არის დაინსტალირებული. ფაილი მენიუდან აირჩიეთ Verify Font, აირჩიეთ შრიფტის ფაილების მდებარეობა, რომლის გადამოწმებაც გსურთ და დააჭირეთ გახსნას. დუბლიკატი შრიფტები მონიშნულია ფონტების სვეტში. . დუბლიკატი შრიფტების აღმოსაფხვრელად: დააწკაპუნეთ „დაშვება“ ხელით ან „დაშვება“ ავტომატურად.
ნაკლოვანებები მორგებული შრიფტის დაყენებისას
ინტერნეტის რისკები არსებითად დაკავშირებულია. სხვა კომპანიის და პროდუქტის სახელები შეიძლება იყოს მათი შესაბამისი მფლობელების სავაჭრო ნიშნები. თქვენ შეგიძლიათ იპოვოთ ახალი შრიფტი ჩამოსაშლელ მენიუში, სადაც ჩვეულებრივ არჩეულია შრიფტები. თუ ვერ იპოვნეთ, ჩაწერეთ პირდაპირ ფანჯარაში, სადაც გამოჩნდება შრიფტის სახელი. თუ ვინმე გახსნის დოკუმენტს, რომელსაც არ აქვს დაინსტალირებული ეს ახალი შრიფტი, ის ვერ დაინახავს მას. იგივე ეხება თქვენ, თუ დოკუმენტს ხსნით სხვა კომპიუტერზე, ვიდრე თქვენ დააინსტალირეთ შრიფტი. ძირითადად, ტექსტი იდეალურია თქვენთვის და გამოიყურება უცნაურად, სულელურად, არაპროფესიონალურად. თუ თქვენ გჭირდებათ რედაქტირებადი დოკუმენტის გაგზავნა, შეგიძლიათ გაგზავნოთ მხოლოდ შრიფტები და სთხოვოთ მათ დააინსტალირონ. როდესაც ამზადებთ პრეზენტაციას, რომელშიც თქვენ გაქვთ ასეთი შრიფტი, დაჰპირდით მას თქვენი კომპიუტერიდან. თუ თქვენ მას სხვაგან აპროექტებთ, შრიფტი არ გამოჩნდება და არ გამოჩნდება. ის ჩაანაცვლებს სხვა, ჩვეულებრივით. პირველი, გადადით წინ, რათა არ დაგჭირდეთ დროის დაკარგვა ვიდეოზე.
შედით სასურველ სერვისში
რომ გავაგრძელო ამაზე საუბარი, შეუძლებელია არ აღვნიშნო, სად არის საჭირო შემდგომი წასვლა. ამ ეტაპზე უნდა შეხვიდეთ შრიფტის ინსტალაციის სერვისში, ვინდოუსში მას „ფონტები“ ჰქვია. ის მდებარეობს "საკონტროლო პანელში". სწორედ ამისთვის გავხსენით ამავე სახელწოდების ფანჯარა.
ჩვენთვის საჭირო სერვისის პოვნის გასაადვილებლად, შეცვალეთ ხატების ჩვენება „მცირე“ ან „დიდი“. უბრალოდ, კატეგორიის ხედში საჭირო ელემენტის პოვნა საკმაოდ რთული იქნება. View მენიუ მდებარეობს მართვის პანელის ფანჯრის ზედა მარჯვენა კუთხეში. იპოვეთ და აირჩიეთ შესაბამისი ნივთი. ახლა, ყველა ხატსა და ელემენტს შორის, იპოვნეთ სერვისი "შრიფტები". მისი ხატი ნაჩვენებია საქაღალდის სახით, მის გვერდით ასო "A".
მხოლოდ იქ, სადაც ყოველთვის ირჩევთ. უპირველეს ყოვლისა, თქვენ უნდა დააინსტალიროთ დანამატი. მასზე დაწკაპუნებით, თქვენ უნდა აჩვენოთ მენიუს შრიფტის სტილის რედაქტირების ელემენტი და სათაური 1 თუ ნაგულისხმევი მენიუ გამოჩნდება, დააწკაპუნეთ მასზე. თქვენ ასევე შეგიძლიათ დააყენოთ ნებისმიერი შრიფტის ზომა, ხაზის სიმაღლე და სიმბოლოებს შორის სივრცე. მას შემდეგ რაც დააკონფიგურირებთ ყველა სტილს თქვენს პრეფერენციებზე, დააწკაპუნეთ ზემოთ შენახვა და გამოქვეყნება რედაქტირებაზე.
- თუ ასეა, დააჭირეთ ლურჯ ღილაკს "გააქტიურება".
- მხოლოდ ამის შემდეგ მოხდება ძირითადი ტექსტების და სათაურების რედაქტირება.
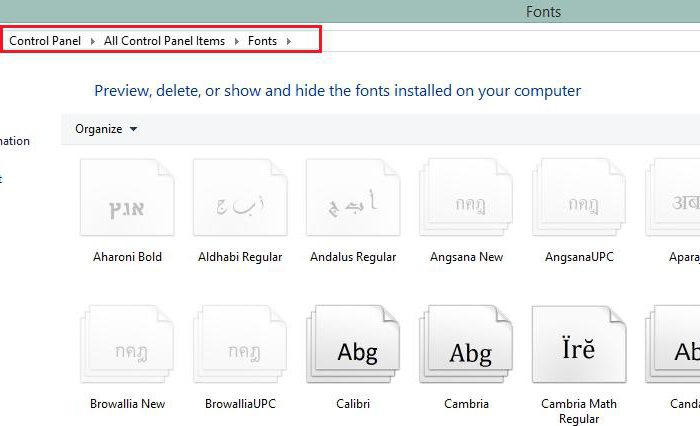
ყველა მზადება გაკეთდა, ახლა პირდაპირ მივდივართ იმაზე, თუ როგორ დავამატოთ შრიფტები Word-ში.
შრიფტების ინსტალაცია
ასე რომ, სანამ Word-ზე გადახვალთ, გახსენით თავად ფონტების ფანჯარა და მოათავსეთ მის გვერდით, რომელშიც ღიაა შრიფტების საქაღალდე. ყველაფერი რაც თქვენ უნდა გააკეთოთ არის გადაიტანეთ OFT ან TTF ფაილები (დამოკიდებულია იმაზე, თუ რომელი შრიფტები გადმოწერეთ) შრიფტების ფანჯარაში. ამის შემდეგ დაუყოვნებლივ დაიწყება ინსტალაციის პროცესი. დიდხანს არ გრძელდება. იმისათვის, რომ დარწმუნდეთ, რომ შრიფტები დაინსტალირებულია, გადახედეთ "ფონტების" ფანჯარაში თქვენ მიერ გადმოწერილი შრიფტების სახელს.
თუ გადახედვის პარამეტრებში ცვლილებები არ გამოჩნდება, ეს შეიძლება ნიშნავს, რომ შაბლონი უფრო რთულია. ეს იქნება ამ სტატიის მიზნების არაპროპორციულად გრძელი ახსნა. თუ თავს დამესხმიან. 🙂 რა თქმა უნდა, შეგიძლიათ იკითხოთ და დააკომენტაროთ კომენტარებში, სადაც მაინც გსურთ მიიღოთ „წყლისფერი“. ფონტები არის მსგავსი გარეგნობის შრიფტების კოლექცია და შექმნილია გვერდიგვერდ გამოსაყენებლად.
შრიფტის სტილი ოჯახის ერთ-ერთი შრიფტის ვარიანტია. როგორც წესი, მთავარი შრიფტი არის ლათინური ან რეგულარული. გარდა ამისა, ოჯახი შეიძლება შეიცავდეს სტილებს, როგორიცაა უბრალო, თამამი, ნახევრად დახრილი, დახრილი და თამამი დახრილი. თქვენი სისტემის დოკუმენტაციაში, ან პროგრამული უზრუნველყოფაშრიფტების მართვისთვის. დუბლირებული შრიფტები ჩამოთვლილია მათ შესაბამის მენიუში, ფრჩხილებში შრიფტის ტექნოლოგიის შემოკლებული სახელით. შრიფტის მითითებით შეგიძლიათ დამოუკიდებლად აირჩიოთ შრიფტის ოჯახი და შრიფტის სტილი.
ასევე ყურადღება უნდა მიაქციოთ იმ ფაქტს, რომ ხშირად შრიფტები იტვირთება სხვადასხვა სახით. ასე რომ, იგივე შრიფტს შეიძლება ჰქონდეს კიდევ ორი ვერსია: დახრილი და თამამი. თუ ასეა, მაშინ გადაიტანეთ სამივე ფაილი "შრიფტების" ფანჯარაში.
ესე იგი, შრიფტი დაინსტალირებულია. სხვათა შორის, თუ არ იცით როგორ შეცვალოთ შრიფტი Word-ში დაინსტალირებულზე, მაშინ ამის გაკეთება ძალიან მარტივია. პროგრამაში გახსენით ჩამოსაშლელი სია "შრიფტი" და აირჩიეთ დაინსტალირებული შრიფტის სახელი. მათი პოვნის გასაადვილებლად, ისინი ჩამოთვლილია ანბანური თანმიმდევრობით.
შრიფტის ზომის დაზუსტება
უმეტეს შემთხვევაში, თამამი ან დახრილის კონკრეტული ვერსია გამოიყენება როგორც მოსალოდნელია. თუმცა, ზოგიერთმა შრიფტმა შეიძლება გამოიყენოს სქელი ან დახრილი ვარიანტები, რომლებიც არ არის აშკარად გამბედავი ან დახრილი. მაგალითად, ზოგიერთი შრიფტის მწარმოებელი აკონკრეტებს, რომ შრიფტის ოფსეტები გამოიყენება თამამად. დააწკაპუნეთ შრიფტის ოჯახის სახელზე ან სტილის სახელზე სიმბოლოების პანელში ან მართვის პანელში და ჩაწერეთ არჩეული სახელის პირველი ასოები. გააკეთეთ ერთ-ერთი შემდეგი: დააყენეთ შრიფტის ზომა მართვის პანელში ან სიმბოლოების პანელში.
- აირჩიეთ ობიექტი ან ტექსტი, რომლის შეცვლაც გსურთ.
- გაითვალისწინეთ, რომ ეს მენიუ საშუალებას გაძლევთ აირჩიოთ შრიფტის ოჯახი და სტილი.
- თუ ტექსტი არ არის არჩეული, შრიფტი გამოყენებული იქნება ყოველ ახალ ტექსტზე.
- თუ აირჩევთ Custom, შეგიძლიათ შეიყვანოთ ახალი ზომის მნიშვნელობა სიმბოლოების პანელში.
ფონტების ჩაშენება
ასე რომ, ჩვენ უკვე გავარკვიეთ, თუ როგორ შევცვალოთ შრიფტი Word-ში. თუმცა, გახსოვდეთ, რომ ასეთი ჩანაცვლება გამოჩნდება მხოლოდ თქვენს კომპიუტერზე და კომპიუტერზე, რომელსაც ასევე აქვს დაინსტალირებული ეს შრიფტები. წინააღმდეგ შემთხვევაში, მომხმარებელი, რომელსაც თქვენ უგზავნით დოკუმენტს, ვერ ნახავს თქვენს ახალ შრიფტს, რადგან მას უბრალოდ არ აქვს ის სისტემაში.
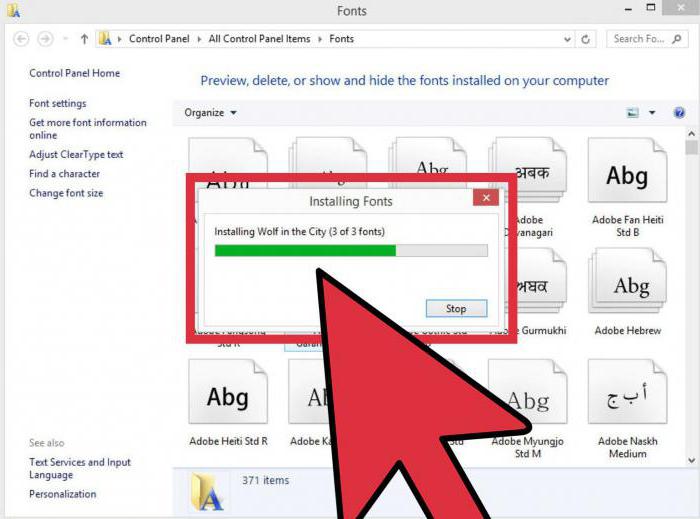
ამის თავიდან ასაცილებლად დაგვეხმარება ძალიან მოსახერხებელი ვარიანტი Word-ში - Font Embedding. ამ პარამეტრით დოკუმენტის შესანახად, თქვენ უნდა გადახვიდეთ "ფაილი" და აირჩიეთ "ოფციები". შემდეგ დააჭირეთ "შენახვა". ახლა მონიშნეთ ყუთი „ჩაშენებული შრიფტების ფაილში“ და ჩამოსაშლელ სიაში დააწკაპუნეთ „დოკუმენტის გახსნა“.
შემდეგ ეს პარამეტრიშეიქმნა, თქვენი დოკუმენტი სწორად გამოჩნდება ყველა კომპიუტერზე, მაგრამ მისი ზომა მნიშვნელოვნად გაიზრდება მას შემდეგ, რაც შრიფტები ჩაშენებულია თავად ფაილში. ასე რომ, თქვენ ისწავლეთ როგორ დააინსტალიროთ შრიფტი Word-ში.
