სვეტის სიგანე სამუშაო ფურცელში შეიძლება მერყეობდეს 0-დან 255-მდე. ის წარმოადგენს სიმბოლოების რაოდენობას, რომლებიც შეიძლება იყოს ნაჩვენები სტანდარტული შრიფტის გამოყენებით ფორმატირებულ უჯრედში. სვეტის ნაგულისხმევი სიგანე არის 8,43 სიმბოლო. თუ სვეტის სიგანე არის 0, ის იმალება.
მწკრივის სიმაღლე შეიძლება ჰქონდეს მნიშვნელობა 0-დან 409-მდე. ის წარმოადგენს მწკრივის სიმაღლეს წერტილებში (1 ქულა არის დაახლოებით 1/72 ინჩი ან 0,035 სმ). ნაგულისხმევი ხაზის სიმაღლეა 12,75 ქულა (დაახლოებით 1/6 ინჩი ან 0,4 სმ). თუ მწკრივის სიმაღლე არის 0, მწკრივი იმალება.
გადაახვიეთ მაგიდაზე. მონიშნეთ სასურველი სიგანე, რათა ჩართოთ ტექსტური ველი მის გვერდით. დაამატეთ ცხრილის სიგრძე დამატებითი რიგების ჩასმით. თქვენ ასევე შეგიძლიათ დაამატოთ სვეტები ამ გზით, თუმცა ეს არ იმოქმედებს ცხრილის ზომაზე.
გადაიტანეთ კურსორი ცხრილის მარცხენა ან მარჯვენა საზღვარზე. დაინახავთ, რომ კურსორი იცვლება ორთავიანი ისრით. ეს პროცესი ასევე მუშაობს ცხრილის ქვედა ზღვარზე მაგიდის სიგრძის გასაზრდელად, მაგრამ არ მუშაობს ზედა ზღვარზე. ამოიღეთ მთელი რიგები ცხრილიდან, რაც მას უფრო პატარას გახდის მწკრივის ხაზგასმით.
თუ მუშაობთ "გვერდის განლაგება" რეჟიმში (ჩანართ ხედი, ჯგუფი წიგნის ნახვის რეჟიმები, ღილაკი გვერდის განლაგება), სვეტის სიგანე და მწკრივის სიმაღლე შეიძლება მითითებული იყოს სანტიმეტრებში. ნაგულისხმევი ერთეულები ამ რეჟიმში არის სანტიმეტრი, მაგრამ ასევე შეგიძლიათ აირჩიოთ მილიმეტრი და ინჩი ( ფაილიაირჩიეთ ელემენტი Პარამეტრები, შემდეგ - დამატებითდა განყოფილებაში ეკრანიაირჩიეთ სასურველი მნიშვნელობა სიიდან ერთეულები სახაზავზე).
გადაიტანეთ ეს ხაზი ზემოთ ან ქვემოთ ან მარცხნივ ან მარჯვნივ, ცხრილის ამ ნაწილის ზომის შეცვლა. თქვენ შეგიძლიათ შეცვალოთ რიგები ინდივიდუალურად, ჯგუფურად ან ერთდროულად. აირჩიეთ ხაზი ან ხაზები, რომელთა მორგებაც გსურთ. სტრიქონების ჯგუფის შესარჩევად და მაუსის მაჩვენებლის გადატანა მწკრივების ნომრებზე.
როდესაც თქვენ ხართ გვერდის განლაგების რეჟიმში, მწკრივის სიმაღლეები ქულების ნაცვლად იზომება ინჩებში და აქ შეგიძლიათ გააკეთოთ მწკრივის სიმაღლის კორექტირება. თუ თქვენ გირჩევნიათ გამოიყენოთ სანტიმეტრი ან მილიმეტრი, შეცვალეთ გვერდის სახაზავი მეტრულზე.
აირჩიეთ Advanced ჩანართი და შემდეგ გადადით ქვემოთ ეკრანის განყოფილებაში. ის შეიძლება ოდნავ ან მნიშვნელოვნად განსხვავდებოდეს სხვა ვერსიებისგან ან პროდუქტებისგან. ალან სკემბერამ დაიწყო წერა ადგილობრივი გაზეთებისთვის ტეხასისა და ლუიზიანაში. მისი პროფესიული კარიერა მოიცავს ისეთ საქმიანობას, როგორიცაა კომპიუტერული ტექნოლოგიები, ინფორმაციის რედაქტორი და საშემოსავლო გადასახადის შემქმნელი. სამბერა ახლა სრულ განაკვეთზე წერს ბიზნესისა და ტექნოლოგიების შესახებ.

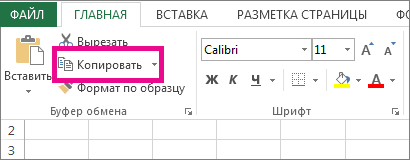



თუმცა, თქვენ შეგიძლიათ მარტივად შეცვალოთ სიმაღლე და სიგანე ერთი ან მეტი მწკრივისა და სვეტისთვის. სვეტის ნაგულისხმევი სიგანე ყველა სვეტისთვის. თითოეული მწკრივის ხაზის ნაგულისხმევი სიმაღლე დამოკიდებულია შრიფტის უდიდეს ზომაზე და ამ მწკრივის რომელიმე უჯრედში არჩეულ შრიფტზე. თუმცა, თქვენ შეგიძლიათ აირჩიოთ კონკრეტული სიმაღლე ნებისმიერი მწკრივისთვის, ასევე სვეტის კონკრეტული სიგანე ნებისმიერი სვეტისთვის.
სიმაღლე შეიძლება იყოს განსხვავებული სხვადასხვა მწკრივებისთვის, ხოლო სიგანე შეიძლება იყოს განსხვავებული სხვადასხვა სვეტისთვის. თუ გსურთ ერთი მწკრივის მორგება, შეგიძლიათ კურსორი გადაიტანოთ მწკრივის ქვედა საზღვარზე, სანამ ის არ გადაიქცევა ორმაგი ისრის ზოლად. კურსორის გადაადგილებისას, ცვალებადი სიმაღლე გამოჩნდება pop-up ფანჯარაში.
გააკეთეთ ერთ-ერთი შემდეგი:

თუ გირჩევნიათ იხილოთ სვეტის სიგანე და მწკრივის სიმაღლე სანტიმეტრებში, გადადით გვერდის განლაგების ხედზე ( ხედი, ჯგუფი წიგნის ნახვის რეჟიმები, ღილაკი გვერდის განლაგება). გვერდის განლაგების რეჟიმში შეგიძლიათ მიუთითოთ სვეტის სიგანე და მწკრივის სიმაღლე სანტიმეტრებში. ნაგულისხმევი ერთეულები ამ რეჟიმში არის სანტიმეტრი, მაგრამ ასევე შეგიძლიათ აირჩიოთ მილიმეტრი და ინჩი (Excel 2007-ში დააწკაპუნეთ ღილაკი Microsoft Office , შემდეგ - Excel პარამეტრებიდა აირჩიეთ განყოფილება დამატებით. Excel 2010-ში აირჩიეთ მენიუდან ფაილიპარაგრაფი Პარამეტრებიდა შემდეგ განყოფილება დამატებით).
ხაზის სიმაღლის შეცვლა მაუსის გამოყენებით
თქვენ შეგიძლიათ იგივე გააკეთოთ სვეტის სიგანის შესაცვლელად: გადაიტანეთ ორმაგი ისრის მაჩვენებელი სვეტის მარჯვენა საზღვარზე მარცხნივ ან მარჯვნივ. სვეტის სიგანე საზღვრის მარცხნივ იცვლის სიგანეს. სხვა სვეტების სიგანე არ იცვლება. თქვენ შეგიძლიათ იყოთ უფრო ზუსტი ერთი ან რამდენიმე მწკრივის სიმაღლის მითითებისას სიმაღლისთვის კონკრეტული ნომრის შეყვანით. ამისათვის გადაიტანეთ მაუსი მწკრივის სათაურზე, სანამ ის არ გადაიქცევა მარჯვენა ისრად. თუ ვერ ხედავთ მწკრივის სათაურებს.
აირჩიეთ მწკრივის სიმაღლე pop-up მენიუდან. თქვენ შეგიძლიათ მიუთითოთ ზუსტი სიგანე ერთი ან მეტი სვეტისთვის. აირჩიეთ სვეტები სვეტების სათაურებით, როგორც ამას აკეთებთ მწკრივებისთვის, მაგრამ გადაათრიეთ მარცხნივ ან მარჯვნივ რამდენიმე მიმდებარე მწკრივის ასარჩევად. აი, როგორ გამოიყურება ჩვენი სამუშაო ფურცელი პირველი სამი მწკრივის სიმაღლით და პირველი სამი სვეტის სიგანის შეცვლით.
სვეტის კონკრეტული სიგანის დაყენება
ავტომატურად შეცვალეთ სვეტის სიგანე უჯრედების შინაარსის მიხედვით (ავტოფიტი)
რჩევა. ფურცლის ყველა სვეტის სიგანის სწრაფად შესარჩევად დააჭირეთ ღილაკს Მონიშნე ყველადა ორჯერ დააწკაპუნეთ ნებისმიერ საზღვარზე ორ სვეტის სათაურებს შორის.
შეცვალეთ სვეტის სიგანე, რათა შეესაბამებოდეს სხვა სვეტის სიგანეს

შეცვალეთ ნაგულისხმევი სიგანე სამუშაო ფურცლის ან სამუშაო წიგნის ყველა სვეტისთვის
სვეტის სიგანის ნაგულისხმევი მნიშვნელობა განსაზღვრავს სტანდარტული შრიფტის სიმბოლოების სავარაუდო რაოდენობას, რომლებიც მოერგება უჯრედს. თქვენ შეგიძლიათ მიუთითოთ სხვა ნაგულისხმევი სვეტის სიგანე სამუშაო ფურცლისთვის ან სამუშაო წიგნისთვის.
თქვენ შეგიძლიათ შეცვალოთ მწკრივის სიმაღლე ნაგულისხმევ სიმაღლეზე, მაგრამ ბევრი მათგანი სულაც არ არის სტანდარტული ნაგულისხმევი სიმაღლე. მიმდინარე ნაგულისხმევი სიმაღლე იქნება ის, რომელიც შეესაბამება ამ ხაზში გამოყენებულ ყველაზე დიდ შრიფტს და შრიფტის ზომას. სხვა სიტყვებით რომ ვთქვათ, არჩეული მწკრივის ხაზის სიმაღლე დარეგულირდება ისე, რომ ავტომატურად მოერგოს ამ მწკრივის შინაარსს.
იმისთვის, რომ ავტომატურად მოთავსდეს ერთ მწკრივში, შეგიძლიათ მაუსის გადაადგილება სასურველი მწკრივის სათაურის ქვედა საზღვრის გასწვრივ, სანამ ის არ გადაიქცევა ორმაგი ისრის ზოლად, თითქოს საზღვრის გადატანას აპირებთ მწკრივის სიმაღლის შესაცვლელად. ხაზის სიმაღლე იცვლება, რათა შეესაბამებოდეს ამ ხაზში გამოყენებულ მაქსიმალურ შრიფტს და შრიფტის ზომას.
რჩევა. თუ გსურთ განსაზღვროთ ახალი ნაგულისხმევი სვეტის სიგანე ყველა ახალი სამუშაო წიგნისთვის და ფურცლისთვის, შეგიძლიათ შექმნათ სამუშაო წიგნი ან ფურცლის შაბლონი და შემდეგ შექმნათ ახალი სამუშაო წიგნები და ფურცლები მის საფუძველზე. დამატებითი ინფორმაციისთვის იხილეთ სამუშაო წიგნის ან სამუშაო ფურცლის შაბლონად შენახვა.
ასევე არსებობს არჩეული სვეტების სიგანეზე ავტომატურად მორგების ვარიანტი, მაგრამ ის ცოტა განსხვავებულად მუშაობს. როდესაც ირჩევთ ერთ ან მეტ სვეტს და შემდეგ აირჩევთ AF სვეტის სიგანეს Cell Size მენიუდან უჯრედების განყოფილებაში მთავარი ჩანართში, არჩეული სვეტის ზომა შეიცვლება მხოლოდ იმ შემთხვევაში, თუ ამ სვეტის რომელიმე უჯრედს აქვს შინაარსი. წინააღმდეგ შემთხვევაში, თუ სვეტის ყველა უჯრედი ცარიელია, ამ სვეტის ზომაზე არ იმოქმედებს.
თქვენ ასევე შეგიძლიათ ავტომატურად შეცვალოთ სვეტის სიგანე, რათა მოერგოს ამ სვეტის ყველაზე ფართო შიგთავსს, თაგვის გადაათრიეთ საზღვრის გასწვრივ სასურველი სვეტის სიგანეზე, სანამ ის არ გადაიქცევა ორმაგი ისრის ზოლად, სვეტის სიგანის შესაცვლელად საზღვრის გადათრევის მსგავსი. სვეტის სიგანე იცვლება, რათა შეესაბამებოდეს ამ სვეტის ყველაზე ფართო უჯრედის შინაარსს. ეს ასევე მუშაობს მხოლოდ იმ სვეტებზე, რომლებიც არ არის მთლიანად ცარიელი.
სვეტის სიგანის შეცვლა მაუსის გამოყენებით
გააკეთეთ ერთ-ერთი შემდეგი:

ხაზის კონკრეტული სიმაღლის დაყენება
შეცვალეთ მწკრივის სიმაღლე უჯრედის შინაარსის შესატყვისად
რჩევა. ფურცლის ყველა მწკრივის სიმაღლის სწრაფად შესარჩევად დააჭირეთ ღილაკს Მონიშნე ყველადა ორჯერ დააწკაპუნეთ ნებისმიერი მწკრივის სათაურის ქვედა საზღვარზე.
იმის გამო, რომ მწკრივის ნაგულისხმევ სიმაღლეზე გავლენას ახდენს თითოეული მწკრივის უჯრედებისთვის მინიჭებული შრიფტი და შრიფტის ზომა, თქვენ არ შეგიძლიათ მწკრივის ნაგულისხმევი სიმაღლის მნიშვნელობის მითითება. თუმცა, მიმდინარე სამუშაო ფურცლის ყველა სვეტის ნაგულისხმევი სიგანე შეიძლება შეიცვალოს.
მიმდინარე სამუშაო ფურცლის ყველა სვეტის ზომა შეცვლილია მითითებულ სიგანეზე, მიუხედავად იმისა, თუ რამდენად ფართოა შინაარსი რომელიმე უჯრედში. თქვენი მაგიდები ყოველთვის ისეთი პატარაა, როგორიც შეიძლება იყოს? ეს სტატია მოიცავს ფაილის ზომის შემცირების საერთო მეთოდებს.
ჩემი ფაილები ყოველთვის ეპიკური პროპორციებით იზრდება. დიდი ფაილებიგახსნას შეიძლება მეტი დრო დასჭირდეს, ვიდრე საჭიროა, გაგზავნა უფრო რთული იყოს ელ.ფოსტაშეიძლება გამოიწვიოს დამატებითი გვერდების დაბეჭდვა, შეიძლება გაზარდოს შეცდომის შეტყობინებების "მეხსიერების ამოწურვის" ალბათობა ან შექმნას სხვა უჩვეულო ქცევა ცხრილებში.
ხაზის სიმაღლის შეცვლა მაუსის გამოყენებით
გააკეთეთ ერთ-ერთი შემდეგი:

Იცოდი?
თუ არ გაქვთ Office 365 გამოწერა, ასევე უახლესი ვერსია Office, შეგიძლიათ შეამოწმოთ საცდელი ვერსია:
Excel-ში ცხრილის შექმნისას, როგორც წესი, საჭიროა უჯრედების ზომის კორექტირება - გახადეთ ისინი უფრო დიდი ან პატარა. იმისათვის, რომ ისინი სიმაღლეში და სიგანეში ერთნაირი გახადონ, ბევრი მომხმარებელი ცდილობს სლაიდერის გადატანას „თვალით“. მიუხედავად იმისა, რომ დაყენებისას რიცხვებში უფსკრული ჩანს, ეს მეთოდი არც თუ ისე მოსახერხებელია და დიდ დროს მოითხოვს.
თუმცა, უნდა აღინიშნოს, რომ ფაილის ზომის შემცირება არ უნდა იყოს ყველა სიმულაციის დასრულება. მაგალითად, მასივებს და მონაცემთა ცხრილებს შეუძლიათ შეამცირონ ფიზიკური ფაილის ზომა და, შედეგად, გაზარდონ მოთხოვნები სისტემის მეხსიერება. შემდეგი სია არ არის ამომწურავი სია, მაგრამ მოიცავს რამდენიმე ძირითად იდეას.
ჯერ გააკეთეთ უფრო მარტივი საქმეები, სანამ ცდილობთ უფრო აქტიურ მიდგომებს. თუ თქვენი ფაილი შეიცავს ზედმეტ გამოთვლებს, გამოუყენებელ სქემებს და მოძველებულ სამუშაო ფურცლებს, წაშალეთ ეს ელემენტები რომელიმე შემდეგი ალტერნატივის განხორციელებამდე. ანალოგიურად, გრაფიკა და სურათები დიდ ადგილს იკავებს: გაითვალისწინეთ გრაფიკის ზომის შემცირება და შეკუმშული სურათების გამოყენება.
ზოგიერთ შემთხვევაში, თქვენ უნდა დააყენოთ მარჟის ზუსტი ზომები
Excel-ის ცხრილში სვეტების დაშორება შეიძლება იყოს ნებისმიერი მნიშვნელობა 0-დან 255 ერთეულამდე დიაპაზონში. ის განსაზღვრავს სიმბოლოების რაოდენობას, რომლებიც მოერგება ობიექტს, რომელიც ფორმატირებულია საბაზისო შრიფტის გამოყენებით. ვერტიკალური დიაპაზონის საბაზისო ღირებულებაა 8.43 ერთეული. თუ მნიშვნელობას ნულზე დააყენებთ, ვერტიკალური მწკრივი დაიმალება.
ზოგჯერ სამუშაო ფურცლის ბოლო უჯრედი შეიძლება იყოს გამოყენებული თქვენი ფაქტობრივი მონაცემების ფარგლებს გარეთ. ზედმეტი რიგებისა და სვეტების გასუფთავება ბოლო უჯრედის გადატვირთვისთვის დაგეხმარებათ ამ პრობლემების მოგვარებაში. ზოგჯერ სამიზნე უჯრედს შეიძლება ჰქონდეს ორიგინალური სამიზნე უჯრედის მრავალი მწკრივი და სვეტი. ზემოაღნიშნული წინადადება შლის არასაჭირო ფორმატირებას და ა.შ. ბოლო უჯრედის შემდეგ - მაგრამ რა შეიძლება ითქვას ერთი შეხედვით ცარიელ უჯრედებზე, რომლებიც ელცხრილის აქტიურ დიაპაზონში იქნებიან?
ეს საშუალებას გაძლევთ აირჩიოთ ყველა უჯრედი აქტიურ დიაპაზონში, რომლებიც ითვლება ცარიელი. ახლა ჩვენ უნდა გავასუფთავოთ მათი მთელი შინაარსი. ამისათვის გადადით მთავარ ჩანართზე ლენტზე და აირჩიეთ "ყველას გასუფთავება" რედაქტირების ჯგუფში. ეს მოქმედება აყალიბებს სამუშაო წიგნს შეკუმშულ საქაღალდეში დიდი თანხაბინარული ფაილები. შეკუმშვის ზუსტი რაოდენობა დამოკიდებულია წიგნის შინაარსზე. თუმცა, ამ ტიპის ფაილებს შეიძლება მეტი დრო დასჭირდეს გახსნას, დახურვას და შენახვას.
Excel ცხრილის ზოლის სიმაღლე შეიძლება განისაზღვროს 0-დან 409 ერთეულამდე დიაპაზონში. როგორც სვეტის სიგანეზე, თუ მნიშვნელობას ნულზე დააყენებთ, ზოლი დაიმალება, მხოლოდ ამჯერად ის ჰორიზონტალური იქნება. ჰორიზონტალური რიგის სიმაღლის ერთეული შეესაბამება დაახლოებით 0,035 სანტიმეტრს ან ინჩის 1/72. საბაზისო ღირებულებაა 12.75 ქულა.
მაგრამ ეს მხოლოდ შუალედური ნაბიჯია. ასევე უნდა მოიხსნას დიაპაზონში გადაჭარბებული ფორმატირება. შემდეგ შეინახეთ ფაილი, როგორც ორიგინალური ფაილის ტიპი. გაითვალისწინეთ ფაილის ზომის მნიშვნელოვანი შემცირება. და ბოლოს, შეინახეთ სამუშაო წიგნი, როგორც ფაილის იგივე ტიპი, მაგრამ გამოიყენეთ ახალი ფაილის სახელი. ეს ბოლო მოქმედებაასევე შეუძლია აღმოფხვრას დამატებითი არაეფექტურობა ფაილში.
მასთან ერთად, თქვენ შეგიძლიათ შექმნათ უჯრედების რიგები და სვეტები, რათა აჩვენოთ ინფორმაცია სხვადასხვა გზით. გარდა ამისა, პროგრამა აადვილებს ცხრილის სხვადასხვა ასპექტების მორგებას, როგორიცაა უჯრედების ზომა და რაოდენობა. თუმცა, შეიძლება გონება დაკარგოთ, თუ მხოლოდ ერთი უჯრედის ზომის შეცვლა გსურთ. მიუხედავად იმისა, რომ თავდაპირველად ეს შეიძლება მარტივი მახასიათებელი ჩანდეს, რომელიც უნდა იყოს წარმოდგენილი, ის არასოდეს შედიოდა როგორც ფუნქცია პროგრამაში. შეცვალოთ ერთი კონკრეტული უჯრედის სიმაღლე ან სიგანე თქვენს ცხრილი, თქვენ უნდა შეცვალოთ ამ უჯრედის შემცველი მთელი რიგის ან სვეტის სიმაღლე ან სიგანე.
გვერდის განლაგების რეჟიმში მუშაობისას შეგიძლიათ მიუთითოთ ობიექტების ზოლის ზომა სანტიმეტრებში, მილიმეტრებში ან ინჩებში. ზომების შესაცვლელად დააჭირეთ ღილაკს "ფაილი" - "პარამეტრები" და "Advanced" კატეგორიაში იპოვეთ განყოფილება "ეკრანი". ჩამოსაშლელ მენიუში "Units on Ruler" დააყენეთ ზომების სისტემა, რომელიც ყველაზე მეტად მოგწონთ.
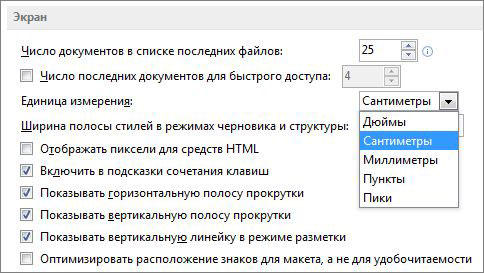
სვეტის კონკრეტული სიგანის დაყენება
თუ გსურთ შეცვალოთ მხოლოდ ერთი უჯრედის ზომა შესაბამისი მწკრივის ან სვეტის უჯრედების ზომის შეცვლის გარეშე, ეს შექმნის ელცხრილში უკიდურეს დამახინჯებას და ნივთებს წასაკითხად და გამოუსადეგარს გახდის. თუმცა, თუ თქვენ აუცილებლად უნდა გახადოთ ერთი უჯრედი უფრო დიდი, მაგრამ არ გსურთ შეცვალოთ მწკრივის ან სვეტის ზომა, რომელშიც არის, არსებობს ერთი გამოსავალი, რომელიც შეიძლება სასარგებლო იყოს გარკვეულ პირობებში: უჯრედების გაერთიანება. უჯრედების შერწყმა არსებითად ნიშნავს ორი ან მეტი მიმდებარე უჯრედის ერთში გაერთიანებას.
ობიექტების რიგის ჰორიზონტალური მანძილი მორგებულია უფრო გრძელი რიცხვების ან წინადადებების დასაყენებლად. ეს კეთდება რამდენიმე პრინციპის მიხედვით:
- ერთი სვეტის მნიშვნელობის შესაცვლელად, გადაიტანეთ მისი მარჯვენა საზღვარი მარცხნივ ან მარჯვნივ, დააყენეთ სასურველი მაჩვენებელი.
- მორგებული რაოდენობის მოსარგებად, აირჩიეთ ისინი და გადაიტანეთ ნებისმიერის საზღვარი. ორი ან მეტი არამიმდებარე ვერტიკალური დიაპაზონის რედაქტირებისთვის აირჩიეთ პირველი, გეჭიროთ Ctrl და დააწკაპუნეთ დანარჩენებზე. მიმდებარე - აირჩიეთ მარცხნივ ან მარჯვნივ, შემდეგ დააჭირეთ Shift და აირჩიეთ საპირისპირო.
- ყველა სვეტზე რედაქტირების გამოსაყენებლად, ჯერ მონიშნეთ ისინი შესაბამის ღილაკზე (ნომრებისა და ლათინური ასოების ნიშნების კვეთაზე) ან დააჭირეთ Ctrl + "A".
ამ ვარიანტის ერთადერთი ნაკლი ის არის, რომ ის არ არის ძალიან ზუსტი.
ეს საშუალებას გაძლევთ აირჩიოთ უჯრედი და შემდეგ აირჩიოთ იმდენი უჯრედი, რამდენიც გსურთ მწკრივში ან სვეტში, რომელიც პირდაპირ მისგან ვრცელდება და აერთიანებს მათ ერთ უჯრედში, რომელიც შემდეგ გახდება ყველა ამ უჯრედის ზომა. ამ გზით, თქვენ შეგიძლიათ ხელოვნურად შეცვალოთ უჯრედის ზომა, რათა ის უფრო დიდი გამოჩნდეს მასში შემავალი დანარჩენი მწკრივის ან სვეტის სიმაღლის ან სიგანის შეცვლის გარეშე. უჯრედების გაერთიანების შემდეგ, ახალი უჯრედის არჩევა, გამოყენება და ფორმატირება შესაძლებელია დოკუმენტის ნებისმიერი სხვა უჯრედის მსგავსად.
მიუხედავად იმისა, რომ უჯრედების შერწყმა არ დაგეხმარებათ ერთი უჯრედის დაპატარავებაში, ის გამოგადგებათ, თუ ცალკეული უჯრედის ზომის გაზრდა გჭირდებათ მის გარშემო დარჩენილი უჯრედების ზომაზე ზემოქმედების გარეშე. მე-5 ვერსიაში, ცხრილის ახალმა ინსტრუმენტმა გააადვილა ინფორმაციის სტრიქონების და სვეტების დაყენება. მე-5 ვერსიაში დამატებითი ელემენტებიკონტროლი და ოფციები მოგცემთ მეტ ძალას რთული ცხრილების დასაძლევად.

როგორ დავაყენოთ სვეტის მნიშვნელობა ფორმატირების საშუალებით
ალგორითმი:
- აირჩიეთ სვეტების თვითნებური რაოდენობა;
- უჯრედის ზომაში დააჭირეთ სვეტის სიგანეს;
- შეიყვანეთ მნიშვნელობა ველში.
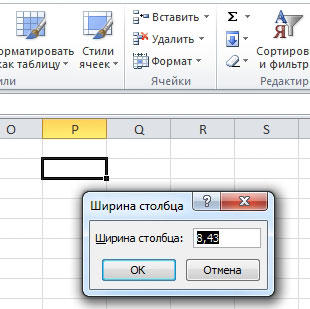
როგორ გავხადოთ მანძილი სვეტების საზღვრებს შორის თანაბარი
თუ თქვენ გჭირდებათ მნიშვნელობის შეცვლა ისე, რომ ის ტოლი იყოს მეორეზე:
- მონიშნეთ ობიექტი სასურველი ინდიკატორით;
- მთავარ ჩანართზე "ბუფერი" ჯგუფში დააწკაპუნეთ "ასლი";
- იქ დააწკაპუნეთ ჩამოსაშლელ მენიუზე "ჩასმა" და აირჩიეთ "Paste Special" ბმული (ბოლოში);
- Insert ზონაში დააწკაპუნეთ სვეტის სიგანეზე.
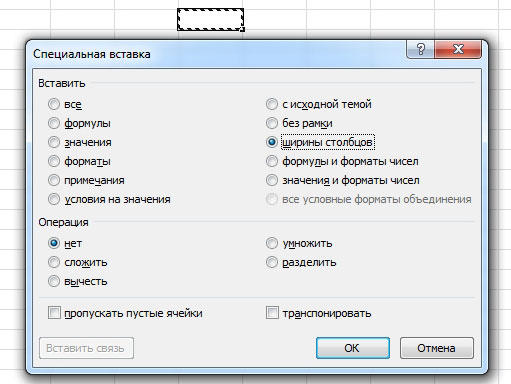
თქვენ ასევე შეგიძლიათ აირჩიოთ ორი ან მეტი ზოლი ცხრილში და შემდეგ შეცვალოთ რომელიმე მათგანი მაუსის მაჩვენებლით. რედაქტირება გავრცელდება ყველასთვის.
როგორ დავაყენოთ ყველა ვერტიკალური მწკრივის ნაგულისხმევი სიგანე
ზოლის ზომის ინდიკატორი გეტყვით, თუ რამდენი სიმბოლო იქნება საბაზისო შრიფტი ელემენტში. თქვენ შეგიძლიათ მიუთითოთ თქვენი საკუთარი მნიშვნელობა სვეტისთვის, რომელიც გამოყენებული იქნება ნაგულისხმევად:
- ერთი ფურცლისთვის - მონიშნეთ მაუსის მარცხენა დაწკაპუნებით;
- რამდენიმე გვერდისთვის - აირჩიეთ რომელიმე, შემდეგ დააჭირეთ სხვას და დააჭირეთ Ctrl-ს;
- მთელი სამუშაო წიგნისთვის - დააწკაპუნეთ მაუსის მარჯვენა ღილაკით ნებისმიერ გვერდზე და დააჭირეთ ღილაკს "აირჩიეთ ყველა ფურცელი".

- "მთავარი" ჩანართში დააჭირეთ "ფორმატი";
- უჯრედის ზომის ზონაში აირჩიეთ ნაგულისხმევი სიგანე;
- შეიყვანეთ ახალი მნიშვნელობა ველში.

როგორ გააკეთოთ შაბლონი ფურცლებისა და წიგნების შესაქმნელად
იმისათვის, რომ დააყენოთ ელემენტების პარამეტრები მომავალ Excel ფურცლებში და სამუშაო წიგნებში, შეგიძლიათ შექმნათ შაბლონები. მათზე დაყრდნობით ახალ ცხრილებს ექნება მომხმარებლის პარამეტრები. ამისათვის საჭიროა:
- გახსენით წიგნი, რომლის გამოყენებაც გსურთ შაბლონად;
- დააჭირეთ "ფაილი" - "შენახვა როგორც";
- შეიყვანეთ შაბლონის სახელი "ფაილის სახელი";
- ჩამოსაშლელ მენიუში "ფაილის ტიპი" დააწკაპუნეთ " Excel შაბლონი„ან მისი ანალოგი „მაკრო მხარდაჭერით“, თუ ისინი წიგნშია და საჭირო იქნება მომავალში;
- დააწკაპუნეთ "შენახვა".
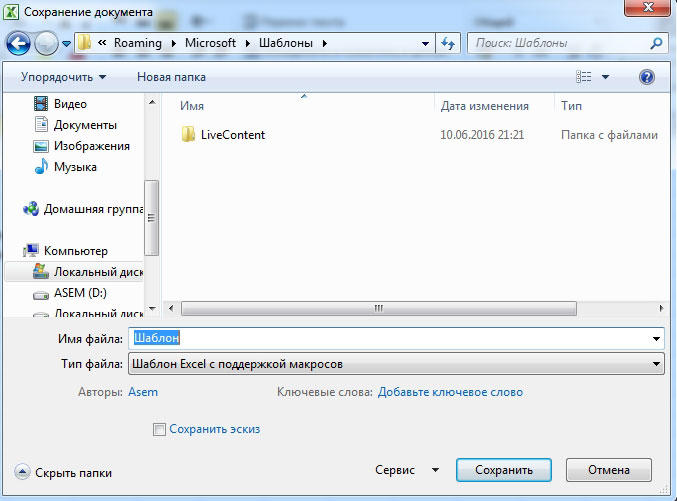
დოკუმენტი გადავა შაბლონების საქაღალდეში, სადაც უნდა აირჩიოთ ის, რომ შემდეგ ჯერზე შექმნათ წიგნი.
როგორ შეცვალოთ ჰორიზონტალური მწკრივის უფსკრული მაუსით
აქ, როგორც სიგანის შემთხვევაში, თქვენ უნდა მონიშნოთ ვერტიკალური სვეტების თვითნებური რაოდენობა, შემდეგ გადაიტანეთ ნებისმიერი საზღვარი. ზევით გადაადგილება ობიექტს უფრო დიდს გახდის, ქვევით კი მას უფრო პატარას გახდის.
როგორ დავაყენოთ ჰორიზონტალური დიაპაზონის ინტერვალი ფორმატირების საშუალებით
ალგორითმი:
- აირჩიეთ სვეტების ნებისმიერი რაოდენობა;
- "მთავარი" ჩანართში იპოვნეთ "უჯრედები" ზონა და დააჭირეთ "ფორმატი";
- უჯრედის ზომაში დააჭირეთ მწკრივის სიმაღლეს;
- შეიყვანეთ მნიშვნელობა ველში.
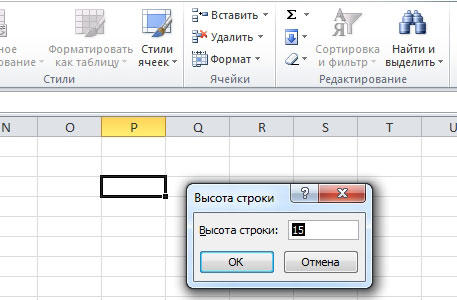
ავტომატური ცვლილება ელემენტის შინაარსიდან გამომდინარე
ამ ფუნქციის წყალობით, ელემენტები თავად შეცვლიან მნიშვნელობას იმისდა მიხედვით, თუ რამდენი მონაცემია ჩაწერილი მათში:
- აირჩიეთ სვეტების თვითნებური რაოდენობა;
- უჯრედების ჯგუფში მთავარ ჩანართზე დააწკაპუნეთ ფორმატი;
- Cell Size-ში დააწკაპუნეთ AutoFit Column Width (ან სიმაღლეზე).
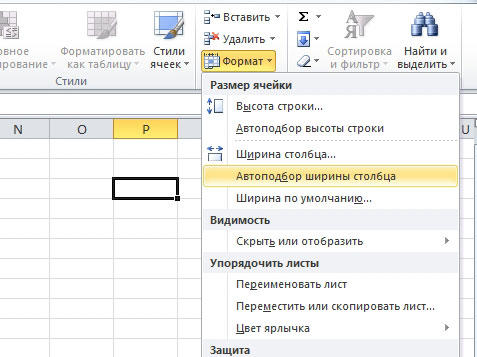
ეს ასევე შეიძლება გაკეთდეს ვერტიკალური ზოლის მარჯვენა საზღვარზე და ჰორიზონტალური ზოლის ქვედა საზღვარზე (ნებისმიერი მონიშნული) დაწკაპუნებით.
ქვედა ხაზი
ელემენტის უფსკრულის დაყენება საშუალებას გაძლევთ შეცვალოთ მნიშვნელობა და, შესაბამისად, მასში არსებული მონაცემების რაოდენობა. ამისათვის Excel-ს აქვს რამდენიმე რედაქტირების მეთოდი და ჩვენების რეჟიმის პარამეტრები.
