როგორ შევქმნათ სათაურები და ქვედა კოლონტიტულები Word-ში? კიდევ ერთხელ ვიმეორებ, რომ ჩვენ არ ვაფასებთ სიტყვის მახასიათებლები, და ამიტომ მისი შესაძლებლობების ნახევარსაც არ ვიყენებთ. ავიღოთ, მაგალითად, ისეთი ფუნქცია, როგორიცაა ქვედა კოლონტიტული. დღეს ვისაუბრებთ სათაურებსა და ქვედა კოლონტიტებზე Word 2003-ში.
როგორ შევქმნათ სათაური და ქვედა კოლონტიტული Word-ში
სათაური და ქვედა კოლონტიტული არის ტერიტორია, რომელიც მდებარეობს დოკუმენტის ზღვრის ზედა ან ქვედა ნაწილში. ის შეიძლება შეიცავდეს მოკლე ინფორმაციას დოკუმენტის მთლიანად ან თითოეული გვერდის შესახებ ცალკე. ინსტრუმენტთა ზოლის გამოყენებით " სათაურები და ქვედა კოლონტიტულები » თქვენ შეგიძლიათ დაამატოთ სურათი (დაწყებული Word 2007-დან) ან თარიღი და დრო, რომელიც განახლდება ყოველ ჯერზე, როცა გახსნით დოკუმენტს.
სათაურები და ქვედა კოლონტიტულები Word-ში შეიძლება შეიქმნას მხოლოდ ერთ გვერდზე ან დოკუმენტის ყველა გვერდზე. Ზევით ან ქვევით. ან ზევით და ქვევით ერთდროულად. ეს ყველაფერი დამოკიდებულია იმაზე, თუ რა უნდა შეიტანოთ სათაურებსა და ქვედა კოლონტიტებში.
იმისათვის, რომ ის ყველა გვერდზე იყოს ნაჩვენები, საკმარისია მისი შექმნა ერთ-ერთ მათგანზე. შემდეგ ის ავტომატურად დაინსტალირდება ყველა მომდევნოზე. ძალიან კომფორტულია. არა მგონია, ვინმეს მოუნდეს მთელი დღე იჯდეს და 200-300 გვერდიანი დოკუმენტის ყოველ გვერდზე ძირი შექმნას.
ხშირად მიწევს ბეჭდვა ელექტრონული წიგნებიდედისთვის, რადგან ის ძალიან ცუდად ხედავს და არ მოსწონს შეკერილი ფურცლები. ფურცლების დაბნევის თავიდან ასაცილებლად, ზედა ნაწილში ვქმნი ძირს ავტორის სახელზე, წიგნის სათაურზე, გვერდის ნომერზე და დაბეჭდვის თარიღზე.
ამ მიზნით, ქ სიტყვა 2003 წვხსნი დოკუმენტს და მენიუდან ვირჩევ – ხედი - სათაური და ქვედა კოლონტიტული .

ნაგულისხმევად, იხსნება სათაურის შექმნის ველი. თქვენ შეგიძლიათ შეიყვანოთ ტექსტი პირდაპირ სათაურში და ქვედა ზონაში.

კურსორი უკვე წერტილოვან ჩარჩოშია და თვალს მიკრავს, თითქოს გთხოვს სწრაფად დაწერო რამე. ვწერ ავტორი, წიგნის სათაური და გამოცემის წელი.

თქვენ შეგიძლიათ ტექსტის ფორმატირება, ისევე როგორც ნებისმიერი სხვა ტექსტი დოკუმენტში (მაგალითად, შრიფტის ზომის ან ფერის შეცვლით და ტექსტის ცენტრალიზებით გვერდზე).

მე ვაწკაპუნებ ხატულაზე და სადაც კურსორი იყო, ის დაინსტალირებულია:
- Გვერდის ნომერი.
- დოკუმენტში გვერდების რაოდენობა.
- გვერდის ნომრის ფორმატი.
- ჩასმულია თარიღი, რომელიც აჩვენებს დოკუმენტის ბოლოს გახსნის თარიღს.
- დრო. ის ასევე აჩვენებს მიმდინარე დროს.
- გვერდის პარამეტრები. აქ შეგიძლიათ მიუთითოთ, სათაური და ქვედა კოლონტიტული უნდა იყოს გამოყენებული მთელ დოკუმენტზე თუ მხოლოდ მომდევნო გვერდებზე (თუ ის იქმნება დოკუმენტის შუაში).
- ეს ღილაკი რთავს ან გამორთავს ძირითად ტექსტს. მან მაინც ვერ გაიგო რატომ.
- ეს ღილაკი საჭიროა, თუ თქვენ ქმნით სხვა სათაურსა და ქვედა კოლონტს დოკუმენტის შუაში და გადაწყვეტთ იგივეს გაკეთებას, როგორც წინაში.
- მოიცავს ზედა და ქვედა ველებს.
- გადადით წინა ქვედა კოლონტიტული.
- გადადით შემდეგ ქვედა კოლონტიტზე.
- მენიუ მონაცემთა ავტომატური ჩასართავად.
გვერდის ნომრის ფორმატის გამოყენებით, შეგიძლიათ ჩართოთ თავის სათაური (თუ არის თავები) სათაურის და ქვედა კოლონტიტულის ჩვენებაში და დააყენოთ რომელი გვერდის ნომერი უნდა იყოს ნაჩვენები.

აქ არის ჩემი დასრულებული ქვედა კოლონტიტული.
დასრულების შემდეგ, თქვენ უნდა დახუროთ ინსტრუმენტთა პანელი მთავარ დოკუმენტში დასაბრუნებლად. წერტილოვანი ჩარჩო გაქრება და ზედა და ქვედა ტექსტი გამოჩნდება ღია ნაცრისფერი.
სათაურის და ქვედა კოლონტიტულის ტექსტის გამოსასწორებლად, უბრალოდ დააწკაპუნეთ მასზე ორჯერ და შეყვანის ველი კვლავ გაიხსნება. წინასწარ რომ ნახოთ, როგორ გამოიყურება სათაური და ქვედა კოლონტიტული დოკუმენტზე, თქვენ უნდა აირჩიოთ მთავარი მენიუდან – ფაილი – გადახედვა .
ახლა თქვენ იცით, როგორ გააკეთოთ სათაურები და ქვედა კოლონტიტულები Word-ში .
სათაურები და ქვედა კოლონტიტულები Word-ში ძალიან კარგია, თუ იცით როგორ გამოიყენოთ ისინი. და მათი გამოყენება ისეთივე მარტივია, როგორც დიაგრამების შექმნა. სცადეთ და მოგეწონებათ.
წაიკითხეთ, თუ როგორ უნდა შექმნათ სათაურები და ქვედა კოლონტიტულები Word2007 და 2010 წლებში.
ინსტრუქციები
რედაქტორში სათაურებთან და ქვედა კოლონტიტებთან მუშაობა Microsoft Office Word იწყება ჩასმა ჩანართით. იპოვეთ განყოფილება ხელსაწყოთა პანელზე " სათაურები და ქვედა კოლონტიტულები" და აირჩიეთ ტერიტორია, რომლის დაპროექტებაც გსურთ შესაბამის ღილაკზე დაწკაპუნებით - "Header" ან "Footer". ჩამოსაშლელ სიაში აირჩიეთ თქვენთვის შესაფერისი განლაგება ან „შეცვალეთ ზედა/ ქვედა კოლონტიტული».
ასევე შეგიძლიათ წვდომა სათაურებსა და ქვედა კოლონტიტებში დოკუმენტის ველზე დაწკაპუნებით დააწკაპუნეთ მარჯვენა ღილაკითმაუსის და აირჩიეთ სასურველი ბრძანება კონტექსტური მენიუდან. სათაურის და ქვედა კოლონტიტულის რედაქტირების რეჟიმიდან გასასვლელად, ორჯერ დააწკაპუნეთ მაუსის მარცხენა ღილაკით დოკუმენტის სამუშაო სივრცეში.
იმისათვის, რომ დარწმუნდეთ, რომ სათაურები და ქვედა კოლონტიტულები გამოჩნდება მთელ დოკუმენტში და არა ყდაზე, გახსენით გვერდის განლაგება (Page Layout). გვერდის დაყენების განყოფილებაში დააწკაპუნეთ ისრის ღილაკზე, რათა გაიხსნას Page Setup დიალოგური ფანჯარა. მასში გადადით "ქაღალდის წყარო" ჩანართზე და დააყენეთ მარკერი ველში "პირველი გვერდი" ჯგუფში "დიფერენცირება სათაურები და ქვედა კოლონტიტული". დააჭირეთ ღილაკს OK.
ლუწი და კენტი გვერდებისთვის სხვადასხვა სათაურის და ქვედა კოლონტიტულის შესაქმნელად, ასევე გადადით "გვერდის განლაგება" ჩანართზე და გამოიძახეთ დიალოგი "გვერდის დაყენება" ამავე სახელწოდების განყოფილებიდან. ფანჯარაში, რომელიც იხსნება, გადადით ჩანართზე „ქაღალდის წყარო“ და მოათავსეთ მარკერი ჯგუფში „განასხვავებენ სათაურებსა და ქვედა კოლონტიტებს“ პუნქტის „ლუწი და კენტი გვერდების“ საპირისპიროდ.
სხვადასხვა გვერდისთვის სხვადასხვა სათაურის და ქვედა კოლონტიტულის შესაქმნელად, დაყავით თქვენი დოკუმენტი სექციებად. ამისათვის გადადით "გვერდის განლაგება" ჩანართზე და "გვერდის დაყენების" განყოფილებაში დააწკაპუნეთ ღილაკზე "გვერდის ჩასმა და განყოფილების წყვეტები". ჩამოსაშლელ მენიუში აირჩიეთ განყოფილების შესვენების ვარიანტი, რომელიც თქვენთვის შესაფერისია.
გაააქტიურეთ სათაური და ქვედა კოლონტიტული, რომლის შეცვლაც გსურთ (იხილეთ ნაბიჯი პირველი და მეორე). თქვენ გადახვალთ სათაურის და ქვედა კოლონტიტულის რედაქტირების რეჟიმში და ის ასევე ხელმისაწვდომი გახდება კონტექსტური მენიუ"Header and Footers" ჩანართზე. დააწკაპუნეთ ღილაკზე „გადასვლები“ და ხელმისაწვდომი ღილაკების გამოყენებით გადაიტანეთ განყოფილების სათაურებსა და ქვედა კოლონტიტებში, შექმენით ისინი თქვენი საჭიროებების მიხედვით. ამავდროულად, დარწმუნდით, რომ ღილაკი "იგივე როგორც წინა განყოფილებაში" არ არის აქტიური.
წყაროები:
- როგორ გავაკეთოთ სათაურები და ქვედა კოლონტიტული არა ყველა გვერდზე 2013
- Word 2013: როგორ ჩავსვათ სურათი ქვედაბოლოში?
Word-ში ტექსტებთან მუშაობისას მომხმარებლები ამას იყენებენ სასარგებლო ფუნქცია, როგორც ქვედა კოლონტიტული.
მართლაც მოსახერხებელია დოკუმენტის დაბეჭდვისას დამატებითი ინფორმაციის დამატება - დაბეჭდვის თარიღი, გვერდის ნომერი ან გზა იმ საქაღალდემდე, სადაც ის იყო შენახული. ეს ყველაფერი შეიძლება გაკეთდეს ქვედა კოლონტიტულის გამოყენებით. მაგრამ არის სიტუაციები, როდესაც მრავალგვერდიანი დოკუმენტის დაბეჭდვისას თქვენ უნდა მიუთითოთ თქვენი სახელები, რომლებიც შეესაბამება გვერდს ან განყოფილებას ქვედაბოლოში.
სათაურის და ქვედა კოლონტიტულის სწორად ჩასართავად უნდა დარწმუნდეთ, რომ ყოველი თავი ან სექცია იწყება ახალ გვერდზე, იმისდა მიუხედავად, ტექსტი თითქმის გვერდის ბოლომდეა დაწერილი თუ გვერდის ნახევარი ცარიელია. ეს მოთხოვნა განპირობებულია იმით, რომ თითოეულ გვერდს ექნება განსხვავებული ქვედა კოლონტიტული.
ამ მოთხოვნის შესასრულებლად, თქვენ უნდა მოათავსოთ კურსორი დოკუმენტის განყოფილების ან თავის დასაწყისში, შემდეგ გაააქტიუროთ "Insert" ინსტრუმენტთა პანელზე და აირჩიოთ "Break" ბრძანება. დიალოგურ ფანჯარაში, რომელიც გამოჩნდება, ჯგუფში "ახალი სექცია", თქვენ უნდა გაააქტიუროთ ფუნქცია "შემდეგი გვერდიდან" და დააწკაპუნოთ OK.
შემდეგი, მენიუს "ნახვის" გამოყენებით, გააქტიურეთ ბრძანება "Header and Footers". ქვედა კოლონტიტულის პანელში, რომელიც იხსნება, შეგიძლიათ გადახვიდეთ სათაურზე ან ქვედაბოლოზე. იმისდა მიხედვით, არის თუ არა თავების სათაურების ფორმატირება, როგორც „სათაურები“, შეგიძლიათ უბრალოდ შეიყვანოთ თავების სათაურები თანმიმდევრობით სათაურებში და ქვედა კოლონტიტებში. შემდეგ განყოფილებაზე გადასვლა ხდება ღილაკზე „გადასვლა“-ზე დაჭერის შემდეგ.
თუ დოკუმენტის თავები ან სექციები დაფორმატებულია შესაბამისი სტილის გამოყენებით, მაშინ ინსტრუმენტთა პანელზე "Insert" მენიუში გააქტიურეთ ბრძანება "Link" და აირჩიეთ "Cross-reference" ქვებრძანება. დიალოგურ ფანჯარაში, რომელიც იხსნება, აირჩიეთ "სათაური" ველში "ბმულის ტიპი". ველში „ბმულის ჩასმა“ აირჩიეთ „სათაურის ტექსტი“ და შემდეგ აირჩიეთ ბრძანება „რა სათაურისთვის“. მოათავსეთ გამშვები ნიშანი სასურველი სათაურის გვერდით და დააწკაპუნეთ "ჩასმა". თითოეული განყოფილებისთვის, ღილაკის „გადადით შემდეგზე“ გამოყენებით, ჩვენ ვასრულებთ მსგავს პროცედურას - ჩადეთ შესაბამისი სათაური.
სათაურის და ქვედა კოლონტიტულის სწორად ჩასართავად, ყურადღება უნდა მიაქციოთ ბოლოში არსებულ სათაურს, მაგალითად, წინა განყოფილებიდან. თავის ან განყოფილების სათაური შეიძლება გამოჩნდეს ქვედა კოლონტიტულის ზედა მარჯვენა კუთხეში, ასე რომ თქვენ უნდა წაშალოთ ბმული წინა ქვედა კოლონტიტულისკენ.
ამისათვის დააწკაპუნეთ ღილაკზე "იგივე როგორც წინა" სათაურსა და ქვედა პანელზე. ამოიღეთ სათაურის ტექსტი და ჩადეთ სათაური ზონიდან „რომელი სათაურისთვის“.
ვიდეო თემაზე
მომხმარებლისთვის, რომელიც ახლახან იწყებს გაცნობას Microsoft-ის აპლიკაცია Office Word (ან მსგავსი ტექსტური რედაქტორი), შეიძლება რთული იყოს პროგრამის სხვადასხვა ტერმინების, ფუნქციების და ხელსაწყოების გაგება. მაგალითად, ცნებამ, როგორიცაა „ფუტერი“, შეიძლება დიდხანს დაგაფიქროთ იმაზე, თუ რა არის ის, რისთვის გამოიყენება და დოკუმენტის რომელ ნაწილშია განთავსებული.
დოკუმენტი შევიდა ტექსტის რედაქტორიპირობითად დაყოფილია რამდენიმე სფეროდ. ტექსტი შეყვანილია დოკუმენტის მთავარ (ცენტრალურ) ნაწილში, მაგრამ კიდეების გარშემო არის ცარიელი ადგილები, რომლებსაც ჩვეულებრივ მინდვრებს უწოდებენ. სათაურები და ქვედა კოლონტიტულებიარის უბნები, რომლებიც განთავსებულია დოკუმენტის თითოეულ გვერდზე ზედა, ქვედა და გვერდით მინდვრებში. ყველაზე ხშირად, სათაურები და ქვედა კოლონტიტულები გამოიყენება გვერდის ნომრების ტექსტში ჩასართავად, მომხმარებლის მიერ თითოეული ნომრის შეყვანის გარეშე. ნუმერაცია ხდება ავტომატურად: ყოველ მომდევნო გვერდს ენიჭება ერთით გაზრდილი მნიშვნელობა. სათაურები და ქვედა კოლონტიტულები შეიძლება შეიცავდეს წარწერებს: დროს, თარიღს, კომპანიის სახელს ან დოკუმენტის სახელს. ასევე შეგიძლიათ განათავსოთ გრაფიკული ობიექტები სათაურებში და ქვედა კოლონტიტებში - კომპანიის ლოგო ან სხვა გამოსახულება. რატომ არის უფრო მოსახერხებელი სათაურებისა და ქვედა კოლონტიტულის გამოყენება განმეორებადი ტექსტისა და გრაფიკული ობიექტების ჩასართავად? სათაურსა და ქვედა კოლონტიტულის ტექსტი ან გრაფიკული ობიექტი არ იცვლება, არ იცვლება ან დამახინჯდება. არ არის საჭირო თითოეულზე ერთი და იგივე ტექსტის შეყვანა ახალი გვერდი. როდესაც სათაურები და ქვედა კოლონტიტულები აქტიურია, დოკუმენტის ძირითადი ნაწილი ხდება არარედაქტირებადი, ამიტომ მისი გარეგნობა არ იცვლება. თქვენ შეგიძლიათ სწრაფად შეხვიდეთ სათაურებსა და ქვედა კოლონტიტებში დოკუმენტის ზედა ან ქვედა კიდეზე მაუსის მარცხენა ღილაკზე ორჯერ დაწკაპუნებით. როდესაც სათაურები და ქვედა კოლონტიტულები აქტიურია, რედაქტორის კონტექსტუალურ ინსტრუმენტებში ხელმისაწვდომი ხდება დამატებითი ჩანართი „დიზაინი“, რომლითაც შეგიძლიათ შეცვალოთ სათაურებისა და ქვედა კოლონტიტულის გარეგნობა და ჩასვათ საჭირო ობიექტები. მზა სათაურის და ქვედა კოლონტიტული შაბლონების გამოსაყენებლად, თქვენ უნდა გადადით "ჩასმა" ჩანართზე. აირჩიეთ განყოფილებიდან " სათაურები და ქვედა კოლონტიტულები» სათაური ან ქვედა კოლონტიტული, ჩამოსაშლელ სიაში შემოთავაზებული შაბლონებიდან აირჩიეთ თქვენთვის სასურველი ვარიანტი მაუსის მარცხენა ღილაკით - ეს ველი ავტომატურად გადავა სათაურ-ფუტერის რედაქტირების რეჟიმში. მისგან გასასვლელად, ორჯერ დააწკაპუნეთ დოკუმენტის მთავარ ნაწილზე მაუსის მარცხენა ღილაკით.
ტექსტთან და მის დიზაინთან მუშაობის სიმარტივისთვის Microsoft wordარის სპეციალური ფუნქცია, რომელიც საშუალებას გაძლევთ შექმნათ გვერდზე ზედა და ქვედა კოლონტიტული. მათ შეუძლიათ ადვილად შეიცავდეს დოკუმენტების ნუმერაციას, ბმულებს და უამრავ სხვა სასარგებლო ინფორმაციას.
Word 2007 სათაურები და ქვედა კოლონტიტული არის გრაფიკული გამოსახულებაან ტექსტი, რომელიც გამოჩნდება დოკუმენტის გვერდის ქვედა და ზედა ნაწილში. ტექსტი შეიძლება იყოს ერთ გვერდზე ან იგივე რამდენიმე გვერდისთვის.
სათაურები და ქვედა კოლონტიტულები გამოიყენება გვერდების, სექციის სათაურების, თავების, სახელების, გვარების, ორგანიზაციის სახელების, თარიღების, დროის და სხვათა დასანომრად. იმის მიხედვით, თუ რა გსურთ მიუთითოთ სათაურში და ქვედა კოლონტიტულში. თუ გსურთ, რომ ის ყველა გვერდზე აისახოს, საკმარისია ერთ-ერთ მათგანზე გააკეთოთ. ამის შემდეგ ის ავტომატურად გამოჩნდება ყველა გვერდზე.
თუ დოკუმენტს არ აქვს სექციები, მაშინ სათაურები და ქვედა კოლონტიტულები შეიძლება წაიშალოს, ჩასვა და შეიცვალოს. თქვენ ასევე შეგიძლიათ გამოიყენოთ მზა სათაურები და ქვედა კოლონტიტულები თქვენს დოკუმენტში, რომლებიც შეიძლება შეიცვალოს ძალიან მარტივად. თქვენ ასევე შეგიძლიათ შექმნათ პერსონალური უნიკალური ქვედა კოლონტიტული, მაგალითად, როგორიცაა კომპანიის ლოგო. თქვენ შეგიძლიათ შეინახოთ ისინი საკუთარ კოლექციაში.
მთელი დოკუმენტისთვის ერთი სათაურის და ქვედა კოლონტიტულის დასამატებლად, ჩანართში „ჩასმა“ აირჩიეთ „Header and Footer“ ჯგუფი, შემდეგ აირჩიეთ თქვენთვის საჭირო ბრძანება „Footer ან Header“-ზე დაწკაპუნებით.
ამის შემდეგ, სათაური და ქვედა კოლონტიტული გამოჩნდება დოკუმენტის ყველა გვერდზე. ტექსტის ფორმატის შესაცვლელად, თქვენ უნდა აირჩიოთ ტექსტი და გამოიყენოთ მინი-პანელში განთავსებული ფორმატირების პარამეტრები.
ქვედა კოლონტიტულისა და სათაურის გადასართავად, ჯგუფის ნავიგაციაში უნდა დააჭიროთ „გადადით ბოლოში“ ან „სათაურზე გადასვლა“.
გვერდის ნომრის ჩასასმელად დააჭირეთ ღილაკს "გვერდის ნომერი". თარიღის ან დროის ჩასასმელად დააჭირეთ ღილაკს „თარიღი და დრო“. საჭიროების არჩევის შემდეგ, ორჯერ დააწკაპუნეთ დოკუმენტის ზონაში და შემდეგ ღილაკზე „დახურვა ქვედაბოლო“.

იმისათვის, რომ ჩაწეროთ ტექსტი ან გრაფიკა სათაურში და ქვედა კოლონტიტში და შემდეგ შეინახოთ იგი კოლექციაში, დააწკაპუნეთ ჩანართზე „ჩასმა“, აირჩიეთ სათაური და ქვედა კოლონტიტული ჯგუფი. შემდეგ შეარჩიეთ ჩვენთვის საჭირო ქვედა კოლონტიტული, სათაური ან ქვედა კოლონტიტული. შემდეგ აირჩიეთ „შეცვალეთ სათაური ან ქვედა კოლონტიტული“, ჩადეთ ჩვენთვის საჭირო ტექსტი ან სურათი. შექმნილი სათაურის შესანახად, აირჩიეთ ტექსტი ან სურათი სათაურში, შემდეგ დააწკაპუნეთ „შენახული ფრაგმენტის ახალ სათაურად (ძირითადი) შენახვა.
სათაურის შესაცვლელად „Header and Footer“ ჯგუფში აირჩიეთ ჩვენთვის საჭირო სათაური ან ქვედა კოლონტიტული და დააწკაპუნეთ კრებულში სათაურის სასურველ ვარიანტზე. ამის შემდეგ, სათაური და ქვედა კოლონტიტული იცვლება დოკუმენტში.
სათაურის და ქვედა კოლონტიტულის ამოსაღებად სათაურის გვერდი, დააწკაპუნეთ ჩანართზე „გვერდის განლაგება“, შემდეგ აირჩიეთ „გვერდის დაყენება“ და დააწკაპუნეთ ჩანართზე „განლაგება“. შემდეგ ჯგუფში „Header and Footer“ მონიშნეთ ყუთი პირველი გვერდისთვის. და სათაურების გვერდზე სათაურები და ქვედა კოლონტიტულები წაიშლება.
დოკუმენტის ყველა გვერდიდან სათაურებისა და ქვედა კოლონტიტულების ამოღების მიზნით, აირჩიეთ "Header and Footers" ჯგუფი "Insert" ჩანართში. შემდეგი, აირჩიეთ სათაური, რომლის შეცვლაც გსურთ (სათაური ან ქვედა კოლონტიტული), დააწკაპუნეთ „სათაურის წაშლა (ძირი).
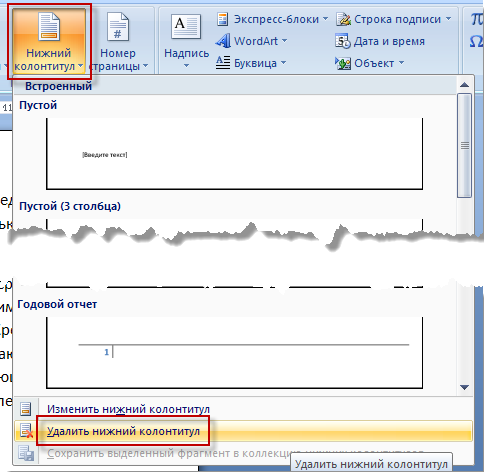
სათაურებში და ქვედა კოლონტიტებში, ზოგჯერ დოკუმენტის სათაურები მითითებულია კენტ ნომრიან გვერდებზე, ხოლო თავის სათაური ლუწ ნომრებზე. იმისათვის, რომ შექმნათ სხვადასხვა სათაური და ქვედა კოლონტიტული ამ გვერდებისთვის, თქვენ უნდა დააჭიროთ ჩანართს "ჩასმა", აირჩიეთ "Header and Footers", შემდეგ "Header (Footer)". დააწკაპუნეთ „ძირის შეცვლა“ ან „სათაურის შეცვლა“ შემდეგ მონიშნეთ ყუთი ლუწი და კენტი გვერდებისთვის. ახლა კი შეგიძლიათ ჩასვათ სათაური და ქვედა კოლონტიტული კენტი და ლუწი გვერდებისთვის.
დიდი საბჭოთა ენციკლოპედიის მიხედვით, „ძირი (ფრანგული colonne-დან - სვეტი და ლათინური titulus - წარწერა, სათაური) არის სათაურის მონაცემები (ნაწარმოების სათაური, ნაწილი, თავი, აბზაცი და ა.შ.), რომელიც განთავსებულია თითოეული გვერდის ტექსტის ზემოთ. წიგნი, გაზეთები, ჟურნალები“. ელექტრონული დოკუმენტის შემთხვევაში, ქვედა კოლონტიტული არის დოკუმენტის დიზაინის ელემენტი, რომელიც მდებარეობს ზედა ან ქვედა ზღვარზე. ეს შეიძლება იყოს მთელი დოკუმენტის სათაური, მისი განყოფილება ან გვერდის ნომერი.
ინსტრუქციები
დიდი საბჭოთა ენციკლოპედიის მიხედვით, „ძირი (ფრანგული colonne-დან - სვეტი და ლათინური titulus - წარწერა, სათაური) არის სათაურის მონაცემები (ნაწარმოების სათაური, ნაწილი, თავი, აბზაცი და ა.შ.), რომელიც განთავსებულია თითოეული გვერდის ტექსტის ზემოთ. წიგნი, გაზეთები, ჟურნალები“. ელექტრონული დოკუმენტის შემთხვევაში, ქვედა კოლონტიტული არის დოკუმენტის დიზაინის ელემენტი, რომელიც მდებარეობს ზედა ან ქვედა ზღვარზე. ეს შეიძლება იყოს მთელი დოკუმენტის სათაური, მისი განყოფილება ან გვერდის ნომერი.
დაფინანსებულია P&G-ის მიერ სტატიები თემაზე "როგორ ამოიღოთ სათაური და ქვედა კოლონტიტული ერთ გვერდზე" როგორ ამოიღოთ დიდი სივრცე სიტყვებს შორის Word-ში როგორ ამოიღოთ ვირუსი RAM-დან როგორ დავაფიქსიროთ გაშვების შეცდომა
ინსტრუქციები
სათაურის და ქვედა კოლონტიტულის შესაქმნელად გადადით "Insert" ბრძანებაზე. აირჩიეთ სამი ვარიანტიდან: „Header“ (ზედა ყუთი გაიხსნება ტექსტის შესაყვანად), „Footer“ (ქვედა ყუთი გაიხსნება ტექსტის შესაყვანად) ან „გვერდის ნომერი“. გაიხსნება მენიუს სია, საიდანაც შეგიძლიათ აირჩიოთ თქვენთვის შესაფერისი ელემენტი. გვერდის ნომერი შეიძლება განთავსდეს არა მხოლოდ ზედა ან ქვედა ზღვარზე, არამედ მარჯვნივ ან მარცხნივ.
იმისათვის, რომ დახუროთ სათაური და ქვედა კოლონტიტული და გამოხვიდეთ მთავარ დოკუმენტში, დააწკაპუნეთ ხატულაზე „Header and Footer Window“ ან ორჯერ დააწკაპუნეთ მაუსის მარჯვენა ღილაკით სადმე მთავარი დოკუმენტის ველში.
გვერდის ნომრები შეიცვლება თითოეულ გვერდზე, მაგრამ ნებისმიერი ტექსტის სათაური (დოკუმენტის სათაური და ა.შ.) იგივე დარჩება მთელ დოკუმენტში. თუმცა, არის შემთხვევები, როდესაც სხვადასხვა გვერდებზე სათაურები და ქვედა კოლონტიტულები უნდა იყოს განსხვავებული, მაგალითად, როდესაც ვსაუბრობთ დოკუმენტის სხვადასხვა განყოფილებებზე, რომელთაგან თითოეულს აქვს საკუთარი ქვესათაური, ან როდესაც თქვენ გჭირდებათ პირველიდან რიცხვის ამოღება. გვერდი.
იმისათვის, რომ სათაური და ქვედა კოლონტიტული იყოს განსხვავებული, აუცილებელია დოკუმენტის დაყოფა სექციებად. ამისათვის მოათავსეთ მაუსის კურსორი დოკუმენტის იმ ადგილას, სადაც გსურთ ახალი განყოფილების დაწყება.
გადადით ბრძანებაზე "გვერდის განლაგება" და დააწკაპუნეთ "Breaks" პუნქტზე. მენიუ გაიხსნება ორი ელემენტით "გვერდის წყვეტები" და "სექციების წყვეტები". ამ უკანასკნელში აირჩიეთ ქვეპუნქტი „შემდეგი გვერდი“ და დოკუმენტის ადგილიდან, სადაც მდებარეობს კურსორი, დოკუმენტი დაიყოფა განყოფილებებად.
თქვენ ნახავთ, რომ ახალი სექციის ქვედა კოლონტიტული გამოიყურება იგივე, რაც წინა. ორჯერ დააწკაპუნეთ ზედა და ქვედა ველზე. MS Word-ის პანელში გაიხსნება სამუშაო ზონა „სათაურებთან და ქვედაბოლოებთან მუშაობა“. თქვენ ნახავთ, რომ ამ ზონაში აქტიურია ხაზი "იგივე როგორც წინა განყოფილებაში". გამორთეთ იგი. ამისათვის დააწკაპუნეთ მასზე მაუსის მარცხენა ღილაკით.
ახლა თქვენ შეგიძლიათ შეიყვანოთ სხვადასხვა ტექსტი ახალი სექციის სათაურსა და ქვედა ველში ან წაშალოთ სათაურები და ქვედა კოლონტიტულები რომელიმე განყოფილებაში.
რა მარტივისხვა სიახლეები თემაზე:
სათაურები და ქვედა კოლონტიტულები არის სათაურის მონაცემები, რომლებიც ჩვეულებრივ შეიცავს დამატებით ინფორმაციას (დოკუმენტის მდებარეობა, ავტორი, თავის ან განყოფილების სათაური) და მდებარეობს ძირითადი ტექსტის ზემოთ ან ქვემოთ. სათაურები და ქვედა კოლონტიტულები შეიძლება განმეორდეს და განთავსდეს დოკუმენტის ან სტატიის ყველა ან ზოგიერთ გვერდზე. გამოარჩევენ
Microsoft Word თავის მომხმარებლებს სთავაზობს ტექსტური დოკუმენტების ფორმატირებისა და რედაქტირების უამრავ შესაძლებლობებს, მათ შორის სათაურებისა და ქვედა კოლონტიტულის განთავსებას დოკუმენტის ზედა და ქვედა ნაწილში, რომლებიც შეიცავს გვერდის ნომრებს, ინფორმაციას ტექსტის ავტორის შესახებ და ასევე ზოგიერთ ელემენტს.
თქვენ შეგიძლიათ წაშალოთ გვერდის ნუმერაცია სათაურის და ქვედა კოლონტიტულის ზონაში გადასვლით, უბნები, რომლებიც გვხვდება დოკუმენტის თითოეული გვერდის ზედა და ქვედა მინდვრებში. ქვედა კოლონტიტული ჩვეულებრივ აჩვენებს ტექსტს (გვერდის ნომერი, დოკუმენტის სათაური, ფაილის სახელი, ავტორის ინიციალები და ა.შ.) და/ან სურათს (მაგალითად, ლოგოს).
Word-ში ტექსტებთან მუშაობისას მომხმარებლები იყენებენ ისეთ სასარგებლო ფუნქციას, როგორიცაა სათაური და ქვედა კოლონტიტული. სპონსორის გამოქვეყნება P&G სტატიები თემაზე "როგორ ჩავსვათ სათაური და ქვედა კოლონტიტული" როგორ დავაყენოთ კლავიატურა როგორ შევქმნათ ქსელის კავშირიროგორ დავაყენოთ პროქსი ეს მართლაც მოსახერხებელია დოკუმენტის დაბეჭდვისას,
სათაურები და ქვედა კოლონტიტულები არის დოკუმენტის მარკირების საშუალება - ტექსტის ან ნახატის არე, ცხრილები, რომლებიც მდებარეობს მთელი დოკუმენტის თითოეული გვერდის ზედა, ქვედა და გვერდით მინდვრებში. სპონსორობით P&G სტატიები თემაზე "როგორ ამოიღოთ ქვედა კოლონტიტული" როგორ ამოვიღოთ ქვედა კოლონტიტული პირველი გვერდიდან როგორ წავშალოთ
სათაურები და ქვედა კოლონტიტულები უზრუნველყოფენ დოკუმენტის ყველა გვერდზე ინფორმაციის ჩვენების მოსახერხებელ საშუალებას და თქვენ მხოლოდ ერთხელ გჭირდებათ მონაცემების შეყვანა. როდესაც დაამატებთ სათაურსა და ქვედა კოლონტიტულს, ის ავტომატურად გამოჩნდება პირველ გვერდზე, მაგრამ ამის გამოსწორება მარტივად შეიძლება. P&G განთავსების სტატიების სპონსორი თემაზე „როგორ
