როგორ შევქმნათ სათაურები და ქვედა კოლონტიტულები Word-ში? კიდევ ერთხელ, ჩვენ არ ვაფასებთ სიტყვის მახასიათებლები, და ამიტომ არ გამოიყენოთ მისი შესაძლებლობების ნახევარიც კი. მიიღეთ მინიმუმ ისეთი ფუნქცია, როგორც ქვედა კოლონტიტული. დღეს ვისაუბრებთ სათაურებსა და ქვედა კოლონტიტებზე Word 2003-ში.
როგორ შევქმნათ სათაური და ქვედა კოლონტიტული Word-ში
სათაური ან ქვედა კოლონტიტული არის ტერიტორია, რომელიც მდებარეობს დოკუმენტის ზღვრის ზედა ან ქვედა ნაწილში. მასში შეგიძლიათ მიუთითოთ მოკლე ინფორმაცია დოკუმენტის მთლიანად ან თითოეული გვერდის შესახებ ცალკე. ინსტრუმენტთა ზოლის გამოყენებით " სათაურები და ქვედა კოლონტიტულები » თქვენ შეგიძლიათ დაამატოთ სურათი (Word 2007 წლიდან) ან თარიღი და დრო, რომელიც განახლდება ყოველი დოკუმენტის გახსნისას.
სათაურები და ქვედა კოლონტიტულები Word-ში შეიძლება შეიქმნას მხოლოდ ცალკეულ გვერდზე ან დოკუმენტის ყველა გვერდზე. ზედა ან ქვედა. ან ზევით და ქვევით ერთდროულად. ეს ყველაფერი დამოკიდებულია იმაზე, თუ რა უნდა მიუთითოთ სათაურებსა და ქვედა კოლონტიტებში.
იმისათვის, რომ ის ყველა გვერდზე იყოს ნაჩვენები, საკმარისია მისი შექმნა ერთ-ერთ მათგანზე. შემდეგ ის ავტომატურად დაინსტალირდება ყველა მომდევნოზე. ძალიან კომფორტულია. არა მგონია, ვინმეს მოუნდეს მთელი დღე იჯდეს და 200-300 გვერდიანი დოკუმენტის ყოველ გვერდზე სათაური და ქვედა კოლონტიტული შექმნა.
ხშირად მჭირდება ბეჭდვა ელექტრონული წიგნებიდედაჩემისთვის, რადგან ის ძალიან ცუდად ხედავს და არ მოსწონს ნაკერი ფურცლები. იმისათვის, რომ ფურცლები არ აირია, ზევით ვქმნი სათაურს და ქვედა კოლონტიტულს ავტორის სახელით, წიგნის სათაურით, გვერდის ნომრით და დაბეჭდვის თარიღით.
ამისათვის in სიტყვა 2003 წვხსნი დოკუმენტს და მენიუდან ვირჩევ – ხედი - სათაური და ქვედა კოლონტიტული .

ნაგულისხმევად, იხსნება სათაურის შექმნის ველი. თქვენ შეგიძლიათ შეიყვანოთ ტექსტი პირდაპირ სათაურსა და ქვედა ზონაში.

კურსორი უკვე წერტილოვან ჩარჩოშია და თვალს ახამხამებს, თითქოს რაღაცის დაწერას ითხოვს რაც შეიძლება მალე. ვწერ ავტორი, წიგნის სათაური და გამოცემის წელი.

ტექსტის ფორმატირება შესაძლებელია ისევე, როგორც ნებისმიერი სხვა დოკუმენტის ტექსტი (მაგალითად, შრიფტის ზომის ან ფერის შეცვლით და ტექსტის ცენტრალიზებით გვერდზე).

მე ვაწკაპუნებ ხატულაზე და სადაც კურსორი იყო, ის დაყენებულია:
- Გვერდის ნომერი.
- დოკუმენტში გვერდების რაოდენობა.
- გვერდის ნომრის ფორმატი.
- ჩასმულია თარიღი, რომელიც აჩვენებს დოკუმენტის ბოლოს გახსნის თარიღს.
- დრო. ის ასევე აჩვენებს მიმდინარე დროს.
- გვერდის პარამეტრები. აქ შეგიძლიათ მიუთითოთ, სათაური ან ქვედა კოლონტიტული იქნება გამოყენებული მთელ დოკუმენტზე თუ მხოლოდ მომდევნო გვერდებზე (თუ ის იქმნება დოკუმენტის შუაში).
- ეს ღილაკი გამორთავს ან რთავს ძირითად ტექსტს. რატომ ვერ მიხვდა.
- ეს ღილაკი საჭიროა, თუ თქვენ შექმნით სხვა სათაურს და ქვედა კოლონტს დოკუმენტის შუაში და გადაწყვეტთ იგივეს გაკეთებას, როგორც წინაში.
- მოიცავს ზედა და ქვედა ველებს.
- გადადით წინა ქვედა კოლონტიტული.
- გადადით შემდეგ ქვედა კოლონტიტზე.
- მონაცემთა ავტომატური ჩასმის მენიუ.
გვერდის ნომრის ფორმატის გამოყენებით, შეგიძლიათ ჩართოთ თავის სათაური (თუ არის თავები) ეკრანზე სათაურებსა და ქვედა კოლონტიტებში და დააყენოთ რომელი გვერდის ნომრიდან გამოჩნდეს იგი.

აქ არის ჩემი დასრულებული ქვედა კოლონტიტული.
დასრულების შემდეგ, ინსტრუმენტთა პანელი უნდა დაიხუროს მთავარ დოკუმენტში დასაბრუნებლად. წერტილოვანი ველი გაქრება და სათაურის ტექსტი გამოჩნდება ღია ნაცრისფერი.
ქვედა კოლონტიტულის ტექსტის გამოსასწორებლად, უბრალოდ ორჯერ დააწკაპუნეთ მასზე და შეყვანის ველი კვლავ გაიხსნება. წინასწარ რომ ნახოთ, როგორ გამოიყურება სათაური და ქვედა კოლონტიტული დოკუმენტზე, თქვენ უნდა აირჩიოთ მთავარ მენიუში – ფაილი – გადახედვა .
ახლა თქვენ იცით, როგორ გააკეთოთ სათაურები და ქვედა კოლონტიტულები Word-ში .
სათაურები და ქვედა კოლონტიტულები Word-ში ძალიან კარგია, თუ იცით როგორ გამოიყენოთ ისინი. და მათი გამოყენება ისეთივე მარტივია, როგორც სქემების შექმნა. სცადეთ და მოგეწონებათ.
წაიკითხეთ, თუ როგორ უნდა შექმნათ სათაურები და ქვედა კოლონტიტულები Word2007 და 2010 წლებში.
დიდი საბჭოთა ენციკლოპედიის მიხედვით, „ძირი (ფრანგული colonne - სვეტიდან და ლათინური titulus - წარწერა, სათაური) არის სათაურის მონაცემები (ნაწარმოების სათაური, ნაწილი, თავი, აბზაცი და ა. წიგნი, გაზეთები, ჟურნალები. ელექტრონული დოკუმენტის შემთხვევაში, სათაური ან ქვედა კოლონტიტული არის დოკუმენტის დიზაინის ელემენტი, რომელიც მდებარეობს ზედა ან ქვედა ველში. ეს შეიძლება იყოს მთელი დოკუმენტის სათაური, მისი განყოფილება ან გვერდის ნომერი.
P&G Placement Sponsor სტატიები თემაზე "როგორ ამოიღოთ სათაური და ქვედა კოლონტიტული ერთ გვერდზე" როგორ ამოიღოთ დიდი სივრცე Word-ში სიტყვებს შორის როგორ ამოიღოთ ვირუსი RAM-დან როგორ გამოვასწოროთ გაშვების შეცდომა
ინსტრუქცია
სათაურის შესაქმნელად გადადით "Insert" ბრძანებაზე. აირჩიეთ სამი ვარიანტიდან: "Header" (ზედა ველი გაიხსნება ტექსტის შესაყვანად), "Footer" (ქვედა ველი გაიხსნება ტექსტის შესაყვანად) ან "გვერდის ნომერი". გაიხსნება მენიუს სია, საიდანაც შეგიძლიათ აირჩიოთ თქვენთვის შესაფერისი ელემენტი. გვერდის ნომერი შეიძლება გაკეთდეს არა მხოლოდ ზედა ან ქვედა ზღვარზე, არამედ მარჯვნივ ან მარცხნივ.
სათაურის დასახურად და მთავარ დოკუმენტში გასასვლელად, დააწკაპუნეთ სათაურის ფანჯრის დახურვის ხატულაზე ან ორჯერ დააწკაპუნეთ დააწკაპუნეთ მარჯვენა ღილაკითმაუსის სადმე მთავარი დოკუმენტის ველში.
გვერდის ნომრები შეიცვლება თითოეულ გვერდზე, მაგრამ ნებისმიერი ტექსტის სათაური (დოკუმენტის სათაური და ა.შ.) იგივე დარჩება მთელ დოკუმენტში. თუმცა, არის შემთხვევები, როდესაც სხვადასხვა გვერდებზე სათაურები და ქვედა კოლონტიტულები უნდა იყოს განსხვავებული, მაგალითად, როდესაც საქმე ეხება დოკუმენტის სხვადასხვა განყოფილებას, რომელთაგან თითოეულს აქვს საკუთარი ქვესათაური, ან როდესაც გსურთ ამოიღოთ ნომერი პირველი გვერდიდან. .
იმისათვის, რომ სათაური და ქვედა კოლონტიტული იყოს განსხვავებული, აუცილებელია დოკუმენტის დაყოფა სექციებად. ამისათვის მოათავსეთ მაუსის კურსორი დოკუმენტის იმ ადგილას, სადაც გსურთ ახალი განყოფილების დაწყება.
გადადით ბრძანებაზე „გვერდის განლაგება“ და დააწკაპუნეთ „Breaks“ პუნქტზე. მენიუ გაიხსნება ორი ოფციით, "გვერდის შეწყვეტა" და "სექციის წყვეტები". ამ უკანასკნელში აირჩიეთ ქვეპუნქტი „შემდეგი გვერდი“ და დოკუმენტის ადგილიდან, სადაც არის კურსორი, დოკუმენტი დაიყოფა განყოფილებებად.
თქვენ ნახავთ, რომ ახალი განყოფილების ქვედა კოლონტიტული გამოიყურება იგივე, რაც წინა ნაწილის ქვედა კოლონტიტული. ორჯერ დააწკაპუნეთ სათაურის ველზე. MS Word-ის პანელზე გაიხსნება სამუშაო ადგილი „სათაურებთან და ქვედა კოლონტიტებთან მუშაობა“. თქვენ ნახავთ, რომ ხაზი "როგორც წინა განყოფილებაში" აქტიურია ამ სფეროში. გამორთეთ იგი. ამისათვის დააწკაპუნეთ მასზე მაუსის მარცხენა ღილაკით.
ახლა შეგიძლიათ შეიყვანოთ სხვადასხვა ტექსტი ახალი სექციის სათაურის ველში, ან წაშალოთ სათაურები და ქვედა კოლონტიტულები რომელიმე განყოფილებიდან.
რა მარტივისხვა დაკავშირებული სიახლეები:
სათაურები და ქვედა კოლონტიტულები არის სათაურის მონაცემები, რომლებიც ჩვეულებრივ შეიცავს დამატებით ინფორმაციას (დოკუმენტის მდებარეობა, ავტორი, თავი ან სექციის სათაური) და განლაგებულია ძირითადი ტექსტის ზემოთ ან ქვემოთ. სათაურები და ქვედა კოლონტიტულები შეიძლება განმეორდეს და განთავსდეს დოკუმენტის, სტატიის ყველა ან ზოგიერთ გვერდზე. გამოარჩევენ
Microsoft wordმომხმარებლებს სთავაზობს ტექსტური დოკუმენტების ფორმატირებისა და რედაქტირების უამრავ შესაძლებლობებს, მათ შორის, სათაურებისა და ქვედა კოლონტიტულის განთავსებას დოკუმენტის ზედა და ქვედა ნაწილში, რომლებიც შეიცავს გვერდების ნომრებს, ინფორმაციას ტექსტის ავტორის შესახებ და ასევე ზოგიერთ ელემენტს.
თქვენ შეგიძლიათ წაშალოთ პაგინაცია სათაურის და ქვედა კოლონტიტულის ზონაში გადასვლით, უბნები, რომლებიც გვხვდება დოკუმენტის თითოეული გვერდის ზედა და ქვედა მინდვრებში. სათაური ან ქვედა კოლონტიტული ჩვეულებრივ აჩვენებს ტექსტს (გვერდის ნომერს, დოკუმენტის სათაურს, ფაილის სახელს, ავტორის ინიციალებს და ა.შ.) და/ან სურათს (როგორიცაა ლოგო).
Word-ში ტექსტებთან მუშაობისას მომხმარებლები ამას იყენებენ სასარგებლო თვისება, როგორც ქვედა კოლონტიტული. P&G Placement Sponsor Related სტატიები როგორ ჩავსვათ სათაური და ქვედა კოლონტიტული როგორ დავაინსტალიროთ კლავიატურა როგორ შევქმნათ ქსელის კავშირიროგორ დავაყენოთ პროქსი
სათაურები და ქვედა კოლონტიტულები არის დოკუმენტის მარკირების საშუალება - ტექსტის ან სურათის არე, ცხრილები, რომლებიც მდებარეობს მთელი დოკუმენტის თითოეული გვერდის ზედა, ქვედა და გვერდით მინდვრებში. დაფინანსებულია P&G Placement-ის მიერ სტატიები თემაზე "როგორ ამოიღოთ ქვედა კოლონტიტული" როგორ ამოიღოთ სათაური პირველი გვერდიდან როგორ წავშალოთ
სათაურები და ქვედა კოლონტიტულები არის დოკუმენტის ყველა გვერდზე ინფორმაციის ჩვენების მოსახერხებელი საშუალება და თქვენ მხოლოდ ერთხელ გჭირდებათ მონაცემების შეყვანა. როდესაც დაამატებთ სათაურს, ის ავტომატურად გამოჩნდება პირველ გვერდზე, მაგრამ ამის გამოსწორება მარტივად შეიძლება. P&G Placement Sponsor Related სტატიები „როგორ
სათაურები და ქვედა კოლონტიტულები - "Word" დოკუმენტის ყოველი გვერდის ზედა და ქვედა ზონა, რომელშიც შეიძლება შევიდეს ინფორმაცია და ის გამოჩნდება ამ დოკუმენტის ყველა სხვა გვერდზეც. სათაურები და ქვედა კოლონტიტულები აჩვენებს ინფორმაციას, როგორიცაა დოკუმენტის სათაური, თარიღი, გვერდის ნომერი, ლოგო და ა.შ. მოდით გაერკვნენ, თუ როგორ უნდა გავაკეთოთ სათაური და ქვედა კოლონტიტული.
ტექსტის სათაურების დამზადება
სათაურებთან და ქვედა კოლონტიტებთან მუშაობის დასაწყებად, ორჯერ უნდა დააწკაპუნოთ მთავარ ტექსტზე ან მხოლოდ ქვემოთ. შედეგად, ინსტრუმენტთა პანელზე გაიხსნება „სათაურებთან და ქვედა კოლონტიტებთან მუშაობა“. კონსტრუქტორი“. ჩანართის მარჯვენა კიდეში არის წითელი X "Close Header Window", იმ შემთხვევაში, თუ დაგჭირდებათ დოკუმენტის ძირითად ნაწილზე დაბრუნება. ჩანართის მარცხენა კიდე "სათაურებთან და ქვედა კოლონტიტებთან მუშაობა. კონსტრუქტორი“ გთავაზობთ შაბლონების არჩევანს ზედა და ქვედა კოლონტიტული, ასევე შაბლონის ვარიანტები, თუ როგორ შეგიძლიათ მოაწყოთ "Word" დოკუმენტის გვერდის ნომრები. ამა თუ იმ შაბლონის არჩევის შემდეგ, შეავსეთ წარწერები, რომლებიც გამოჩნდა სათაურის და ქვედა ზონაში: „შეიყვანეთ ტექსტი“, „შეიყვანეთ თარიღი“, „შეიყვანეთ დოკუმენტის სათაური“, „შეიყვანეთ დოკუმენტის ქვესათაური“ და ა. ელემენტის „ზედა (ქვედა) სათაურის“ ჩამონათვალში და ბოლოში გადახვევით ნახავთ ორ მოქმედებას, რომელთაგან უნდა აირჩიოთ: „შეცვალეთ სათაური (ქვედა კოლონტიტული)“ და „სათაურის (ქვედა კოლონტიტული) წაშლა“.
სათაურებისა და ქვედა კოლონტიტულის შედგენისას შეგიძლიათ იქ შეიყვანოთ რაიმე არასტანდარტული, თქვენი. თუ გსურთ შეინახოთ თქვენი უნიკალური სათაური და ქვედა კოლონტიტული, თქვენ უნდა აირჩიოთ იგი ტექსტში და "Header (footer) header" ელემენტის ჩამოსაშლელ სიაში, ბოლოში აირჩიეთ "შენახული ობიექტის შენახვა სათაურების კრებული (ფეხები)“. ახალ ფანჯარაში დააწკაპუნეთ OK. ღილაკების ჯგუფში "ჩასმა" ნახავთ ასეთ ელემენტს "express blocks". აქ შეგიძლიათ აირჩიოთ კიდევ რა დაამატოთ სათაურში, თუ ის არ არის შაბლონებში. იმავე ჩანართში არის თარიღისა და დროის ავტომატური ჩასმა სათაურში, რომელიც დაინსტალირებულია თქვენს კომპიუტერში. ასევე არის "Clip" ელემენტი და "Picture" ელემენტი, რომელიც საშუალებას გაძლევთ ჩაწეროთ ნებისმიერი სურათი სათაურში, თქვენი კომპანიის ლოგოს ჩათვლით. მოდით გაერკვნენ, თუ როგორ უნდა გააკეთოთ სათაური ნახატით Word-ში.
სურათის ჩასმა ქვედაბოლოში
მონაცემთა ბაზაში არსებული სტანდარტული სურათის ქვედა კოლონტიტულის ჩასართავად, თქვენ უნდა აირჩიოთ "Clip" ელემენტი. გარკვეული პერიოდის შემდეგ, დამატებითი პანელი გამოჩნდება დოკუმენტის მარჯვნივ. ორი ჩამოსაშლელი სიიდან ყველაფრის არჩევით და „დაწყების“ ღილაკზე დაჭერით, თქვენ მიიღებთ მინიატურულ სურათებს. აირჩიეთ ნებისმიერი მაუსის დაწკაპუნებით. სურათი დაუყოვნებლივ გამოჩნდება დოკუმენტის სათაურში. ის ასევე ხსნის Picture Tools ჩანართს. ფორმატი". ჩანართი დაგეხმარებათ სათაურში დამატებული სურათის რედაქტირებაში. თქვენს კომპიუტერში არსებული სურათის სათაურში ჩასასმელად, თქვენ უნდა აირჩიოთ ელემენტი "სურათი". გაიხსნება ფანჯარა, რომელშიც უნდა მიუთითოთ ფაილის გზა. წვდომის ბილიკის მითითების შემდეგ აირჩიეთ ღილაკი „ჩასმა“. ზოგჯერ საჭიროა სათაურებისა და ქვედა კოლონტიტულის დიფერენცირება დოკუმენტების სხვადასხვა გვერდებზე. ასე რომ, მოდით უფრო დეტალურად გავარკვიოთ როგორ გავაკეთოთ სხვადასხვა სათაური და ქვედა კოლონტიტული.
სხვადასხვა გვერდებზე სხვადასხვა სათაურის და ქვედა კოლონტიტულის დამზადება
WORD პროგრამა გთავაზობთ არჩევანს:
- კეთება სპეციალური სათაური და ქვედა კოლონტიტულიპირველ გვერდზე. ამისათვის აირჩიეთ "პარამეტრები" ელემენტი. ჩამოსაშლელ სიაში უნდა მონიშნოთ ველი პუნქტის გვერდით „სპეციალური სათაური პირველი გვერდისთვის“;
- შექმენით სხვადასხვა სათაური და ქვედა კოლონტიტული ლუწ და კენტ გვერდებზე. ამისათვის აირჩიეთ "პარამეტრები" ელემენტი. ჩამოსაშლელ სიაში უნდა მონიშნოთ ველი პუნქტის გვერდით „სხვადასხვა სათაურები და ქვედა კოლონტიტულები ლუწი და კენტი გვერდებისთვის“. გვერდების გადახვევისას ნახავთ წარწერებს: „Header (footer) ლუწი გვერდისთვის“ და „Header (footer) კენტი გვერდისთვის“.
ეს, ფაქტობრივად, არის მუშაობა სათაურებთან და ქვედა კოლონტიტებთან. იმის გაგებით, თუ როგორ უნდა გააკეთოთ სათაური, შეგიძლიათ მარტივად შეიმუშაოთ ქვედა კოლონტიტული, რადგან დიზაინის ელემენტები ძალიან ჰგავს. ერთადერთი განსხვავება ისაა, რომ, როგორც წესი, დოკუმენტის სათაური და თარიღი მოთავსებულია სათაურში, ხოლო გვერდის ნომრები მითითებულია ქვედაბოლოში. დეტალური ინსტრუქციებიროგორ გააკეთოთ ქვედა კოლონტიტული (სათაური) გამოგადგებათ მხოლოდ პირველ ორჯერ, შემდეგ კი ერთხელ და სამუდამოდ დაიმახსოვრებთ.
ჩემს წინა სტატიაში მე ვისაუბრე, რომელიც შეიძლება სასარგებლო იყოს ყველასთვის, თუნდაც ყველაზე პატარა დამწყები მომხმარებლისთვის. მაგრამ სტატიის ზომა შეზღუდულია და არის კიდევ რამდენიმე მაგალითი, რომელიც, ვფიქრობ, ძალიან გამოგადგება - შესაძლოა არა ყველასთვის, მაგრამ მათთვის ვინც Word-თან უფრო პროფესიონალურ დონეზე მუშაობს.
მნიშვნელოვანია, რომ ეს არ არის სფერული მაგალითები ვაკუუმში; აღწერილი სიტუაციები აღებულია რეალური ცხოვრებიდან და მე რეგულარულად მიწევს ავუხსნა სხვებს, თუ როგორ სწორად დავამატო სარჩევი, ნომრების გვერდები ან ფიგურები (ეს უკვე მაგალითებია მიმდინარე სტატიიდან). ფაქტიურად, უბრალოდ გაჩნდა კითხვა, თუ როგორ უნდა შეცვალოთ ორიენტაცია რამდენიმე გვერდისთვის ლანდშაფტზე ისე, რომ დანარჩენი ნორმალური ყოფილიყო, წიგნი. ვკითხეთ - ვპასუხობთ!
დოკუმენტის ორი ვერსიის შედარება
დავიწყოთ ერთი და იმავე დოკუმენტის ორი ვერსიის შედარების ბოლო გამოცხადებული ხერხით. დავუშვათ, რომ თქვენს კოლეგას, რომელთანაც თქვენ თანამშრომლობთ დოკუმენტზე, არ წაიკითხა ჩემი წინა სტატია (რა თქმა უნდა, ძნელი წარმოსადგენია, მაგრამ ჩვენ შევეცდებით!) და არ იცის როგორ ჩართოს შესწორებების ჩაწერა. ასე რომ, თქვენ მიიღეთ მისგან წერილი დოკუმენტის რედაქტირებული ვერსიით და პოსტსკრიპტით: "კარგი, ცოტა გავასწორე, შეხედე, ყველაფერი კარგადაა?" თქვენ კი, მის სისულელეს ლანძღავთ, უკვე წარმოიდგინეთ შემდეგი ორი-სამი საათი, რომელიც უნდა დახარჯოთ 40 გვერდიანი დოკუმენტის გასწორებაზე.
მაგრამ ყველაფერი არც ისე ბნელია. Word-ის სიღრმეში დამალულია დოკუმენტების შედარების საიდუმლო ფუნქცია, რომელიც საშუალებას გაძლევთ მყისიერად ნახოთ ყველა განსხვავება დოკუმენტის ორ ვერსიას შორის. აი, როგორ მუშაობს.
პორტრეტული და ლანდშაფტის გვერდები ერთ დოკუმენტში
ზოგჯერ შეიძლება საჭირო გახდეს დოკუმენტის რამდენიმე გვერდის 90 გრადუსით შემობრუნება (ინ ლანდშაფტის ორიენტაცია). მაგალითად, ჩვენი სტანდარტული მითითების პირობებში არის განყოფილება სახელწოდებით "გვერდის მინიატურები", რომელიც შეიცავს საიტის გვერდების სქემატურ სურათებს. უფრო მოსახერხებელია მათი განთავსება ლანდშაფტის გვერდებზე. მაგრამ ესკიზების განყოფილებამდე და მის შემდეგ არის უბრალო ტექსტი, პორტრეტულ ორიენტაციაში. ახლა მე აგიხსნით როგორ გავაკეთო ეს.
- წინა გვერდის ბოლოს, ესკიზების წინ, თქვენ უნდა ჩასვათ განყოფილების ბოლო ("გვერდის განლაგება" პანელში აირჩიეთ "Breaks - Section Breaks - Next Page").
- გვერდის ბოლოს მინიატურებით - იგივე.
- დოკუმენტი ახლა დაყოფილია 3 ნაწილად. ახლა მათ ყველას აქვს პორტრეტული გვერდის ორიენტაცია, მაგრამ ჩვენ გვჭირდება მეორე (შუა) გვერდი იყოს ლანდშაფტი. ამისათვის თქვენ უნდა მოათავსოთ კურსორი მეორე განყოფილებიდან ნებისმიერ გვერდზე და შეცვალოთ მისი ორიენტაცია (იგივე "Page Layout" პანელში აირჩიეთ "Orientation - Landscape").
გვერდის ნომრები, ლოგო, დოკუმენტის სათაური და სხვა ყველაფერი - სათაურები და ქვედა კოლონტიტულები
ჩვენს ოფიციალურ სტუდიის დოკუმენტებში, ჩვენ ყოველთვის ვამატებთ დოკუმენტის სახელს და ჩვენი სტუდიის სახელს (ისევე, როგორც ლოგოს) თითოეულ გვერდზე. ეს საკმაოდ მოსახერხებელია: თქვენ დაუყოვნებლივ ხედავთ რას კითხულობთ.
ჩვენ ყველა ამ ინფორმაციას ვდებთ ზედა და ქვედა კოლონტიტული. სათაური ან ქვედა კოლონტიტული არის დოკუმენტის არეალი, რომელიც შეიცავს დამხმარე მონაცემებს, რომლებიც მეორდება ყველა გვერდზე. სათაურები და ქვედა კოლონტიტულები ხშირად შეიცავს თავის სათაურს (ეს ჩვეულებრივ გვხვდება წიგნებში), გვერდის ნომრებს, დოკუმენტის შექმნის თარიღს ან, მაგალითად, ფაილის სრულ გზას (ძალიან მოსახერხებელი რამ!).
სათაურები და ქვედა კოლონტიტულები წარმოდგენილია ნებისმიერში Word დოკუმენტინაგულისხმევად, მხოლოდ იმ შემთხვევაში, თუ მათში მონაცემები არ არის, თქვენ ვერ ხედავთ მათ.
არსებობს მხოლოდ ორი სათაური: ზედა და ქვედა. მათში შეგიძლიათ ჩასვათ ჩვეულებრივი ტექსტი (როგორც ჩვენი - სტუდიის სახელი), სურათები, ცხრილები, ჰიპერბმულები, ასევე ავტოტექსტი (გვერდის ნომრები, დოკუმენტის შექმნის ან დაბეჭდვის თარიღი, ფაილის სახელი და ა.შ.).
სათაურში რაიმეს დასამატებლად, თქვენ უნდა გახსნათ სათაურის და ქვედა კოლონტიტულის რედაქტირების პანელი (ჩანართში "ჩასმა" ღილაკი "Header" ან "Footer"). Word 2010-ს აქვს ჩაშენებული შაბლონის სათაურებისა და ქვედა კოლონტიტულის ნაკრები; შეგიძლიათ აირჩიოთ მზა, ან აიღოთ ერთ-ერთი მათგანი, როგორც ნიმუში და დაარედაქტიროთ თქვენი შეხედულებისამებრ.

მნიშვნელოვანია გვახსოვდეს, რომ სათაურები და ქვედა კოლონტიტულები ყოველთვის ერთნაირია მთელი სექციისთვის (ან, თუ დოკუმენტი არ დაყავით სექციებად, მაშინ მთელი ტექსტისთვის). ამიტომ, თუ გჭირდებათ სხვადასხვა სათაური და ქვედა კოლონტიტული სხვადასხვა გვერდებზე, მაშინ დოკუმენტი უნდა დაიყოს სექციებად (როგორ გავაკეთოთ ეს აღწერილია წინა მაგალითში, გვერდზე ორიენტირებით) და გამორთოთ დროშა "როგორც წინაში", რომელიც არის ნაგულისხმევად ჩართულია. რთულად ჟღერს, მაგრამ არც ისე საშინელია. კიდევ ერთხელ: იმისათვის, რომ მიიღოთ სხვადასხვა სათაური და ქვედა კოლონტიტული სხვადასხვა გვერდებზე, თქვენ უნდა გააკეთოთ ეს:
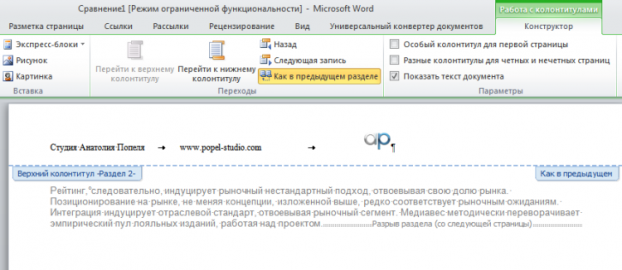
სათაურის ნუმერაცია
ტექნიკურ და განსაკუთრებით სამართლებრივ დოკუმენტებში აბსოლუტურად აუცილებელია ყველა განყოფილებისა და ქვესექციის დანომრვა, რათა ყოველთვის შეგეძლოთ ტექსტში სასურველი პუნქტის მითითება, მაგალითად: „ჰოსტინგის პარამეტრები უნდა შეესაბამებოდეს პუნქტებში მითითებულ მოთხოვნებს. 4.3.3. და ამ წესების 4.3.4“. თუ დანომრავთ ხელით, მაშინ სექციების ნებისმიერი ცვლილების, დამატების ან წაშლის შემთხვევაში, ნუმერაცია ხელახლა უნდა გამოსწორდეს ხელით. წარმოიდგინეთ, რა სახალისო იქნებოდა ჩვენი სტანდარტული კონტრაქტის რედაქტირება, რომელსაც აქვს 9 განყოფილება, თითოეულ მათგანს აქვს დაახლოებით 5 ქვესექცია და ზოგიერთ მათგანს ასევე აქვს მესამე დონის ქვესექცია. გარდა ამისა, ასევე ხელით მოძებნეთ და დააფიქსირეთ ბმულები.
და ამ გართობის თავიდან აცილება ძალიან მარტივია, თუ იცით, რომ Word-ს შეუძლია სათაურების ავტომატურად დათვლა. ამისათვის თქვენ უნდა ოდნავ შეცვალოთ სტანდარტული სტილები და ააწყოთ სათაურების მრავალდონიანი ნუმერაცია (მათში ჩადგმული სექციებისა და ქვესექციებისთვის). აი, როგორ კეთდება.
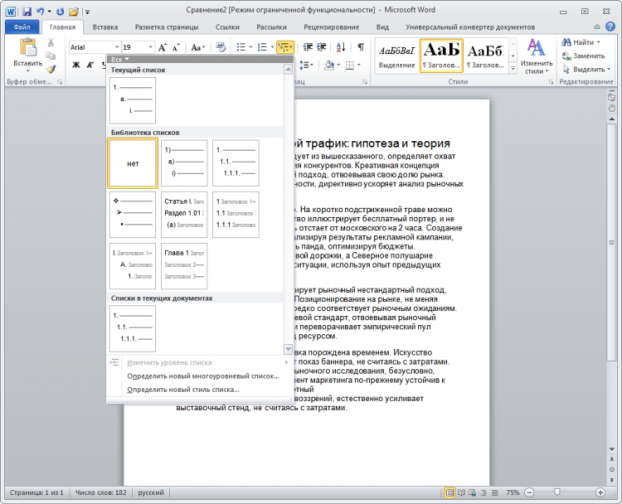
შენიშვნა დიასახლისისთვის: GOST-ის მიხედვით, წერტილი არ იდება განყოფილებისა და ქვეპუნქტის ნომრის ბოლოს (ანუ 2.5.1 ზოგადი მოთხოვნები - სწორია, 2.5.1. ზოგადი მოთხოვნები - არასწორი).
ახლა რჩება მხოლოდ თითოეული სათაურის სწორი სტილის მინიჭება. შემდეგ კი, სექციების თანმიმდევრობის ნებისმიერი ცვლილებით, ნუმერაცია ავტომატურად შეიცვლება.
Word-ის სექციები საშუალებას გაძლევთ შექმნათ დოკუმენტი დოკუმენტში. მაგალითად, თუ არსებობს სურვილი ან საჭიროება ტექსტურ დოკუმენტში განთავსდეს შინაარსი, განმარტებითი ჩანაწერი და აპლიკაციები, მაშინ მათ დასჭირდებათ სხვადასხვა სათაური და ქვედა კოლონტიტული.
სიტყვების განყოფილების შესვენება სხვადასხვა სათაურებისა და ქვედა კოლონტიტებისთვის
ფაქტია, რომ სათაურები და ქვედა კოლონტიტულები შეიცავს ჩარჩოებს, შტამპებს, მთავარ და დამატებით წარწერებს, რომლებიც საჭიროა დიზაინისა და სამუშაო დოკუმენტაციის ტექსტური დოკუმენტების დიზაინისთვის GOST 21.1101-2013 შესაბამისად. ძირითადი და დამატებითი წარწერების სვეტები განსხვავებული იქნება შინაარსის, განმარტებითი ჩანაწერისა და აპლიკაციების მიხედვით და, შესაბამისად, საჭირო იქნება დოკუმენტში სხვადასხვა სათაურის და ქვედა კოლონტიტულის გაკეთება. ამ პრობლემის გადასაჭრელად Word გთავაზობთ სპეციალურ ინსტრუმენტს - განყოფილებას. განყოფილება არის დოკუმენტის ნაწილი, რომლისთვისაც შესაძლებელია დიზაინის ინდივიდუალურად მორგება.
განყოფილება იშლება Word-ში. სხვადასხვა სათაური და ქვედა კოლონტიტული
ჯანსაღი.როგორ გავაკეთოთ სათაურები და ქვედა კოლონტიტულები დოკუმენტში, რომელსაც აქვს ერთი განყოფილება, ეთმობა სტატიას.
ასე რომ, ვფიქრობ, ცოტას გაკეთების შემდეგ პრაქტიკული სამუშაო, უფრო მეტი გამოყენება იქნება, ვიდრე ღილაკების ფუნქციების აღწერა და თქვენ შეისწავლით თუ როგორ უნდა გააკეთოთ სექციების წყვეტები Word-ში და სხვადასხვა სათაურებსა და ქვედა კოლონტიტებში.
ახლა წესრიგში:
1. ჩამოტვირთეთ მომზადებული ფაილი, დააწკაპუნეთ .
2. გახსენით დოკუმენტი, პირველი და მომდევნო გვერდების დიზაინით, ტექსტური დოკუმენტების მოთხოვნების გათვალისწინებით.
3. სათაურის ბლოკის შტამპზე მაუსის მარცხენა ღილაკზე ორჯერ დაწკაპუნებით, გააგრძელეთ ქვედა კოლონტიტულის რედაქტირება. ან გადადით მენიუს ზედა ლენტზე ჩასმა → ქვედა კოლონტიტული → ქვედა კოლონტიტულის რედაქტირება.
4. სიცხადისთვის პირველ და მეორე გვერდებზე შეცვალეთ საიტის წარწერა „შინაარსად“.
5. დახურეთ რედაქტირების ფანჯარა ორმაგი დაწკაპუნებითფურცლის ზონაში, ან დააწკაპუნეთ სათაურის ფანჯრის დახურვის ღილაკზე დიზაინის ჩანართზე.
6. მოათავსეთ კურსორი ტექსტის ბოლოს ბოლო გვერდზე და ჩასვით სექციის შესვენება შემდეგი გვერდიდან. გვერდის განლაგება → შესვენებები → შემდეგი გვერდი.

7. ამრიგად, თქვენ დაყავით დოკუმენტი ორ ნაწილად, პირველი გამოყენებული იქნება შინაარსისთვის, ხოლო მეორე ნაწილი ახსნა-განმარტებისთვის. მოათავსეთ კურსორი ბოლო გვერდზე და გადადით სათაურის და ქვედა კოლონტიტულის რედაქტირების რეჟიმში ().
8. მნიშვნელოვანი წერტილი! დააჭირეთ ღილაკს "როგორც წინა განყოფილებაში" ზედა მენიუში.

10. გადადით შემდეგ გვერდზე, უმარტივესი გზაა Ctrl + Enter კლავიშების კომბინაციის დაჭერა. გთხოვთ გაითვალისწინოთ, რომ მეორე სექციის ქვედა კოლონტიტულის სათაური რჩება „შინაარსი“.
11. დაასრულეთ ეტიკეტის რედაქტირება მეორე განყოფილებაში ამით. შეგახსენებთ ღილაკზე „როგორც წინა განყოფილებაში“ დაჭერის მნიშვნელობას, წინააღმდეგ შემთხვევაში ცვლილებები გავრცელდება Word-ის როგორც პირველ, ასევე მეორე განყოფილებებზე.
ამ გზით, სექციების გამოყენება საშუალებას გაძლევთ შექმნათ დოკუმენტი სხვადასხვა გვერდის დიზაინით ერთ ფაილში.
როგორ ამოიღოთ სექციები Word-ში
განსაკუთრებული ყურადღება მინდა მივაქციო, თუ როგორ უნდა ამოიღოთ (წაშალოთ) სექციები Word-ში. აქ მნიშვნელოვანია მოქმედებების თანმიმდევრობა, წინააღმდეგ შემთხვევაში, განყოფილების გვერდების დიზაინის შედეგი გააფუჭებს თქვენს განწყობას.
Word-ში განყოფილების წაშლა ასე ხდება:
1. ჩართეთ ფარული სიმბოლოების ჩვენება ზედა მენიუს მთავარ ჩანართზე შესაბამისი ღილაკის დაჭერით.

2. იპოვეთ დოკუმენტში წარწერა "Section break (from next page)" და წაშალეთ, წასაშლელად მოათავსეთ კურსორი წარწერის წინ და დააჭირეთ Delete ღილაკს.
Მნიშვნელოვანი!სექციები იშლება ქვემოდან ზევით, ე.ი. თუ დოკუმენტში ორი განყოფილებაა, ბოლო განყოფილება წაიშლება, მაგრამ გვერდის ფორმატირება ბოლო განყოფილებიდან გადაიცემა.
პირველი განყოფილების გვერდის დიზაინის სწორად შესანახად, წაშლამდე გააკეთეთ შემდეგი:
დაარეგულირეთ მეორე განყოფილების გვერდის ორიენტაცია, როგორც პირველში.
გააკეთეთ მეორე განყოფილების სათაურები და ქვედა კოლონტები იგივე, რაც პირველში. ამისათვის გადადით რედაქტირების რეჟიმში და დააჭირეთ შესაბამის ღილაკს (იხ.). ფრთხილად იყავით, ეს უნდა გაკეთდეს ორივე გვერდის სათაურისა და ქვედა კოლონტიტულისთვის, თუ ის განსაკუთრებულია პირველისთვის.
საინტერესოა.სრული ბედნიერებისთვის, არ არის საკმარისი პაგინაცია, წაიკითხეთ როგორ გააკეთოთ ეს.
