ინსტრუქცია
თუ თქვენს კომპიუტერში ყველა საქაღალდე დალაგებულია გარკვეულ კატეგორიებად (მაგალითად, "დოკუმენტები", "თამაშები", "გრაფიკა", "მუსიკა" და ა.შ.), იპოვეთ სასურველი საქაღალდეარც ისე რთულია, საკმარისია ლოგიკის დახმარება. მაგრამ ფაილების მკაცრი ორგანიზებითაც კი, მომხმარებელი არ არის დაცული შეცდომებისგან.
თუ გახსოვთ, რომელ ადგილობრივ დისკზე შეინახეთ თქვენთვის საჭირო საქაღალდე, გახსენით ეს დისკი "Desktop" პუნქტის "My Computer" მეშვეობით. დააწკაპუნეთ ღილაკზე ძიება ინსტრუმენტთა პანელზე. იმ შემთხვევაში, თუ ამ ღილაკს ვერ ხედავთ, დააკონფიგურირეთ მისი ჩვენება. ამისათვის დააწკაპუნეთ მენიუს ზოლზე მარჯვენა ღილაკით და დააყენეთ მარკერი ჩამოსაშლელ მენიუში "რეგულარული ღილაკების" პუნქტის მოპირდაპირედ.
ფანჯრის მარცხენა ნაწილი შეიცვლის თავის იერს, ახლა ინფორმაციისა და ტიპიური ამოცანების ნაცვლად იქნება საძიებო ველი. შეიყვანეთ საქაღალდის სახელი, რომელსაც ეძებთ ველში "ფაილის სახელის ნაწილი ან მთელი ფაილის სახელი". დააწკაპუნეთ ღილაკზე "Advanced options" და დააყენეთ მარკერი ველში მოპირდაპირე ველში "ძებნა ფარულ ფაილებში და საქაღალდეებში" (თუ თქვენი საქაღალდე "უხილავია"). ასევე შეამოწმეთ ყუთი "ქვესაქაღალდეების ნახვა". დააწკაპუნეთ ღილაკზე „იპოვნე“ და დაელოდეთ სანამ თქვენი მოთხოვნის შესატყვისების სია არ იქნება გენერირებული.
თუ არ გახსოვთ, რომელ დირექტორიაშია განთავსებული საქაღალდე, დააწკაპუნეთ ისრის ღილაკზე „ძებნა“ ჯგუფში და ჩამოსაშლელი სიიდან აირჩიეთ კომპიუტერის ყველა დისკი. ამ შემთხვევაში, თქვენ ასევე შეგიძლიათ დარეკოთ საძიებო ველი Start მენიუს მეშვეობით. მას შემდეგ რაც ზუსტად მიუთითებთ სად უნდა მოძებნოთ თქვენთვის სასურველი საქაღალდე, დააწკაპუნეთ ღილაკზე "ძებნა".
იმ შემთხვევებში, როდესაც არ გახსოვთ საქაღალდის სახელი, დააყენეთ სხვა საძიებო პარამეტრები. მაგალითად, მოძებნეთ საქაღალდე ბოლო ცვლილების თარიღით ან მისი ზომით. გამოიყენეთ დამატებითი ღილაკები საძიებო ზოლზე ამ ფილტრების დასაყენებლად. თუ არ გახსოვთ საქაღალდის სახელი, მაგრამ გახსოვთ მასში არსებული ზოგიერთი ფაილის სახელი, იპოვეთ ეს ფაილი საძიებო სისტემაში და შემდეგ უბრალოდ აწიეთ დონე.
კომპიუტერულ მედიაზე პროგრამებისა და ინფორმაციის შესანახად გამოიყენება მოწესრიგებული იერარქიული სტრუქტურა - დირექტორია ხე. იგი აგებულია წყობილი ობიექტებისგან - საქაღალდეებიდან. თითოეული საქაღალდე შეიძლება შეიცავდეს სხვა საქაღალდეებს ან ფაილებს, ამიტომ ნებისმიერ ობიექტთან მისასვლელად, იქნება ეს დოკუმენტი, პროგრამა თუ დირექტორია, თქვენ უნდა იპოვოთ სწორი საქაღალდე. ნებისმიერი ობიექტის მოსაძებნად ფაილების სისტემამისი სახელით, ოპერაციული სისტემა ითვალისწინებს სპეციალურ პროცედურებს.
დაგჭირდებათ
- Windows OS.
ინსტრუქცია
კომპიუტერზე, რომელიც მუშაობს OS ვინდოუსის ვერსიები 7 და Vista, გამოიყენეთ სტანდარტული ფაილ მენეჯერი - "Explorer" სასურველი საქაღალდის მოსაძებნად. მის გასაშვებად გამოიყენეთ "კომპიუტერი" ელემენტი მთავარ მენიუში ან ორჯერ დააწკაპუნეთ იმავე სახელწოდების ხატულაზე სამუშაო მაგიდაზე.
საძიებო მოთხოვნის შესაყვანად, ამ OS ვერსიების Explorer ინტერფეისს დაემატა სპეციალური შეყვანის ველი - ის მდებარეობს პროგრამის ფანჯრის ზედა მარჯვენა კიდეზე. ამ ველში ნახავთ წარწერას "ძებნა: კომპიუტერი", მაგრამ დაწკაპუნებისას ის გაქრება. შეიყვანეთ საქაღალდის სახელი. პროგრამა დაიწყებს ძებნას და შედეგების ჩვენებას აკრეფის დასრულებამდეც კი.
დაელოდეთ სანამ სასურველი საქაღალდე გამოჩნდება შედეგების სიაში და გადადით მასზე ორჯერ ამ ხაზის დაწკაპუნებით.
მთელი კომპიუტერის ძიებას შეიძლება დიდი დრო დასჭირდეს – „Explorer“-ს ასობით ათასი ობიექტის დათვალიერება სჭირდება. თქვენ შეგიძლიათ მნიშვნელოვნად შეამციროთ ეს დრო, თუ პირველად გადახვალთ კონკრეტულ დისკზე, რომელიც შეიცავს სასურველ საქაღალდეს. კიდევ უკეთესი, რაც შეიძლება ახლოს მიუახლოვდით საძიებო ზონას File Explorer-ის მარცხენა პანელში დირექტორიას ხის გასწვრივ.
ინსტრუქცია
ასეთი სამუშაოსთვის ნებისმიერ ოპერაციულ სისტემაში არსებობს მარტივი ფუნქცია. მის გამოსაყენებლად დააჭირეთ ღილაკს "დაწყება" და "ძებნა". ფანჯარაში, რომელიც იხსნება, შეიყვანეთ სახელი, რომლის მოძიებაც გსურთ. პროცედურის დასაწყებად დააჭირეთ "OK". დაელოდეთ რამდენიმე წამს.
თქვენ უბრალოდ შეგიძლიათ გახსნათ "ჩემი კომპიუტერი". აირჩიეთ "ლოკალური დისკი D". "Toolbar" ჩანართზე არის ბინოკლის ფორმის ხატი და მას "Search" ჰქვია. დააწკაპუნეთ მასზე. მარცხნივ გაიხსნება ასისტენტი, სადაც მიუთითებთ ფაილის სახელს და მის ტიპს. შემდეგ აირჩიეთ "დოკუმენტები" და დააჭირეთ "ძებნა".
დაელოდეთ რამდენიმე წუთს და სისტემა მოგცემთ ძიების შედეგებს. თქვენ ასევე შეგიძლიათ მიუთითოთ დამატებითი საძიებო პარამეტრები. თუ არ გახსოვთ, რა სახელით იყო შენახული დოკუმენტი, უბრალოდ შეიყვანეთ *doc გაფართოება. შემდეგ გაუშვით პროგრამა. შედეგების ჩამონათვალს შორის აუცილებლად იქნება ფაილი, რომელსაც ეძებდით.
თუ დოკუმენტი ახლახან შენახულია, შეგიძლიათ გააკეთოთ შემდეგი. გადადით "დაწყებაზე" და დააჭირეთ "ბოლო დოკუმენტებს". შეიყვანეთ ფაილის სახელი. გახსენი შენი სიტყვა. გადადით "ფაილი" განყოფილებაში, სადაც აირჩიეთ "გახსნა". ფანჯარაში, რომელიც იხსნება, აირჩიეთ ადგილი, სადაც განხორციელდება ძებნა. შეგიძლიათ დააჭიროთ "ბოლო დოკუმენტებს". გამოჩნდება ბოლო დროს შენახული ფაილების სია.
დოკუმენტების და სხვა ტიპის ფაილების მოსაძებნად გამოიყენეთ Google Desktop. დააინსტალირეთ პროგრამა თქვენს კომპიუტერში. გაუშვით და შეიყვანეთ ის, რისი ძიებაც გსურთ გვერდითა ზოლში. შეგიძლიათ უბრალოდ დააწკაპუნოთ Google Desktop ხატულაზე. დააჭირეთ ღილაკს "ძებნა" და დაელოდეთ. გამოჩნდება საჭირო ფაილების სია. ეს პროგრამაიპოვის ნებისმიერ ფაილს, რომელიც თქვენს კომპიუტერშია. ზოგადად, შეგვიძლია ვთქვათ, რომ კომპიუტერზე დოკუმენტების ძიებას დიდი დრო და ძალისხმევა არ სჭირდება.
რა პარამეტრებით ჯობია ფაილის ძიება, როგორ გავხადოთ ძებნა უფრო სწრაფი და პროდუქტიული, თუნდაც ფაილის შესახებ არაფერი გახსოვთ? დაკარგული ინფორმაციის ძიების წარმატება დამოკიდებულია ამ საკითხების გადაწყვეტაზე.
დაგჭირდებათ
- კომპიუტერი
ინსტრუქცია
აირჩიეთ ძებნა საწყისი მენიუდან. გაიხსნება ფანჯარა ოპტიმისტური სათაურით Search Results. IN სწრაფი მენიუფანჯრის მარცხენა მხარეს შეგიძლიათ აირჩიოთ ფაილის ტიპი. ეს დაუყოვნებლივ დააჩქარებს სასურველი ფაილის ძიებას.
აირჩიეთ დაკარგული ფაილის ტიპი. ახლა თქვენ მოგეთხოვებათ დაიმახსოვროთ ფაილის სახელი ან დააყენოთ დამატებითი პარამეტრები ძიებისთვის. თუ სახელი ზუსტად არ გახსოვთ, მაშინ არ დაწეროთ იგი მთლიანად, სახელის რამდენიმე ასო ზედიზედ საკმარისია, რომ საგრძნობლად შევიწროთ ძიების საზღვრები. ამავდროულად, ასოების არასწორი კომბინაცია მიგიყვანთ არასაჭირო შედეგებამდე.
თუ ზუსტად იცით, რომელ ლოგიკურ დისკზე ან საცავის საშუალებით დაიკარგა თქვენი ფაილი, ჩადეთ საძიებო ზონა. გარდა ამისა, ზოგჯერ უფრო მოსახერხებელი და სწრაფია ძიების პროცედურის რამდენჯერმე განხორციელება, ერთდროულად ერთი ლოგიკური დისკის არჩევა, განსაკუთრებით თუ დაიცავთ მარტივ წესს: არ შეინახოთ მომხმარებლის ფაილები C დისკზე.
კარგია დაიმახსოვროთ ის პერიოდი, როდესაც ფაილში ცვლილებები მოხდა. ყველაზე ხშირად, ფაილის შექმნის თარიღი დაგვიანებულია ადამიანის მეხსიერებაში. მეტიც, საკმარისია ძალიან უხეშად მივუთითოთ (გასულ თვეს, შარშან, გასულ კვირას). მიუთითეთ ფაილის შექმნის პერიოდი, თუ გახსოვთ.
მიუთითეთ ფაილის სავარაუდო ზომა არასაჭირო შედეგების გასაფილტრად. მიზანშეწონილია ამის გაკეთება, როდესაც ფაილის სახელი ან ნაწილი ემთხვევა სისტემის ბიბლიოთეკების სახელებს ოპერაციული სისტემადა პროგრამები. ბიბლიოთეკები დიდი რაოდენობითაა წარმოდგენილი, მაგრამ ისინი ძალიან არიან მცირე ზომის, რამდენიმე კილობაიტის შეკვეთით. ასე რომ, თქვენი ფაილის ძიებისას, შეგიძლიათ დააყენოთ ზომა 1 მბ-ზე მეტი გასაფილტრად სისტემის ფაილებიდა პარამეტრების ფაილები.
ფაილების პოვნა შეიძლება რთული იყოს დამწყები მომხმარებლებისთვის და დიდი დრო დასჭირდეს. ამ სტატიაში განვიხილავთ კომპიუტერზე ფაილების ძებნის ყველა გზას.
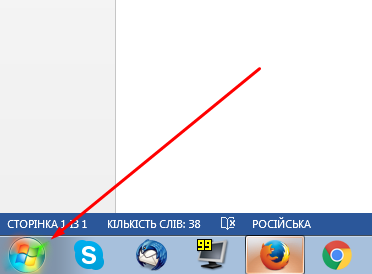
მნიშვნელოვანია: Start მენიუში ძიების შედეგები აჩვენებს არა მხოლოდ ფაილებს, არამედ ძიების შედეგებს ასევე აჩვენებს Windows სისტემის იმავე სახელწოდების ბრძანებებს. მაგალითად, შესვლა საძიებო მოთხოვნა"cmd" გამოიწვევს ბრძანებას (პროგრამას), რომელიც იწყებს ბრძანების ხაზს.
მთავარი საძიებო ველი
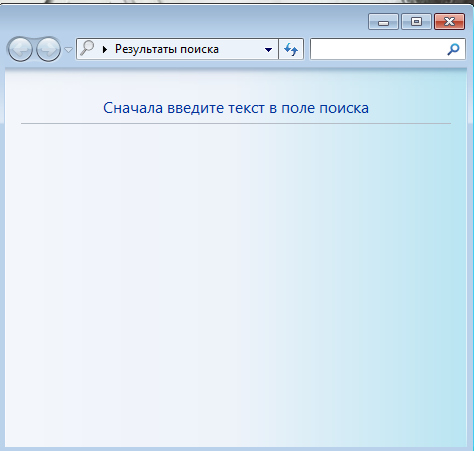
Explorer ფანჯარა
ფაილების პოვნის შემდეგი გზა არის ნებისმიერი Explorer-ის ფანჯრის გამოყენება. Explorer-ის გამოყენებით ფაილების მოსაძებნად, თქვენ უნდა მიმართოთ ნებისმიერი ღია ფანჯრის შესაბამის განყოფილებას (მაგალითად, „My_computer“). 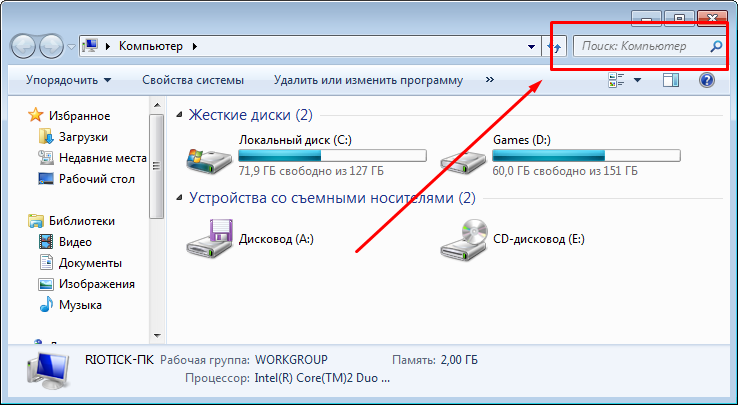
ეს მეთოდი სხვებთან შედარებით უფრო მოსახერხებელია, რადგან Explorer-ის გამოყენებით შეგიძლიათ მოძებნოთ ფაილები პირდაპირ მითითებულ (ღია) სექციებში. მყარი დისკი(საქაღალდეები) საძიებო ფილტრის მეშვეობით შესაბამისი შეზღუდვის შეყვანის გარეშე. რა არის მნიშვნელოვანი ფაილის ძიების პროცესი.
ფილტრების ძებნა
გარდა იმისა, თუ როგორ იპოვით ფაილებს, ასევე მნიშვნელოვანია, თუ როგორ შეგიძლიათ შეამციროთ თქვენი ძიების შედეგები, რომ იპოვოთ ზუსტად ის ფაილი, რომელსაც ეძებთ. ეს კეთდება სპეციალური საძიებო ფილტრების გამოყენებით, შეგიძლიათ გამოიყენოთ ისინი Explorer-ის ფანჯარაში ფაილების ძიებისას. ვინაიდან წყალქვეშა ნავი იყენებს ყველაზე მეტ ფილტრს, რომელიც ფილტრავს არასაჭირო ძიების შედეგებს. 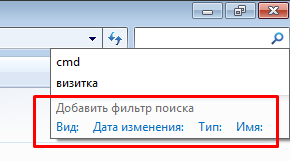
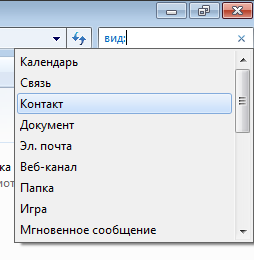
ძებნის პარამეტრები
ზოგჯერ ძიება ვერ პოულობს საინტერესო ფაილს, ეს ხდება იმ შემთხვევაში, თუ ის მდებარეობს არაინდექსირებული მყარი დისკის დანაყოფის შიგნით. ეს შეიძლება გამოსწორდეს, თუ თქვენ დააკონფიგურირებთ, გააფართოვებთ ძიების პარამეტრებს. ამისათვის მიჰყევით ქვემოთ მოცემულ ინსტრუქციას.

მოძებნეთ ოპერატორები
ოპერატორები არის სიმბოლოები/სიტყვები, რომლებიც მოიცავს დამატებით ვარიანტებს ძიების შედეგების გასაფილტრად. სხვა სიტყვებით რომ ვთქვათ, ეს სიმბოლოები გამოიყენება შედეგების სწრაფად გასაფილტრად, ისევე როგორც ეს ხდება ინტერნეტის საძიებო სისტემებში (Yandex, Google, Yahoo).
ყველაზე პოპულარული ოპერატორები:
- ციტატები "" - პოულობს ფაილებს, რომლებიც შეიცავს საძიებო მოთხოვნის ზუსტ ფრაზებს სახელში (მაგალითად, "თამაშის წესები");
- ვარსკვლავი * - პოულობს ვარსკვლავის შემდეგ მითითებულ გაფართოების ფაილებს (მაგალითად - *.doc);
- ლოგიკური "AND" "AND ან +" - პოულობს ფაილებს, რომლებიც შეიცავს ყველა ჩამოთვლილ სიტყვას, რომელთა შორის არის დაწერილი "AND ან +". (მაგალითად - "წესები + თამაში + ფეხბურთი", "წესები და ფეხბურთი + თამაში");
- შეესაბამება ფაილის მითითებულ პარამეტრებს >, 1 გბ, ფერის სიღრმე:
- ზუსტი მნიშვნელობა = - ეძებს ფაილებს, რომლებიც ტოლია მითითებული პარამეტრების (მაგალითად - ზომები:>="800 x 600");
მითითება
თუ სტატიის წაკითხვის შემდეგ გაქვთ რაიმე შეკითხვა ფაილების ძიებასთან დაკავშირებით, მაშინ მათზე პასუხები შეგიძლიათ იპოვოთ ოპერაციული სისტემის სპეციალურად შექმნილ დახმარების განყოფილებაში. დახმარების მენიუ გაიხსნება F1 ღილაკის დაჭერის შემდეგ. ფაილების ძიების შესახებ ინფორმაციისთვის შეიყვანეთ საძიებო ტერმინი - "ძებნა". 
ამ გზით თქვენ იპოვით Windows-ის დახმარების ყველა თემას, რომელიც დაკავშირებულია ფაილების ძიებასთან.
თუ დაგავიწყდათ სად შეინახეთ საქაღალდე ან ფაილი, არ დაიდარდოთ, მონაცემები არ დაიკარგება. თქვენი კომპიუტერი იმდენად ჭკვიანია, რომ დაგეხმარებათ იპოვოთ თქვენთვის საჭირო დოკუმენტები და მიუთითოთ მათი მდებარეობა.
თუ გსურთ იპოვოთ თქვენს კომპიუტერში დაინსტალირებული პროგრამა, ჯერ „დესკტოპზე“ შეხედეთ მალსახმობას, რომელიც შესაძლოა შეიქმნას ინსტალაციის დროს. თუ ის ხელმისაწვდომია, გადახედეთ მალსახმობის თვისებებს პროგრამის მდებარეობის მისამართისთვის. ამისათვის გადაიტანეთ მაუსი ეტიკეტზე, დააწკაპუნეთ მარჯვენა ღილაკი. აირჩიეთ "თვისებები", გადადით "Shortcut" ჩანართზე. სვეტში " სამუშაო საქაღალდე” მიუთითებს ამ პროგრამის ადგილმდებარეობაზე (ჩვეულებრივ „C“ დისკზე). თუ თქვენ ეძებთ ჩვეულებრივ საქაღალდეს (ან ფაილს), გამოიყენეთ ასისტენტი, რომელიც ხელმისაწვდომია თქვენს კომპიუტერში. დააწკაპუნეთ ღილაკზე "დაწყება" ინსტრუმენტთა პანელის ქვედა მარცხენა მხარეს, აირჩიეთ "ძებნა".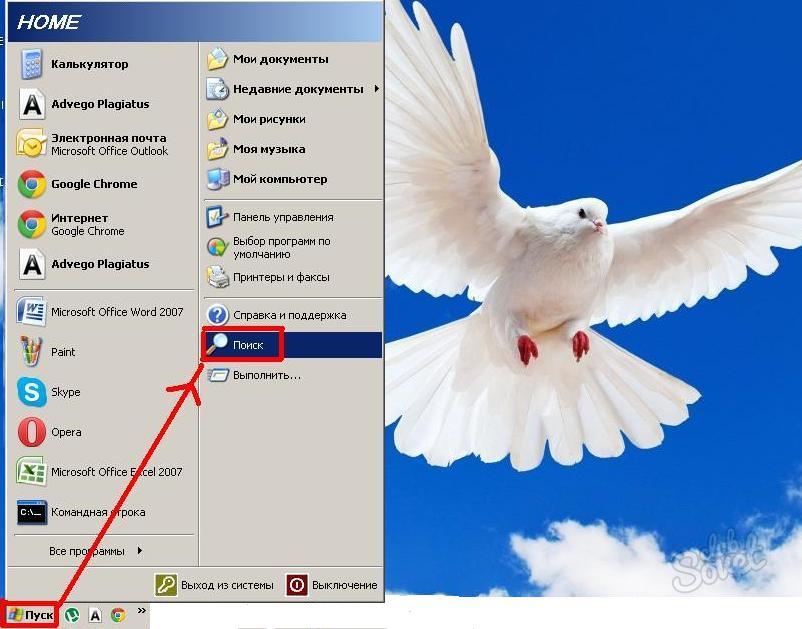
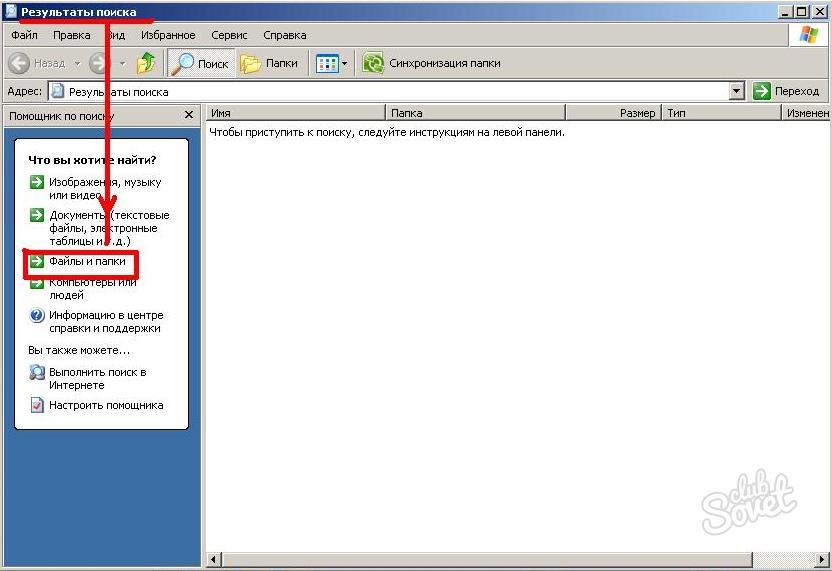
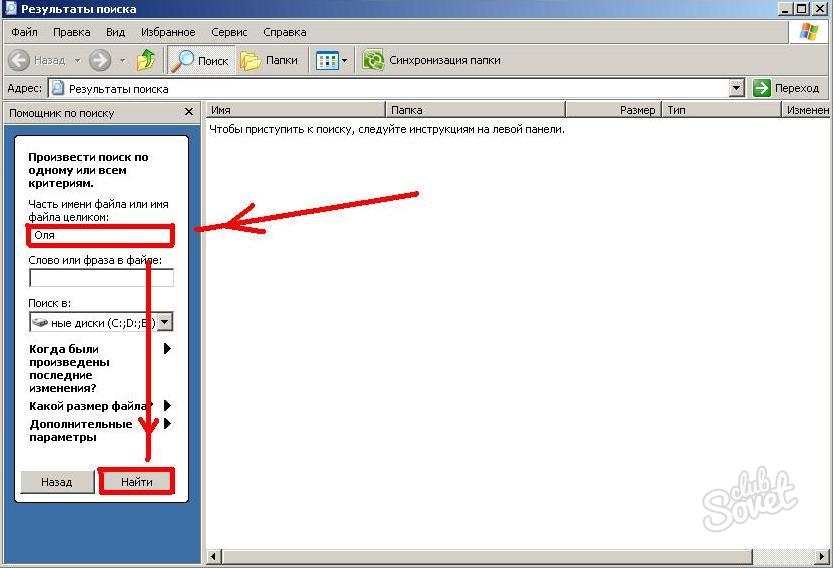


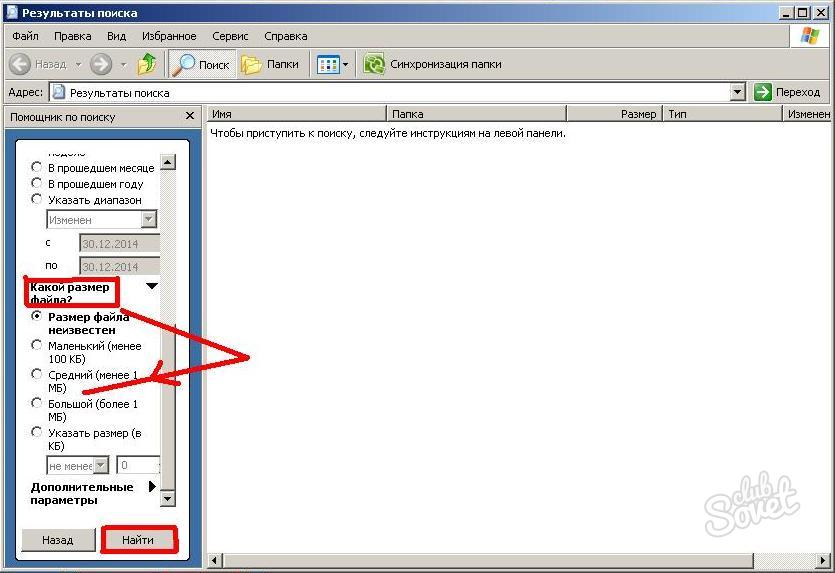
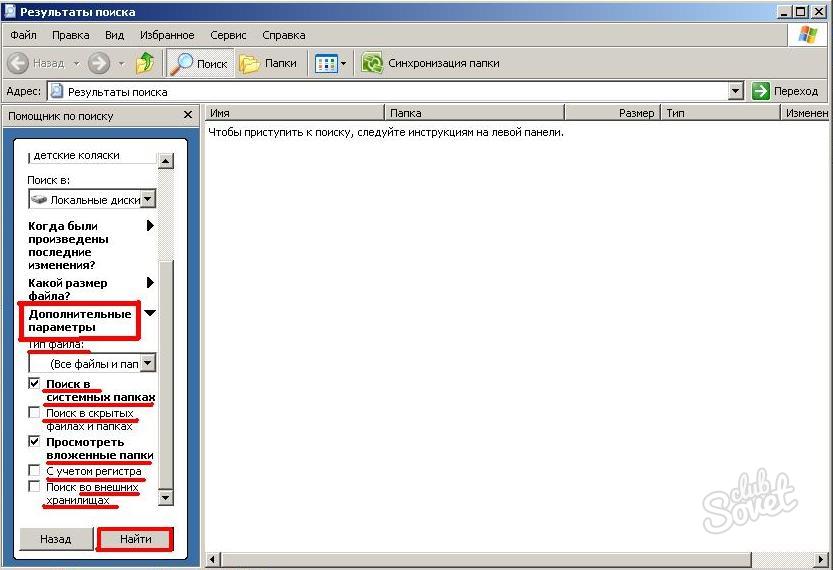
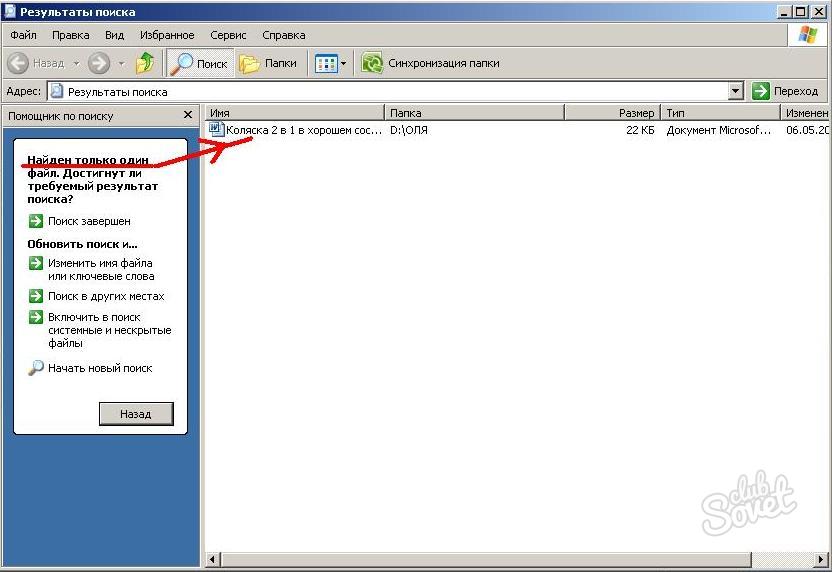
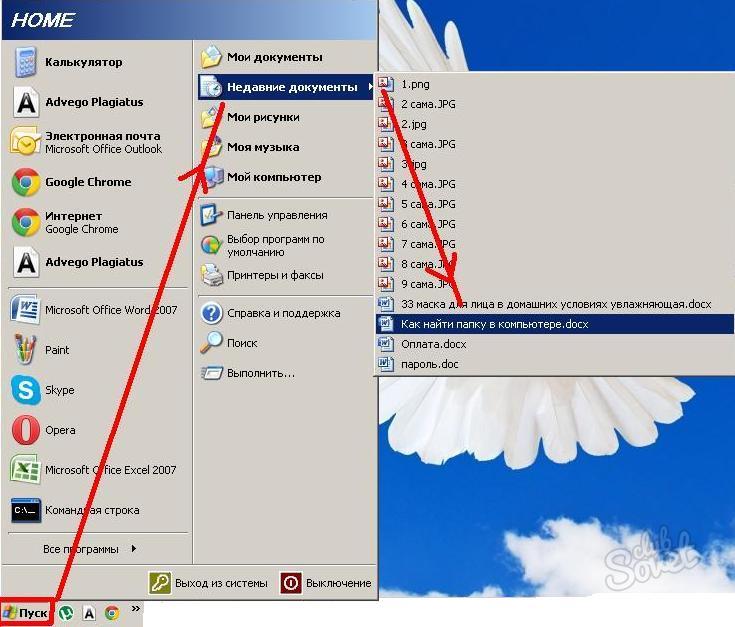
თქვენს კომპიუტერში საქაღალდეების პოვნა საერთოდ არ არის რთული. თქვენ შეგიძლიათ შეამოწმოთ ის ახლავე!
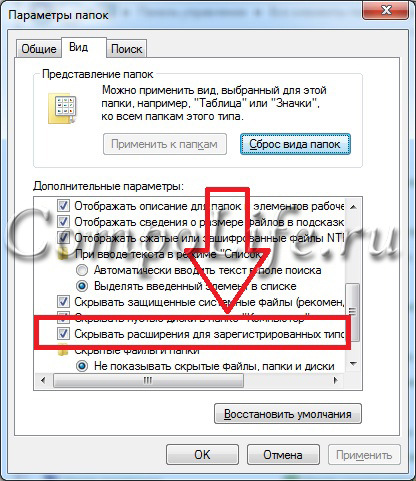
დაკარგული ფაილის გაფართოების გაგების შემდეგ, მაგალითად, „.zip“, რჩება მხოლოდ შეიყვანოთ იგი „Search“ ველში და დააჭიროთ Enter-ს. კომპიუტერზე ძიება დაუყოვნებლივ აჩვენებს ამ გაფართოების ფაილების სიას. აქედან ჩვენ უკვე ვირჩევთ სწორს.
კომპიუტერში ფაილების ზომის მიხედვით ძიების წესები
ბევრმა მომხმარებელმა შეიძლება გააპროტესტოს - ვიდეო ფაილებს შეიძლება ჰქონდეს მრავალი გაფართოება, რა უნდა გაკეთდეს ამ შემთხვევაში მოსაძებნად? ერთხელ ჩვენმა ერთ-ერთმა კლიენტმა დაკარგა დაკარგული ფილმი და რჩევა სთხოვა ამ საკითხზე.
ჩვენ შევნიშნეთ, რომ მომხმარებლის კომპიუტერზე ყველა ფილმი იყო ".avi" ფორმატში. როგორც ჩანს, თქვენ უბრალოდ გჭირდებათ გაფართოების შეყვანა ძიებაში და ყველაფერი მაშინვე გამოვა. მაგრამ ყველაფერი ასე მარტივი არ აღმოჩნდა, კომპიუტერში ფაილის პოვნა არც ისე ადვილი იყო. ამიტომ გადაწყდა სასურველი ფაილის მოძიება მოცულობით.
კლიენტის ყველა ვიდეო ფაილი იყო დაახლოებით 1,45 GB. აქედან გამომდინარე, სავსებით გონივრული იყო ვივარაუდოთ, რომ დაკარგული ფაილი მსგავსი მოცულობა იყო. ამიტომ საკმარისი იყო მარტივი System.Size:>1000MB პროცედურის შესრულება კომპიუტერის მეხსიერებაში 1 გბ-ზე მეტი ფაილების მოსაძიებლად.

ძიების შედეგებზე დაყრდნობით, გამოჩნდა 20 ვიდეო ფაილის სია, მათ შორის ფაილი საერთოდ გაფართოების გარეშე. მაგრამ უკვე თავად სათაურიდან შეიძლება გამოიცნო - ეს არის ზუსტად დაკარგული ფილმი. დარჩა მხოლოდ ფაილში გაფართოება “.avi”-ს დამატება - და ისევ შეგიძლიათ ისიამოვნოთ ვიდეოს ყურებით. მოგვიანებით ჩვენ მოვახერხეთ იმის გაგება, რომ ჩვენი კლიენტი უბრალოდ ხუმრობდა მეგობრებთან, რომლებმაც წაშალეს გაფართოება.
როგორ მოვძებნოთ ფარული ფაილები Windows OS-ში
ზოგჯერ Windows ზოგიერთ ფაილს ანიჭებს ატრიბუტს "დამალული" - ვირუსის შეტევის ან სისტემის უკმარისობის შედეგად. ამის გამო, ფაილების ნახვა და პოვნა შეუძლებელია „ძიების“ საშუალებითაც კი, თუ არ არის მონიშნული პუნქტი „დამალული ფაილების და საქაღალდეების ჩვენება“. თუმცა თავად ფაილებს არაფერი მოუვა.
იმისათვის, რომ ფარული ფაილები ხილული გახადოთ, გახსენით "პანელი", შემდეგ გადადით პუნქტებზე "საქაღალდის ოფციები" - "ნახვა". მონიშნეთ ყუთი "ფარული ფაილების და საქაღალდეების ჩვენება" გვერდით და დააჭირეთ OK. ამის მერე ხანდახან დაკარგული ფაილიდაუყოვნებლივ არის სამუშაო მაგიდაზე. ან შეგიძლიათ იპოვოთ იგი გაფართოების ან სახელის ძიებით, როგორც უკვე განვიხილეთ.
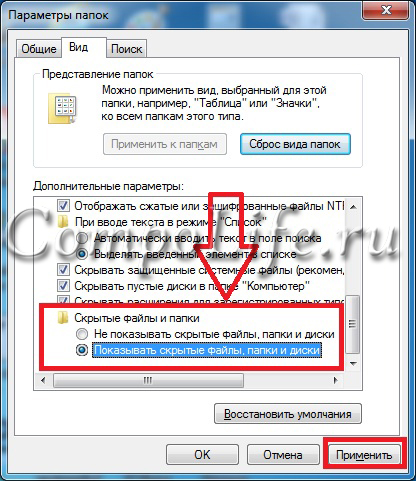
მოძებნეთ ფაილები მათი შინაარსის მიხედვით
მაგალითად, თუ ტექსტური დოკუმენტები დაკარგულია მაიკროსოფტის ოფისი Word, Notepad, OpenOffice ან სხვა პროგრამები. ტექსტთან მუშაობისას, შინაარსის ნაწილი კვლავ ინახება მომხმარებლის მეხსიერებაში. ამიტომ, ძიებაში შევდივართ ტექსტის ნაწილს, ვაჭერთ Enter-ს და ვპოულობთ სასურველ დოკუმენტს.
თუმცა, გახსოვდეთ, რომ ძველ და ნელ კომპიუტერზე ძიების პროცესს შეიძლება დიდი დრო დასჭირდეს. თქვენი კომპიუტერის განახლება არის ის, რაზეც უნდა იფიქროთ შედეგის მოლოდინში.
Total Commander საჭირო ფაილების მარტივად მოსაძებნად
პოპულარული და მოსახერხებელი ფაილის მენეჯერი, რომლითაც შეგიძლიათ სწრაფად მოძებნოთ ფაილები თქვენს კომპიუტერში ერთდროულად რამდენიმე პარამეტრით - გაფართოება, სახელი, შინაარსი. ამისათვის თქვენ უნდა მიუთითოთ პროგრამაში საძიებო ადგილი (მაგალითად, C :), რის შემდეგაც გადავდივართ "ბრძანებები" და "ფაილების ძებნა" (ან დააჭირეთ Alt + F7 ცხელი კლავიშების კომბინაციას).
