კომპიუტერის ნებისმიერმა მომხმარებელმა, თავის კომპიუტერზე სხვა პროგრამის დაინსტალირების შემდეგ, შეიძლება აღმოაჩინოს ეს პროგრამული უზრუნველყოფაარ არის დაინსტალირებული: მოხდა შეცდომა, მაგრამ მალსახმობი შენახულია მართვის პანელში.
სპონსორობით P&G სტატიები თემაზე "როგორ ამოიღოთ მალსახმობი მართვის პანელიდან" როგორ დავამატოთ მალსახმობი მართვის პანელზე როგორ შევამოწმოთ ხმის ბარათი როგორ დავაყენოთ ActiveX კონტროლი
ინსტრუქციები
გახსენით "პანელი" და იპოვნეთ პროგრამის მალსახმობი, რომელიც შეცდომის გამო არ იყო დაინსტალირებული თქვენს პერსონალურ კომპიუტერზე. ყველა მალსახმობი "საკონტროლო პანელში", როგორც *.cpl ფაილები C: WINDOWSsystem32 საქაღალდეში.
გადაიტანეთ ეს მალსახმობი თქვენს სამუშაო მაგიდაზე.
დააწკაპუნეთ მარჯვენა ღილაკით კომპიუტერის თაგვიმალსახმობზე "თვისებები" დაწკაპუნებით. შემდეგ დააჭირეთ ღილაკს შეცვლა.
წაიკითხეთ ფაილის სახელი ფორმა C:WINDOWSsystem32appwiz.cpl.
აიღეთ ფაილი მსგავსი სახელით system32-ში და გადაიტანეთ სხვა საქაღალდეში.
გადატვირთვა პერსონალური კომპიუტერი, რის შემდეგაც შეგიძლიათ უსაფრთხოდ წაშალოთ გადატანილი ფაილი.
რა მარტივისხვა სიახლეები თემაზე:
"Desktop" შეიცავს ელემენტებს, რომლებიც აადვილებს მომხმარებელს კომპიუტერის რესურსებზე წვდომას. თითქმის ყველა მათგანი წარმოდგენილია მალსახმობების სახით, ხოლო თავად რესურსები განთავსებულია ადგილობრივ დისკებზე. შეუძლებელია მალსახმობების წაშლა პირდაპირ "ჩემი კომპიუტერის" განყოფილებაში (საქაღალდეში), რადგან ისინი უბრალოდ იქ არიან.
ხანდახან დიდი ხნის წაშლილი აპლეტების ხატები რჩება საკონტროლო პანელში, ზოგი კი უბრალოდ არ არის საჭირო პირველ რიგში. თქვენ, რა თქმა უნდა, შეგიძლიათ მოითმინოთ არეულობა, მაგრამ ასევე შეგიძლიათ წაშალოთ ყველაფერი არასაჭირო, თუნდაც ამის საშუალება სრულიად აშკარა არ იყოს. დაფინანსებულია P&G სტატიების მიერ თემაზე: „როგორ ამოიღოთ ხატი
თუ გსურთ გაათავისუფლოთ რაც შეიძლება მეტი სივრცე თქვენს სამუშაო მაგიდაზე, შეგიძლიათ დამალოთ Control Panel-ის ჩვენება და საჭიროების შემთხვევაში შეგიძლიათ ისარგებლოთ მისი შესაძლებლობებით წამის მეასედში. დაგჭირდებათ ოპერაციული სისტემა Windows XP Placement სპონსორი P&G სტატიები თემაზე „როგორ ამოიღოთ პანელი
მალსახმობების შექმნა ძალიან მოსახერხებელია, რადგან ის საშუალებას გაძლევთ მყისიერად გახსნათ თქვენთვის საჭირო პროგრამები და ნებისმიერი სხვა ფაილი, რომელიც შეიძლება მიმოფანტული იყოს თქვენი კომპიუტერის მყარ დისკზე. მალსახმობის გამოყენებით შეგიძლიათ გახსნათ ეს ფაილები მინიმალური ნაბიჯებით. არ არის აუცილებელი საქაღალდეში წასვლა, სადაც ის მდებარეობს
ხშირად, მომხმარებლებს სჭირდებათ პროგრამის მალსახმობის გამოსახულების შეცვლა ან მასში ჩაწერილი ბილიკის შეცვლა. ეს კეთდება უბრალოდ სტანდარტით Windows-ის გამოყენებით. სპონსორობით P&G სტატიები თემაზე "როგორ შევცვალოთ მალსახმობი" როგორ დავასახელოთ ფაილი როგორ ამოიღოთ ეკრანმზოგი დესკტოპზე როგორ ამოიღოთ
სამართავი პანელი შემოვიდა ოპერაციული სისტემა Windows არის მთავარი ინსტრუმენტი, რომელიც საშუალებას გაძლევთ შეასრულოთ ძირითადი ფუნქციები სისტემის დაყენებისა და დიზაინისთვის. საკონტროლო პანელის გამოყენებით შეგიძლიათ დააინსტალიროთ და დააკონფიგურიროთ ახალი აღჭურვილობა და ანგარიშები, ასევე გააკეთოთ სხვადასხვა ოპერაციული პარამეტრები
თითქმის ყველა მომხმარებელი აყენებს თავის კომპიუტერზე საჭირო სხვადასხვა პროგრამებს. თუმცა, ზოგჯერ საჭიროა დისკზე სივრცის გათავისუფლება გამოუყენებელი პროგრამების ან უმოქმედო პროგრამული უზრუნველყოფის წაშლით, რამაც შეიძლება შექმნას სხვადასხვა პრობლემები კომპიუტერთან (გაყინვა,
როგორც დამწყებთათვის, ასევე მოხუცი ადამიანებისთვის კომპიუტერული ტექნოლოგია, ზოგჯერ ჩნდება პრობლემა, რომ შეუძლებელია კონკრეტული ფაილის წაშლა რაიმე მიზეზით. შეიძლება გამოჩნდეს შეტყობინება, რომელიც მიუთითებს, რომ მას იყენებს რომელიმე პროგრამა ან დაკავებულია სხვა პროცესით.
ეს შეიძლება მოხდეს აბსოლუტურად ნებისმიერ OS-ზე. ამ სიტუაციის მოგვარების რამდენიმე გზა არსებობს. ზოგიერთ შემთხვევაში მოგიწევთ სპეციალური კომუნალური საშუალებების გამოყენება, ზოგ შემთხვევაში შეგიძლიათ გააკეთოთ მათ გარეშე. მოდით შევხედოთ როგორ ვაწარმოოთფაილების წაშლა, რომლებიც არ არის წაშლილი ორივე შემთხვევაში.
თუ ფაილის წაშლისას მიიღებთ შეტყობინებას, რომ ის დაკავებულია სხვა პროცესით, მაშინ, შესაბამისად, ეს პროცესისაჭიროა შეჩერება. ამის გაკეთების უმარტივესი გზაა დავალების მენეჯერის მეშვეობით.
მისი გაშვება შეგიძლიათ Ctrl + Alt + Del დაჭერით Windows 7 და XP-ისთვის, ან კომბინაციისთვის ვინდოუსის გასაღებები+ X Windows 8-ისთვის.
შემდეგ, თქვენ უნდა გადახვიდეთ პროცესების განყოფილებაში, აირჩიოთ ის, რომელიც იყენებს ფაილს, რომელიც უნდა წაიშალოს და დააწკაპუნეთ ღილაკზე Stop process. ახლა წაშალე არასაჭირო ფაილიარაფერი ერევა.
თუ რაიმე მიზეზით პროცესი, რომელიც ხელს უშლის ფაილის წაშლას, არ არის ნაჩვენები დავალების მენეჯერში და, შესაბამისად, შეუძლებელია იმ მიზეზის აღმოფხვრა, რომელიც ხელს უშლის ფაილის წაშლას, რომელიც არ იშლება, დაგჭირდებათ გამოიყენეთ სპეციალური Unlocker პროგრამა, რომლის ჩამოტვირთვა შესაძლებელია დეველოპერის ოფიციალური ვებსაიტიდან.
ეს პროგრამა აბსოლუტურად უფასოა, რის გამოც ის ძალიან პოპულარულია. ძალიან მარტივი გამოსაყენებელია.
ინსტალაციის შემდეგ, თქვენ უბრალოდ უნდა დააჭიროთ წაშლილ ფაილს დააწკაპუნეთ მარჯვენა ღილაკითმაუსის და აირჩიეთ Unlocker სიიდან, რომელიც გამოჩნდება. რის შემდეგაც შეგიძლიათ შეაჩეროთ პროცესი, რომელიც ადრე უხილავი იყო თქვენთვის და განადგურდეს ფაილი.
ფაილების წაშლა, რომელთა წაშლა შეუძლებელია - პროგრამები
FileASSASSIN არის ძალიან მცირე, მაგრამ ძალიან ფუნქციონალური პროგრამა. ისევე, როგორც Unlocker, ის ინტეგრირდება File Explorer-ში, ასე რომ თქვენ შეგიძლიათ მასზე წვდომა ფაილზე მარჯვენა ღილაკით დაწკაპუნებით.
თქვენ წარმოგიდგენთ პროცესების სიას, რომლებიც ხელს უშლიან ფაილის წაშლას. აქ შეგიძლიათ შეაჩეროთ ისინი. შემდეგ გაანადგურეთ ფაილი თავად.
LockHunter არის ძალიან მოსახერხებელი პროგრამა არც თუ ისე მოწინავე მომხმარებლებისთვის. ის ხელს უშლის პროცესების შეწყვეტას და ფაილების აღმოფხვრას, რამაც შეიძლება გავლენა მოახდინოს სისტემის მუშაობაზე.
ასევე, ყველა ფაილი არ განადგურდება დაუყოვნებლივ და სამუდამოდ, არამედ გადადის სპეციალურ გადასამუშავებელ ურნაში, საიდანაც საჭიროების შემთხვევაში მათი ხელახლა ამოღება ან მთლიანად განადგურება შესაძლებელია.
EMCO UnLock IT ასევე შეუძლია იმუშაოს კონტექსტური მენიუში და შეუძლია შეწყვიტოს ზოგიერთი პროცესი, რომელიც დაცულია ასეთი იძულებითი გაჩერებისგან.
IObit Unlocker ალბათ ამ ტენდენციის ერთ-ერთი საუკეთესო მაგალითია. მას შეუძლია აღმოაჩინოს ნებისმიერი პროცესი, რომელიც ხელს უშლის ფაილის აღმოფხვრას და წყვეტს მას. რის შემდეგაც შეგიძლიათ განახორციელოთ ნებისმიერი მანიპულაცია ფაილთან.
პროგრამის დეინსტალაცია საკონტროლო პანელის მეშვეობით შეუძლებელია
რა თქმა უნდა, ყველა კომპიუტერის მომხმარებელს ჰქონია ასეთი პრობლემა, როდესაც რაიმე მიზეზით, პროგრამა არ არის დეინსტალირებული საკონტროლო პანელის საშუალებით, ან თუნდაც დეინსტალაციის შემდეგ, რჩება რამდენიმე ფარული საქაღალდე ან ფაილი, რომელიც, გარკვეული რაოდენობით დაგროვილი, დროთა განმავლობაში შეიძლება გამოიწვიოს გარკვეული წარუმატებლობისთვის სამუშაოში.
რათა გადაწყვიტოს ეს პრობლემადა ბოლოს მოიშორეთ ზედმეტი პროგრამა, თქვენ უნდა ჩამოტვირთოთ და დააინსტალიროთ სხვა სპეციალური პროგრამა, რომელიც წაშლის შემდეგ კვალსაც კი არ დატოვებს არც თქვენს კომპიუტერზე, არც რეესტრში, არც მყარ დისკზე და არც სადმე სხვაგან. .
ამ პროგრამას ჰქვია Revo Uninstaller და შეგიძლიათ ჩამოტვირთოთ სრულიად უფასოდ.
მისი გამოყენება არ არის რთული. ინსტალაციის შემდეგ გახსენით, აირჩიეთ წასაშლელი პროგრამა, დააწკაპუნეთ „წაშლა“, დაადასტურეთ მოქმედება და აირჩიეთ გაფართოებული დეინსტალაციის რეჟიმი.
სხვა პროგრამები პროგრამების დეინსტალაციისთვის
CCleaner არის ერთ-ერთი საუკეთესო ვარიანტებისახლის გამოყენებისთვის. ამ პროგრამას შეუძლია არა მხოლოდ წაშალოს არასაჭირო პროგრამები, არამედ თქვენი კომპიუტერის გაწმენდა არასაჭირო და უხილავი ნაგავისაგან. აბსოლუტურად უფასოა.
IObit Uninstaller – სხვა საკითხებთან ერთად, მას ასევე შეუძლია წაშალოს არასაჭირო პროგრამებიპაკეტებში, ე.ი. რამდენიმე ცალი ერთდროულად, ასევე გაანადგურეთ სხვადასხვა ბრაუზერების დანამატები და გაფართოებები.
Advanced Uninstaller Pro არის მრავალფუნქციური პროგრამა, რომელიც ასევე საშუალებას გაძლევთ გაწმინდოთ ქეში, რეესტრი, გაშვება და დროებითი ფაილები. სასარგებლო კომპონენტია პროგრამების რეიტინგი, რაც საშუალებას გაძლევთ ნახოთ, რამდენად პოპულარულია კონკრეტული პროგრამა სხვა მომხმარებლებს შორის და ამით შეაფასოთ რამდენად სასარგებლო შეიძლება იყოს თქვენთვის. მინუსი ის არის, რომ ინტერფეისი მხოლოდ ინგლისურია.
Ashampoo Uninstaller - ამ პროგრამასაერთიანებს ზემოთ აღწერილი კომუნალური საშუალებების თითქმის ყველა შესაძლებლობას, რუსული ენის მხარდაჭერისას. თუმცა, ეს არ არის უფასო.
თუმცა, არსებობს საცდელი პერიოდი, რომლის დროსაც შეგიძლიათ შეამოწმოთ მისი ფუნქციონირება და შეაფასოთ ყველა დადებითი და უარყოფითი მხარე. რის შემდეგაც შეგიძლიათ გადაწყვიტოთ ღირს თუ არა ფულის შეძენა, თუ ჯობია უფასო ანალოგების გამოყენება.
რამდენიმე სასარგებლო სტატია:
ასევე არსებობს დეინსტალირებული პროგრამების წაშლის საშუალება Revo Uninstaller-ის ან სხვა მსგავსი რესურსების გამოყენების გარეშე. ამისათვის თქვენ უნდა განახორციელოთ მთელი პროცესი ხელით, სპეციალური დეინსტალაციის ფაილის "uninstall.exe" საშუალებით, რომელიც მდებარეობს საქაღალდეში, რომელშიც დაინსტალირებულია სასურველი (უფრო ზუსტად, პირიქით, არასაჭირო) პროგრამა.
დანიშნულ საქაღალდეში მიღწევის შემდეგ, თქვენ უნდა გაუშვათ მითითებული ფაილი და შემდეგ წაშალოთ საქაღალდე პროგრამით. შემდეგ მოგიწევთ ცალკე წაშალოთ სხვადასხვა პარამეტრები, რომლებიც ჩვეულებრივ ინახება My Documents საქაღალდეში.
თქვენ ასევე დაგჭირდებათ ტოტების განადგურება დისტანციური პროგრამარეესტრიდან. რატომ მივდივართ პირდაპირ რეესტრში? თქვენ შეგიძლიათ იქ მოხვდეთ Start მენიუს საძიებო ზოლში სიტყვის „regedit“-ის შეყვანით.
აქ თქვენ უნდა წაშალოთ შემდეგი ორი ფილიალი: “HKEYCURRENTUSER=>Software=>Program name” და “HKEYLOCALMACHINE=>SOFTWARE=>Program name”. და ბოლოს, თქვენ დაგჭირდებათ Recycle Bin-ის დაცლა და კომპიუტერის გადატვირთვა.
09.03.2011 23:11
ამ სტატიაში თქვენ შეისწავლით თუ როგორ უნდა მოაწესრიგოთ თქვენი დაფა Windows მენეჯმენტი 7, უსარგებლო ან გამოუყენებელი მალსახმობების დამალვა პანელის ყველა ელემენტის რეჟიმში.
რატომ არის ეს საჭირო?
"All Control Panel Items" რეჟიმი შეიცავს მალსახმობებს Windows 7-ის ბევრ კომპონენტზე სწრაფი წვდომისთვის. ზოგიერთი ელემენტი არასოდეს გამოიყენება - მაგალითად, მე გამოვრთე Windows Defender, მაგრამ მისი მალსახმობი კვლავ გამოჩნდება Control Panel-ში. ზოგიერთი ელემენტი, როგორიცაა მეტყველების ამოცნობა, სრულიად უსარგებლოა რუსი მომხმარებლისთვის მხოლოდ იმიტომ, რომ მეტყველების ამოცნობა არ არის ხელმისაწვდომი რუსულ ენაზე. მალსახმობების გარდა ვინდოუსის კომპონენტები 7 მართვის პანელი შეიძლება შეიცავდეს ზოგიერთი პროგრამის მალსახმობებს მესამე მხარის მწარმოებლები(მაგალითად, ანტივირუსები) დაინსტალირებული კომპიუტერზე. შედეგად, არასაჭირო ხატების სიმრავლე ყურადღებას ამახვილებს სასურველი ელემენტის ძიებისას.
როგორ დავმალოთ არასაჭირო ან აჩვენოთ მხოლოდ საჭირო ელემენტები
Მნიშვნელოვანი ჩანაწერი:გამორთეთ მხოლოდ ის ელემენტები, რომლებიც არასოდესარ გამოიყენოთ იმიტომ, რომ... მათი უმეტესობა სრულიად მიუწვდომელი გახდება, სანამ არ ჩართავთ მათ ხელახლა. მაგალითად, თქვენ ვერ შეძლებთ სისტემის თვისებების გახსნას კონტექსტური მენიუ"კომპიუტერები" თუ გამორთავთ "სისტემის" ელემენტის ჩვენებას საკონტროლო პანელში.
1. შედით Windows 7-ში გამოყენებით ანგარიშიუფლებებით. თქვენ შეგიძლიათ გამოიყენოთ ანგარიში, რომელიც თქვენ შექმენით ვინდოუსის ინსტალაციები 7.
2. დააჭირეთ Windows კლავიშთა კომბინაციას +R, შეიყვანეთ ბრძანება
და დააჭირეთ კარგი.
3. ჯგუფის პოლიტიკის რედაქტორის მარცხენა მხარეს გააფართოვეთ მომხმარებლის კონფიგურაცია › ადმინისტრაციული შაბლონებიდა აირჩიეთ (გახსნის გარეშე) Მართვის პანელი.
4. ფანჯრის მარჯვენა ნაწილში ორჯერ დააწკაპუნეთ ერთ-ერთ პარამეტრზე (თუ თქვენ შეცვლით რომელიმე პარამეტრს, არ გჭირდებათ მეორის რედაქტირება):
- – ელემენტები, რომლებიც არ არის ჩამოთვლილი ამ პარამეტრში, გამოჩნდება მართვის პანელზე. ეს პარამეტრი უფრო მოსახერხებელია გამოსაყენებლად, როდესაც საჭიროა საკონტროლო პანელის ელემენტების ნახევარზე ნაკლები დამალვა.
- აჩვენეთ მხოლოდ მითითებული პანელის ელემენტები– ელემენტები, რომლებიც არ არის ჩამოთვლილი ამ პარამეტრში, არ გამოჩნდება მართვის პანელში. ეს ვარიანტი უფრო მოსახერხებელია გამოსაყენებლად, როდესაც საჭიროა საკონტროლო პანელის ელემენტების ნახევარზე მეტი დამალვა.
5. ფანჯარაში, რომელიც იხსნება, დააყენეთ გადამრთველი პოზიციაზე და დააჭირეთ ღილაკს ჩვენება.
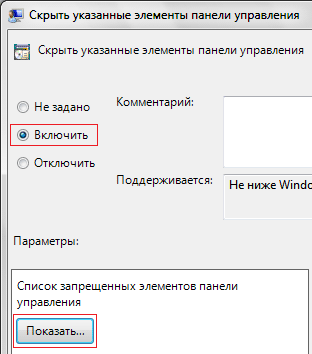
6. სამჯერ დააწკაპუნეთ ცარიელ ხაზზე ფანჯარაში შინაარსის გამომავალი(აკრძალული/დაშვებული მართვის პანელის ელემენტების სია) და ჩასვით მასში მართვის პანელის ელემენტის კანონიკური სახელი.
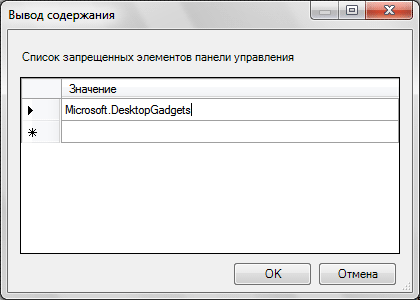
მაგალითად, Windows Defender სიაში დასამატებლად, შეიყვანეთ Microsoft.WindowsDefender . სრული სია Windows 7 საკონტროლო პანელის ელემენტების კანონიკური სახელებისთვის იხილეთ ქვემოთ მოცემული ცხრილი.
7. როდესაც სიაში დაამატებთ ყველა კანონიკურ სახელს, რომელიც გსურთ, დააწკაპუნეთ კარგიფანჯარაში შინაარსის გამომავალიდა შემდეგ ჯგუფის პოლიტიკის რედაქტორის ფანჯარაში დახურეთ იგი.
| საკონტროლო პანელის ელემენტი | კანონიკური ელემენტის სახელი |
|---|---|
| Windows CardSpace | Microsoft.CardSpace |
| Windows SideShow | Microsoft.WindowsSideShow |
| ავტომატური გაშვება | Microsoft.AutoPlay |
| ოფლაინ ფაილები | Microsoft.OfflineFiles |
| ადმინისტრაცია | Microsoft.AdministrativeTools |
| სარეზერვო და აღდგენა | Microsoft.BackupAndRestore |
| ბიომეტრიული მოწყობილობები | Microsoft.BiometricDevices |
| Windows Firewall | Microsoft.WindowsFirewall |
| აღდგენა | Microsoft.აღდგენა |
| დესკტოპის გაჯეტები | Microsoft.DesktopGadgets |
| Თარიღი და დრო | Microsoft.DateAndTime |
| მდებარეობის სენსორი და სხვა სენსორები | Microsoft.LocationAndOtherSensors |
| მოწყობილობის მენეჯერი | Microsoft.DeviceManager |
| საკრედიტო მენეჯერი | Microsoft.CredentialManager |
| მთავარი ჯგუფი | Microsoft.HomeGroup |
| Windows Defender | Microsoft.WindowsDefender |
| ხმა | მაიკროსოფტი.ხმა |
| შეტყობინებების არეალის ხატები | Microsoft.Notification AreaIcons |
| სათამაშო მოწყობილობები | Microsoft.GameControllers |
| ინფრაწითელი კომუნიკაცია | Microsoft.ინფრაწითელი |
| iSCSI ინიციატორი | Microsoft.iSCSIInitiator |
| კლავიატურა | Microsoft.კლავიატურა |
| მაუსი | Microsoft.მაუსი |
| ინდექსირების პარამეტრები | Microsoft.IndexingOptions |
| საქაღალდეების პარამეტრები | Microsoft.FolderOptions |
| ტაბლეტის კომპიუტერის პარამეტრები | Microsoft.TabletPCSettings |
| კალამი და სენსორული მოწყობილობები | Microsoft.PenAndTouch |
| პერსონალიზაცია | Microsoft.პერსონალიზაცია |
| კავშირები დისტანციურ სამუშაო მაგიდასთან და აპლიკაციებთან | Microsoft.RemoteAppAndDesktopConnections |
| პროგრამების მიღება | Microsoft.GetPrograms |
| ტექსტი მეტყველებაში | Microsoft.TextToSpeech |
| Ვიწყებთ | Microsoft.GettingStarted |
| პროგრამები და კომპონენტები | Microsoft.ProgramsAndFeatures |
| ნაგულისხმევი პროგრამები | Microsoft.DefaultPrograms |
| Სიტყვის აღიარება | Microsoft.SpeechRecognition |
| ნაგულისხმევი მდებარეობა | Microsoft.DefaultLocation |
| მშობელთა კონტროლი | Microsoft.ParentalControls |
| ინტერნეტის პარამეტრები | Microsoft.InternetOptions |
| დავალების ზოლისა და დაწყების მენიუს თვისებები | Microsoft.TaskbarAndStartMenu |
| სისტემა | Microsoft.System |
| სკანერები და კამერები | Microsoft.სკანერები და კამერები |
| ახლომახლო მომხმარებლები | Microsoft.PeopleNearMe |
| მრიცხველები და პროდუქტიულობის ინსტრუმენტები | Microsoft.PerformanceInformationAndTools |
| ტელეფონი და მოდემი | Microsoft.PhoneAndModem |
| ფერის მართვა | Microsoft.ColorManagement |
| Დიაგნოსტიკა | Microsoft.პრობლემების მოგვარება |
| მოწყობილობები და პრინტერები | Microsoft.DevicesAndPrinters |
| მომხმარებლის ანგარიშები | Microsoft.UserAccounts |
| Windows მობილურობის ცენტრი | Microsoft.MobilityCenter |
| ვინდოუსის განახლება | Microsoft.WindowsUpdate |
| Მხარდაჭერის ცენტრი | Microsoft.ActionCenter |
| სინქრონიზაციის ცენტრი | Microsoft.SyncCenter |
| ხელმისაწვდომობის ცენტრი | Microsoft.EaseOfAccessCenter |
| ქსელისა და გაზიარების ცენტრი | Microsoft.NetworkAndSharingCenter |
| BitLocker Drive Encryption | Microsoft.BitLockerDriveEncryption |
| შრიფტები | Microsoft.ფონტები |
| ეკრანი | Microsoft.ჩვენება |
| Ენერგიის წყარო | Microsoft.PowerOptions |
| ენა და რეგიონალური სტანდარტები | Microsoft.RegionAndLanguage |
აგრეთვე იხილეთ კანონიკური სახელების და GUID-ების ინგლისური სია MSDN-ზე. გაითვალისწინეთ, რომ Vista-ს აქვს სხვადასხვა კანონიკური სახელები (ibid.).
შენიშვნა. ფარული ელემენტის ხელახლა ჩვენების დასაშვებად, შეცვალეთ თქვენ მიერ დაყენებული პოლიტიკა. თუ იყენებდი პირველ ვარიანტს ( მითითებული ელემენტების დამალვა), შემდეგ ამოიღეთ სასურველი ელემენტი სიიდან. თუ იყენებდი მეორე ვარიანტს ( მხოლოდ მითითებული ელემენტების ჩვენება), შემდეგ დაამატეთ სასურველი ელემენტი სიაში.
საკონტროლო პანელის მალსახმობების ამოღება რეესტრის საშუალებით
გარდა უსაფრთხო გამორთვისა, შეგიძლიათ წაშალოთ მართვის პანელის მალსახმობები დანაყოფების წაშლით ვინდოუსის რეესტრი 7. ამისათვის გახსენით განყოფილება:
KEY_LOCAL_MACHINE\SOFTWARE\Microsoft\ Windows\CurrentVersion\Explorer\ControlPanel\NameSpace\
შეარჩიეთ ქვეკლავიშები სათითაოდ და შეხედეთ REG_SZ პარამეტრის მნიშვნელობას რეესტრის რედაქტორის ფანჯრის მარჯვენა მხარეს. როგორც წესი, მნიშვნელობა არის პროგრამის სახელი. მე არ მოგცემთ მითითებებს რეესტრის გასაღებების წაშლის შესახებ, რადგან ... გამოცდილი მომხმარებლები შეძლებენ ამის გაკეთებას დამოუკიდებლად, მაგრამ გამოუცდელმა მომხმარებლებმა არ უნდა შეცვალონ ეს რეესტრის ფილიალი უსაფრთხოების მიზეზების გამო.
