როგორ ვაკონტროლოთ კომპიუტერი მაუსის გარეშე? მაუსის ემულაცია კლავიატურის გამოყენებით. ემულაციის რეჟიმის დასაწყებად დააჭირეთ კლავიშთა შემდეგ კომბინაციას: Left Alt + Left Shift + NumLock. დიალოგურ ფანჯარაში, რომელიც იხსნება, დააჭირეთ ღილაკს "დიახ" და ამის შემდეგ მაუსის ემულაციის რეჟიმი ამოქმედდება.
თქვენმა მაუსმა მოულოდნელად შეწყვიტა მუშაობა? Არაა პრობლემა! Windows-ის ჩაშენებული შესაძლებლობები დაგეხმარებათ და, რა თქმა უნდა, .
-
მაუსის ემულაცია
კლავიატურის გამოყენებით მაუსის კურსორის გასაკონტროლებლად, თქვენ უნდა ჩართოთ მუშაობის სპეციალური რეჟიმი - ემულაცია. ეს კეთდება შემდეგი გზით:- დააჭირეთ კლავიშთა კომბინაციას Left Alt + Left Shift + NumLock. დიალოგურ ფანჯარაში დააჭირეთ ღილაკს "დიახ";
- წვდომის რეჟიმზე გადართვა. "მაუსის ღილაკების მორგება" ფანჯარაში მითითებულია პარამეტრები, მაგალითად, მაუსის მაჩვენებლის სიჩქარე;
- გაშვების შემდეგ, მაუსის ხატი გამოჩნდება სისტემის უჯრაში (შეტყობინებების ზონა);
- გასვლის რეჟიმი: მარცხენა Alt + Left Shift + NumLock ჯერ.
"ცხელი" ღილაკები განლაგებულია ციფრულ კლავიატურაზე მარჯვნივ. ცენტრალური "ნომრის" ღილაკები არ გამოიყენება. ლეპტოპი იყენებს პატარა ციფრულ კლავიატურას (მარჯვნივ).
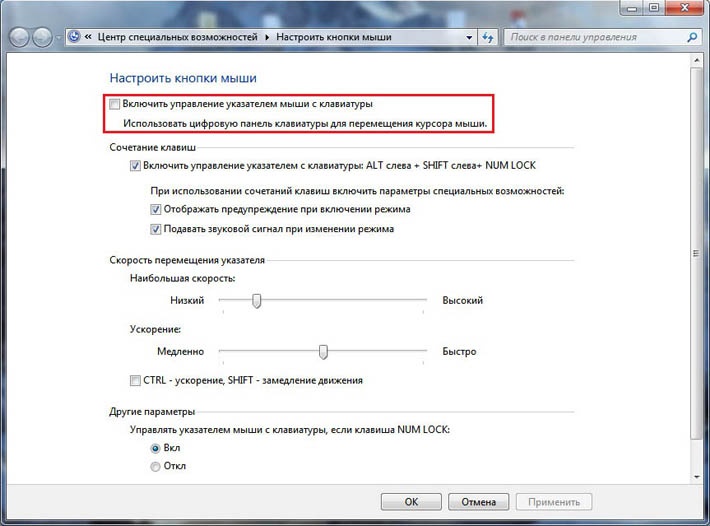
-
როგორ ვიმუშაოთ მაუსის გარეშე
განვიხილოთ ძირითადი დავალება:- NumLock აჩერებს და ხელახლა რთავს ემულაციის რეჟიმს;
- კურსორის გადაადგილებაზე პასუხისმგებელია ყველა რიცხვითი ღილაკი, გარდა "0" და "5". კლავიშების დაჭერისას კურსორი მოძრაობს ეკრანზე;
- Ctrl და Shift ანელებს ან აჩქარებს კურსორის მოძრაობას. მართალია, ეს ფუნქცია უნდა იყოს ჩართული პარამეტრებში (შესაბამისი ჩანართი ემულაციის რეჟიმის დაწყების საწყის ეტაპზე);
- "5" - დააწკაპუნეთ;
- ორმაგი დაწკაპუნება - "5" ღილაკის სწრაფი თანმიმდევრული დაჭერა. მაუსის ღილაკი, რომლის დაწკაპუნებაც ემულირებულია, დამოკიდებულია იმ რეჟიმში, რომელშიც ამჟამად იმყოფებით;
- "+" - ორჯერ დააწკაპუნეთ გასაღებით;
- "/" - გადართვა მაუსის მარცხენა ღილაკის რეჟიმში;
- "-" - მოიცავს მარჯვენა ღილაკი;
- "*" - გადართვა ორივე ღილაკის რეჟიმში ერთდროულად;
- "0" უჭირავს მაუსის ნებისმიერ ღილაკს,
- "." - გასაღების გათავისუფლება.
ყველა აღწერილი ბრძანების მიმდინარე მდგომარეობა და აქტივობა ნაჩვენებია სისტემის უჯრაში.
Windows-ის ცხელი კლავიშების კომბინაციები
"ცხელი" კომპიუტერის გასაღებები, რომლებიც ყველაზე ხშირად გამოიყენება:
- Enter - ორჯერ დააწკაპუნეთ;
- Delete - შლის ობიექტს.
- Win + B - ცვლის ფოკუსს სისტემის უჯრაზე. შემდეგ შეგიძლიათ გამოიყენოთ ისრიანი ღილაკები ასარჩევად, Enter ორმაგი დაწკაპუნების სიმულაციისთვის და Shift + F10 მარჯვენა დაწკაპუნების სიმულაციისთვის;
- Win + E - გაშვების Explorer;
- Win + F - გაუშვებს Explorer-ს საძიებო ზოლით;
- Win + R - ხსნის "პროგრამის გაშვება" დიალოგს;
- Shift + F10 - ჩვენება კონტექსტური მენიუმიმდინარე ობიექტი;
- Win + L - ბლოკავს კომპიუტერს.
- გახსენით მალსახმობების თვისებების დიალოგი;
- გადადით "Shortcut" ჩანართზე;
- დააყენეთ კურსორი "სწრაფი ზარის" ველში;
- დააჭირეთ სასურველ კლავიშთა კომბინაციას. მაგალითად, Ctrl+Shift+<буква>ან Ctrl+Alt+<буква>. ასოების ნაცვლად, ასევე შეგიძლიათ გამოიყენოთ ერთ-ერთი ფუნქციის ღილაკი.
- აირჩიეთ მალსახმობი დესკტოპზე (მაგალითად, ანტივირუსი) და მიანიშნეთ მას კლავიატურის მალსახმობი;
- გაუშვით პროგრამა მალსახმობის გამოყენებით;
- ემულაციის რეჟიმის გააქტიურება;
- გათიშეთ მაუსი კომპიუტერიდან;
- შეასრულეთ რამდენიმე ოპერაცია: გახსენით საქაღალდე, შექმენით ტექსტური დოკუმენტი, გახსენით დავალების მენეჯერი, დაბლოკეთ კომპიუტერი და ა.შ.).
1 299 UAH
გახსოვდეთ, რომ კლავიატურის განლაგებას არ აქვს მნიშვნელობა კლავიშებისთვის. ეს შეიძლება იყოს როგორც რუსული, ასევე ინგლისური. ამიტომ, Win + R კომბინაცია ინგლისურ განლაგებაში აკეთებს იგივეს, რაც Win + K რუსულად.
სწრაფი კლავიშების მინიჭება მალსახმობებზე
Hotkeys ენიჭება დესკტოპის მალსახმობებს. მოქმედებები შემდეგია: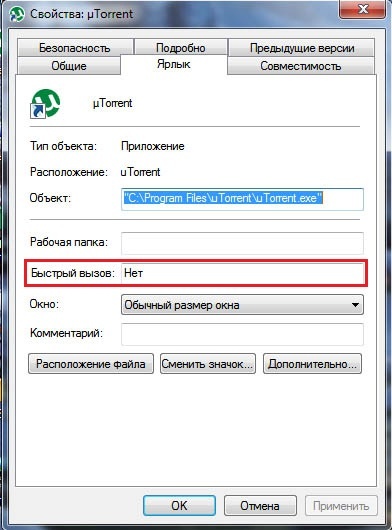
თუ არ ხართ დარწმუნებული, რომ გახსოვთ ცხელი კლავიშების ყველა კომბინაცია, გააკეთეთ მინიშნება თქვენს სამუშაო მაგიდაზე ეკრანმზოგის სახით. თუ რამე დაგავიწყდათ, დააჭირეთ Win + D და სია გამოჩნდება თქვენს წინაშე.
ინფორმაციის კონსოლიდაციისთვის, თუ როგორ უნდა აკონტროლოთ კურსორი მაუსის გარეშე, შეასრულეთ რამდენიმე სავარჯიშო:
ეს მარტივი ნაბიჯები დაგეხმარებათ მართოთ თქვენი კომპიუტერი და დაასრულოთ სამუშაო, თუ რამე დაიწყეთ. თუ მოწყობილობა მთლიანად გამოსულია მწყობრიდან, მაშინ ვებგვერდზე fotos.ua შეგიძლიათ აირჩიოთ თქვენთვის სასურველი.
3 499 UAH
649 UAH
ოპერაციული სისტემები, რომლებიც იღებდნენ კონტროლს ბრძანების ხაზი- ოდესღაც ყველგან გავრცელებული MS DOS, ისევე როგორც თანამედროვე Linux - საშუალებას გაძლევთ არა მხოლოდ გაუმკლავდეთ კლავიატურის ბრძანებებს, არამედ იმუშაოთ ამავე დროს ბევრად უფრო დიდი სიჩქარით და კომფორტით, ვიდრე Windows ინტერფეისი, რომელიც აგებულია Windows-ზე, ვიზუალურ კონტროლზე და ურთიერთქმედების თაგვები.
იმავდროულად, ჩვეულებრივ Windows-შიც კი შეგიძლიათ მაუსის გარეშე მუშაობა და ხშირად ეს ბევრად უფრო მოსახერხებელია. ფაქტია, რომ მაუსის მიერ კონტროლირებად თითქმის ყველა ელემენტს შეუძლია კლავიატურიდან ბრძანებების მიღებაც. რა თქმა უნდა, ეს ბრძანებები (ე.წ. "ცხელი კლავიშები") უნდა გახსოვდეთ. მაგრამ ამის შემდეგ, მუშაობა მნიშვნელოვნად დაჩქარებულია - ბოლოს და ბოლოს, გამოცდილი მომხმარებლისთვის, თითები მყისიერად პოულობენ სასურველ კლავიშს და მაუსს ჯერ კიდევ სჭირდება კონტროლის ელემენტის დარტყმა. გარდა ამისა, ამისათვის თქვენ უნდა ამოიღოთ ხელი კლავიატურაზე ჩვეული ადგილიდან და შემდეგ ისევ იქ დააბრუნოთ.
შეეცადეთ დაიმახსოვროთ ცხელი კლავიშების კომბინაციები, რომლებიც ყველაზე ხშირად გჭირდებათ და აღმოაჩენთ, რომ კომპიუტერთან მუშაობის სიჩქარე შესამჩნევად გაიზარდა და დაღლილობა შესამჩნევად შემცირდა.
პირველ რიგში, გადართვა ღია ფანჯრებს შორის: Alt+Tab და Alt+Shift+Tab საპირისპირო მიმართულებით. ეს ბევრად უფრო სწრაფი და მოსახერხებელი გამოდის, ვიდრე მაუსის საშუალებით ამოცანების პანელში საჭირო ფანჯრის მოძებნა. IN უახლესი ვერსიებიიყო Win+Tab და Win+Shift+Tab-ის კომბინაციები - იგივე ფუნქცია 3D შესრულებაში. საკმაოდ შთამბეჭდავად გამოიყურება და ფანჯრების შიგთავსის დანახვა უფრო ადვილია. თუ სპეციალური ეფექტები არ მოგხიბლავთ, სცადეთ Alt+Esc და Alt+Shift+Esc: შედეგი იგივეა, მხოლოდ ამოცანების სია არ ფარავს თავად აპლიკაციის ფანჯრებს.
აქტიური ფანჯრის დასახურად დააჭირეთ Alt+F4. თუ აქტიური ფანჯრები არ არის, Windows-დან გასვლა დაიწყება.
აქ არის რამდენიმე ნაკლებად ცნობილი, მაგრამ თანაბრად სასარგებლო კლავიატურის მალსახმობები:
Win+E გახსნის ახალ Explorer ფანჯარას, რომელშიც ნაჩვენებია "ჩემი კომპიუტერი"
Win+M შეამცირებს ყველა ფანჯარას, რაც დესკტოპს ხელმისაწვდომს გახდის
Win + Shift + M საპირისპიროდ, მაქსიმალურად გაზარდეთ ყველა ფანჯარა
მაგრამ ცხელი კლავიშები ყველაზე სასარგებლოა, რა თქმა უნდა, ტექსტთან მუშაობისას, როცა მომხმარებლის თითები კლავიატურაზეა.
ტექსტის რედაქტირებისას ყველაზე ხშირი მოქმედებაა მისი ფრაგმენტების შერჩევა. სცადეთ კლავიატურის მალსახმობები Shift და Ctrl+Shift მარცხენა და მარჯვენა ისრებით. ამ კომბინაციების დაუფლება ძალიან მარტივია და ტექსტის ამ გზით შერჩევა ბევრად უფრო მოსახერხებელია, ვიდრე მაუსის გამოყენება. ერთი და იგივე კლავიშების კომბინაცია ზევით და ქვემოთ ისრებით საშუალებას მოგცემთ აირჩიოთ ტექსტი მთლიანი სტრიქონებით.
ყველაზე გავრცელებული მოქმედებები შერჩეულ ბლოკებთან არის ჭრა და ჩასმა. Ctrl+X დაგეხმარებათ მონიშნული ბლოკის ამოჭრაში, Ctrl+C კოპირებაში, Ctrl+V ჩასმაში. თქვენ შეგიძლიათ უბრალოდ წაშალოთ არჩევანი Del ღილაკით. ეს კომბინაციები მუშაობს ნებისმიერში ტექსტის რედაქტორი, ბევრ გრაფიკაში, Windows Explorer-ში და ა.შ.
თქვენ შეგიძლიათ გააუქმოთ წარუმატებელი მოქმედება Ctrl+Z ან Esc-ით.
ცხელი კლავიშების ეს მცირე რაოდენობაც კი უკვე საკმარისია საგანგებო სიტუაციებში მარტივი ოპერაციების შესასრულებლად - თუ მაუსი მოულოდნელად ავარია, ან საერთოდ არ არსებობს. სინამდვილეში, კიდევ ბევრი მათგანია და ამ მარტივი მეცნიერების კარგი ცოდნა საშუალებას გაძლევთ გაზარდოთ კომპიუტერთან მუშაობის ეფექტურობა დროდადრო.
Მსგავსი ვიდეოები
წყაროები:
- როგორ გამოვიყენოთ მაუსი
Windows ოპერაციული სისტემით კომპიუტერის მართვის ოპერაციების უმეტესობა ხორციელდება მაუსით. თუმცა, ბევრი მათგანი შეიძლება გაკეთდეს კლავიატურაზე სპეციალური კლავიშების კომბინაციებისა და სანავიგაციო კლავიშების გამოყენებით.
ინსტრუქცია
თუ დაინსტალირებული გაქვთ ოპერაციული სისტემა Windows 7 ან Vista, დააჭირეთ კომბინაცია Alt კლავიშები+ Shift + Num Lock. ამ გზით თქვენ დაიწყებთ კურსორის კონტროლს კლავიატურიდან. გაისმის სიგნალი, რის შემდეგაც შესაძლებელი იქნება კურსორის გადაადგილება ციფრული კლავიატურის გამოყენებით.
განვიხილოთ რიცხვითი კლავიატურა. გასაღებებზე, რიცხვების გარდა, არის ისრები. მათი გამოყენებით შეგიძლიათ კურსორის გადატანა ვერტიკალურად და ჰორიზონტალურად. დიაგონალური მოძრაობა ხორციელდება ღილაკების გამოყენებით 7 მარცხნივ და ზემოთ), 1 (მარცხნივ და ქვემოთ), 3 (მარჯვნივ და ქვევით) და 9 (მარჯვნივ და ზემოთ). მაუსის მარცხენა ღილაკზე დაწკაპუნება იცვლება ნომრის 5 ღილაკის დაჭერით.
მოძრაობის სიჩქარის გასაზრდელად შეცვალეთ შესაბამისი პარამეტრები. გახსენით მართვის პანელი. კვლავ დააჭირეთ Alt + Shift + NumLock. ფანჯარაში, რომელიც გამოჩნდება, აირჩიეთ "პარამეტრები". მაუსის ჩანართზე აირჩიეთ პარამეტრების ღილაკზე დაჭერა და კურსორის სიჩქარის დარეგულირება.
თუ აღმოჩნდებით სიტუაციაში, როდესაც მაუსი არ მუშაობს ან ის სულელურად არ არის, შეგიძლიათ კურსორის კონტროლიც კი კლავიატურაზე. ამისათვის სისტემა უზრუნველყოფს უამრავ ხელმისაწვდომობის პარამეტრს. მას ეძახიან გაამარტივეთ თქვენი მაუსის გამოცდილებადა საშუალებას გაძლევთ გადააადგილოთ კურსორი ციფრული კლავიატურით, დააწკაპუნოთ ორჯერ და გადაათრიოთ და ჩამოაგდოთ კიდეც.
შენიშვნა: კლავიატურის კურსორის კონტროლის მუშაობისთვის საჭიროა კლავიატურა ცალკე ციფრული კლავიატურით. ამ ფუნქციის შესამოწმებლად არ არის აუცილებელი მაუსის გამორთვა.
როგორ ჩართოთ კლავიატურის კურსორის კონტროლი Windows 10-ში
მოსწონს დიდი რიცხვისხვა პარამეტრები, ეს პარამეტრი გააქტიურებულია როგორც პარამეტრების აპლიკაციიდან, ასევე დან კლასიკური პანელიმენეჯმენტი. პირველი ვარიანტი უფრო ადვილია, მაგრამ მეორე ვარიანტი გაძლევს წვდომას მეტ პარამეტრებზე, რაც საშუალებას მოგცემთ დააკონფიგურიროთ ეს პროცესი საკუთარ პრეფერენციებზე.
უმეტესობა სწრაფი გზა- კლავიატურის მალსახმობი მარცხენა ალტ+ მარცხენა Shift+ რაოდენობაჩაკეტვა. ეს არის სარეზერვო კომბინაცია, რომელიც გიხსნით პარამეტრების ან მართვის პანელის მაუსის გარეშე გახსნის სირთულეს. სისტემა მოგთხოვთ გაააქტიუროთ კურსორის კონტროლი კლავიატურიდან და თქვენ მხოლოდ უნდა დააჭიროთ Enter-ს თქვენი არჩევანის დასადასტურებლად. ამის შემდეგ, თქვენ უკვე შეგიძლიათ გამოიყენოთ რიცხვითი ბლოკი კურსორის გადასატანად.
თქვენ შეგიძლიათ გაააქტიუროთ ეს ფუნქცია სხვა გზით:
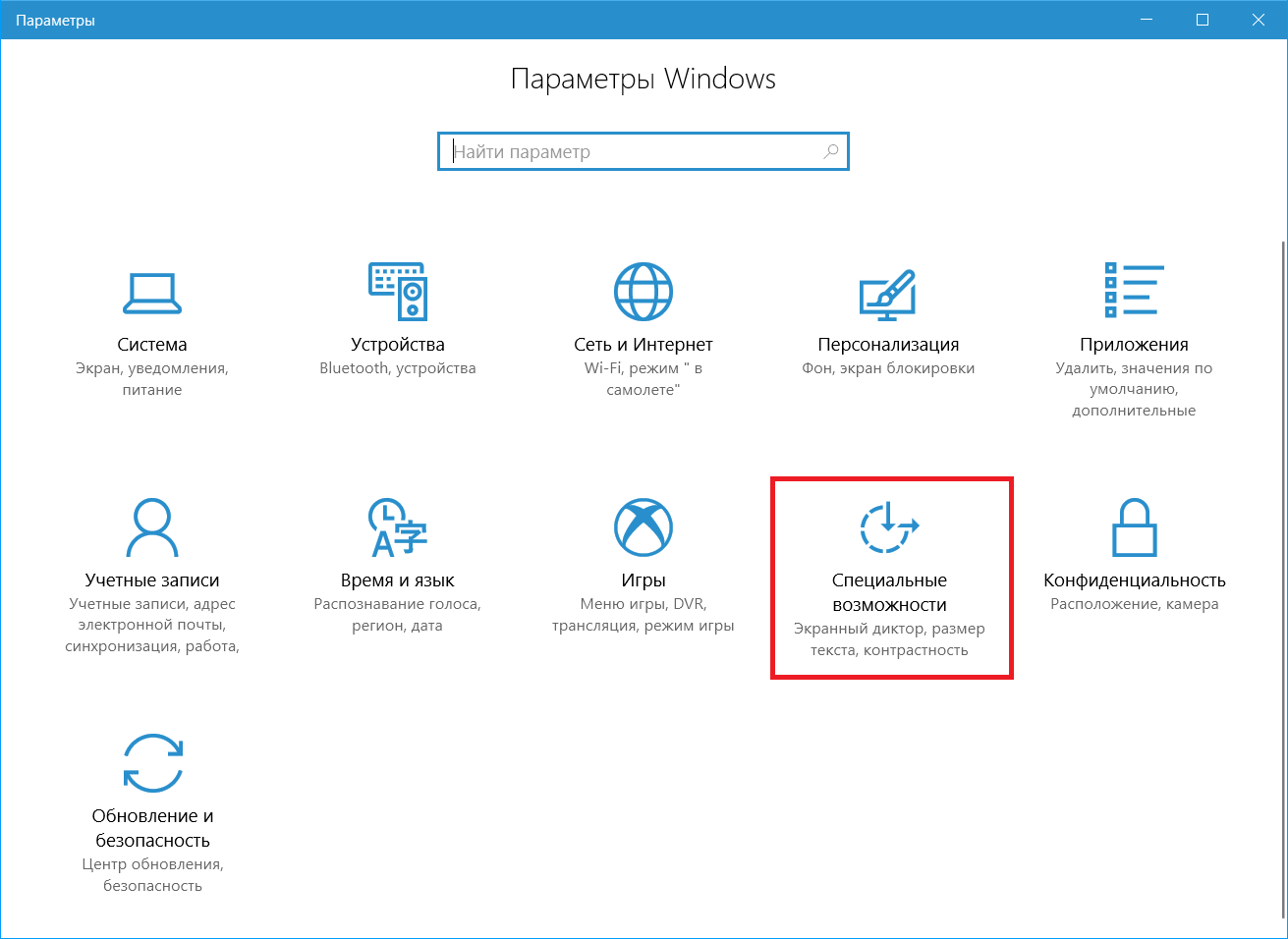
ახლა შეგიძლიათ გამოიყენოთ ღილაკები 2, 4, 6 და 8 კურსორის გადასატანად ქვევით, მარცხნივ, მარჯვნივ და ზევით და 1, 7, 9 და 3 კურსორის დიაგონალზე გადასატანად. გთხოვთ გაითვალისწინოთ, რომ ნაგულისხმევად, სისტემა ჩართავს კურსორის კონტროლს მხოლოდ მაშინ, როდესაც Num Lock ჩართულია. ეს ნიშნავს, რომ სხვა აპლიკაციებში თქვენ ვერ შეძლებთ რიცხვების ბლოკიდან შეყვანას (მაგალითად, Word-ში ან ბრაუზერში), რადგან ახლა ეს ღილაკები არ იქნება პასუხისმგებელი სიმბოლოების შეყვანაზე, არამედ კურსორის კონტროლზე. ასევე კურსორი არ მოძრაობს, თუ Num Lock გამორთულია.
სისტემა მუშაობს ძალიან მარტივად: რაც უფრო დიდხანს დააჭერთ ღილაკს, მით უფრო სწრაფად მოძრაობს კურსორი. მისი სიჩქარის გასაზრდელად, ჩართეთ პარამეტრი გამოყენება ctrlაჩქარება და გადანაცვლებაშენელება. ეს დაგეხმარებათ კურსორის უფრო სწრაფად გადაადგილებაში ეკრანზე, მაგრამ მოგიწევთ დააჭიროთ Ctrl სიჩქარის გასაზრდელად ან Shift შენელებისთვის.
როგორ დავაყენოთ კლავიატურის კურსორის კონტროლი Windows-ში
IN Windows პარამეტრებიუკიდურესად მწირი ნაკრები ამ ფუნქციის კონფიგურაციისთვის, ამიტომ გირჩევთ, გადახედოთ საკონტროლო პანელს დამატებითი ვარიანტების სანახავად.
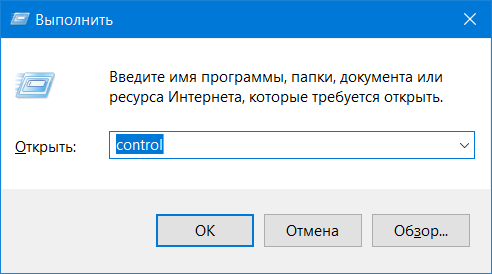
აქ შეგიძლიათ გაააქტიუროთ კურსორის კონტროლი კლავიატურის გამოყენებით. ამისათვის შეამოწმეთ ყუთი გვერდით კლავიატურის მაუსის მაჩვენებლის მართვის ჩართვა. ამის შემდეგ შეგიძლიათ გამოიყენოთ კლავიატურის ბლოკი კურსორის გადასატანად.
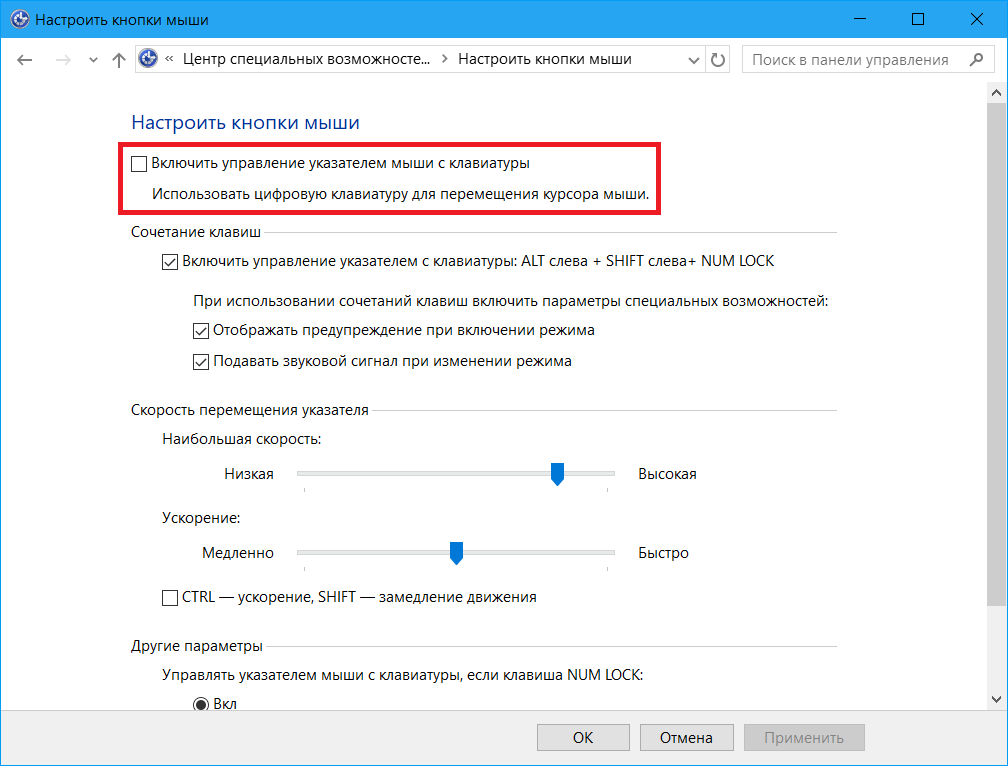
გარდა ამისა, აქედან შეგიძლიათ გამორთოთ კლავიატურის მაჩვენებლის კონტროლი კლავიატურის მალსახმობის Alt + Shift + Num Lock გამოყენებით. თუმცა, არ უნდა გამორთოთ ეს პარამეტრი, რადგან ის გამოიყენება კლავიატურის კურსორის კონტროლის გასააქტიურებლად, როდესაც მაუსი არ არის დაკავშირებული. ალტერნატიულად, შეგიძლიათ გამორთოთ რეჟიმის გააქტიურების გაფრთხილება და სიგნალი.
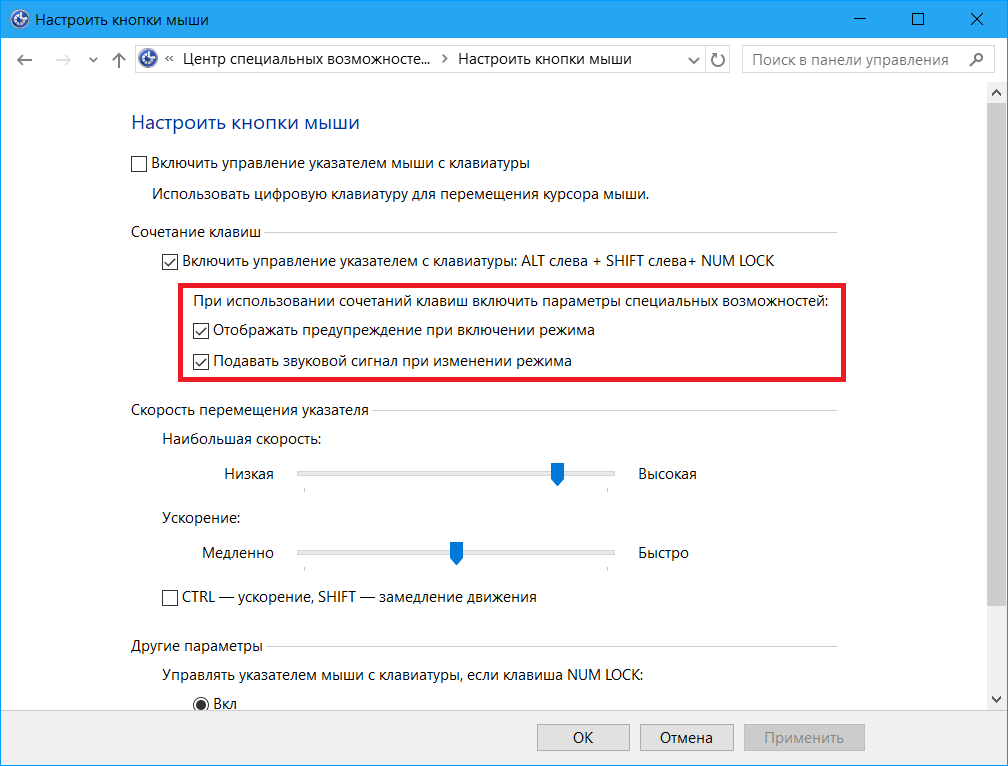
სხვა მნიშვნელოვანი პარამეტრი- მაჩვენებლის მოძრაობის სიჩქარე. არავის არ სურს ღილაკის დაჭერა ნახევარი საათის განმავლობაში კურსორის ერთი კიდედან მეორეზე გადასატანად. აქედან გამომდინარე, აზრი აქვს სიჩქარის გაზრდას ორი სლაიდერის დახმარებით. ერთი განსაზღვრავს მაქსიმალურ სიჩქარეს, მეორე განსაზღვრავს აჩქარების სიჩქარეს. რაც უფრო დიდხანს დააჭერთ გადაადგილების ღილაკს, მით უფრო სწრაფად მოძრაობს კურსორი და რაც უფრო მაღალია "აჩქარება" პარამეტრი, მით უფრო სწრაფად/ნელა მოძრაობს კურსორი Ctrl/Shift ღილაკების დაჭერისას. აჩქარების ან შენელების ფუნქციის გასააქტიურებლად, თქვენ უნდა მონიშნოთ გვერდის ველი Ctrl - აჩქარება, Shift - შენელება.
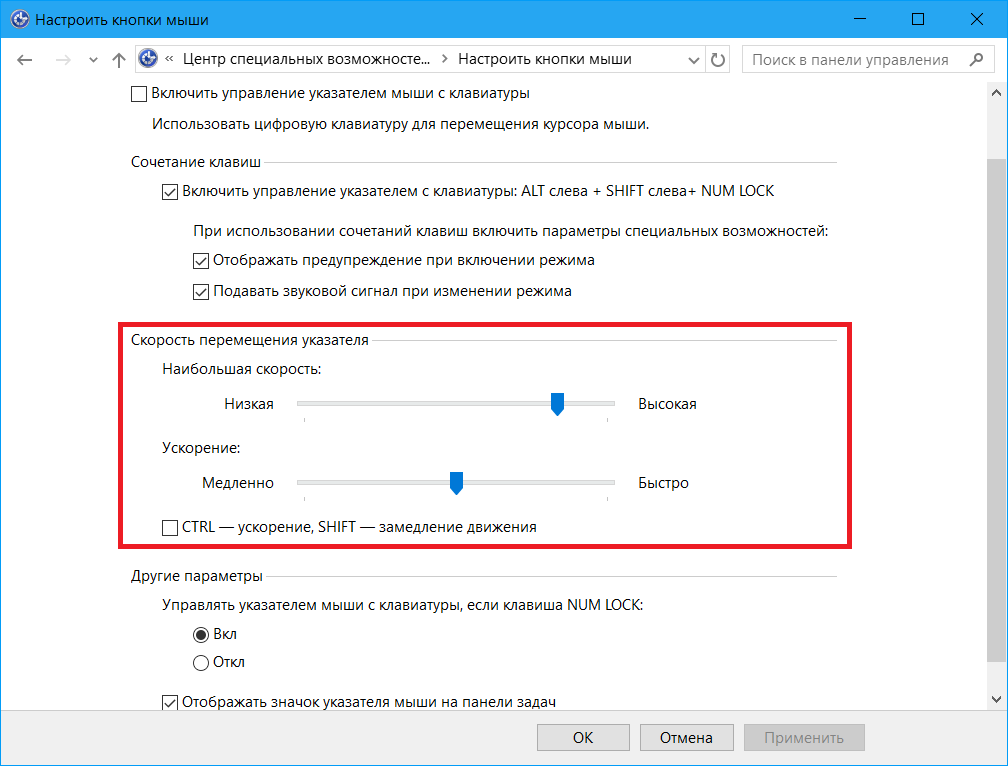
თავი სხვა ვარიანტებისაშუალებას გაძლევთ დააკონფიგურიროთ რეჟიმი Num Lock კლავიშის მდგომარეობიდან გამომდინარე, ასევე ჩართოთ ან გამორთოთ დამატებითი ხატის ჩვენება სისტემის უჯრაში, რომელიც აჩვენებს კლავიატურის კურსორის მართვის რეჟიმის მდგომარეობას.
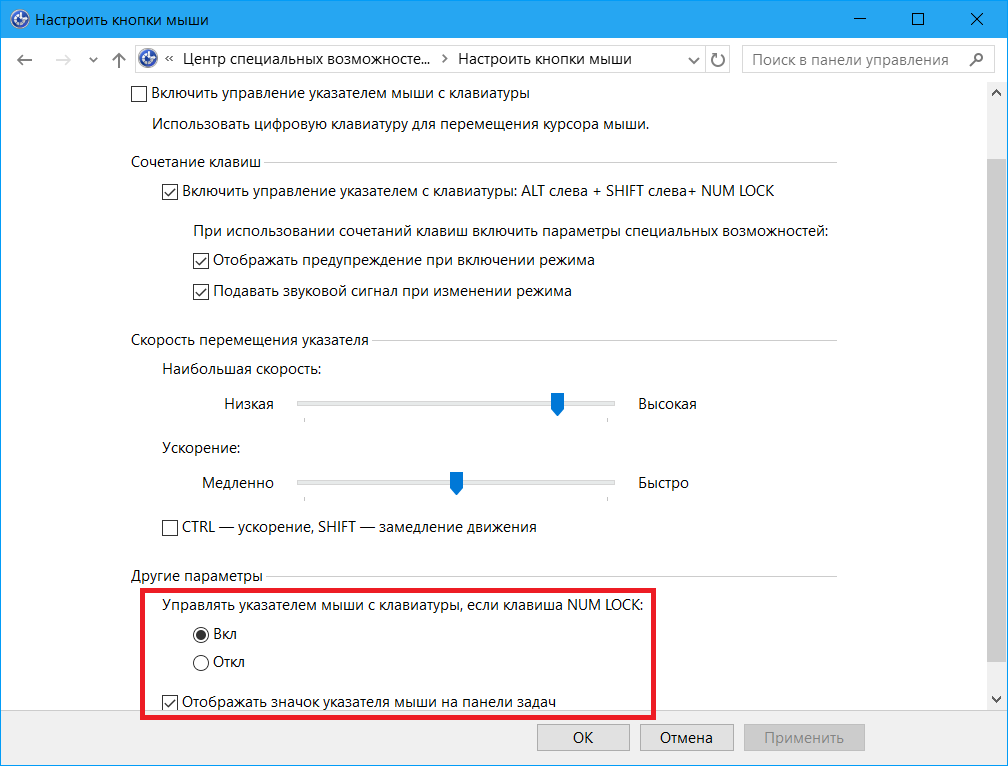
როგორ ვაკონტროლოთ მაუსის მაჩვენებელი კლავიატურაზე
როდესაც აღმოაჩენთ, თუ როგორ უნდა ჩართოთ კურსორის კონტროლი კლავიატურიდან, უნდა გაარკვიოთ რომელი კლავიშებია პასუხისმგებელი გარკვეულ მოქმედებებზე.
- 2 / 4 / 6 / 8 - გადაიტანეთ მაჩვენებელი ქვემოთ, მარცხნივ, მარჯვნივ ან ზემოთ.
- 1 / 7 / 9 / 3 - მარცხნიდან ქვემოთ, მარცხნივ და ზემოთ, მარჯვნივ და ზევით, მარჯვნივ და ქვევით.
5 ღილაკი პასუხისმგებელია მაუსის დაწკაპუნებაზე, ის შეიძლება იყოს მარჯვენა, მარცხენა ან ორივე ერთდროულად. ჯერ უნდა ჩართოთ თქვენთვის სასურველი ღილაკი და შემდეგ გამოიყენოთ 5 „დაჭერისთვის“. ამ პარამეტრის შესაცვლელად გამოიყენეთ შემდეგი ღილაკები (კვადრატული ფრჩხილების გარეშე):
- [/] - ჩართვა მარცხენა ღილაკითაგვები.
- [*] - ჩართეთ ორივე ღილაკი
- [-] - ჩართეთ მაუსის მარჯვენა ღილაკი.
- [+] - ორჯერ დააწკაპუნეთ ობიექტზე.
გადაათრიეთ და ჩამოაგდეთ ელემენტები:
- - გადაიტანეთ ელემენტი. თქვენ უნდა გადახვიდეთ ობიექტზე კურსორით, დააჭიროთ 0 და გადაათრიოთ სასურველ ადგილას.
- [.] – ელემენტის გათავისუფლება. როდესაც ობიექტი თქვენთვის სასურველ ადგილზეა, დააწკაპუნეთ. რომ გაუშვა.
რა თქმა უნდა, CS:Go-ს ასე ვერ ითამაშებ, მაგრამ წვიმიანი დღისთვის ეს რეჟიმი მაუსის გარეშეც დაგეხმარება კომპიუტერთან მუშაობაში.
