Ctrl+Alt+N - შექმენით ახალი პროექტი
Ctrl+Alt+Shift+P - გახსენით ბოლო რედაქტირებული პროექტი
Ctrl+/ - განათავსეთ წყაროები კომპოზიციაში
Ctrl+Alt+Shift+K - პროექტის თვისებები
Ctrl +W - პროექტის დახურვა
Ctrl+Q - გადით პროგრამიდან
TAB - ყველა პალიტრის დამალვა
CapsLock - ხელს უშლის კომპოზიციის ფანჯრის განახლებას
Ctrl+I - ფაილების იმპორტი
Ctrl+F - წყაროს ინტერპრეტაცია
Ctrl+Alt+C - ასლის ინტერპრეტაცია
Ctrl + Alt + V - ჩასვით ინტერპრეტაცია
Ctrl+Shift+G - იპოვეთ
Ctrl+Alt+G - იპოვეთ შემდეგი
Alt+doubleდააწკაპუნეთ ანიმაციურ ფაილზე - გახსენით ანიმაციური ფაილი კადრების ფანჯარაში
გადაიტანეთ კადრები არჩეულ ფენაზე Alt-ის დაჭერით - ჩაანაცვლეთ კადრები ფენით
Ctrl + G - გახსენით "დროზე გადასვლა" დიალოგი
Ctrl+A - აირჩიეთ ყველა
Ctrl+Shift+A - გააუქმეთ ყველა
Ctrl+Y - შექმნა ახალი ფენა
Ctrl+Z - გაუქმება
Ctrl+Shift+Z - ხელახლა
Ctrl+E - ორიგინალის რედაქტირება
Ctrl+R - სახაზოების ჩვენება/დამალვა
Shift +', Shift+ დააწკაპუნეთ უსაფრთხო მინდვრებზე - ჩვენება
Alt+’, Alt+დააწკაპუნეთ უსაფრთხო მინდვრებზე - ჩვენება შესახებ
Ctrl+; - გიდების ჩვენება
PageDown, Ctrl+→ - წინ ერთი ჩარჩო
PageUp, Ctrl+← - დაბრუნდით ერთი კადრი უკან
Ctrl+D - დუბლიკატი
Ctrl+ Shift +D - მოჭრილი ფენა
ღილაკები ციფრულ კლავიატურაზე - აირჩიეთ ფენა რიცხვის მიხედვით
0 - გადახედვა(RAM)
. - მოუსმინეთ აუდიოს
Alt+. - მოუსმინეთ აუდიოს მთელ კომპიუტერში
Ctrl+ - აირჩიეთ ფენა ზემოთ
Ctrl +↓ - აირჩიეთ ფენა ქვემოთ
Ctrl+[ - გადაიტანეთ ფენა ერთი დონით ქვემოთ
Ctrl+] - გადაიტანეთ ფენა ერთი დონიდან ზემოთ
Ctrl+ Shift +[ - ფენის უკან გადატანა
Ctrl+ Shift+] - ფენის წინსვლა
Alt+[ - წერტილის გადატანა
Alt+] - წერტილის გადატანა
Shift+F5(F6,F7,F8) - კომპოზიციის სურათი
Shift+Ctrl+F5(F6,F7,F8) - სურათის წაშლა
F5(F6,F7,F8) - სნეპშოტის ნახვა 1(2,3,4)
F4 - გადამრთველების/რეჟიმების პანელი
F3, Ctrl+SHIFT+T - აჩვენეთ ფენის ეფექტის კონტროლის პალიტრა
- - დროის მასშტაბის შემცირება
+ - დროის მასშტაბის გაზრდა
Ctrl+- - დააპატარავეთ კომპოზიცია
Ctrl++ - კომპოზიციის მასშტაბირება
[ - შესვლის წერტილის გასწორება მიმდინარე დროს
] - გასასვლელი წერტილის გასწორება მიმდინარე დროს
Shift+0(1,2,3,4,5,6,7,8,9) - დაამატეთ კომპოზიციის მარკერი
0 (1,2,3,4,5,6,7,8,9) - გადადით კომპოზიციის მარკერზე
* (ციფრულ კლავიატურაზე) - მოათავსეთ ფენის მარკერი
. (ციფრულ კლავიატურაზე) - მხოლოდ აუდიოს გადახედვა
ფენის თვისებების ნახვა
A - წამყვანი წერტილი
P - პოზიცია
S - მასშტაბი
R - როტაცია
T - გამჭვირვალობა
M - ნიღბის ფორმა
F - ნიღბის საზღვრები
TT - ნიღაბი გამჭვირვალობა
E - ეფექტები
L - აუდიო დონეები
AA - სამგანზომილებიანი ფენის მასალის თვისებები
EE - ხედვის გამონათქვამები
Shift+ ცხელი კლავიატურათვისებები - დამატება/ამოღება სტრუქტურიდან
U - ყველა ანიმაციური თვისება
თვისებების დიალოგები
Ctrl+Alt+Shift+A - წამყვანი წერტილის დიალოგი
Ctrl+ Shift+O - ფენის გამჭვირვალობის დიალოგი
Ctrl+ Shift+hotkey თვისებები - სხვა თვისებების დიალოგი
გადაიტანეთ ქონების მნიშვნელობები
SHIFT დაჭერით - გადაადგილება ათობით
Ctrl დაჭერით - გადაადგილება ათწილადებში
Alt-ის დაჭერა - კომპოზიციის ფანჯარაში ცვლილებები არ არის
SHIFT დაჭერით - ღერძებზე შეზღუდვა და 90-იანი კუთხით დაჭერა
ფენის თვისებების შეცვლა
←,→,,↓ - პოზიციის შეცვლა
+ ციფრულ კლავიატურაზე - შეცვალეთ კუთხე + 1 გრადუსით
- ციფრულ კლავიატურაზე - შეცვალეთ კუთხე - 1 გრადუსით
Alt++ ციფრულ კლავიატურაზე - მასშტაბირება + 1%
Alt+ - ციფრულ კლავიატურაზე - მასშტაბირება - 1%
SHIFT + კლავიატურის მალსახმობების ცვლილებები - ცვლილებები * 10
მიმდინარე დროის მარკერის გადახვევა Ctrl-ის დაჭერისას - ხმის გადახვევა
B - განსაზღვრეთ სამუშაო ადგილის დასაწყისი
N - განსაზღვრეთ სამუშაო ადგილის დასასრული
მთავარი - კომპოზიციის დასაწყისამდე
დასასრული - კომპოზიციის ბოლომდე
I - არჩეული ფენის დასაწყისამდე
O - არჩეული ფენის ბოლომდე
გადახედვა
SHIFT+მარცხნივ დააწკაპუნეთ RAM-ის გადახედვაზე - ნახეთ პარამეტრებით SHIFT+მარცხნივ
Ctrl+მარცხნივ დააწკაპუნეთ RAM-ის გადახედვაზე - RAM-ის გადახედვის შენახვა თქვენს მყარ დისკზე
ინსტრუმენტთა პანელი
V - შერჩევა
W-როტაცია
G-კალამი
Q - ნიღბები
C - ორბიტის კამერა
Y - პან უკან
H-ხელი
Z-zoom
Ctrl+B - ხატვის ხელსაწყოები (ფუნჯი, საშლელი, შტამპი)
Ctrl+T - ტექსტი
Ctrl+SHIFT+C - წინასწარი კომპოზიცია
Alt+Ctrl+O - ფენის ავტომატური ორიენტაცია გზაზე
SHIFT+Ctrl+K - თვისების ტემპი ან სიჩქარე
Alt+Ctrl+K - დიალოგი ინტერპოლაციის შეცვლისთვის
Alt+Ctrl+O - გადართვა შეკავებასა და ხაზოვან ინტერპოლაციას შორის
J - წინა საკვანძო ჩარჩომდე, სამუშაო ადგილის დასაწყისამდე
K - მომდევნო საკვანძო ჩარჩომდე, სამუშაო ადგილის ბოლომდე
Alt+SHIFT+= - დაამატეთ გამოხატულება
3D კომპოზიციებთან მუშაობა
SHIFT+F10(F11,F12) - ხედისთვის ცხელი კლავიშის მინიჭება
F10(F11,F12) - ცხელი კლავიშისთვის მინიჭებული ხედის ჩვენება
Alt+დააწკაპუნეთ ბრუნვის ხელსაწყოზე - გადართვა ბრუნვისა და ორიენტაციის პარამეტრებს შორის
Ctrl+Alt+Shift+L - შექმენით სინათლის წყარო
Ctrl+Alt+Shift+C - შექმენით კამერა
რენდერირება
Ctrl+M - ფილმის გადაღება
SHIFT+Ctrl+\ - კომპოზიციის რიგში
Alt+Ctrl+V - ჩადეთ ფენა მიმდინარე დროს
ტერმინების სია
რეგულირების ფენა - ფენა, რომელიც ავტომატურად განსაზღვრავს მასზე გამოყენებულ ეფექტებს მის ქვემოთ მდებარე ყველა ფენისთვის.
წამყვანის კონტროლი - კომპოზიციის პარამეტრი, რომელიც განსაზღვრავს ჩარჩოს გამოსახულების დამაგრებას ფენების სკალირებისას (კუთხეში ან ცენტრში).
ანკორის წერტილი - არჩეული წერტილი კომპოზიციის ჩარჩოში, ხისტად მიმაგრებული ფენაზე, რომელიც მასზე გავლენას არ ახდენს გარეგნობა, მაგრამ გადამწყვეტ როლს თამაშობს ფენასთან ზოგიერთ ოპერაციაში (ბრუნვისა და ასახვის დროს ის არის მისი ცენტრი და ა.შ.).
Alpha Channel - დამატებითი ინფორმაცია გამოსახულების თითოეული პიქსელის გამჭვირვალობის შესახებ, რომელიც ინახება შესაბამისი ფაილის ფორმატებში, თითოეული პიქსელის ფერის შესახებ ინფორმაციას.
Alpha Mask არის დამატებითი ნიღბის სურათი, რომელიც მოთავსებულია ფენის სურათზე და აჩვენებს რამდენად გამჭვირვალეა თითოეული პიქსელი.
ანიმაცია არის ტექნიკა, რომელიც მოიცავს ზოგიერთი ფენის გადატანას სხვების ფონზე ფილმის ჩარჩოში.
ასპექტის თანაფარდობა - ჩარჩოს ზომების თანაფარდობა ჰორიზონტალურად და ვერტიკალურად.
აუდიო — ხმის კლიპი ან ფენა.
ფუნჯი არის ინსტრუმენტი ფენებზე გრაფიკული პრიმიტივების დახატვისთვის.
Brush Tips - ვარიანტი Brush ინსტრუმენტისთვის, რომელიც განსაზღვრავს თქვენს მიერ დახატულ ხაზების ფორმასა და ზომას.
კამერა არის ინსტრუმენტი კამერის სპეციალური ეფექტის გასაკონტროლებლად.
კამერა არის სამგანზომილებიანი სპეციალური ეფექტი, რომელიც ახდენს 3D ფენის ნახვის სიმულაციას სივრცის გარკვეული წერტილიდან კამერის საშუალებით.
გადაღება არის ვიდეო სიგნალის კონვერტაციის პროცესი გარე მოწყობილობადაკავშირებულია კომპიუტერთან (როგორიცაა კამერა ან VCR) მედია ფაილში.
Clone Stamp არის სპეციალური ტიპის ნიღბების შესაქმნელად ინსტრუმენტი.
კოდეკი არის ვიდეო ან აუდიოს შეკუმშვის პროგრამა.
ფერი - დიალოგური ყუთებიფერის ამომრჩევი სხვადასხვა ხელსაწყოებში მიმდინარე ფერის დასადგენად.
კომპოზიცია - ფანჯარა, რომელიც ემსახურება (სტატიკურად ან დინამიურად) ფილმის კონკრეტული კადრის ჩვენებას;
კომპრესორი (Compressor) - კოდეკი (კოდეკი, შემოკლებული კომპრესორი / დეკომპრესორი), პროგრამა ვიდეო ან აუდიო ჩანაწერების შეკუმშვისთვის;
კონტექსტი, ამომხტარი მენიუ (კონტექსტური ან ამომხტარი მენიუები) - მენიუები, რომლებიც ჩნდება დაწკაპუნებისას მარჯვენა ღილაკითაგვები;
მიმდინარე დროის ინდიკატორი - სლაიდერი დროის შკალაზე, რომელიც აღნიშნავს მასზე მიმდინარე ჩარჩოს;
მონაცემთა სიხშირე - კილობაიტი ინფორმაციის რაოდენობა წამში, რომელიც კოდირებს ვიდეო ფილმს.
სიღრმე - ფერების რაოდენობა, რომელიც ახასიათებს თითოეულ პიქსელს ვიდეო სურათში.
ციფრული ვიდეო არის ვიდეო სიგნალი, რომელიც კოდირებულია ციფრული ტექნოლოგიის გამოყენებით (ტრადიციული ანალოგური საშუალებებისგან განსხვავებით). კერძოდ, თქვენ შეგიძლიათ მარტივად მოაწყოთ ასეთი სიგნალის გადატანა კომპიუტერიდან გარე ციფრულ მოწყობილობაზე (კამერა ან მაგნიტოფონი).
ხანგრძლივობა - სიმღერის მთლიანი ხანგრძლივობა.
ეფექტის კონტროლი - პალიტრა არჩეულ ფენაზე მინიჭებული ყველა სპეციალური ეფექტის მართვისთვის.
ელიფსური ნიღაბი - ინსტრუმენტი მრგვალი და ელიფსური ნიღბების შესაქმნელად.
საშლელი არის ინსტრუმენტი ნიღბებზე ფრაგმენტების წასაშლელად.
ამონაწერი (შეკუმშვა) - აშორებს არჩეული ფენის ფრაგმენტს (შეესაბამება კომპოზიციის სამუშაო სივრცეს) ფილმიდან, ფენის დარჩენილ ნაწილს მარჯვნივ გადააქვს წაშლილი ფრაგმენტის ხანგრძლივობის განმავლობაში.
ნაკადი - პარამეტრი შედგენილი ხაზებისთვის, რომელიც ადგენს მისი შევსების ფერის ინტენსივობას;
კადრები (წყარო ან მასალა) - წყაროს კლიპი, რომელიც რეალურად არის ანიმაციის, ხმოვანი ან გრაფიკული ფაილების ბმული.
Footage Window-ფანჯარა ინდივიდუალური წყაროს კლიპების სანახავად.
Frame Back - ღილაკი Time Controls პალიტრაში, რომელიც აბრუნებს მიმდინარე კადრს ერთი კადრის უკან.
Frame Blending (Smooth frame transition special effect) არის ალგორითმი, რომელიც აუმჯობესებს ანიმაციის ხარისხს კადრიდან კადრში ცვლილებების დინამიკის გამარტივებით.
Frame Forward - ღილაკი Time Controls პალიტრაში, რომელიც მიმდინარე კადრს ერთი კადრის წინ გადაიწევს.
Frame Jog არის კადრ-კადრის ფილმის მაყურებელი Time Controls პალიტრაში.
კადრების სიხშირე - ვიდეოს კადრების რაოდენობა, რომლებიც ნაჩვენებია ერთი წამის განმავლობაში.
ხელი არის ინსტრუმენტი ჩარჩოს გარშემო ხილული უბნის ვიზუალურად გადასატანად.
დახმარება - დახმარების სისტემა Adobe Afterეფექტები;
ისტორია - პალიტრა სანახავად და შესაძლო გაუქმებისთვის ბოლო მოქმედებებირედაქტირებაზე.
გამოსახულება - გრაფიკული კლიპი სტატიკური გამოსახულებით.
იმპორტი არის მედია ფაილების პროექტში კლიპების სახით განთავსების პროცედურა.
წერტილში - ფენის დასაწყისი.
ინდექსი - ანბანური ინდექსიდან After Effects Help-ში სტატიის შერჩევის სისტემა;
ინფორმაცია - ინფორმაციის პალიტრა, რომელიც აჩვენებს გარკვეულ ინფორმაციას არჩეული ობიექტის შესახებ.
გასაღები (გამჭვირვალე გადაფარვა ან გამჭვირვალობის გასაღები) არის ფენისთვის სპეციალური გამჭვირვალობის ეფექტის მინიჭების ტიპი. შესაძლებელია კლიპის ნებისმიერი ნაწილის სრული გამჭვირვალობის მინიჭება, გამჭვირვალე ფერების დიაპაზონი და ა.შ.. გამჭვირვალე გადაფარვები დანერგილია ეფექტების სახით.
Keyframe - ჩარჩო, რომელიც განსაზღვრავს გარკვეულ პოზიციას ფილმში, რომელშიც ხდება ხარისხობრივი ცვლილებები (დამატებულია სპეციალური ეფექტი და ა.შ.).
ლიფტი - აშორებს ფილმიდან შერჩეული ფენის ფრაგმენტს (სამუშაო ფართობის შესაბამისი), ფილმის მთლიანი ხანგრძლივობის შეცვლის გარეშე.
მარყუჟი - უკრავს კლიპს ან ფილმს, რომელიც მოძრაობს შეყვანის მარკერიდან გამომავალ მარკერამდე, შეჩერების გარეშე.
მარკერი - მომხმარებლის ნიშანი, რომელიც ხაზს უსვამს ფირის ჩარჩოს (ფილმის მარკერი) და ემსახურება ცალკეული კადრების ძიების გამარტივებას.
მარკერის მენიუ — ემსახურება კლიპის მარკერების დაყენებას, ნავიგაციას და წაშლას.
ნიღაბი (ნიღაბი, ან ალფა ნიღაბი) არის დამხმარე სურათი, რომელიც აღნიშნავს კლიპის ჩარჩოს იმ უბნებს, რომლებიც უნდა იყოს მყარი, გამჭვირვალე ან ნაწილობრივ გამჭვირვალე. გამოიყენება სპეციალური გამჭვირვალობის ეფექტებში.
მქრქალი (ფენის ნიღაბი) - ფენა, რომლის გამოსახულება გამოიყენება სხვა ფენის გამჭვირვალობის აღსანიშნავად (მდებარეობს პირდაპირ მის ქვემოთ).
მენიუს ზოლი (Top menu) - მენიუ, რომელიც მდებარეობს After Effects ფანჯრის სათაურის ქვეშ;
რეჟიმი არის სვეტი Timeline ფანჯარაში, რომელიც საშუალებას გაძლევთ მინიჭოთ გამჭვირვალობის გარკვეული პროცენტი პიქსელებისთვის, რაც დამოკიდებულია ფენის გამოსახულების გარკვეულ თვისებებზე.
Motion Blur არის სპეციალური ეფექტი, რომელიც ბუნდავს იმ ობიექტების კონტურებს, რომლებსაც ანიმაცია აქვს მინიჭებული, რაც მის აღქმას უფრო რეალისტურს ხდის და ჰგავს სტანდარტული ფილმის ყურებას (ლინზით გადაღებული ჩამკეტის ფარდით).
მულტიმედია არის ტექნოლოგია კომპიუტერზე მულტიმედიის (ანუ ვიდეო და აუდიო ფაილების) სანახავად.
ნავიგატორი არის კონტროლი, რომელიც აადვილებს ნავიგაციას ანიმაციის საკვანძო კადრებში.
NTSC არის ჩრდილოეთ ამერიკის სატელევიზიო მაუწყებლობის სტანდარტი.
ოფლაინ ფაილი - კლიპი, რომელიც ანაცვლებს ფაილს, რომელიც რაიმე მიზეზით აკლია თავდაპირველ ადგილას;
გამჭვირვალობა - პარამეტრი, რომელიც განსაზღვრავს (პროცენტებში, %) ფენის გამჭვირვალობის ხარისხს.
Out Marker - მარკერი, რომელიც ხაზს უსვამს ფილმის ბოლო კადრს.
PAL არის ევროპული სატელევიზიო მაუწყებლობის სტანდარტი.
პალიტრა - ფერების ნაკრები, რომელიც გამოიყენება ვიდეო გამოსახულების კოდირებისთვის.
პალიტრა არის After Effects ინტერფეისის ელემენტი, რომელიც არის პატარა ფანჯარა, რომელიც ემსახურება სხვადასხვა დამხმარე მიზნებს.
Pan Behind არის ინსტრუმენტი, რომელიც აკონტროლებს წამყვან წერტილს ფენასთან შედარებით.
მშობელი (მშობელი, ან წამყვანი ფენა) - ფენა, რომლის ყველა პარამეტრი (გარდა გამჭვირვალობისა) ავტომატურად იქნება გამოყენებული ბავშვის ფენაზე.
კალამი (კალამი) არის რთული ფორმის ნიღბების დახატვის ინსტრუმენტი.
Pixel Aspect Ratio - გამოსახულების ჰორიზონტალური და ვერტიკალური პიქსელის ზომის თანაფარდობა.
თამაში — უკრავს ფილმს თანაბრად მიმდინარე კადრიდან; ხელახლა დაჭერისას ის აჩერებს ფილმს.
Presets - კომპოზიციის პარამეტრების კომბინაცია, რომელიც ხელმისაწვდომია After Effects-ში, ანუ წინასწარ განსაზღვრული სხვადასხვა ტიპის ფილმების შესაქმნელად (ტელევიზიისთვის, მულტიმედიისთვის და ა.შ.).
პროექტი - ფანჯარა, რომელიც მართავს წყაროს კლიპებს.
პროექტი - კლიპების სია, რომლებიც გამოიყენება ერთი ფილმის დასამონტაჟებლად, გადადგმული მონტაჟის ნაბიჯების ჩანაწერთან ერთად.
თვისებები - კლიპის ან ფილმის ვარიანტები.
QuickTime არის Apple-ის პროგრამული პროდუქტი მთელი რიგი მულტიმედიური შესაძლებლობებით, რომლებიც ხელმისაწვდომია After Effects-ში გამოსაყენებლად;
RAM Preview არის კომპოზიციის ნახვის რეჟიმი, რომელშიც ის ჯერ ხდება რენდერი და შემდეგ კომპოზიციის თამაში კომპოზიციის ფანჯარაში.
მართკუთხა ნიღაბი - მართკუთხა ნიღბების შექმნის საშუალება.
რენდერი არის პროგრამაში მისი აღწერილობის მიხედვით თითოეული კადრის გამოსახულების აგების პროცესი. რენდერი კეთდება ფილმის გადახედვის ან ექსპორტისთვის.
Resolution არის კომპოზიციის პარამეტრების ვარიანტი, რომელიც საშუალებას გაძლევთ აირჩიოთ კომპოზიციის ფანჯარაში ნაჩვენები კადრის გარჩევადობა თქვენი ფილმის რედაქტირებისა და რენდერის დროს.
როტაცია არის ინსტრუმენტი, რომელიც გამოიყენება ფენების როტაციისთვის.
უსაფრთხო მინდვრები - უბნები კომპოზიციის ჩარჩოში, რომლის მიღმაც ზოგიერთმა სატელევიზიო სისტემამ შეიძლება დაამახინჯოს ან არ აჩვენოს ჩარჩოს ზღვარი.
ძიება - სტატიების საძიებო სისტემა Adobe After Effects Help no საკვანძო სიტყვა.
SECAM არის სატელევიზიო მაუწყებლობის სტანდარტი მთელ რიგ ქვეყანაში (რუსეთის ჩათვლით).
შერჩევა არის ინსტრუმენტი, რომელიც გამოიყენება ფენების და მათი ატრიბუტების შესარჩევად და მასშტაბურობისთვის.
პარამეტრები - ფილმის თვისებების ერთობლიობა, მათ შორის კადრის ზომა, კადრების სიხშირე, აუდიო ხარისხი და ა.შ. არსებობს ორი ტიპის პარამეტრი: ზოგიერთი გავლენას ახდენს ფილმზე, რომელიც რედაქტირებულია პროექტის ფარგლებში და ჩანს კომპოზიციის ფანჯარაში, ზოგი კი განსაზღვრავს პარამეტრებს. საბოლოო ფილმი (ექსპორტის პარამეტრები).
მალსახმობები ეფექტური საშუალებაა მოწინავე მომხმარებლებისთვის. თუ ხშირად იყენებთ გარკვეულ ბრძანებებს, მათი შესრულება ბევრად უფრო სწრაფია კლავიატურის მალსახმობის დაჭერით, ვიდრე მენიუს ან ხელსაწყოების გამოძახებით.
SMPTE - დროის კოდის (კადრის მრიცხველის) ფორმატი.
წყაროს სახელი - სვეტი წყაროს კლიპების სახელებით, რომლებიც განთავსებულია ფენებად Timeline ფანჯარაში.
Stop - აჩერებს კლიპის დაკვრას.
ტექსტი არის ინსტრუმენტი ტექსტის სათაურების შესაქმნელად.
მინიატურა - კლიპის ან ფილმის ჩარჩოს მცირე სურათი, რომელიც ხელმისაწვდომია რამდენიმე ფანჯარაში.
დროის კოდი - კადრის ნომერი ფილმში ან ფენაში. ნუმერაციის ფორმატი დამოკიდებულია პარამეტრებზე;
დროის კონტროლი - პალიტრა შექმნილია კომპოზიციების დინამიური სანახავად.
Timeline - ფანჯარა, რომელშიც ფენების რედაქტირება ხდება ფილმის ვადებთან შედარებით.
დროის სახაზავი - მასშტაბი Timeline ფანჯრის ზედა მარჯვენა ნაწილში, რომელიც განსაზღვრავს თითოეული კადრის ადგილმდებარეობას კომპოზიციის თითოეული ფენისთვის.
სათაური - ტექსტის სათაურები.
ინსტრუმენტთა პანელი - ფანჯრებზე განთავსებული მრავალი პანელი, რომლებიც აერთიანებს სხვადასხვა კონტროლს.
გარდამავალი - ეფექტების ტიპი კომპოზიციის გეგმებს შორის გადასვლების შესაქმნელად.
ვიდეო - კლიპი ანიმაციით.
მოცულობა - ხმის მოცულობა.
ფანჯრის მენიუ - After Effects-ის სპეციფიკური მენიუები, რომლებზეც წვდომა ხდება ფანჯრის ან პალიტრის ზედა მარჯვენა კუთხეში სამკუთხა ისრის ღილაკზე დაწკაპუნებით.
სამუშაო ზონა არის კომპოზიციის ფრაგმენტი, რომელიც არჩეულია Timeline-ის ფანჯრის ქრონიკაზე, რომელიც მუშავდება კომპოზიციის რენდერისა და ექსპორტის დროს.
ამ გაკვეთილზე ჩვენ განვიხილავთ Adobe After Effects-ის საერთო ცხელი კლავიშებს.
თუ თქვენ უკვე დაბეჭდეთ ტექსტური დოკუმენტი (), რომელიც შედგება 5 გვერდისგან, ცხელი კლავიშებით და მათი სახელებით, გახსენით იგი.
1. Ctrl + Alt + N - შექმენით ახალი პროექტი
შეიქმნა ახალი პროექტი.
თუ რაიმე ცვლილება შეიტანეთ თქვენს ერთ-ერთ წინა პროექტში და დააჭირეთ Ctrl+Alt+N, გამოჩნდება ფანჯარა სათაურით Adobe After Effects - Alert, რომელიც მოგთხოვთ შეინახოთ, გააუქმოთ პროექტის შექმნა ან არ შეინახოთ.
2. Ctrl + N - შექმენით ახალი კომპოზიცია
კომპოზიციის პარამეტრების ფანჯარაში, რომელიც გამოჩნდება, შეიყვანეთ საჭირო პარამეტრებიდა დააჭირეთ "OK".
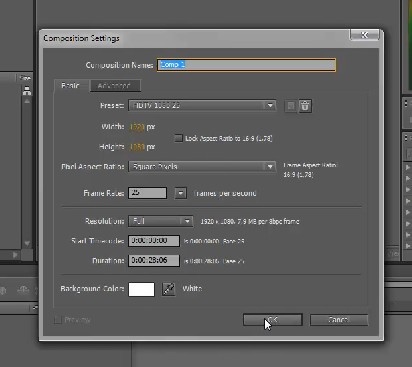
ახალი კომპოზიცია გამოჩნდება პროექტის ფანჯარაში და ვადებში.

3. Ctrl + Alt + Shift + P
![]()
გაიხსნება წინა სიმღერა.
4. Ctrl + / - განათავსეთ წყაროები კომპოზიციაში
ამისათვის თქვენ უნდა აირჩიოთ წყაროები პროექტის ფანჯარაში. ამის გაკეთება შეგიძლიათ Ctrl ან Shift ღილაკების გამოყენებით, რათა არ დაგჭირდეთ ფაილების სათითაოდ გადატანა და ჩამოგდება.

დააწკაპუნეთ Ctrl + /. წყაროები განთავსებულია Timeline ფანჯარაში .
![]()
5. წაშლა - წაშლა
ის, რასაც აირჩევთ Timeline ფანჯარაში, შეიძლება წაიშალოს Delete კლავიშის გამოყენებით. დარწმუნდით, რომ არჩევანი არ დარჩეს პროექტის ფანჯარაში.
6. Ctrl + O - გახსენით პროექტი
თქვენ შეგიძლიათ გახსნათ ნებისმიერი პროექტი, რომელიც თქვენთვის შესაფერისია.
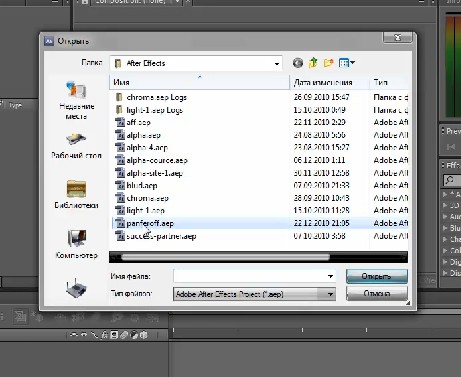
თუ რაიმე ცვლილება შეიტანეთ კომპოზიციაში, პროგრამის ფანჯრის სათაურში ნახავთ ვარსკვლავს. ეს ნიშნავს, რომ პროექტი არ არის შენახული.

შეინახეთ დაწკაპუნებით Ctrl+S- და ვარსკვლავი გაქრება.

8. Ctrl + K - კომპოზიციის თვისებები
თუ კომპოზიცია არჩეული გაქვთ და ის აქტიურია Timeline ფანჯარაში, დააჭირეთ Ctrl + K.
იხსნება კომპოზიციის პარამეტრების ფანჯარა, სადაც შეგიძლიათ ნახოთ ან შეცვალოთ რაიმე და დააჭიროთ OK.

9. Ctrl + Alt + Shift + K - პროექტის პარამეტრები
თქვენ ნახავთ პროექტის პარამეტრების ფანჯარას - პარამეტრები თავად პროექტისთვის.

10. Ctrl + W - აქტიური კომპოზიციის/პროექტის დახურვა
ამ მალსახმობის დაწკაპუნების შემდეგ აქტიური კომპოზიცია დაიხურება Timeline ფანჯარაში.
11. Ctrl + Q - გადით პროგრამიდან
პროგრამა დაიხურება ცვლილებების შენახვის შემდეგ. თუ არ აპირებთ პროგრამის დახურვას, დააჭირეთ გაუქმებას.
12. ჩანართი - ყველა პალიტრის დამალვა
CS5 ვერსიაში შესამჩნევი ცვლილება არ შეინიშნება, წინა ვერსიებში ეს არის ცხელი გასაღები ყველა პალიტრის დასამალად.
13. Caps Lock - ხელს უშლის კომპოზიციის ფანჯრის განახლებას
დროის ხაზის სლაიდერის გადაადგილებისას, კომპოზიციის ფანჯარაში გამოსახულებები იცვლება.

Caps Lock-ის დაჭერისას არანაირი ცვლილება (წინასწარი გაანგარიშება) არ ხდება და შეგიძლიათ სწრაფად გადაადგილდეთ Timeline ფანჯარაში. კვლავ დააჭირეთ Caps Lock-ს, რათა დაბრუნდეთ წინა რეჟიმში.

14. Ctrl + I - ფაილების იმპორტი
როდესაც დააჭირეთ ამ კომბინაციას, იხსნება ფაილის იმპორტის ფანჯარა. აირჩიეთ სასურველი ფაილი და გახსენით იგი.
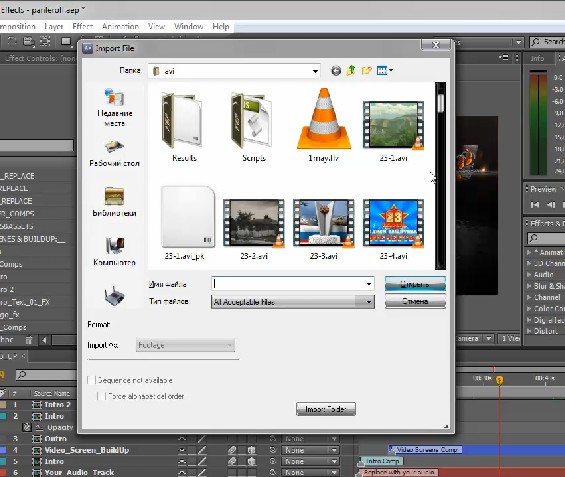
ახალი ფაილი გამოჩნდება პროექტის ფანჯარაში.
15. Alt + ორჯერ დააწკაპუნეთ ანიმაციურ ფაილზე
თქვენ ნახავთ შეცვლილ ფენას (Layer).
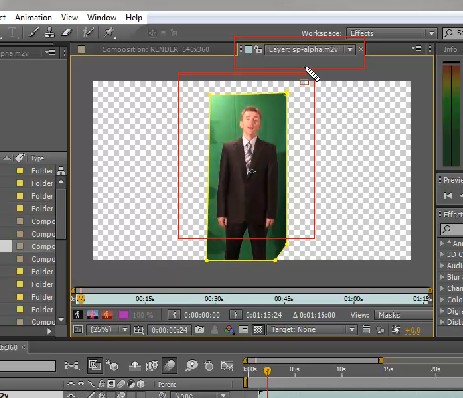
თუ გსურთ იხილოთ წყარო (Footage), საჭიროა ორჯერ დააწკაპუნოთ მარცხენა ღილაკით და გეჭიროთ Alt.
გამოჩნდება არა ფენა, არამედ წყარო (კადრები). ეს არის სასარგებლო მალსახმობები, რათა თავიდან აიცილოთ წყაროების ძიება პროექტის ფანჯარაში სანახავად.

16. Alt + წყაროს გადათრევა ფენაზე

აირჩიეთ წყარო პროექტის ფანჯარაში, დააჭირეთ Alt-ს და გადაიტანეთ იგი სხვა ფენაში. ფენა იგივე დარჩება და წარმოდგენილი იქნება კომპოზიციის ფანჯარაში. როდესაც ორჯერ დააწკაპუნებთ ამ ფენაზე, ხედავთ, რომ მისი თვისებები არ შეცვლილა, მაგრამ შეიცვალა ფენის შიგნით არსებული წყარო. ზოგჯერ ეს ძალიან სასარგებლოა.
17. Ctrl + G - გახსენით გადასვლა დროზე დიალოგი
18. Ctrl + A - აირჩიეთ ყველა
თუ დააწკაპუნეთ ფაილზე პროექტის ფანჯარაში და შემდეგ Ctrl + A, ყველა წყარო მონიშნული იქნება.
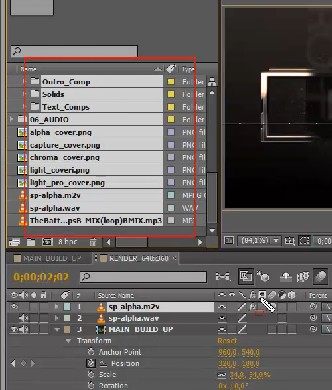
თუ დააწკაპუნებთ რომელიმე ფენაზე, მაშინ Ctrl + A - ყველა ფენა შეირჩევა.

Effect Controls ფანჯარაში ნახავთ გადაფარვის ეფექტებს კონკრეტული ფენისთვის.
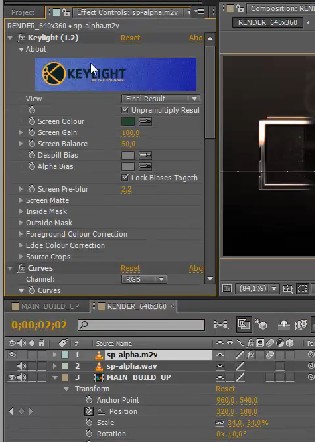
დაჭერით Ctrl+Aხაზს უსვამს ყველა ეფექტს.
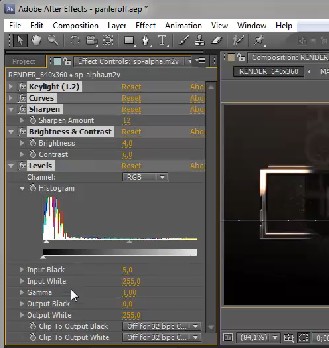
19. Ctrl + Shift + A - მონიშვნის გაუქმება
კომბინაციის გამოყენების შემდეგ Ctrl + A, Ctrl + Shift + A საშუალებას გაძლევთ გააუქმოთ არჩევანი.
20. Ctrl + Y - შექმენით ახალი ფენა
ამ მალსახმობის დაწკაპუნებით იქმნება ახალი ფენა - მყარი მყარი პარამეტრების ფენა. საჭირო პარამეტრების შეყვანის შემდეგ დააჭირეთ "OK".
![]()
ფენა გამოჩნდება Timeline-ში და კომპოზიციის ფანჯარაში.

საჭიროების შემთხვევაში, მისი წაშლა შესაძლებელია Delete კლავიშის გამოყენებით.
30. Ctrl + Z - დაუბრუნდით წინა საფეხურს, გააუქმეთ ბოლო ნაბიჯი
თუ რამე არასწორად გააკეთეთ ან წაშალეთ საჭირო ფაილი, ყოველთვის შეგიძლიათ დააჭიროთ ამ კომბინაციას.
31. Ctrl + Shift + Z - გაუქმების გაუქმება
32. Ctrl + E - ორიგინალის ნახვა
თქვენ შეგიძლიათ აირჩიოთ, მაგალითად, ფენა ან ხმის ფაილიდააჭირეთ ამ კომბინაციას და ნახეთ ეს ფაილი.
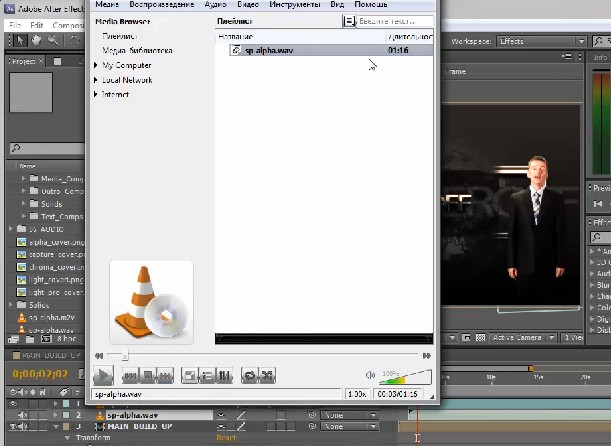
33. სივრცე (სივრცე) - თამაში ან გაჩერება
თქვენ ნახავთ დაკვრას კომპოზიციის ფანჯარაში. გამოიყენეთ იგივე ღილაკი დაკვრის შესაჩერებლად.
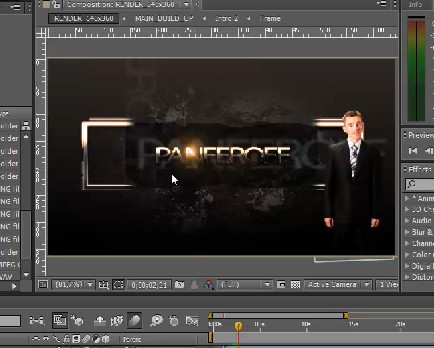
34. Ctrl + R - მმართველები
გამოიყენება იმ შემთხვევებში, როდესაც აუცილებელია ობიექტების ან წარწერების გასწორება. კომპოზიციის ფანჯრის გარშემო დაინახავთ მმართველებს. ცხელი კლავიშების ხელახლა დაჭერა მალავს მმართველებს.

36. Shift + "ერთი ციტატა" (აპოსტროფი) - დაამატეთ ჯარიმა ბადე
რჩევა: შეინარჩუნეთ ინგლისური კლავიატურის განლაგება.
თქვენ დაინახავთ წვრილ ბადეს, რომელიც კარგია ობიექტების თვალით გასწორებისთვის. ცხელი კლავიშების ხელახლა დაჭერით ბადე დამალულია.
37. Alt + "ერთი ციტატა" (აპოსტროფი) - დაამატეთ დიდი ბადე
იგივე ბადე, როგორც წინა შემთხვევაში, მაგრამ უფრო დიდი, გამოიყენება ობიექტების გასასწორებლად. ცხელი კლავიშების ხელახლა დაჭერით ბადე დამალულია.

38. Ctrl + ; - ამოიღეთ გიდები
გიდები (მათი დახატვა შესაძლებელია კომპოზიციის ფანჯრის ნებისმიერ ადგილას, სახაზავებით დაწყებული) არის მოსახერხებელი ინსტრუმენტი გასწორებისთვის. თუ გიდები გაწუხებთ, გამოიყენეთ ეს კლავიატურის მალსახმობი.

დააჭირეთ Ctrl + ; იწვევს გიდების ხელახლა გამოჩენას. ამოიღეთ გიდები მმართველებისკენ მიათრევით.
მოდით გავაგრძელოთ ცხელი კლავიშების შესწავლა და გავხადოთ მუშაობა Adobe After Effects-ში უფრო მოსახერხებელი და კომფორტული ჩვენთვის.
Adobe After Effects-ის ამ გაკვეთილში ჩვენ განვიხილავთ კლავიატურის მალსახმობებს ფენებთან და კომპოზიციებთან მუშაობისთვის.
გაააქტიურეთ შემადგენლობა მისი არჩევით.
Page Down - ერთი ჩარჩო წინ. ან Ctrl + მარჯვენა ისარი
კურსორი გადავა ერთი კადრის წინ და წინ წავა ღილაკების დაჭერისას.
გვერდი ზემოთ - ერთი ჩარჩო უკან. ან Ctrl + მარცხენა ისარი
კურსორი გადავა ჩარჩოს უკან და წინ წავა ღილაკების დაჭერისას.
Ctrl + D - დუბლიკატი ფენა
აირჩიეთ ნებისმიერი ფენა, დააჭირეთ კლავიატურის მალსახმობს. ფენა დუბლირებულია და შეგიძლიათ მასთან მუშაობა ისევე, როგორც მთავართან.
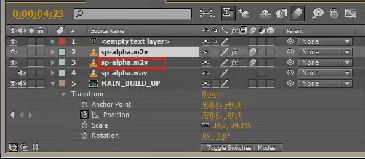
იგივე შეიძლება გაკეთდეს Project ფანჯარაში ნებისმიერი ფაილის დუბლიკატით. ნომერი 2 ემატება ფაილის სახელს.

იგივე ეფექტი კონტროლის ფანჯარაში. ვთქვათ, ჩვენ გვჭირდება Curves ეფექტის დუბლირება. დააწკაპუნეთ მასზე, გამოიყენეთ კომბინაცია Ctrl + D და იხსნება Curves 2. შეგიძლიათ წაშალოთ Delete კლავიშის გამოყენებით.
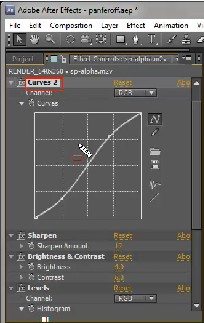
Ctrl + Shift + D - ფენის ამოჭრა
აირჩიეთ ნებისმიერი ფენა, მოათავსეთ კურსორი სწორ ადგილას. გამოიყენეთ კლავიატურის მალსახმობი - ფენა ამოიჭრება კურსორის ადგილას. ეს შექმნის ორ ფენას კომპოზიციის ფანჯარაში. პირველი ფენა არის კურსორის წინ, მეორე კურსორის შემდეგ.
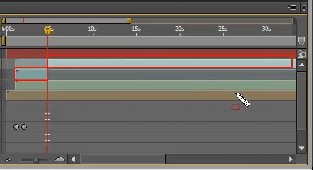
ციფრული კლავიატურის ღილაკები ირჩევენ ფენის ნომერს.
მაგალითად, თუ მესამე ფენაზე გადასვლა გჭირდებათ, დააჭირეთ ღილაკს 3.
ნომერი 0 - გადახედვა. Timeline-ში მწვანე ზოლი ნიშნავს წინასწარ გაანგარიშებას. მას შემდეგ, რაც კომპოზიციის ნაწილი გამოითვლება, ჩვენ შეგვიძლია ვიხილოთ კომპოზიციის გამოთვლილი ნაწილი. მესამედ, როცა დააჭერთ 0 ღილაკს, სიმღერა დაუბრუნდება პირვანდელ მდგომარეობას.

ღილაკი "წერტილი" ციფრულ კლავიატურაზე - მოუსმინეთ აუდიოს იმ ადგილიდან, სადაც არის კურსორი. ხელახლა დაჭერით უბრუნდება საწყის პოზიციას.
Alt + პერიოდი - მოუსმინეთ აუდიოს მთელი კომპოზიციის განმავლობაში. ხელახლა დაჭერით უბრუნდება საწყის პოზიციას.
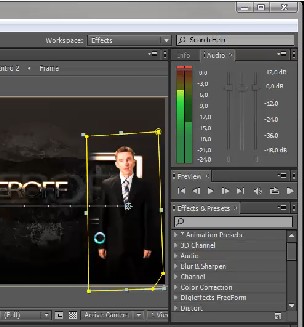
Ctrl + ზემოთ ისარი - აირჩიეთ ფენა ზემოთ
თუ არჩეული გაქვთ ფენა 2, დააჭირეთ ამ მალსახმობს და გადადით პირველ ფენაზე.
Ctrl + ქვემოთ ისარი - აირჩიეთ ერთი ფენა ქვემოთ
Ctrl + [ (მარცხენა კვადრატული ფრჩხილი) - გადააქვს არჩეული ფენა 1 პოზიციით ქვემოთ
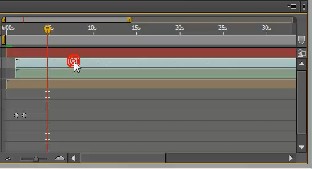
Ctrl + ] (მარჯვენა კვადრატული ფრჩხილი) - გადაიტანეთ არჩეული ფენა 1 პოზიციით ზემოთ
Ctrl + Shift + [ - გადაიტანეთ არჩეული ფენა უკან

გახსენით გვერდი 3.
Ctrl + Shift + ] - გადაიტანეთ არჩეული ფენა წინ
გახსოვდეთ, რომ ფენების გადატანა შესაძლებელია მაუსის დაჭერით.
Alt + [ - ფენა ავტომატურად დაიწყება კურსორზე (ამგვარად ამოჭრილი).
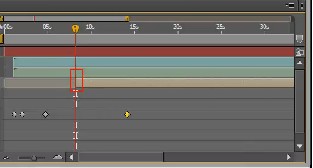
Alt + ] - ფენა იჭრება ბოლოს (გადაადგილება Outpoint)
Shift + F5 (F6, F7, F8) - კომპოზიციის სურათი
სურათების სანახავად დააჭირეთ F5 (F6, F7, F8). სურათები გამოჩნდება კომპოზიციის ფანჯარაში. ამრიგად, თქვენ შეგიძლიათ გაიხსენოთ კომპიუტერის მეხსიერებიდან საჭირო ფრაგმენტები, რომლებიც აღბეჭდილია კონკრეტული კლავიშის დაჭერისას.
Shift + Ctrl + F5 (F6, F7, F8) - წაშალეთ სურათები
F4 – ცვლის გადართვის გადამრთველების/რეჟიმების პანელებს

F3 ან Ctrl + Shift + T - პალიტრა არჩეული ფენის ეფექტების გასაკონტროლებლად
აირჩიეთ ფენა, დააჭირეთ F3 ან კლავიატურის მალსახმობი. ხელახლა დაჭერით იხსნება ოპერაციული მდგომარეობის ფანჯარა.

მინუს კლავიატურა მთავარ კლავიატურაზე (არა რიცხვითი კლავიატურა)
კომპოზიციაზე აირჩიეთ Timeline სახაზავი და კლავიშის დაჭერის შემდეგ დაინახავთ დროის მასშტაბის შემცირებას. მინუს ღილაკი აორმაგებს ღილაკს და სლაიდეს Timeline-ის ბოლოში.
საპირისპირო ეფექტი - დროის მასშტაბის გაზრდა - ხდება პლუს კლავიშის დაჭერისას.
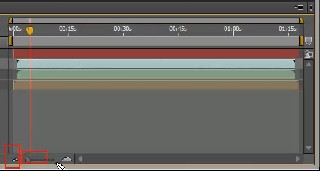
Ctrl + "მინუს" - შეამცირეთ კომპოზიცია
Ctrl + plus - მასშტაბირება

შეგიძლიათ დააბრუნოთ კომფორტული სასწორი კომპოზიციის ფანჯრის ბოლოში ჩამოსაშლელ სიაში Fit-ის არჩევით.
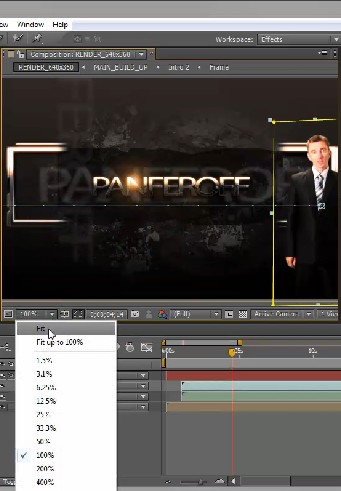
მოდით ვიმუშაოთ ფენებთან. აირჩიეთ ნებისმიერი ფენა.
მარცხენა კვადრატული ფრჩხილი [ - გადაიტანეთ ფენის დასაწყისი კურსორზე.

მარჯვენა კვადრატული ფრჩხილი ] - გასასვლელი წერტილის გასწორება ფენის ბოლოს.

Shift + ნომერი - დაამატეთ კომპოზიციის მარკერები
ფენებზე გადასვლისას დააჭირეთ ნომრებს, რომ მოათავსოთ მარკერი კონკრეტული ნომრით: 0, 6 და ა.შ.

ამ მარკერებზე წვდომისთვის დააჭირეთ ნომრებს 0-დან 9-მდე მთავარ კლავიატურაზე, რაც ხელს უწყობს მარკერებთან მუშაობას.
ვარსკვლავი ციფრულ კლავიატურაზე
თუ ფენა არჩეულია და კურსორი განთავსდება, ვარსკვლავი აძლევს მარკერს თავად ფენაზე კურსორის ადგილას. შეგიძლიათ ფენების გასწორება მარკერების გამოყენებით და კომფორტულად იმუშაოთ ფენებთან.

"წერტილი" ციფრულ კლავიატურაზე
საშუალებას გაძლევთ წინასწარ დაათვალიეროთ აუდიო კურსორის მდებარეობიდან.
Ctrl + კურსორის მაუსით გადათრევა - გადაახვიეთ ამ კომპოზიციის ხმაზე. თუმცა, უეცარმა გადახვევამ შეიძლება მნიშვნელოვნად გადატვირთოს პროგრამა, მისი დახურვამდეც კი. გახსოვდეთ, რომ შეინახეთ პროექტი და არ გააკეთოთ უეცარი მოძრაობები.
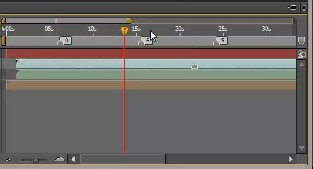
გასაღები B - კომპოზიციის სამუშაო ადგილის დასაწყისი კურსორის დგომის მომენტიდან. თქვენ უნდა დააჭიროთ ღილაკს კომპოზიციის ხაზგასმისას Timeline ფანჯარაში.

თუ გსურთ სამუშაო არეალის დასასრულის განსაზღვრა, დააჭირეთ ღილაკს N.
მთავარი გასაღები - გადადით სიმღერის დასაწყისში.
დასრულების გასაღები - მიაღწიეთ კომპოზიციის ბოლომდე.
გასაღები I - გადააქვს კურსორი არჩეული ფენის დასაწყისში.
O ღილაკი კურსორს გადააქვს შერჩეული ფენის ბოლოს.
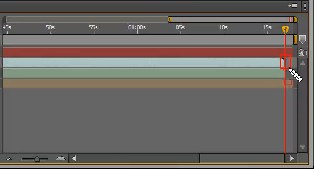
გასაღები J - გადადით წინა საკვანძო ჩარჩოზე, სამუშაო უბნის დასაწყისში. ეს გადაგიყვანთ არჩეულ ფენის მარკერზე.

J ისევ დაჭერით გადადის სამუშაო სიმღერის დასაწყისში.
გასაღები K - გადადით შემდეგ საკვანძო ჩარჩოზე, სამუშაო უბნის ბოლომდე.
დასრულდა გაკვეთილი ცხელი კლავიშების შესახებ ფენებისა და კომპოზიციებისთვის. შემდეგ გაკვეთილზე.
