კლავიატურის მალსახმობების ან ცხელი კლავიშების გამოყენება მნიშვნელოვნად აჩქარებს თქვენს მუშაობას Abobe Photoshop-ში. ბევრი ცხელი კლავიატურა დაყენებულია Photoshop-ში ნაგულისხმევად, მაგრამ, გარდა ამისა, თქვენ შეგიძლიათ თავად მოარგოთ ეს კომბინაციები (აღწერილია დეტალები საკუთარი ცხელი კლავიშების შექმნის შესახებ). ამისათვის დააჭირეთ კლავიშთა კომბინაციას Ctrl+Alt+Shift+K. გაიხსნება ფანჯარა, სადაც შეგიძლიათ შეცვალოთ კლავიშების ნაგულისხმევი კომბინაციები. მაგრამ უმჯობესია დააწკაპუნოთ ამ ღილაკზე, მისი დახმარებით შეგიძლიათ შექმნათ კლავიატურის მალსახმობების ახალი ნაკრები მიმდინარეზე და შეცვალოთ ის, როგორც გსურთ. ეს საშუალებას მოგვცემს შევინახოთ ნაგულისხმევი ნაკრები ცვლილებების გარეშე და, თუ რამე მოხდება, დავუბრუნდეთ მას.
ზოგიერთი ხშირად გამოყენებული კლავიატურის მალსახმობები:
- ფენის ან არჩეული უბნის კლონირება - დააჭირეთ Ctrl+J
- F კლავიშის გამოყენებით შეგიძლიათ აირჩიოთ ეკრანის სამი განსხვავებული რეჟიმიდან ერთი, ეს საშუალებას მოგცემთ აირჩიოთ სამუშაო ადგილის ოპტიმალური ზომა თქვენი სამუშაოსთვის.
- Ctrl კლავიშის დაჭერა ნებისმიერ ხელსაწყოს გადააქცევს Move Tool-ად. გაათავისუფლეთ Ctrl - და ინსტრუმენტი უბრუნდება თავის ადგილს.
- spacebar-ის დაჭერა ნებისმიერ ხელსაწყოს აქცევს ხელის ინსტრუმენტად.
- ყველა ფენის შესარჩევად დააჭირეთ Alt+Ctrl+A
- Photoshop უზრუნველყოფს სურათის ქვემოთ ნაცრისფერი ფონის ფერის შეცვლის შესაძლებლობას. ამისათვის აიღეთ Paint Bucket Tool, გეჭიროთ Shift ღილაკი და დააწკაპუნეთ ფონზე სურათის ქვეშ. ფონი შეიცვლება ფერად, რომელიც ემთხვევა მთავარ ფერს ინსტრუმენტთა პანელზე არსებულ ფერთა პალიტრაში.
- კიდევ ერთი მეგა-სასარგებლო კომბინაცია ფენის კლონირებისთვის კოპირების მეთოდის გამოყენებით. ხანგრძლივად დააჭირეთ Ctrl+Alt, დააჭირეთ მაუსის მარცხენა ღილაკს და კურსორის გადაადგილებით მოათავსეთ ახალი ფენა სურათზე სასურველ ადგილას.
- კუთხის გაზომვა Photoshop-ში. აიღეთ Measure Tool, დახაზეთ ხაზი, შემდეგ დააჭირეთ Alt და შექმენით მეორე ხაზი პირველის ბოლოდან. Photoshop გვიჩვენებს ამ ხაზებს შორის კუთხის მნიშვნელობას. მნიშვნელობა ნაჩვენები იქნება გრადუსით მთავარი ფანჯრის ზედა ნაწილში, ხაზის სიგრძესთან ერთად.
- ბილიკიდან (ან ბილიკიდან) არჩევანის მისაღებად დააჭირეთ Ctrl+Enter
- თუ გსურთ შექმნათ გეომეტრიულად სწორი წრე Oval Marquee ინსტრუმენტის გამოყენებით, შერჩევის დაწყებამდე გეჭიროთ Shift. ანალოგიურად, თქვენ შეგიძლიათ შექმნათ რეგულარული კვადრატი Rectangular Marquee შერჩევის ხელსაწყოთი.
- თუ შერჩევის დაწყებამდე დააჭირეთ Alt-ს, საწყისი წერტილი იქნება შერჩევის ცენტრი
- გეჭიროთ Alt და დააწკაპუნეთ თვალის ხატულაზე ფენის ხატის გვერდით ფენების პალიტრაში, რათა დამალოთ ყველა სხვა ფენა, გარდა მიმდინარე.
თუ თქვენ ხშირად იყენებთ პროგრამას, ძალიან მნიშვნელოვანია გახსოვდეთ მისთვის ცხელი კლავიშები. ნებისმიერი დიზაინერისთვის ცხელი კლავიშების ცოდნა Photoshopსავალდებულოა. რა თქმა უნდა, არა ყველა გასაღები, მაგრამ თქვენ მაინც უნდა გახსოვდეთ მრავალი კომბინაცია. Photoshop-ის ცხელი კლავიშების ცოდნა მნიშვნელოვნად ზრდის დიზაინერის პროდუქტიულობას, დაზოგავს დროს და საშუალებას გაძლევთ ნაკლებად იფიქროთ. ტექნიკური განხორციელებაიდეები.
პირველი, მოდით შევხედოთ
ტოპ 10 Photoshop Hotkeys
ეს არის პროგრამაში ყველაზე საჭირო და ხშირად გამოყენებული კლავიშების კომბინაციები Adobe Photoshop CS3, თუმცა ისინი მუშაობენ პროგრამის ძველ ვერსიებში. და ისინი იმუშავებენ ახალ ვერსიებში, რადგან მცირე დროის დახარჯვით ასეთი კომბინაციების დასამახსოვრებლად, ყოველდღიურ მუშაობაში შეგიძლიათ დაზოგოთ ბევრი დრო და არ განადგურდეთ კრეატიულობისგან ტრივიალური ტექნიკური დეტალებით.
სტატიის ბოლოს მე გთავაზობთ ცხელი კლავიშების სტანდარტულ ცხრილს. პრაქტიკაში, არავინ იყენებს ყველა მათგანს, მაგრამ მიზანშეწონილია რაც შეიძლება მეტი ცხელი კლავიშების კომბინაციების გამოყენება. თავიდან ის ყურადღების გადატანისა და შემაშფოთებელია, მაგრამ კომბინაციების უმეტესობა სწრაფად ახსოვს და მათი ხშირი გამოყენება სამუშაოს შეუფერხებლად აქცევს. Photoshopუფრო კომფორტული და სწრაფი.
1. პირველ რიგში არის ცხელი კლავიშების ჯგუფი, რომელიც საშუალებას გაძლევთ ამოიღოთ Photoshopნავიგატორის პანელი და დაივიწყე.
CTRL+ALT+ZERO-დააყენეთ დოკუმენტის ზომა 100%-ზე
CTRL+PLUS- დოკუმენტის ზომის გაზრდა,
CTRL + მინუსი - შეამცირეთ დოკუმენტის ზომა ეკრანზე Photoshop.
CTRL+ZERO - ეკრანის ზომის მიხედვით.
2. CTRL + S - შეინახეთ მიმდინარე დოკუმენტის ცვლილებები. შეიძლება შუქი ჩაქრეს, კომპიუტერი გაიყინოს, თავად პროგრამა დაიშვას Photoshop, განსაკუთრებით თუ ბევრი ღიაა დიდი ფაილები. რაც უფრო ხშირად დაზოგავთ, მით უფრო მშვიდად იქნებით. და მას შემდეგ CTRL + Sმუშაობს თითქმის ყველაში Windows პროგრამებიჩვევა ხშირად ძალიან სწორი დარჩება.
3. ცხელი კლავიშები CTRL + Zროგორც Windows-ის სხვა პროგრამებში, გააუქმებს ბოლო მოქმედება . ხელახალი გამოყენება CTRL + Zგააუქმებს გაუქმებას, მაგრამ არ გააუქმებს ადრინდელ ქმედებებს. იმათ. დიზაინერს აქვს შესაძლებლობა რამდენჯერმე გადახედოს და შეადაროს რომელი ვარიანტი შეინარჩუნოს.
Თუ საჭიროა მრავალი მოქმედების გაუქმება , კომბინაცია გამოიყენება CTRL+ALT+Z. განაცხადის კომბინაციების კომბინაცია CTRL + Zდა CTRL+ALT+Zშესაძლებელს ხდის გაუქმებული მოქმედებების ჯგუფების გაუქმებას და გაუქმებას, რაც ძალიან მოსახერხებელია.
4. კომპლექსურ Photoshop ფაილში ბევრი ფენაა. ისინი მუდმივად უნდა გადაიტანონ, რომ გავლენა მოახდინონ მათ ხილვადობაზე ან ლოგიკურად დაჯგუფდნენ საქაღალდეებში.
CTRL+]- გადაიტანეთ ფენა 1 დონეზე ზემოთ ,
CTRL+[- გადაიტანეთ ფენა 1 დონეზე ქვემოთ .
CTRL+SHIFT+] - ამაღლებს ფენას დოკუმენტის ზევით ან საქაღალდის ზევით , თუ ფენა საქაღალდეშია.
CTRL+SHIFT+[ -დაწევს მიმდინარე ფენას, საქაღალდეს ან შერჩეული ფენების ჯგუფს ბოლოში .
5. Hotkeys კოპირების და ჩასმის ბუფერიდან Photoshopსტანდარტული
CTRL + C - კოპირება
CTRL + V - ჩასმა .
ამ შემთხვევაში კოპირდება მხოლოდ მიმდინარე შრეზე არსებული სურათი, რომელიც ხვდება შერჩევის ზონაში.მაგრამ ასევე არის კარგი მოწინავე ფუნქციები.
კომბინაცია CTRL + SHIFT + C - ასლები ყველა , რა არის შერჩეულ ტერიტორიაზე , არ აქვს მნიშვნელობა რომელ ფენაზეა გამოსახულება.
ჩანართი CTRL + SHIFT + V - ათავსებს ადრე კოპირებულ გრაფიკებს არჩეულ ზონაში ისე, რომ არჩევის გაუქმების შემდეგაც კი, ჩასმული სურათი არ ჩანს შერჩევის არეალის გარეთ, რომელიც იყო ჩასმისას. ამ შემთხვევაში, სურათი არ არის ამოჭრილი და მისი გადატანა შესაძლებელია ნიღბის ზონაში. ჩემი აზრით, ბოლო ორი ცხელი კლავიშების კომბინაცია პირველად გამოჩნდა ვერსიაში Photoshop CS.
6. კლავიატურის ღილაკების გამოყენებით კოპირებასა და გადათრევას არაერთი უპირატესობა აქვს. ძალიან კომფორტულად
ALT + ისარი -აირჩიეთ სურათი და გააკეთეთ მისი ასლი ოფსეტური 1 პიქსელით ,
CTRL + ისარი- და შესაძლებელია თუ არა მისი 1 პიქსელით გადატანა კოპირების გარეშე.
TRL + SHIFT + ისარი -ცვლის სურათს 10 პიქსელით,
ALT + SHIFT + ისარი -აკოპირებს სურათს ისრით მითითებულ მიმართულებით 10 პიქსელის ოფსეტურით. Photoshop-ის ცხელი კლავიშების ეს კომბინაციები ასევე ხშირად გამოიყენება სურათის არჩეული ნაწილების კოპირებისთვის/გადატანისთვის, მაგალითად, გრადიენტის დაზიანებული ნაწილის წასაშლელად.
7. ხშირად მუშაობის დროს Photoshopთქვენ უნდა გამოიყენოთ ერთი და იგივე ფილტრი ზედიზედ არაერთხელ. გირჩევთ, არ დაივიწყოთ ცხელი გასაღები
CTRL + F - გაიმეორეთ ფილტრის მოქმედება .
კომბინაცია დაზოგავს დიდ დროს, მაგალითად, როდესაც საჭიროა რამდენიმე ფოტოს უფრო მკაფიო გახადოთ - თქვენ უბრალოდ უნდა აირჩიოთ და დააკონფიგურიროთ ერთხელ Unsharp ნიღაბიდა შემდეგ გამოიყენეთ ფილტრის მოქმედება ყველა სურათზე.
8. CTRL + T - აქტიური ობიექტის თავისუფალ ტრანსფორმაციის რეჟიმზე გადასვლა .
გამოიყენება სურათის ფორმის შესაცვლელად და დასატრიალებლად
9. როდესაც ძალიან ბევრი ფენაა, მათთან მუშაობა არასასიამოვნო ხდება. საქაღალდეებში გაერთიანება ან ფენების შერწყმა დაგეხმარებათ.
კომბინაცია CTRL + E - აერთიანებს მიმდინარე ფენას ქვედასთან ერთ ახალ შრეში
CTRL + SHIFT + E - აერთიანებს PSD დოკუმენტის ყველა ფენას ერთში .
10. როცა ხარაჩოების ამოღება და სამუშაოს შედეგს დათვალიერება გჭირდებათ, დააწკაპუნეთ
CTRL + H -გიდების ჩვენება/დამალვა.
თუ შედეგით მაინც არ ხართ კმაყოფილი, კომბინაციის ხელახალი გამოყენება გიდებს უკან დააბრუნებს.
ყველაზე პროგრამის ცხელი კლავიშების ცხრილი Adobe Photoshop CS3
ეს არის პროგრამასთან მუშაობისას ყველაზე ხშირად გამოყენებული კლავიშების კომბინაცია Photoshop. მცირე დროის დახარჯვით ძირითადი კომბინაციების დასამახსოვრებლად, აიძულებთ საკუთარ თავს გამოიყენოთ კლავიატურა Photoshop-ში ხშირად განმეორებადი ოპერაციების შესასრულებლად, თქვენ სწრაფად დაიმახსოვრებთ თქვენთვის საჭირო კომბინაციებს. და თქვენ ავტომატურად გამოიყენებთ მათ. თუ დაგავიწყდათ რამდენიმე ცხელი გასაღები, ეს ნიშნავს, რომ ისინი ნამდვილად არ გჭირდებოდათ. :-)
Photoshop-ის ადრეულ ვერსიებში, ცხელი კლავიშების კომბინაციების გამოსაყენებლად, თქვენ უნდა გადახვიდეთ ინგლისურ კლავიატურაზე, რაც არც თუ ისე მოსახერხებელი იყო. ჩემი აზრით, ვერსიიდან დაწყებული Photoshop CS, ცხელი კლავიშები მუშაობს როგორც რუსული, ასევე უკრაინული განლაგებით. ვერსიაში Adobe Photoshop CS3ისინი აუცილებლად მუშაობენ!
| Გასაღებები | მოქმედება |
| CTRL+ALT+0 | დამუშავებული სურათის ჩვენება 100% მასშტაბით |
| CTRL+ პლუს | Მიახლოება |
| CTRL+ მინუს | მასშტაბირება |
| CTRL+0 | დააყენეთ სამუშაო ადგილი ეკრანის ზომაზე |
| CTRL + Z | ოპერაციის გაუქმება ან დაბრუნების გაუქმება (ერთ ჯერზე) |
| CTRL+ALT+Z | წინა ოპერაციის გაუქმება |
| CTRL + SHIFT + Z | გაუქმებული ოპერაციის დაბრუნება |
| CTRL+] | ფენის ან ფენის საქაღალდის გადატანა ზემოთ |
| CTRL+SHIFT+] | დააყენეთ ფენა საქაღალდეში ყველაზე ზედა ან ზედა |
| CTRL+[ | გადაიტანეთ ფენა ქვემოთ |
| CTRL+SHIFT+[ | გააკეთეთ ფენა ქვედა |
| CTRL + G | დააჯგუფეთ მიმდინარე ფენა ქვემოთ ფენით ან დააჯგუფეთ ყველა არჩევანი |
| CTRL + SHIFT + G | ფენების დაჯგუფება |
| CTRL + E | წებო ქვედა ფენით ან შეაერთეთ ყველა შერჩეული ფენა ერთში |
| CTRL + SHIFT + E | ყველა ხილული ფენის წებოვნება ერთში |
| CTRL + C ან F3 | კოპირება |
| CTRL + X ან F2 | გაჭრა |
| CTRL + SHIFT + C | არჩეული ტერიტორიის ფენების კოპირება და გაერთიანება |
| CTRL + V ან F4 | ჩასმა |
| CTRL + SHIFT + V | ჩასვით |
| CTRL + F | გაიმეორეთ ფილტრის მოქმედება უახლესი პარამეტრები |
| CTRL + ALT + F | გაიმეორეთ ფილტრაცია ახალი პარამეტრების მოთხოვნით |
| CTRL + SHIFT + F | ფილტრაციის შემცირება |
| CTRL + T | მიმდინარე ობიექტის თავისუფალი ტრანსფორმაცია |
| SHIFT+Backspace ან SHIFT+F5 | შეავსეთ |
| CTRL + ALT + Backspace | შევსება წინა მდგომარეობიდან |
| CTRL+H ან CTRL+; | გიდების ჩვენება/დამალვა |
| CTRL+" | ბადის ჩვენება ან დამალვა |
| CTRL + SHIFT + H | ტრეკის არჩევა/დამალვა |
| CTRL+ALT+; | შეასწორეთ გიდები |
| CTRL + R | მმართველების ჩვენება ან დამალვა |
| F11 | Სურათის ზომა |
| CTRL + A | Მონიშნე ყველა |
| CTRL + D | არჩევის გაუქმება |
| CTRL + I | ინვერსია |
| CTRL+SHIFT+I ან SHIFT+F7 | შებრუნებული შერჩევა |
| CTRL + S | შეინახეთ მიმდინარე დოკუმენტში ცვლილებების მოთხოვნის გარეშე |
| CTRL + SHIFT + S | Შეინახე როგორც |
| CTRL+ALT+S | შეინახეთ დოკუმენტის ასლი, რომელსაც არედაქტირებთ |
| CTRL+N | ახალი მოთხოვნის დოკუმენტი |
| CTRL+ALT+N | ახალი დოკუმენტი ნაგულისხმევი პარამეტრებით |
| CTRL+SHIFT+N | ახალი ფენა |
| CTRL + O | გახსენით |
| CTRL + ALT + O | გახსნა როგორც |
| ALT+F და რიცხვი 1-დან 4-მდე | გახსენით სურათი, რომელიც ბოლოს იყო რედაქტირებული |
| CTRL + B | ფერის ბალანსი |
| CTRL + ALT + B | ფერის ბალანსის წინა პარამეტრები |
| CTRL + M | მოსახვევები |
| CTRL + ALT + M | მოსახვევები უახლესი პარამეტრებით |
| CTRL + SHIFT + U | შეამცირეთ გაჯერება |
| CTRL+ALT+D ან SHIFT+F6 | ბუმბულით შერჩეული ტერიტორია |
| CTRL+SHIFT+Y | გაფრთხილება დიაპაზონის გარეთ |
| F1 | დახმარება სარჩევი |
| SHIFT+F1 | კონტექსტური დახმარება |
| CTRL+U | დააყენეთ ტონის გაჯერება |
| CTRL + ALT + U |
ჩვენ უბრალოდ ვაჭერთ კლავიატურაზე კლავიშების საჭირო კომბინაციას და სწრაფად ვიღებთ წვდომას საჭირო ინსტრუმენტებსა და ბრძანებებზე - უნდა დაეთანხმოთ, ეს ძალიან მოსახერხებელია, დაზოგავს ძვირფას დროს და ზრდის პროგრამაში მუშაობის სიჩქარეს.
მათ ასევე უწოდებენ Photoshop კლავიატურის მალსახმობებს (კლავიატურის მალსახმობები / მალსახმობების ღილაკები/ გასაღების კომბინაციები). თუ კლავიშების კომბინაციები არ მუშაობს, შესაძლოა მუშაობთ რუსული კლავიატურის განლაგებით, სცადეთ გადახვიდეთ ინგლისურ განლაგებაზე.
თუ პროგრამის დაწყებისას დააჭირეთ კლავიშთა კომბინაციას ALT+SHIFT+CTRL, გაიხსნება ფანჯარა, რომელშიც შეგიძლიათ გადააყენოთ პროგრამის ყველა პარამეტრი საწყისზე - ეს ზოგჯერ ბევრს ეხმარება, თუ პროგრამა მოულოდნელად იწყებს არასტაბილურად მუშაობას.
ასევე, ინსტალაციისთანავე, სასარგებლო იქნება პროგრამის პარამეტრებზე გადასვლა, დააჭირეთ CTRL+K და შედით საჭირო პარამეტრებიმაგალითად, შეგიძლიათ შეცვალოთ ინტერფეისის ფერი (პირადად მე ნამდვილად არ მომწონს შავი ფერი, მე ვირჩევ მსუბუქ ინტერფეისს) და მრავალი სხვა პარამეტრი.
რა ცხელი კლავიშებს იყენებთ Adobe Photoshop-ისთვის? გთხოვთ დაწეროთ ამის შესახებ სტატიის კომენტარებში.
Photoshop ცხელი კლავიშების სია
ფაილებთან მუშაობისთვის:
CTRL + N - შექმენით ახალი ფაილი
CTRL + W - ფაილის დახურვა...
CTRL + O - ფაილის გახსნა...
CTRL + SHIFT + S - შენახვა როგორც...
სკალირება
CTRL + “-“ - შემცირება
CTRL + "+" - სურათის მასტაბის გაზრდა
CTRL + 0 - სრული ეკრანის სურათი
Alt + CTRL + 0 - სურათის ბუნებრივი ზომა
CTRL + 1 - მასშტაბი 100%, ზრდის სურათს რეალურ ზომამდე
პალიტრები/პანელები:
F5 - პალიტრის პარამეტრების ფუნჯები
F7 - ფენების პალიტრა
იმუშაოს ღია დოკუმენტებიდა ფენები:
TAB - დამალვა/ჩვენება ყველა პანელის. ძალიან მოსახერხებელია, როდესაც არ არის საკმარისი სივრცე ღია დოკუმენტებთან მუშაობისას.
F - შეცვალეთ ეკრანის ჩვენების რეჟიმი, სცადეთ დააჭიროთ რამდენჯერმე.
DELETE - წაშალეთ არეალის ან მთელი ფენის შინაარსი.
CTRL + A - აირჩიეთ ყველა, ირჩევს მთელ ღია დოკუმენტს
CTRL + C - დააკოპირეთ (აკოპირებს არჩეულ ადგილს ან ფენებს ბუფერში)
CTRL + V - ჩასმა (გაცვლის ობიექტის ჩასმა დოკუმენტში)
CTRL + R - სახაზავის ჩვენება/დამალვა
CTRL + D - არჩევის გაუქმება
CTRL + H - დამალვა/აჩვენე ყველა დამხმარე ელემენტი
SHIFT + CTRL + N - ქმნის ახალ ფენას
CTRL + G - არჩეული ფენების გაერთიანება ჯგუფში.
CTRL + E - ფენის შერწყმა ქვედა ფენასთან
SHIFT + CTRL + E - ყველა ფენის გაერთიანება (შერწყმა) ერთში
ALT + SHIFT + CTRL + E - საშუალებას გაძლევთ გააერთიანოთ ყველა ფენა ერთ ფენაში, მაგრამ დარჩენილი ფენები არ გაერთიანდეს.
CTRL + T - თავისუფალი ტრანსფორმაციის შერჩეული ფენა ან შერჩევა
სინათლისა და ფერის გამოსასწორებლად:
CTRL + L - დონეების ფანჯარა.
CTRL + U - შეფერილობის/გაჯერების ფანჯარა.
CTRL + B - ფანჯარა ფერის ბალანსის რედაქტირებისთვის.
CTRL + Shift + U - გამოსახულების დესატურაცია, სურათის სწრაფად გარდაქმნა შავ-თეთრად.
CTRL + I - აბრუნებს ფერებს.
CTRL + Shift + I - აბრუნებს არჩევანს.
Hotkeys მოქმედებების გაუქმებისთვის
Ctrl + Z - ბოლო მოქმედების გაუქმება
ALT + CTRL + Z - დაბრუნდით რამდენიმე ნაბიჯით უკან, ისტორიის პირველ საფეხურამდე
Shift + CTRL + Z - დაბრუნდით ერთი ნაბიჯით წინ
ინსტრუმენტებთან მუშაობისთვის:
B - ფუნჯის ხელსაწყო
E - Eraser Tool
Q - ააქტიურებს სწრაფი ნიღბის რეჟიმს
H - ხელის ხელსაწყო. ასევე მის გასააქტიურებლად, ასევე ნებისმიერ ინსტრუმენტთან მუშაობისას, შეგიძლიათ დააჭიროთ SPACEBAR ღილაკს და არ გაათავისუფლოთ სანამ არ გაათავისუფლებთ, შეგიძლიათ იმუშაოთ ხელით)
L - ლასო ინსტრუმენტი
M - შერჩევის ინსტრუმენტი
P - კალმის ხელსაწყო
T - ტექსტური ინსტრუმენტი
V - Move Tool
ფუნჯის ზომა და სიმტკიცე:
[ - ამცირებს ფუნჯის ზომას
] - ზრდის ფუნჯის ზომას
SHIFT + [ - ამ კლავიშის კომბინაციის დაჭერით მცირდება ფუნჯის სიმტკიცე 25%-ით
SHIFT + ] - ამ კლავიშის კომბინაციის დაჭერით იზრდება ფუნჯის სიმტკიცე 25%-ით
ფერებთან და შიგთავსებთან მუშაობისთვის:
D - აყენებს ფერებს: წინა პლანზე ფერი - შავი / ფონის ფერი - თეთრი
X - ცვლის ფერებს: ცვლის წინა და ფონის ფერებს.
ALT+BACKSPACE - შეავსეთ ფართობი ან მთელი ფენა ფონის ფერით
SHIFT+BACKSPACE - შეავსეთ ფართობი ან მთელი ფენა ძირითადი ფერით
თქვენ ასევე შეგიძლიათ დანიშნოთ თქვენი Hotkeys Adobe Photoshop-ში, ამისათვის გადადით მენიუში "რედაქტირება" და აირჩიეთ ელემენტი " კლავიატურის მალსახმობები...(ან დააჭირეთ კლავიშთა კომბინაციას - ALT+SHIFT+CTRL+K).
"ფოტოშოპის სასარგებლო კლავიატურის მალსახმობების მოტყუების ფურცელი PDF ფორმატში"
სასარგებლო Photoshop კლავიატურის მალსახმობების მოტყუების ფურცელი PDF ფორმატში, ხელმისაწვდომია Adobe Photoshop-ში. თაღლითური ფურცელი შეიქმნა კენეთ სეტცერის მიერ სპეციალურად Smashing Magazine-ის ვებსაიტისა და მისი მკითხველებისთვის.
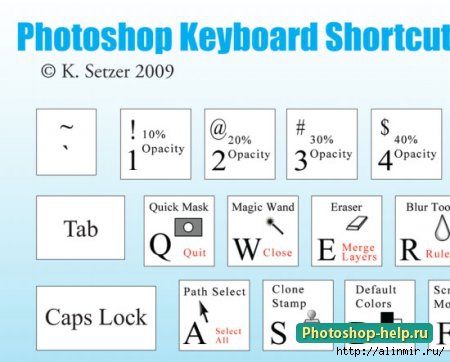
მოტყუების ფურცელი არის მაუსის ბალიშის ზომა. მას აქვს ჩვეულებრივი სტანდარტული კომპიუტერის კლავიატურა. Photoshop კლავიატურის მალსახმობები ჩამოთვლილია თითოეული ღილაკისთვის პროგრამის ხატის გამოყენებით, თითოეული ხატი დახატულია სხვადასხვა კლავიშზე. ქმედება, რომელიც შესრულდება, თუ დააჭერთ კლავიშს Ctrl კლავიშთან ერთად, მონიშნულია წითლად. მაგალითად, Photoshop-ში "t" ღილაკის დაჭერით გააქტიურდება ჰორიზონტალური ტექსტიდა თუ დააჭერთ კლავიშთა კომბინაციას Ctrl + T, შეგიძლიათ გამოიყენოთ ტრანსფორმაციის ინსტრუმენტი.
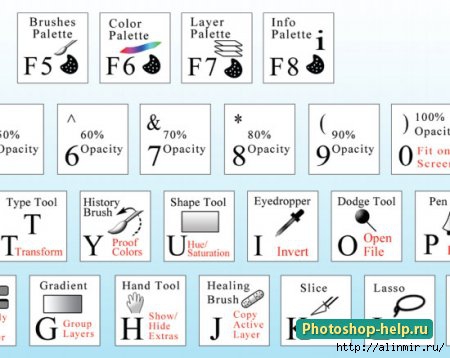
რა თქმა უნდა, შეგიძლიათ გამოიყენოთ ეს PDF მოტყუების ფურცელი თქვენი ყველა პროექტისთვის სრულიად უფასოდ და ყოველგვარი შეზღუდვის გარეშე. თუმცა, თქვენ არ შეგიძლიათ მისი გაყიდვა, გაქირავება ან საზოგადოებრივი სარგებლობის გამოყენება. გთხოვთ, პატივი სცეთ ავტორის ნაშრომს და ბმული ამ სტატიაზე, თუ გსურთ გაავრცელოთ მოტყუების ფურცელი.
მთავარი მენიუს ბრძანებები ქვემენიუ ფაილი ახალი ახალი Ctrl+N გახსნა... გახსენით Ctrl+O დათვალიერება... დათვალიერება Shift+Ctrl+O გახსნა როგორც... გახსნა როგორც Alt+Ctrl+O რედაქტირება ImageReady-ში რედაქტირება ImageReady Shift +Ctrl+ M დახურვა დახურვა Ctrl+W დახურვა ყველა დახურვა ყველა Alt+Ctrl+W შენახვა შენახვა Ctrl+S შენახვა როგორც... შენახვა როგორც Shift+Ctrl+S შენახვა ვებისთვის... შენახვა ვებისთვის Alt+Shift+Ctrl+ S აღდგენა.. F12 ფაილის ინფორმაციის დაბრუნება... ფაილის ინფორმაცია Alt+Ctrl+I გვერდის დაყენება... გვერდის დაყენება Shift+Ctrl+P ნახვა და ბეჭდვა... ბეჭდვა წინასწარი გადახედვით Alt+Ctrl+P ბეჭდვა... ამობეჭდვა Ctrl+P ბეჭდვა ერთი ეგზემპლარი ბეჭდვა ერთი ასლი Alt+Shift+Ctrl+P გასვლა Ctrl+Q ქვემენიუ რედაქტირება გაუქმება/გამეორება გაუქმება/გამეორება Ctrl+Z ნაბიჯი წინ ნაბიჯი წინ Shift+Ctrl+Z ნაბიჯი უკან ნაბიჯი უკან Alt +Ctrl+Z გამარტივება... Fade Shift+Ctrl+F ამოჭრა Ctrl+X, F2 დააკოპირეთ დააკოპირეთ Ctrl+C, F3 დააკოპირეთ შერწყმული მონაცემები კოპირება შერწყმული Shift+Ctrl+C ჩასვით ჩასვით Ctrl+V, F4 ჩასვით ჩასვით Shift+Ctrl+V შევსება... შევსება Shift+F5 უფასო ტრანსფორმაცია უფასო ტრანსფორმაცია Ctrl+T ხელახლა გამოყენება ტრანსფორმაციის ხელახლა ტრანსფორმაცია Shift+Ctrl+T ფერის პარამეტრები... ფერის პარამეტრები Shift+Ctrl+K კლავიატურის მალსახმობები... კლავიატურის მალსახმობები Alt +Shift+Ctrl+K პარამეტრები>ზოგადი ... Preferences>General Ctrl+K Submenu Image Correction>Levels... Levels Ctrl+L ხმის ავტომატური კორექტირება ავტომატური დონის კორექტირება Shift+Ctrl+L ავტომატური კონტრასტი ავტომატური კონტრასტი Alt+Shift+ Ctrl+L ავტომატური ფერის კორექტირება ავტომატური ფერის შეცვლა+Ctrl+ B მრუდები... მრუდები Ctrl+M ფერების ბალანსი... ფერის ბალანსი Ctrl+B ელფერი/გაჯერება... ელფერი/გაჯერება Ctrl+U დესატურატი დესატურატი Shift+Ctrl+ U ინვერსია ინვერსია Ctrl+I ქვემენიუ ფენა ახალი > ფენა... Layer Shift+Ctrl+N კოპირება ახალ ფენაში Layer via Copy Ctrl+J ახალ ფენაზე ამოჭრა ფენა Cut-ის მეშვეობით Shift+Ctrl+J შექმენით ამოჭრილი ნიღაბი Clipping Mask Ctrl+G გაუქმება clipping mask Release Clipping Mask Shift+Ctrl+ G Edit> Bring to Front Bring to Front Shift+Ctrl+] Bring Forward Bring Forward Ctrl+] Bring Back გაგზავნა უკან Ctrl+[ უკან გაგზავნა Shift+Ctrl+[ ფენების შერწყმა ფენების შერწყმა Ctrl+E ხილული ფენების შერწყმა შერწყმა ხილული Shift+Ctrl+E ქვემენიუ ყველა მონიშვნა Ctrl+A მონიშვნის გაუქმება მონიშვნის გაუქმება Ctrl+D ხელახლა არჩევა ხელახლა აირჩიეთ Shift+Ctrl+D ინვერსიული Shift+Ctrl+I ბუმბული... ბუმბული Alt+Ctrl+D ან Shift+F6 ქვემენიუ ფილტრი ბოლო ფილტრი ბოლო ფილტრი Ctrl+F ამონაწერი. .. ამოიღეთ Alt+Ctrl+X პლასტიკური... Liquify Shift+Ctrl+X Pattern Maker... Pattern Maker Alt+Shift+Ctrl+X ქვემენიუ იხილეთ Proof Colors Ctrl+Y ფერების ჩვენება CMYK გამის გარეთ გაფრთხილება Shift +Ctrl+Y გაზარდეთ მასშტაბირება Ctrl++ ან Ctrl+= შემცირება შემცირება Ctrl+- სრულ ეკრანზე ჩვენება ეკრანზე მორგება Ctrl+0 რეალური ზომა რეალური პიქსელები Alt+Ctrl+0 დამხმარე ელემენტები აჩვენეთ Ctrl+H სამიზნე ბილიკი სამიზნე ბილიკი Shift+Ctrl+H ბადის ბადე Ctrl+" სახელმძღვანელო სახელმძღვანელო Ctrl+; სახაზავები სახაზოები Ctrl+R Snap Snap Shift+Ctrl+; ჩაკეტილი სახელმძღვანელო ჩაკეტვის სახელმძღვანელო Alt+Ctrl+; ქვემენიუ ფანჯრის ინფორმაცია ინფორმაცია F8 Brushes Brushes F5 ოპერაციები Alt+F9 Layers Layers F7 Color Color F6 ქვემენიუ დახმარება Photoshop დახმარება TOOLS Rectangular Marquee Tool Rectangular Marque M Oval Marquee Tool Elliptical Marque M Move Tool Move V Lasso Tool Lasso L მართკუთხა ლასოს ხელსაწყო პოლიგონალური ლასო L მაგნიტური ხელსაწყო Lasso მაგნიტური ლასო L Magic Wand Tool Magic Wand W Frame Selection Tool Crop Tool S K Healing Brush Tool სამკურნალო ფუნჯი J Patch Tool Patch J Replace Tool ფერის შეცვლა J Brush Tool Brush B ფანქარი ხელსაწყო ფანქარი B შტამპი ხელსაწყო Clone Stamp S ნიმუში ბეჭედი ხელსაწყო Patern Stamp S ისტორია ფუნჯი ინსტრუმენტის ისტორია ფუნჯი Y ისტორია ფუნჯი ხელსაწყო ხელოვნების ისტორია ფუნჯი Y საშლელი ხელსაწყო Eraser E ფონის Eraser Tool ფონის Eraser E Magic Eraser Tool Magic Eraser E Gradient Tool Gradient G Fill Tool Paint Bucket G Blur Tool Blur R Sharpen Tool Sharpen R Smudge Tool " Smudge R Dodge Tool Dodge O Burn Tool Burn O Sponge Tool აირჩიეთ Sponge O გზა ინსტრუმენტის ბილიკის შერჩევა ჰორიზონტალური ტიპის ხელსაწყო ჰორიზონტალური ტიპის T ინსტრუმენტი " ვერტიკალური ტექსტი" ვერტიკალური ტიპი T ჰორიზონტალური ტიპის ნიღბის ხელსაწყო ჰორიზონტალური ტიპის ნიღაბი T ვერტიკალური ტექსტური ნიღაბი ხელსაწყო ვერტიკალური ტიპის ნიღაბი T კალამი ხელსაწყო კალამი P უფასო კალმის ხელსაწყო Feeform კალამი P მართკუთხედი ხელსაწყო მართკუთხედი U მართკუთხედი ინსტრუმენტი მომრგვალებული ოთხკუთხედი U ელიფსის ხელსაწყო ელიფსი U პოლიგონის ხელსაწყო პოლიგონი U Line ხელსაწყო U უფასო ფორმის ხელსაწყო მორგებული ფორმა U კომენტარის ხელსაწყო შენიშვნები N აუდიო ხელსაწყო აუდიო ანოტაცია N თვალის სათვალთვალო ხელსაწყო თვალის ამოვარდნილი I ფერადი საცნობარო ხელსაწყო ფერის ნიმუში I სახაზავი ხელსაწყო ზომა I ხელის ხელსაწყო ხელი H მასშტაბის ხელსაწყო მასშტაბირება Z წინა/ფონის ფერი ნაგულისხმევი წინა პლანზე/ნაგულისხმევი ფონის ფერები D წინა პლანზე/ფონის ფერების გადართვა წინა/ფონის ფერები X ჩართვა/გამორთვა სტანდარტული/გამორთვა სტანდარტული სწრაფი ნიღბის რეჟიმები Q ჩართვა/გამორთვა ეკრანის რეჟიმების გადართვა F გამჭვირვალეობის შენარჩუნება გადართვა გამჭვირვალობის შენარჩუნება შემცირება ფუნჯის ზომის გაზრდა ფუნჯის ზომა ] ფუნჯის სიხისტის შემცირება ფუნჯი წინა ფუნჯი, შემდეგი ფუნჯი შემდეგი ფუნჯი. პირველი ფუნჯი
მოგესალმებით ყველას, ძვირფასო მკითხველო მეგობრებო! მაქს მეტელევი კვლავ დაუკავშირდა, მზე ანათებს გარეთ, ცხელა, ივლისი, კარგი განწყობა და, რა თქმა უნდა, კიდევ ერთი სასარგებლო სტატია ძალიან კარგ და სასარგებლო თემაზე - კლავიშების 50 ეფექტური კომბინაცია Photoshop-ში.
ცხელი კლავიშების გამოყენებით, შეგიძლიათ თითქმის ნებისმიერ პროგრამაში მუშაობა უფრო სწრაფი და მოსახერხებელი გახადოთ.
Photoshop –
კომპლექსური პროგრამა დიდი თანხაფუნქციები და კომბინაციები გასაღებები ვ ფოტოშოპიდაეხმარება როგორც დამწყებს, ასევე პროფესიონალებს სწრაფად შეეგუონ მას და ნავიგაციაში მიიღონ.
- Tab ღილაკი მალავს ხელსაწყოთა ზოლს და პალიტრებს, ხოლო Shift+Tab მალავს მხოლოდ პალიტრებს.
- ორჯერ დააწკაპუნეთ ნაცრისფერ ფონზე, რათა გამოჩნდეს "ღია" დიალოგური ფანჯარა.
- Alt+Ctrl+A შეარჩევს ყველა ფენას.
- CapsLock-ის დაჭერით შეგიძლიათ შეცვალოთ კურსორი ჯვარზე.
- F კლავიშის დაჭერით შეგიძლიათ შეცვალოთ ეკრანის რეჟიმი: ნორმალური, ფარული პანელით Windows ამოცანებიდა სრულ ეკრანზე.
- ფუნჯით ან ფანქრით სწორი ხაზის დახატვა: მოათავსეთ წერტილი ერთ უბანზე, შემდეგ დააჭირეთ Shift და დააწკაპუნეთ მეორეზე - გამოჩნდება სწორი ხაზი.
- ნებისმიერ ინსტრუმენტთან მუშაობისას დააჭირეთ Ctrl-ს და ის გადაიქცევა Move Tool-ად (Move) - ასევე შეგიძლიათ დარეკოთ V ღილაკით.
- ნებისმიერ ინსტრუმენტთან მუშაობისას დააჭირეთ და ხანგრძლივად გააჩერეთ spacebar და ის გადაიქცევა Hand Tool-ად (Hand) - ასევე შეგიძლიათ დარეკოთ H ღილაკით.
- Ctrl-ის და + ან – კომბინაცია ადიდებს და ამცირებს შესაბამისად.
- Eyedropper Tool-ის გამოყენებით, გეჭიროთ Alt და დააწკაპუნეთ ფონის ფერის შესარჩევად
- მოქმედებების სერიის გასაუქმებლად გამოიყენეთ კომბინაციები Ctrl+Alt+Z და Ctrl+Shift+Z
- ჩარჩო ხელსაწყოს (Crop Tool) გამოყენებით, შეგიძლიათ გაზარდოთ ტილოს ზომა მისი უბრალოდ გაჭიმვით
- შექმენით არჩეული ფენის ასლი – Ctrl+J
- ხილული ფენების შერწყმა – Ctrl+Shift+E. კომბინაცია Ctrl+Shift+Alt+E დააკოპირებს ხილულ ფენებს და აერთიანებს მათ ერთ ახალ შრეში.
- მონიშვნის გაუქმება – Ctrl+D. თქვენ შეგიძლიათ დააბრუნოთ არჩევანი Ctrl+Shift+D გამოყენებით
- Shift და + ან Shift და – გამოყენებით შეგიძლიათ შეცვალოთ ფენების შერწყმის რეჟიმი.
- გამჭვირვალობის, ინტენსივობის და ექსპოზიციის მნიშვნელობები ფუნჯისთვის, შტამპისთვის და ა.შ. შეიძლება შეიცვალოს უბრალოდ კლავიატურაზე სასურველი ნომრის აკრეფით.
- ყველა ფენის დასამალად, გარდა ამჟამინდელისა, დააწკაპუნეთ „თვალზე“ დაჭერით Alt.
- შექმენით კლიპის ნიღაბი: აირჩიეთ ფენა, დააწკაპუნეთ Alt-ზე ამ ფენასა და მის ზემოთ მდებარე საზღვარზე.
- ინსტრუმენტთა პანელზე აირჩიეთ „ახალი ფენის შექმნა“ ბრძანება, გეჭიროთ Alt, რათა გამოჩნდეს პარამეტრების ფანჯარა ახალი ფენისთვის.
- ინსტრუმენტთა პანელზე ბრძანების „შექმნა“ არჩევით ახალი არხი", გეჭიროთ Alt ალფა არხის შესაქმნელად.
- Move Tool-ს აქვს შესაძლებლობა ავტომატურად შეარჩიოს ფენა პარამეტრებში დაწკაპუნების პოზიციიდან გამომდინარე.
- სახელმძღვანელო კოორდინატთა შკალაზე საწყისი შეიძლება დაყენდეს ნებისმიერ ადგილას. გზამკვლევი ბადის ზედა მარცხენა კუთხეში არის კვადრატი გადაკვეთის წერტილოვანი ხაზებით. დააწკაპუნეთ იქ მაუსის მარცხენა ღილაკით, გეჭიროთ და სადაც გაათავისუფლებთ, დაიწყება კოორდინატების დათვლა. როგორც ხედავთ, Photoshop-ში არა მხოლოდ კლავიშთა კომბინაციები შეიძლება იყოს სასარგებლო, არამედ მარტივი ცოდნა იმის შესახებ, თუ სად და რატომ შეგიძლიათ დააჭიროთ მაუსს.
- როდესაც შექმენით ბილიკი Pen Tool-ით, შეგიძლიათ დამალოთ და კვლავ აჩვენოთ იგი Ctrl+Shift+H კომბინაციის გამოყენებით.
- Ctrl+Tab კომბინაცია იცვლება სხვადასხვა ფანჯრებიდა სურათები.
- ძალიან პოპულარული და სასარგებლო კლავიატურის მალსახმობი Photoshop-ში: Shift+Alt - გაძლევთ საშუალებას შეასრულოთ მრავალი დავალება პროპორციულად, შერჩეული ფრაგმენტის ცენტრიდან.
- Move Tool-ის გამოყენებისას, ხანგრძლივად დააჭირეთ Alt-ს და გადაიტანეთ რაიმეს დასაკოპირებლად. Shift+Alt კომბინაციის გამოყენებით შეგიძლიათ მარტივად გადაიტანოთ გამოსახულება გიდების გასწვრივ (Grid).
- Photoshop-ში ჯერ კიდევ არ არის კლავიატურის მალსახმობები ყველა ოპერაციისთვის, ამიტომ ჩვენ ასევე მოგცემთ სხვა რჩევებს. დასკანერებული სურათის ჰორიზონტისა და დაკბილული კიდეების გასასწორებლად გამოიყენეთ Ruler Tool, შემდეგ უნდა დახაზოთ ხაზი გამოსახულების მრუდის გასწვრივ, შემდეგ გაუშვით Image > Image Rotation > Arbitrary და პროგრამა ავტომატურად შეარჩევს ბრუნვის კუთხის მნიშვნელობებს. . დააჭირეთ OK და სურათი ბრუნავს.
- კოორდინატთა მასშტაბის დასამალად ან საჩვენებლად (წესების პანელი), დააჭირეთ Ctrl+R.
- Ctrl+E აერთიანებს მიმდინარე ფენას და მის ქვეშ არსებულ ფენას.
- ფუნჯის, შტამპის და სხვა ხელსაწყოების დიამეტრი შეიძლება შეიცვალოს "[" და "]" დაჭერით.
- Zoom Tool-ზე ორჯერ დაწკაპუნებით აბრუნებს გამოსახულების მასშტაბს 100%-მდე, ხოლო Hand Tool-ზე ის ჭიმავს სურათს ეკრანის გასწვრივ.
- სამუშაო ფენის შეცვლა – Alt+[ ან ].
- სამუშაო ფენის გადატანა – Ctrl+[ ან ].
- გიდების დამალვა (ბადე) – Ctrl+H. ეს არის ასევე Photoshop-ის ერთ-ერთი უნივერსალური კლავიატურის მალსახმობი და მისი გამოყენება შესაძლებელია მთელი რიგი ოპერაციების შესასრულებლად.
- შეცვალეთ წინა პლანის ფერი და ფონის ფერი - X.
- დააყენეთ წინა პლანის ფერი და ფონის ფერი ნაგულისხმევად (შავი და თეთრი) - D კლავიში.
- Photoshop-ის ზოგიერთი მალსახმობი მუშაობს მხოლოდ გარკვეული ინსტრუმენტებისთვის. ფუნჯთან მუშაობისას დააჭირეთ F5 - გამოჩნდება პანელი ფუნჯის პარამეტრებით.
- გეჭიროთ Ctrl და დააწკაპუნეთ ფენის ხატულაზე Layers პანელში და შეირჩევა ამ ფენის შიგთავსი.
- გეჭიროთ Alt და დააწკაპუნეთ ფენის ნიღბის ხატულაზე ამ ნიღბის შინაარსის სანახავად.
- შავი ნიღბის შესაქმნელად დააწკაპუნეთ ღილაკზე შექმნა ნიღაბი და დააჭირეთ Alt-ს.
- ძალიან სასარგებლო თვისება– ფენების დაჯგუფება, აირჩიეთ სასურველი ფენები და დააჭირეთ Ctrl+G.
- Ctrl + Shift + N - შექმენით ახალი ფაილი. Ctrl+Shift+Alt+N – შექმენით ახალი ფაილი ამ სამუშაო ფაილში.
- თქვენ შეგიძლიათ შეცვალოთ ხელსაწყოს სიმტკიცე ისევე, როგორც გამჭვირვალობა: ჩაწერეთ რიცხვი, მაგრამ გეჭიროთ Shift.
- Burning Tool-ის ან Dodge Tool-ის გამოყენებით, დააჭირეთ Alt-ს, რომ შეცვალოთ ისინი.
- ტექსტის აკრეფისას დააჭირეთ Enter-ს ახალი ხაზიდა Ctrl+Enter ტექსტის დასასრულებლად.
- როდესაც ფენას გადაიტანთ სხვა სურათზე, იქმნება მისი ასლი. თუ გადაადგილებისას დააჭირეთ Shift-ს, სურათი განთავსდება ზუსტად ცენტრში.
- ფილტრის ეფექტი მისი გამოყენების შემდეგ შეიძლება „დარბილდეს“ - Shift+Ctrl+F.
- შექმენით ფენის ნიღბის ასლი - გადაიტანეთ იგი სხვა ფენაში Alt-ის დაჭერით.
- გადაიტანეთ ვერტიკალური გზამკვლევი (Grid) ჰორიზონტალურად და საპირისპირო თანმიმდევრობით: აირჩიეთ Move Tool და დააწკაპუნეთ სახელმძღვანელოზე Alt-ის დაჭერისას.
