Microsoft word 2007-ს აქვს რამდენიმე ვარიანტი დოკუმენტში ჩარჩოს ჩასართავად. მაგალითად, შეგიძლიათ გამოიყენოთ როგორც ფონის სურათიან დაამატეთ პერსონალური დიზაინი დოკუმენტში ჩასმული ფოტოსთვის. კიდევ ერთი ვარიანტია გამოიყენოთ მისი კვადრატული ფორმა, როგორც ზოგადი ფონი. იმის გასაგებად, თუ როგორ უნდა ჩასვათ ჩარჩო Word 2007-ში, თქვენ უნდა შეისწავლოთ მენიუ დოკუმენტის ზედა მთავარ მენიუში და იპოვოთ ყველა ეს ვარიანტი.
მეთოდი ნომერი 1 - ყველაზე გავრცელებული
- შეგიძლიათ ჩასვათ MS Word-ში წინასწარ დაინსტალირებული სურათის სახით. დააწკაპუნეთ გვერდის ზედა ნაწილში მდებარე ჩანართზე "ჩასმა" და შემდეგ დააჭირეთ ღილაკს "სურათი". აირჩიეთ ჩარჩოს ტიპი საძიებო ველიდან, რომელიც გამოჩნდება წინა ეტაპზე. აირჩიეთ სასურველი ჩარჩო მასზე ორჯერ დაწკაპუნებით.
- გახსენით თქვენი ფოტო რედაქტირების ხელსაწყოები, რათა მოათავსოთ ჩარჩო თქვენს დოკუმენტში ფოტოზე ორჯერ დაწკაპუნებით ფოტოზე. ზედა ნაწილში თქვენ შეძლებთ იხილოთ რამდენიმე ჩარჩო, რომელთაგან არჩევანის გაკეთება შეგიძლიათ. დააწკაპუნეთ მასზე, რომლის ჩასმა გსურთ ფოტოს გარშემო. შეცვალეთ საზღვრის ფერი "Image Borders"-ზე დაწკაპუნებით და სასურველი მნიშვნელობის არჩევით.
- ჩასვით ხაზები, რომლებიც განსაზღვრავენ ჩარჩოს ფორმას Shapes ინსტრუმენტის გამოყენებით, რომელიც მდებარეობს ჩასმა ჩანართზე. დააწკაპუნეთ ღილაკზე „ფორმები“ სანახავად იმ ვარიანტების არჩევანი, რომლებიც შეიძლება გამოყენებულ იქნას საფუძვლად. დააწკაპუნეთ თქვენს მიერ არჩეულ ფორმაზე, რომ ჩასვათ იგი თქვენს დოკუმენტში. როგორც ხედავთ, ეს მეთოდი საკმაოდ აადვილებს ჩარჩოს გაკეთებას Word 2007-ში.
მეთოდი ნომერი 2 - ყველაზე სწრაფი
თქვენ შეგიძლიათ დაამატოთ ჩარჩო სწრაფი წვდომის ხელსაწყოების პანელის გამოყენებით.
- გახსნა" Word პარამეტრები» Office ღილაკიდან და აირჩიეთ პარამეტრები.
- იპოვეთ ყველა ბრძანება მენიუდან აირჩიეთ ბრძანებები. აქ თქვენ შეძლებთ აირჩიოთ ჩარჩო და OK-ზე დაწკაპუნების შემდეგ დოკუმენტი განახლდება.
მეთოდი ნომერი 3 - როგორ ჩავსვათ ჩარჩო Word 2007-ში ვებ გვერდის ფორმატში

- აირჩიეთ ახალი ჩანართი Office ღილაკის ქვეშ ცალკე დოკუმენტის შესაქმნელად. დააწკაპუნეთ ღილაკზე New Boundary ღილაკის ზემოთ სწრაფი წვდომის ხელსაწყოთა ზოლზე. გვერდი გაიყოფა ჰორიზონტალურად. აიღეთ გამყოფის კურსორი და გადაიტანეთ იგი ზევით ვიწრო ზედა ჩარჩოს შესაქმნელად.
- დააწკაპუნეთ მაუსის მარჯვენა ღილაკით ზედა ნაწილში, რომ შეცვალოთ მიღებული ფაილის თვისებები. შეცვალეთ სახელი და შეიყვანეთ საზღვრის საკუთრების პარამეტრები სპეციალურ ჩანართზე. დააწკაპუნეთ OK. Word 2007-ში ჩარჩოს ჩასმის ეს მეთოდი ყველაზე ხშირად გამოიყენება ლოგოსა და ვებსაიტის მენიუს შესაქმნელად.
მეთოდი ნომერი 4 - ჩარჩო ტექსტში

იმისდა მიუხედავად, რომ ზემოთ აღწერილი ინსტრუქციები განკუთვნილია Word 2007 ვერსიისთვის, მათი გამოყენება შესაძლებელია პროგრამის ნებისმიერ გამოცემაში. ერთადერთი, რაც გასათვალისწინებელია, არის მენიუს ელემენტების ადგილმდებარეობა და სახელი, რომლებიც შეიძლება განსხვავდებოდეს.
იმისათვის, რომ გააკეთოთ ჩარჩო Word 2003-ში, გჭირდებათ მონიშნეთგვერდი მასზე დაჭერით.
ჩნდება ფანჯარა იგივე სახელით. მასში გადავდივართ მეორე ჩანართზე, ” გვერდი“, სადაც ჩვენ ვირჩევთ საჭიროს პარამეტრებიჩარჩოსთვის. 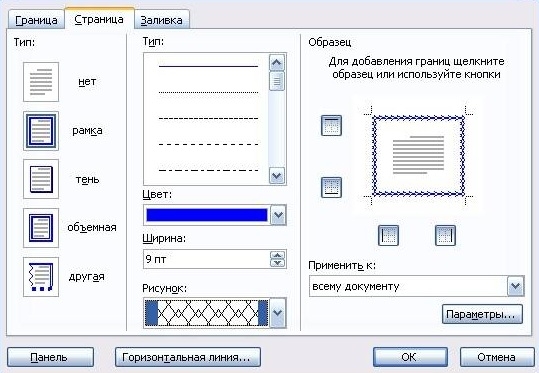
აქ შეგიძლიათ დააყენოთ ფერიდა სისქეხაზები. ღილაკები მარჯვნივ მიუთითებენ ფურცლის რომელ მხარეს განთავსდება ჩარჩო. სიაში " ტიპი"შეიძლება აირჩიოს ფორმახაზები - ორმაგი, მყარი ან წერტილოვანი. " ნახატი» საშუალებას გაძლევთ დააყენოთ ჩარჩო ერთ-ერთი განმეორებადი შაბლონის ნიმუშით.
ჩარჩოს ფურცლის საზღვრებთან შედარებით გადასატანად, თქვენ უნდა დააჭიროთ ღილაკს " Პარამეტრები„ვ უფლებაქვედა კუთხე. 
ჩარჩოები Word-ში 2007, 10, 13
2007 წლის ვერსიის შემდეგ პროგრამის ინტერფეისი მნიშვნელოვნად შეიცვალა. ახლა ჩარჩოს შესაქმნელად, თქვენ უნდა იპოვოთ განყოფილება " გვერდის განლაგება"და დააწკაპუნეთ" გვერდის საზღვრები». 
2013 წლის ვერსიიდან დაწყებული, ეს ღილაკი გადატანილია " დიზაინი».
ფანჯარა, რომელიც გამოჩნდება, არაფრით განსხვავდება მისი წინა ვერსიებისგან. ყველაფერს აჩვენებს ხელმისაწვდომი ვარიანტები: ხაზის ტიპი, ფერი და სიგანე, დიზაინის შესაძლებლობა განმეორებითი ნიმუშით და მხარეები, რომლებზეც ჩარჩო იქნება ნაჩვენები. 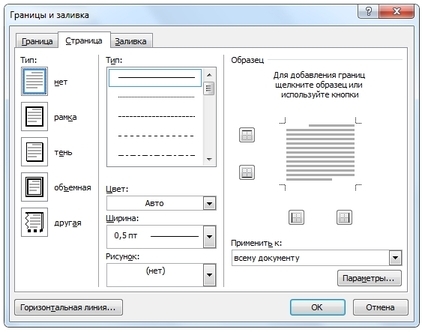
ლამაზი ჩარჩო სურათიდან
დოკუმენტის ჩარჩო შეიძლება გაკეთდეს არა მხოლოდ უშუალოდ ამისათვის განკუთვნილი საშუალებების გამოყენებით, არამედ სურათებით, რაც საშუალებას გაძლევთ მნიშვნელოვნად განასხვავოთ დოკუმენტის დიზაინი.
ამისათვის თქვენ უნდა გადმოწეროთ თქვენთვის სასურველი სურათი შესაბამის ფორმატში. რაც უფრო დიდია გამოსახულება, მით უფრო ნათელი და ლამაზი იქნება ის დაბეჭდვისას.
შემდეგი გჭირდებათ ჩასმაგადმოწერილი სურათი ფურცელზე. ეს შეიძლება გაკეთდეს მენიუში " ჩასმა", ნივთის არჩევა" ნახატი“ ან უბრალოდ გადმოთრევითფაილი პროგრამის ფანჯარაში. 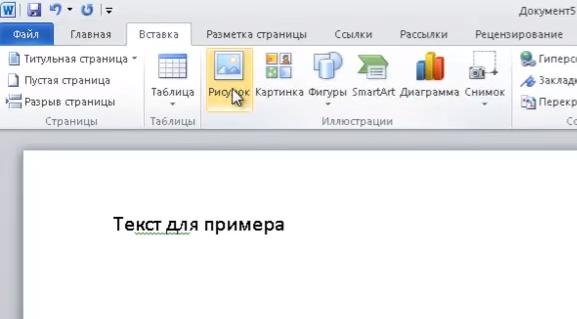
ამის შემდეგ დაგჭირდებათ მონიშნეთდააწკაპუნეთ სურათზე, დააწკაპუნეთ მასზე მარჯვენა ღილაკით და აირჩიეთ ” ზომა და პოზიცია» კონტექსტური მენიუდან. 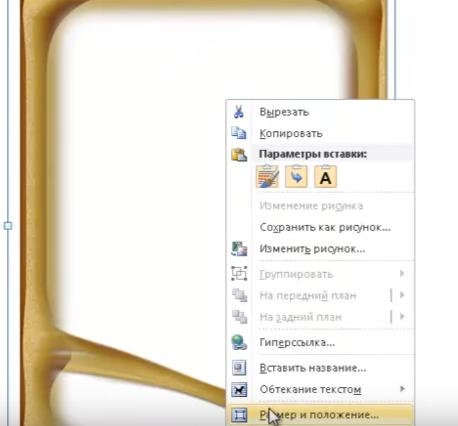
ამომხტარ ფანჯარაში გადადით " ტექსტის შეფუთვა"და აირჩიეთ ელემენტი" ტექსტის მიღმა». 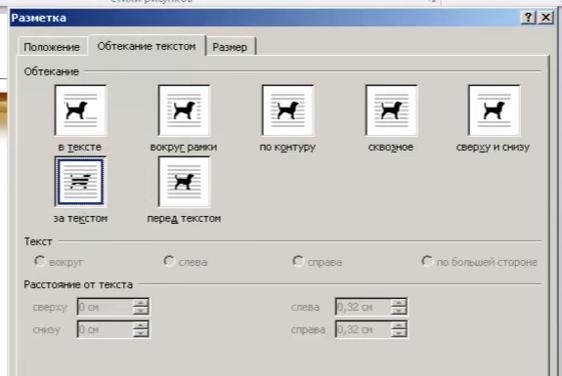
ახლა სურათი არ გადაფარავს აკრეფილ ტექსტს და დარჩება ჩართული ფონზე. გარდა ამისა, იგი არ არის მიბმული ფურცლის საზღვრებთან და თავისუფლად შეუძლია გადაადგილება ძალიან კიდეებზე.
თუ სურათი არ შეესაბამება ზომას, შეგიძლიათ გაჭიმვაგამოჩენილი "კუთხებისთვის". კუთხეებში წერტილები იცვლის ზომას პროპორციების შენარჩუნებისას, ხოლო გვერდებზე წერტილები გადაჭიმულია ვერტიკალურად ან ჰორიზონტალურად.
Word-ს აქვს მრავალი ინსტრუმენტი, რომლითაც შეგიძლიათ თქვენი დოკუმენტების სწორად და ლამაზად ფორმატირება. უფრო მეტიც, კარგად შესრულებული დოკუმენტის დიზაინი ბევრს იტყვის იმაზე, თუ ვინ შეადგინა იგი. მაგალითად, თქვენ ზუსტად არ იცით როგორ გავაკეთოთ ჩარჩო Word-ში, Word 2007-ში ჩარჩოს გამოყენება შესაძლებელია მოხსენების შედგენისას ან ასოს, ცხრილის დაწერისას და ასევე შეიძლება მისი გამოყენება ერთ აბზაცზე ან მთელ გვერდზე.
შესახებ ცოდნა როგორ შევქმნათ ლამაზი ჩარჩო, გამოგადგებათ საკურსო ნაშრომის, ესეს ან დისერტაციის მომზადებისას.
თქვენ შეგიძლიათ დაამშვენოთ ჩარჩო "საზღვრები და შევსების" გამოყენებით
3. ზევით გამოსულ ფანჯარაში არის 3 ჩანართი: „საზღვარი“, „გვერდი“, „შევსება“.
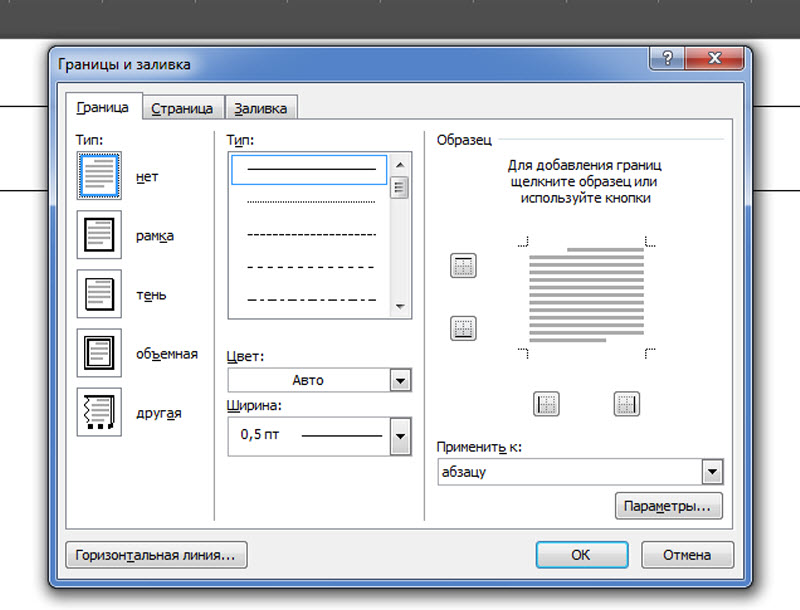
აქ ვირჩევთ ხაზის ტიპს და ჩარჩოს დიზაინს
აბზაცის ჩარჩო
ახლა ჩვენ პირდაპირ დავიწყებთ იმის გაცნობას, რომ როგორ გავაკეთოთ ჩარჩო Word-ში. ვთქვათ, უნდა გამოვყოთ მხოლოდ აბზაცი ჩარჩოთი. ჩვენ ვირჩევთ მას მაუსის მარცხენა ღილაკით და ვირჩევთ ჩანართს "საზღვრები". პირველ სვეტში აირჩიეთ კადრის ტიპი: ჩრდილით ან მოცულობით და დააწკაპუნეთ არჩეულ ტიპზე. მეორე სვეტში აირჩიეთ ხაზის ტიპი, რომელიც გამოყენებული იქნება ჩარჩოს დასახაზად და ასევე დააწკაპუნეთ ხაზის არჩეულ ტიპზე. მესამე სვეტი აჩვენებს მაგალითს, თუ როგორი იქნება ჩარჩო აბზაცის გარშემო. თქვენ ასევე შეგიძლიათ აირჩიოთ ფერი ხაზისთვის. ბოლოში ითხოვს "მიმართვა აბზაცს"? თუ თქვენი აბზაცი თავდაპირველად არჩეულია, ჩარჩო იქნება მასზე. თუ არ მონიშნეთ თქვენთვის საჭირო აბზაცი, მაშინ ჩარჩო იქნება ბოლოზე.
ამ ფანჯრის მესამე ჩანართს ეწოდება "შევსება". ამ ფუნქციის გამოყენებით თქვენ შეგიძლიათ ნებისმიერი ფერი მიანიჭოთ ჩარჩოს შიდა ზედაპირს. თქვენ ასევე შეგიძლიათ აირჩიოთ ლამაზი ნიმუში და გამოიყენოთ ფონი ნიმუშისთვის. თუ ჩარჩოში მოცემული ტექსტი შეიცავს სხვადასხვა ბლოკებს, შეგიძლიათ გამოიყენოთ ორიგინალური ჰორიზონტალური ხაზები, მაგალითად:
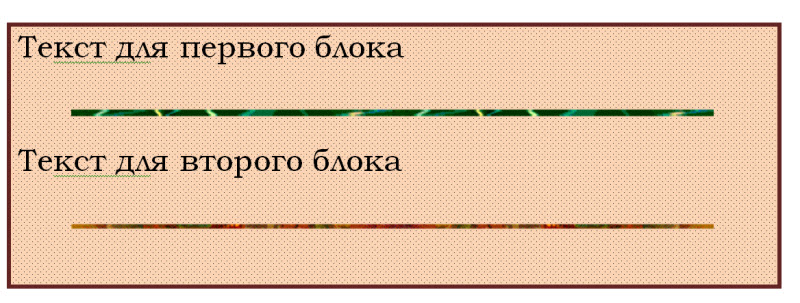
თქვენ შეგიძლიათ შექმნათ ჩარჩო Word-ში შემდეგნაირად:
ან შეგიძლიათ გააკეთოთ ეს: ამ ფანჯარაში, პირველ სვეტში, დააწკაპუნეთ „ჩარჩო“, აირჩიეთ მისთვის ხაზის ფორმა, შევსება და ნიმუში. შემდეგ იწყებ მასში აკრეფას და ჩარჩო, მითითებულ ფერთან და ხაზთან ერთად, გაიზრდება ტექსტის მატებასთან ერთად.
ყურადღება მიაქციეთ ჩაღრმავებას ნაბეჭდი ტექსტიდან. თუ ჩარჩოს უფრო დიდს გახდით, ის უფრო შთამბეჭდავი იქნება. დააჭირეთ "OK".
სრული გვერდის ჩარჩო საკურსო ნაშრომებისთვის.
ახლა მოდით გავეცნოთ როგორ გავაკეთოთ ჩარჩო მთელ გვერდზე Word-ში. გადადით ისევ - "ქვედა საზღვარი" - "საზღვრები და ივსება". ახლა ჩვენ შევდივართ მეორე ჩანართში "გვერდი". პირველ სვეტში დააწკაპუნეთ „ჩარჩოზე“, შეგიძლიათ აირჩიოთ „ჩრდილით“ ან „მოცულობით“. მეორე სვეტში აირჩიეთ ჩარჩოს ხაზის ტიპი და დააწკაპუნეთ მასზე. ტექსტიდან ასევე ვირჩევთ ფერს და შეწევას. გამოიყენეთ ღილაკი "მიმართვა". გაითვალისწინეთ, რომ ეს ჩარჩო შეიძლება გამოყენებულ იქნას ყველა ან მხოლოდ ერთ გვერდზე. ეს შეიძლება შეირჩეს. ასევე დააჭირეთ "OK".
როგორ მივიღოთ მზა ჩარჩო კურსიდა აბსტრაქტული, ახსნილი ამ ვიდეოში.
Word ტექსტური რედაქტორი იმდენად მოქნილია, რომ სურვილის შემთხვევაში შეგიძლიათ შექმნათ მასში სარეკლამო ბუკლეტი, და კიდევ ლამაზი. ხელსაწყოსა და ნახატის დახმარებით შეგიძლიათ გააკეთოთ მისალოცი ბარათები და მარტივი კოლაჟები. თუ თქვენ გაქვთ სურვილი და ფანტაზია, შეგიძლიათ იმავე Word-ში შექმნათ სავიზიტო ბარათები, სერთიფიკატები და თუნდაც ფერადი ელექტრონული. ბევრი ადამიანი იყენებს Word-ს მხოლოდ როგორც ტექსტის რედაქტორი, და მეტი არაფერი, უბრალოდ დაამატეთ ჩარჩო და იგივე მარტივი ტექსტური დოკუმენტი გახდება ბევრად უფრო საინტერესო და მიმზიდველი.
მე გაჩვენებთ, თუ როგორ უნდა დაამატოთ ჩარჩო დოკუმენტს ტექსტის მაგალითის გამოყენებით. Microsoft-ის რედაქტორი Word 2010. მათთვის, ვისაც ჯერ კიდევ აქვს კომპიუტერზე დაინსტალირებული ძველი Word 2003 ვერსია, შეგიძლიათ წაიკითხოთ ეს. და 2007 წლის ვერსიიდან დაწყებული, შეგიძლიათ მიჰყვეთ ამ სტატიას.
გადადით ჩანართზე გვერდის განლაგებადა აირჩიეთ ინსტრუმენტი, რომელსაც ეწოდება გვერდის საზღვრები.
თუ გსურთ ჩარჩოს გაკეთება მხოლოდ კონკრეტული აბზაცის ან ტექსტის ბლოკისთვის, მაშინ უმჯობესია გადახვიდეთ ჩანართზე საზღვარი.
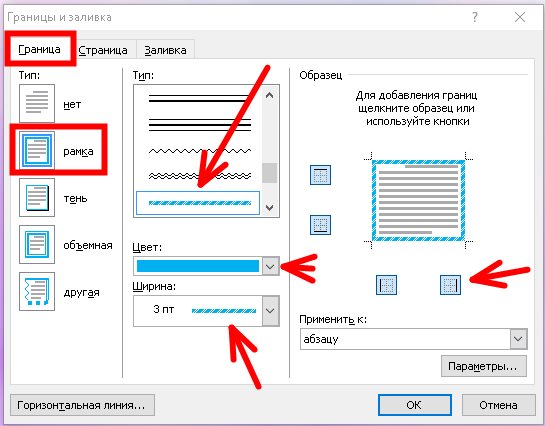
თუ თქვენ გჭირდებათ ჩარჩო მთელი ფურცლისთვის ან თუნდაც დოკუმენტისთვის, მაშინ დარჩით ჩანართზე გვერდი. კონკრეტული აბზაცის, ბლოკის ან მთელი გვერდისთვის ჩარჩოს შექმნის პროცესი ზუსტად იგივეა.
აირჩიეთ ტიპიმომავალი ჩარჩოს ხაზები, ფერი, სიგანედა როგორ გამოვიყენოთ იგი (მთელ ფურცელზე ან უბრალოდ აბზაცზე).
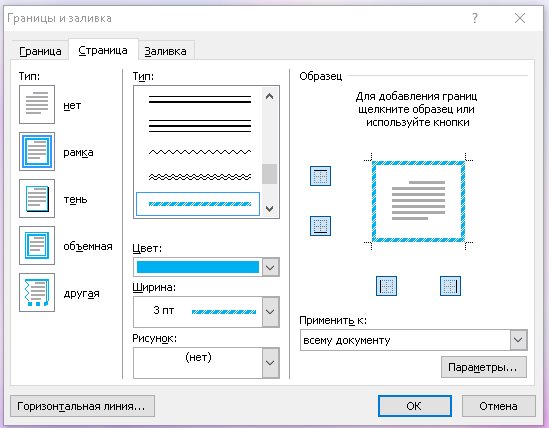
ველში, სადაც ნაჩვენებია თქვენი მომავალი ჩარჩოს ნიმუში, არის კვადრატები მარცხნივ და ქვედა მხარეს, რომლებზე დაწკაპუნებით შეგიძლიათ დაამატოთ ან ამოიღოთ გვერდითი, ზედა და ქვედა საზღვრები.
ჩანართზე გვერდიარის კიდევ ერთი საინტერესო ფუნქცია ნახატი. თუ დააწკაპუნებთ გვერდით მდებარე პატარა შავ ისარს, გამოჩნდება ჩამოსაშლელი სია ნაძვის ხეების, გულების, ვაშლების და ა.შ. აირჩიეთ ნახატი და ნახეთ, რა შეგიძლიათ მოიფიქროთ.
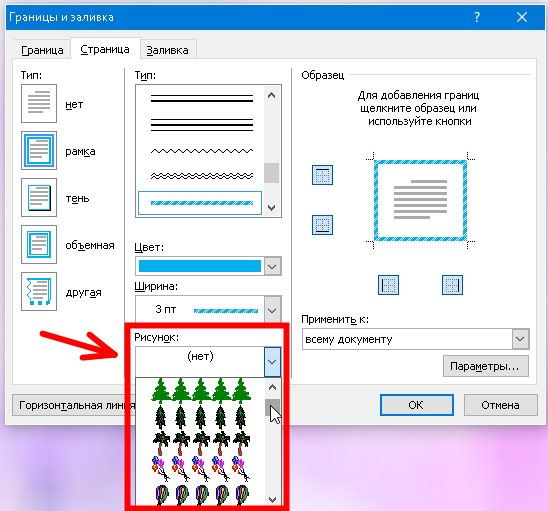
ასევე არის საინტერესო ღილაკი ქვედა მარცხენა მხარეს Ჰორიზონტალური ხაზი, რომლითაც შეგიძლიათ დოკუმენტში სწორ ადგილას გააკეთოთ ლამაზი გამყოფი ხაზი. მის შექმნამდე მთავარია კურსორის განთავსება იმ ადგილას, სადაც უნდა იყოს.

კარგად, ჩვენ გადავხედეთ სხვა ინსტრუმენტს ჩვენი შემოქმედებისთვის. ვიმედოვნებ, რომ ჩარჩო არაერთხელ გამოგადგებათ თქვენს საქმიანობაში.
კარგი დღე ყველას, ჩემო ძვირფასო მეგობრებო და ჩემი ბლოგის სტუმრებო. ჩემს დღევანდელ სტატიაში მინდა გითხრათ, თუ როგორ უნდა ჩასვათ ჩარჩო Word-ში თქვენი დოკუმენტის გარდაქმნისთვის. სინამდვილეში, ეს ძალიან კარგია და ამაში არაფერია რთული, მაგრამ არსებობს განსხვავებები ოფისის სხვადასხვა ვერსიაში.
როგორ გააკეთოთ ჩარჩო Word 2013-ში
ჯერ უნდა გავხსნათ ჩვენი ტექსტური რედაქტორი, რის შემდეგაც გადავდივართ დიზაინის ჩანართზე. არხში, მარჯვენა მხარეს, დააწკაპუნეთ ნივთზე "გვერდის საზღვრები". და შემდეგ აირჩიეთ ჩანართი, რომელიც გვაინტერესებს.
ყველა გვერდისთვის
როცა შეკერავდი "გვერდის საზღვრები"გადადით "გვერდი" ჩანართზე. იქ ნახავთ ინდივიდუალური პარამეტრები, რომელიც გავრცელდება თქვენი დოკუმენტის ყველა ფურცელზე. ანუ, დასაწყისისთვის, მოდით ავირჩიოთ ტიპი, მაგალითად მოცულობითი. ახლა მოდით ავირჩიოთ ნებისმიერი ტიპის ხაზი, მაგალითად, როგორც ჩემს ეკრანის სურათზე. და რა თქმა უნდა, არ დაგავიწყდეთ სასურველი ფერისა და სისქის არჩევა. თქვენ ასევე შეგიძლიათ აირჩიოთ ცალკე ნახატი, მაგრამ მე არ მომწონს არცერთი მათგანი).
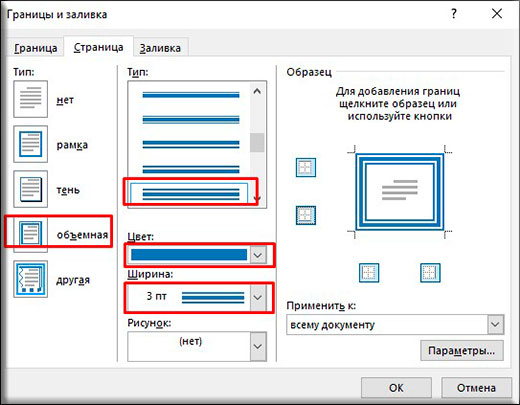
ნახეთ, რა მივიღე, როდესაც ავირჩიე 3D საზღვრის ტიპი, თამამი ხაზის ტიპი, ლურჯი ფერი, 3 pt სიგანე და გამოვიყენე იგი მთელ დოკუმენტზე.
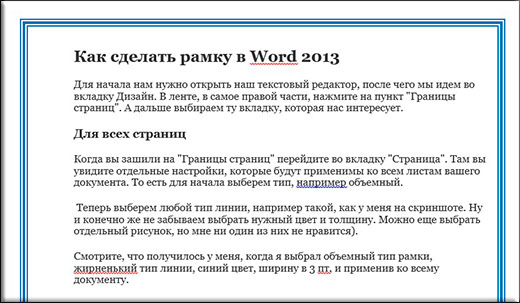
ტექსტის კონკრეტული ნაწილისთვის
მაგრამ თუ გსურთ არა მთელი დოკუმენტის, არამედ ტექსტის მხოლოდ გარკვეული ნაწილის ჩარჩოში ჩასმა, მაშინ უნდა აირჩიოთ ეს ნაწილი და შემდეგ გადადით ზემოთ მოცემულ პუნქტზე, უბრალოდ გადადით "საზღვრები" ჩანართზე. არსი აქ ზუსტად იგივეა, მაგრამ თქვენ ამ ყველაფერს მხოლოდ დოკუმენტის მხოლოდ ნაწილს მიმართავთ.
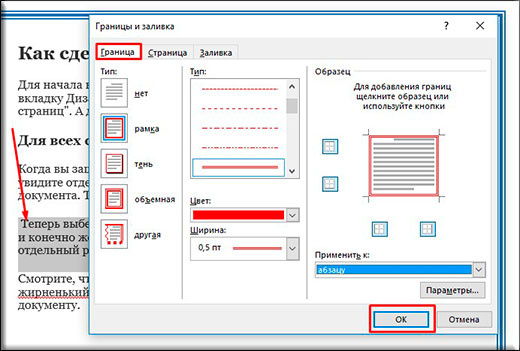
ნახეთ, რა მივიღე, როდესაც ავირჩიე კონკრეტული აბზაცი და გამოვიყენე წითელი საზღვრების პარამეტრები.

ისე, როგორც უკვე მიხვდით, ჩარჩოს მოსაშორებლად, თქვენ უბრალოდ უნდა დააყენოთ ტიპი "არა". Სულ ეს არის).
WORD-ის სხვა ვერსიები
თუ თქვენ ხართ Office-ის ადრინდელი ვერსიების ამაყი მფლობელი, მაშინ მოგიწევთ ცოტა სხვაგვარად შესვლა.
Word 2007-ში და 2010-ში ყველაფერი ზუსტად იგივე ხდება, თქვენ უბრალოდ უნდა გახსნათ ჩანართი. "გვერდის განლაგება", და არა „დიზაინი“, როგორც ეს იყო წინა მაგალითში. კარგად, მაშინ ისევ ეძებთ ნივთს "გვერდის საზღვრები"და გააკეთე ყველაფერი ისე, როგორც ადრე.
Word 2003-ში მთელი პროცესი ზუსტად იგივეა, გარდა იმისა, რომ თქვენ უნდა მოძებნოთ მენიუს პუნქტი "ფორმატი" რედაქტორის ზედა ნაწილში და აირჩიოთ ელემენტი ჩამოსაშლელი მენიუდან. "საზღვრები და დაჩრდილვა".
მზა ჩარჩოები
ჩაშენებული ჩარჩო რედაქტორის გარდა, შეგიძლიათ გამოიყენოთ მზა გადაწყვეტილებები, რომლებიც მარტივად შეგიძლიათ იპოვოთ ინტერნეტში.
მაგალითად, თუ თქვენ გჭირდებათ ჩარჩოები GOST-ის მიხედვით, შეგიძლიათ ჩამოტვირთოთ ისინი. როდესაც არქივი ჩამოიტვირთება, გახსენით იგი. იქ ნახავთ ფაილს Forms_A4.dot. ეს იქნება ჩარჩო შაბლონი. მაგრამ არ იჩქაროთ მისი გახსნა ასე. დააკოპირეთ ის საქაღალდეში, სადაც დაინსტალირებული გაქვთ Office STARTUP საქაღალდეში. ახლა თქვენ გაქვთ ყველაფერი დაინსტალირებული.
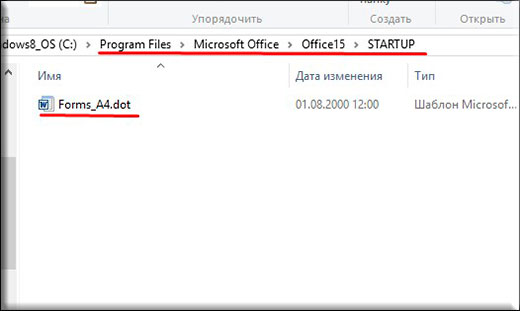
გადადით Word-ზე. ჩვენ შევნიშნეთ, რომ როდესაც თქვენ შექმენით ახალი დოკუმენტი, გამოჩნდა ელემენტი: "უსაფრთხოების გაფრთხილება". ის ყოველთვის აკეთებს ამას გარე მონაცემების დაკავშირებისას. Ეს კარგია. უბრალოდ დააწკაპუნეთ "კონტენტის ჩართვა".
ახლა გადადით დანამატების მენიუში. იქ ნახავთ ჩვენს გადმოწერილ მონაცემებს, რომლებიც ახლახან დავაკოპირეთ ოფისის საქაღალდეში. ნებისმიერ მოწოდებულ შაბლონზე დაწკაპუნებით ნახავთ, თუ როგორ ჯდება იგი დაუყოვნებლივ დოკუმენტში ყველა წესის მიხედვით.
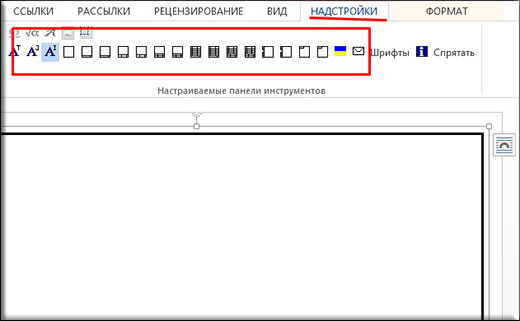
ყოველი შემთხვევისთვის საქაღალდეში ვდებ სპეციალურ შრიფტს ამ ფორმატის ფორმებისთვის. ეს შრიფტი.
შაბლონიანი ჩარჩოები
გარდა ზემოაღნიშნულისა, მე გირჩევთ გამოიყენოთ სხვა მეთოდი დოკუმენტის გასაფორმებლად, კერძოდ, ჩატვირთოთ გარე ნიმუშიანი ჩარჩოები. არსებითად, ეს მხოლოდ სურათებია ფორმატში PNGთან გამჭვირვალე ფონი. თქვენ შეგიძლიათ ჩამოტვირთოთ ისინი.
ახლა დაუბრუნდით თქვენს ტექსტურ რედაქტორს, მოძებნეთ მენიუ „ჩასმა“, აირჩიეთ „ნახაზი“ და შემდეგ მოძებნეთ ის ფაილები, რომლებიც ახლახან გადმოწერეთ.
დიახ, და არ დაგავიწყდეთ დააწკაპუნოთ მარჯვენა ღილაკიდააწექით ამ ჩარჩოზე და აირჩიეთ "Picture Format", შემდეგ გადადით "Layout" ჩანართზე და შემდეგ დააყენეთ "Behind text". ახლა თქვენ შეგიძლიათ დაწეროთ ის, რაც გსურთ ამ ჩარჩოში და ასევე გადაიტანოთ ის, როგორც თქვენთვის შესაფერისია.
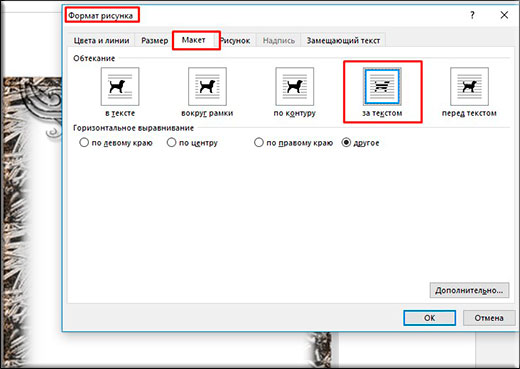
რა თქმა უნდა, ისინი არ ჯდება მთელ ფურცელზე, მაგრამ ყოველთვის შეგიძლიათ დაჭიმოთ ისინი და გადაიტანოთ ისე, როგორც გჭირდებათ.

ისე, როგორც ჩანს, ეს არის ყველაფერი, რაც დღეს მინდა გითხრათ იმის შესახებ, თუ როგორ უნდა ჩასვათ ჩარჩო Word-ში. ვიმედოვნებ, რომ ბევრ თქვენგანს ეს ინფორმაცია გამოადგება. ასე რომ, მოუთმენლად ველი თქვენს ნახვას ჩემს ბლოგზე. ხშირად გადაამოწმეთ. Ნახვამდის!
პატივისცემით, დიმიტრი კოსტინი.
