როგორ დავაყენოთ ეკრანმზოგი თქვენს სამუშაო მაგიდაზე?
როგორ დააინსტალიროთ ეკრანმზოგი თქვენს სამუშაო მაგიდაზე
გამოთქმა, რომ დააინსტალიროთ ეკრანმზოგი თქვენს სამუშაო მაგიდაზე, შეიძლება გაიგოთ ორი გზით!
ვარიანტი ნომერი პირველი:
ჩამოტვირთეთ ეკრანმზოგი და დააინსტალირეთ ეკრანმზოგი, მაგალითად, ეკრანმზოგი მატრიცა! რომელიც დაინსტალირებულია ისე, როგორც ჩვეულებრივი პროგრამა.
ვარიანტი ნომერი ორი:
თქვენ გაქვთ კომპიუტერი, რომელზეც უბრალოდ უნდა დააინსტალიროთ ეკრანმზოგი თქვენს სამუშაო მაგიდაზე. დააყენეთ ეკრანმზოგი ავტომატურად ჩაირთვება გარკვეული დროის უსაქმურობის შემდეგ, როცა მასზე არ მუშაობთ.
დააწკაპუნეთ სამუშაო მაგიდაზე, აირჩიეთ პერსონალიზაცია.
ჩვენ მივდივართ ჩანართზე კომპიუტერზე გამოსახულების და ხმის შეცვლისთვის. ჩვენ მივდივართ ქვედა მარჯვენა კუთხეში - splash ეკრანზე.
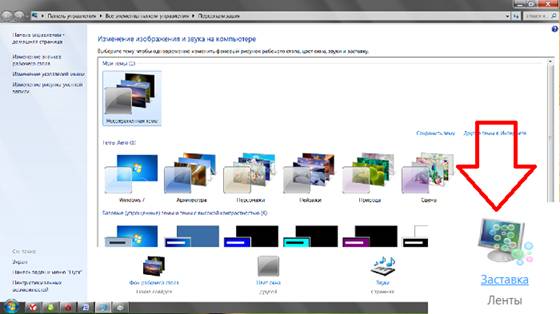
გამოდის ახალი ფანჯარა, ჩამოსაშლელ მენიუში უკვე არის წინასწარ დაინსტალირებული სქრინსეივერები Windows-ში.
აირჩიეთ ეკრანმზოგი, რომლის დაყენება გსურთ თქვენს სამუშაო მაგიდაზე. იმის სანახავად, თუ როგორ გამოიყურება, დააჭირეთ გადახედვის ღილაკს. ღილაკი - პარამეტრები, მუშაობს მხოლოდ სქრინსეივერებისთვის, რომლებშიც თქვენ უნდა დააყენოთ საქაღალდე სანახავად. მათ შორისაა ფოტოალბომის ეკრანმზოგი და ფოტო სქრინსევერი. მათში თქვენ უნდა დააყენოთ პარამეტრები, საქაღალდე ფოტოების ადგილმდებარეობისთვის.
რამდენიმე წუთის განმავლობაში უმოქმედობისას, ოპერაციულ სისტემას შეუძლია ავტომატურად დამალოს ეკრანის შიგთავსი და დაფაროს იგი ფერადი სპრეის ეკრანით. წარსულში, სპრეის ეკრანები გამოიყენებოდა ფოსფორის დაწვის თავიდან ასაცილებლად იმ ადგილებში, რომლებიც ექვემდებარებოდნენ ელექტრონების მუდმივ, ხანგრძლივ ზემოქმედებას. ამიტომ, უკვე დიდი ხანია ჩვეულებრივია დინამიური (ტრანსფორმირებადი) გამოსახულების გამოყენება ეკრანმზოგად.
დღეს სქრინსეივერების როლი განსხვავებულია. ფოსფორის დაწვა აღარ ემუქრება თანამედროვე მონიტორებს და ეკრანმზოგი იცავს ინფორმაციას ცნობისმოყვარე თვალებისგან.
სქრინსეივერების დამოუკიდებლად შექმნა პროგრამირების უნარებს მოითხოვს. ეს არ არის მარტივი ამოცანა, ამიტომ ბევრი იყენებს მზა სქრინსეივერებს. Screensavers-ის მცირე კოლექცია შედის დაინსტალირებული Windows 7 სისტემაში, სხვები შეგიძლიათ იხილოთ ინტერნეტში, მაგალითად, screensavers.ru-ზე.
ეკრანმზოგი ჩვეულებრივ ჩაირთვება ავტომატურად, თუ კომპიუტერი უმოქმედოა გარკვეული დროის განმავლობაში. ის შეირჩევა და კონფიგურირებულია ეკრანის დამზოგის ჩანართზე Screen Properties დიალოგურ ფანჯარაში. კომპიუტერზე დაინსტალირებული ოპერაციული სისტემის ყველა ეკრანმზოგი შეგიძლიათ იხილოთ ჩამოსაშლელ სიაში. სიაში თქვენ უნდა აირჩიოთ სასურველი ეკრანმზოგი და დააყენოთ ინტერვალის დრო.
ზოგჯერ საჭიროა აიძულოთ ეკრანმზოგი ჩართოთ. ამისათვის შეგიძლიათ გამოიყენოთ ღილაკი View Screensaver ჩანართზე. ეკრანმზოგი ასევე შეიძლება გაუშვათ როგორც პროგრამა. ეკრანმზოგის ფაილები ინახება C:\Windows საქაღალდეში და აქვთ სახელის გაფართოება. SCR. მათ გასაშვებად შეგიძლიათ გამოიყენოთ დიალოგური ფანჯარა Run the program (Start - Run).
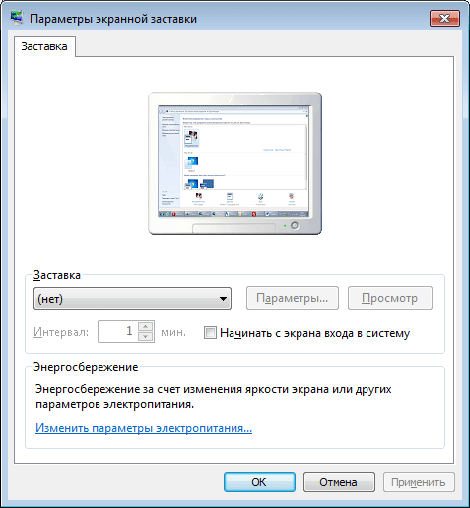
იმისათვის, რომ კომპიუტერის ეკრანის დაცვა ცნობისმოყვარე თვალებისგან სრული იყოს, აუცილებელია, რომ ვერც ერთმა აუტსაიდერმა ვერ შეძლოს ეკრანის გადატვირთვა. ეს შესაძლებელია მხოლოდ მაშინ, როდესაც მომხმარებლის ანგარიში დაცულია პაროლით. "კომპიუტერზე წვდომის შეზღუდვა." დასაცავად, ეკრანის დამზოგის ჩანართზე, ეკრანის თვისებების დიალოგურ ფანჯარაში, აირჩიეთ ველი. დაიწყეთ მისასალმებელი ეკრანით.
როცა კომპიუტერს დატოვებთ, ჩართეთ ეკრანმზოგი. თუ მის გამორთვას ცდილობთ, მისასალმებელი ეკრანი გაიხსნება. სესიაზე შესასვლელად პაროლი უნდა შეიყვანოთ.
ეკრანმზოგის გამოყენების ნაცვლად, შეგიძლიათ დაბლოკოთ კომპიუტერი კლავიშების კომბინაციის დაჭერით WIN+L
- მოვლენებზე მინიჭებული ხმის ეფექტები.
რომლის მეშვეობითაც შეგიძლიათ დამიკავშირდეთ და შემოგთავაზოთ თემა სტატიისთვის, რომლის ნახვაც გსურთ. დღეს სპეციალურად ჩემი მკითხველის თხოვნით ვაქვეყნებ სტატიას, რომელიც ამ გზით დამიკავშირდა და მთხოვა დამეწერა სტატია, თუ როგორ უნდა დავსვა ფოტო სქრინსეივერზე.
უპირველეს ყოვლისა, OS-ის (ოპერაციული სისტემის) ჩატვირთვის შემდეგ ჩვენ ვხედავთ ზუსტად დესკტოპს, ამიტომ ყველას სურს ფონის სურათის დადება. ეს პროცედურა ხორციელდება რამდენიმე გზით ყველა ოპერაციულ სისტემაში. დღეს ჩვენ განვიხილავთ დესკტოპის ფონის დაყენების მაგალითს windows კონტროლი XP, კიდევ ბევრი იყენებს მას თავის კომპიუტერებზე, რადგან ახალი სისტემების აპარატურა არ "იზიდავს", ისევე როგორც OS 7 და Windows 10.
ცოტა ადრე მეგობარმა მთხოვა ამ თემაზე სტატიის დაწერა, მისი წყალობით მანამდე დავწერე სხვადასხვა სტატიები. არც ამჯერად ვიტყვი უარს.
ფოტო ან სურათი სამუშაო მაგიდაზე დაინსტალირებულია Windows XP-ის ხელმძღვანელობით მინიმუმ ორი გზით:
პირველი გზა:
*დააწკაპუნეთ დააწკაპუნეთ მარჯვენა ღილაკითმაუსი (RMB) ნებისმიერ თავისუფალ სივრცეში სამუშაო მაგიდაზე და აირჩიეთ "თვისებები"

*Display Properties ფანჯარა გაიხსნება. გადადით "Desktop" ჩანართზე 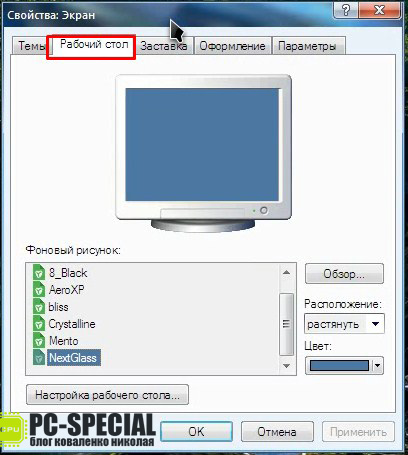
* ვპოულობთ ველს „ფონური სურათი“. მას უკვე აქვს სხვადასხვა ნაგულისხმევი ნახატები. 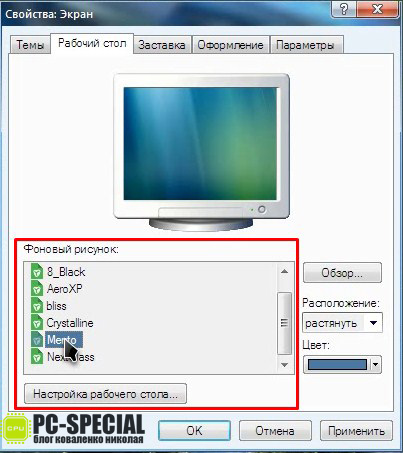
* სიიდან თქვენთვის სასურველის არჩევის შემდეგ, შეგიძლიათ დააყენოთ მისი მდებარეობა ეკრანზე შესაბამის "ჩასაშლელ" მენიუში. 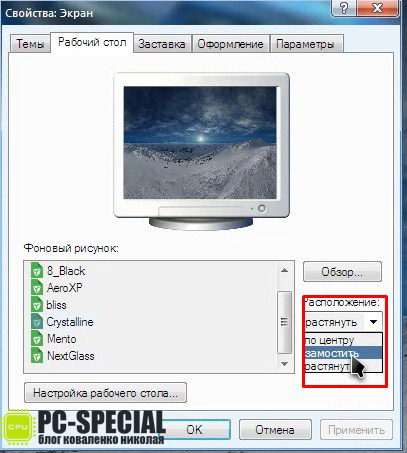
რა უნდა გააკეთოთ, თუ გსურთ განათავსოთ თქვენი საკუთარი ან გადმოწერილი სურათი? ამ შემთხვევაში ყველაფერი ძალიან მარტივია. გახსენით სურათი ან ფოტო, რომელიც გსურთ იხილოთ ეკრანზე და სადმე, დააწკაპუნეთ მაუსის მარჯვენა ღილაკით, აირჩიეთ პუნქტი "დამზადება" ფონის ნიმუშისამუშაო მაგიდა". 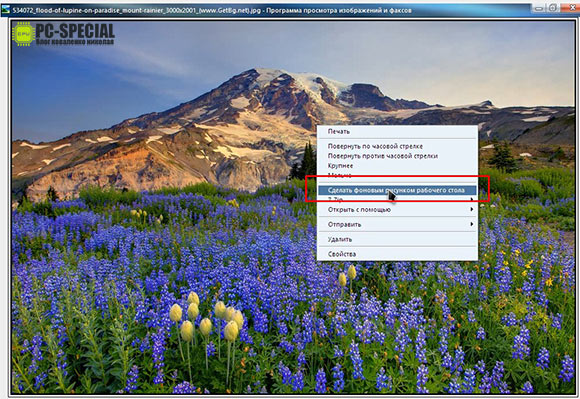
იგივე პროცედურა windows 7-ში ტარდება ოდნავ განსხვავებულად:
* RMB სამუშაო მაგიდაზე და აირჩიეთ "პერსონალიზაცია" 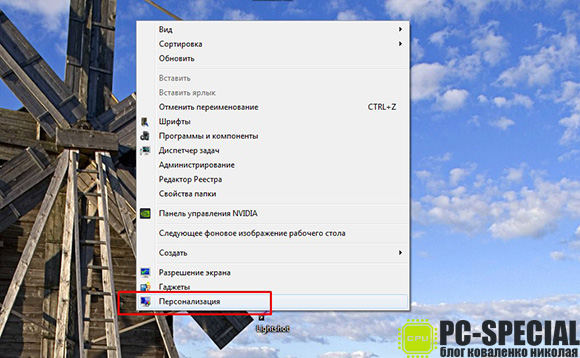
* ფანჯარაში, რომელიც იხსნება, შეგიძლიათ აირჩიოთ ნაგულისხმევი თემა. 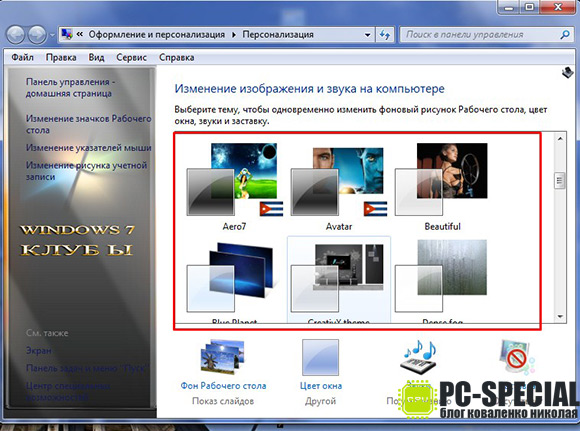
თემის არჩევით იცვლება ფონის სურათი, ფანჯრის ფერი, ხმები და ეკრანმზოგი. 
ასევე, თემის არჩევისას, ფონი იცვლება იმით, რაც მისი ნაწილია.
*თუ გსურთ აირჩიოთ დესკტოპის მუდმივი ფონი, მაშინ ამისთვის, თემის არეალის ქვემოთ, არის მენიუ „Desktop Background“. 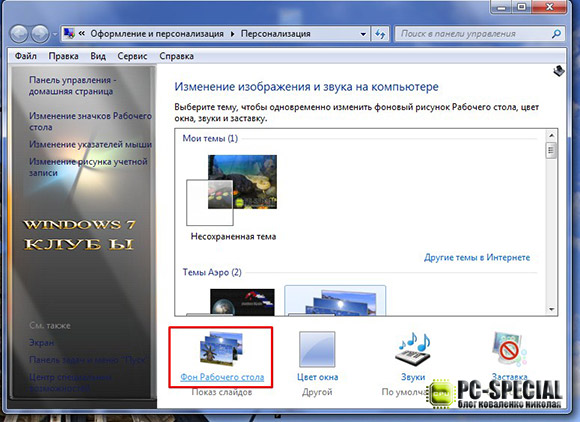
* ამ მენიუში გადასვლით ჩვენ გვეძლევა შესაძლებლობა ავირჩიოთ ფონის სურათი. დააჭირეთ ღილაკს "Browse" ველში "Image Location" და აირჩიეთ გზა სურათისკენ, შემდეგ დააწკაპუნეთ "Save Changes". 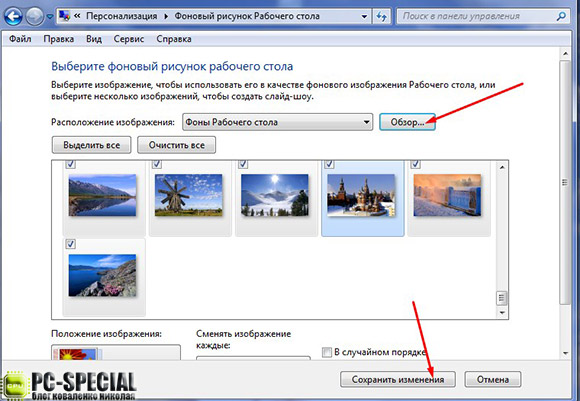
*თუ თქვენ მიუთითებთ მთლიან საქაღალდეს შერჩეული ფოტოებით (ნახატებით), მაშინ ყველა მათგანი შეიცვლება განსაზღვრული დროის ინტერვალის შემდეგ. 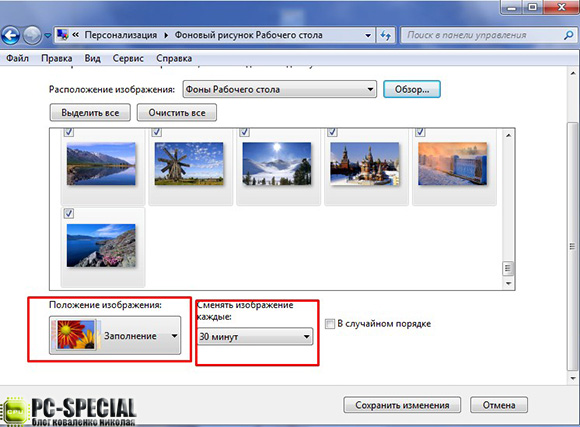
*გამოსაშლელი მენიუში „Change image every“ სურათის შეცვლის დროის არჩევის გარდა, ასევე არის მენიუ „Image Position“, როგორც Windows XP-ში.
Windows 10-ში თქვენი ფოტოს ეკრანის დაყენების გზა ასევე მარტივია:
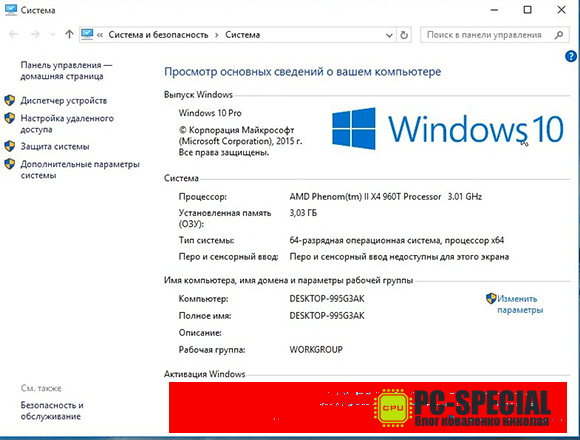
*აქაც არის „პერსონალიზაცია“. ჩვენ ვირჩევთ მას ისევე, როგორც Windows 7-ში: RMB დააწკაპუნეთ ნებისმიერ ადგილას სამუშაო მაგიდაზე და იპოვნეთ სასურველი ნივთი. 
* ფანჯარაში, რომელიც იხსნება, აირჩიეთ "ფონი" მარცხნივ. 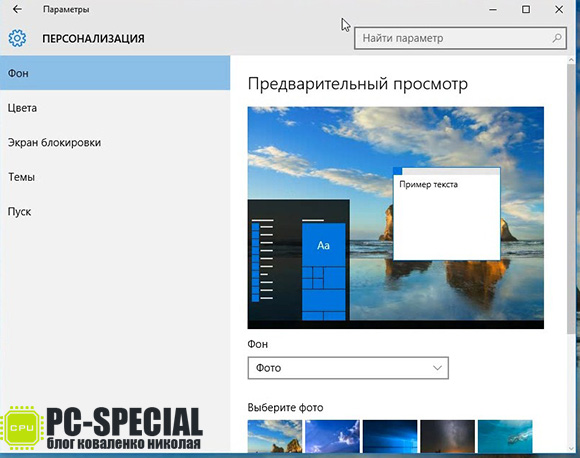
*ფანჯრის მარჯვენა ნაწილში, ჩამოსაშლელი სიიდან, აირჩიეთ თქვენი შეხედულებისამებრ, რა გამოიყენოთ: ფოტო, მყარი ფერი ან სლაიდ შოუ. 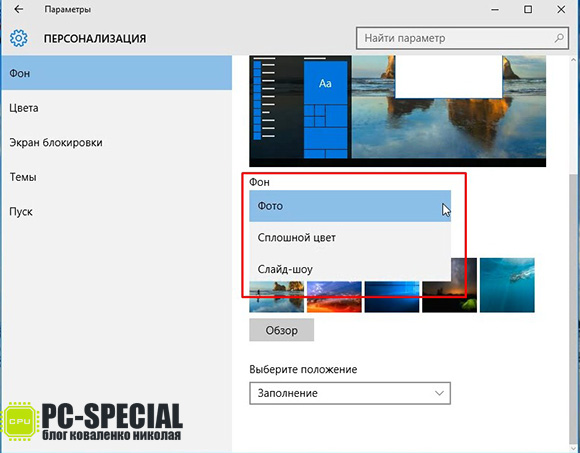
*„ფოტოს“ არჩევისას, ჩვენ გვთავაზობენ ზოგიერთ მათგანს ნაგულისხმევად, ან შეგიძლიათ გამოიყენოთ ღილაკი „დათვალიერება“ სასურველ ფოტომდე გზის დასაყენებლად. 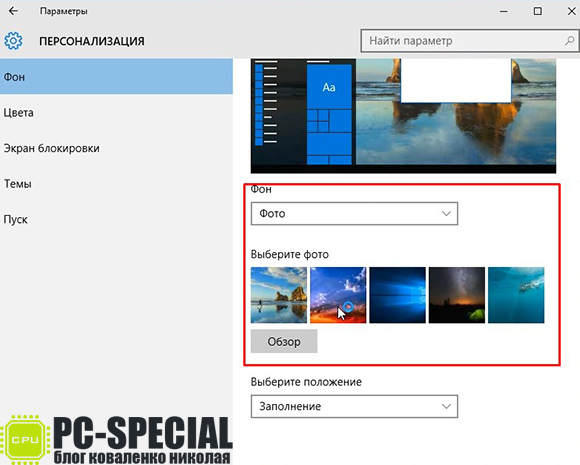
* კომპიუტერზე სურათის ნახვისას სტანდარტული "ფოტოების" გამოყენებით 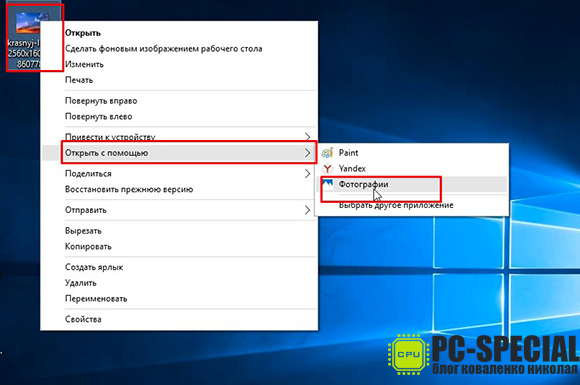
ეს OS იძლევა ნანახი ფოტოების ფართო გამოყენების საშუალებას. კონტროლის მენიუ ნაჩვენებია ქვემოთ მოცემულ ეკრანის სურათზე: 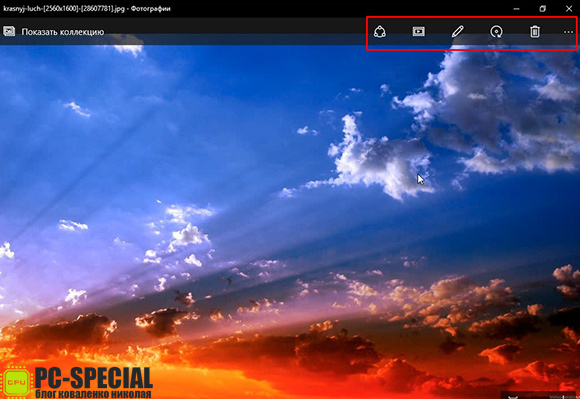
*შეგიძლიათ „გააზიაროთ“ სურათი სოციალურ ქსელში. ქსელები, თუ გაქვთ წვდომა ინტერნეტზე. 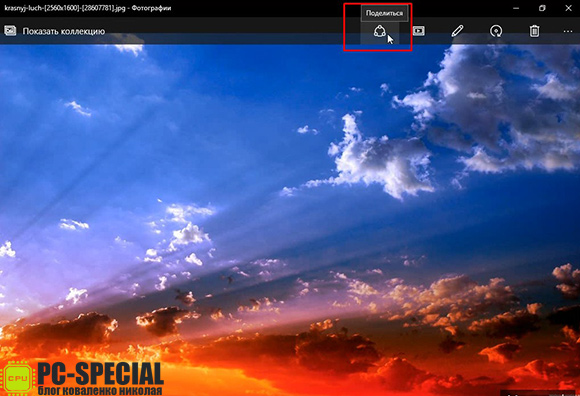
*თუ ღია ფოტოს მქონე საქაღალდეში მეტი სურათია (სურათი), მათი ნახვა შეგიძლიათ „სლაიდ შოუში“ შესაბამის ხატულაზე დაწკაპუნებით. 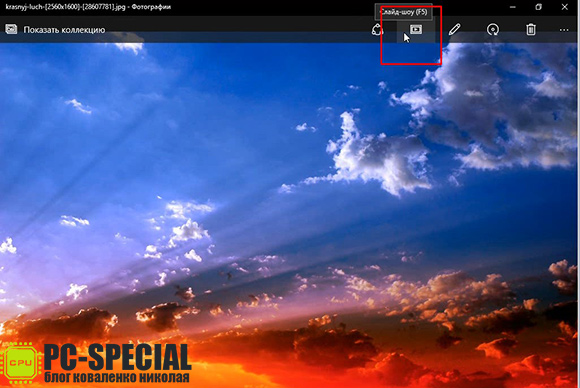
*ჩვენ ასევე გვეძლევა შესაძლებლობა განვახორციელოთ ცვლილებები გამოყენებით სტანდარტული რედაქტორი OS 10-ში. 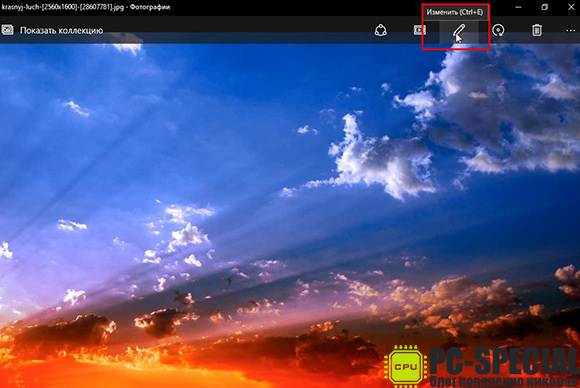
*გსურთ სურათის როტაცია? Არაა პრობლემა. დააწკაპუნეთ როტაციის ხატულაზე. 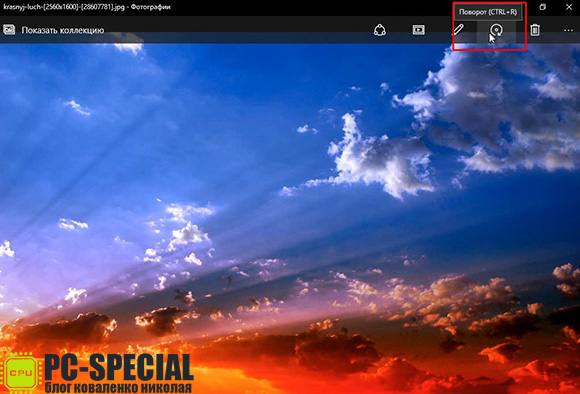
*და ეს არ იყო აუცილებელი „წაშლის“ ფუნქციის გარეშე. 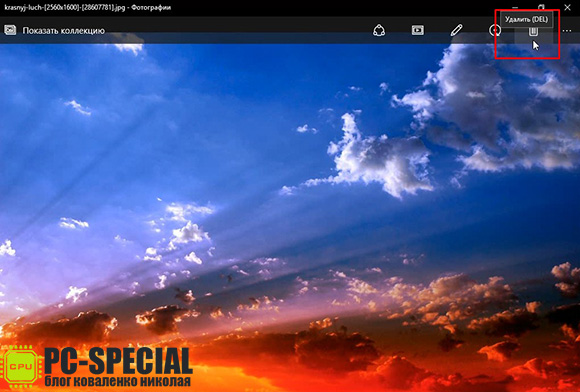
*ნახული ნივთის "მართვის" მენიუს მარჯვენა კუთხეში არის ხატი სამი წერტილის სახით. ჩვენ მასზე ვაჭერთ და კიდევ რამდენიმე ვარიანტია მისი მართვისთვის. ჩვენ მათ ვხედავთ ქვემოთ მოცემულ ეკრანზე: 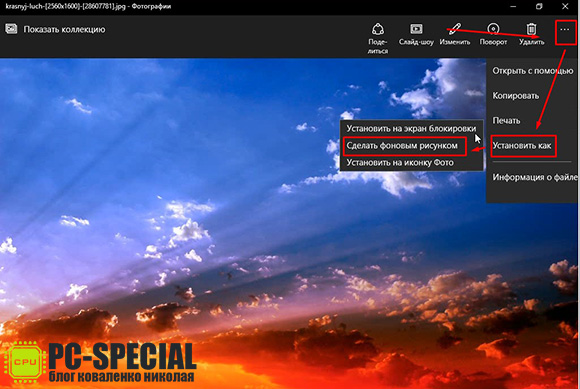
იმის გამო, რომ ჩვენ განვიხილავთ თემას, თუ როგორ უნდა დავაყენოთ ფოტო სქრინსევერზე, ჩვენ გვაინტერესებს "დაყენება როგორც" პუნქტი. მასზე დაწკაპუნებით ვირჩევთ როგორ გამოვიყენოთ ეს ფოტო. შემოთავაზებული ვარიანტებიდან, კერძოდ, "ეკრანის დაბლოკვა", "ფონად დაყენება", "ფოტო ხატულაზე დაყენება", აირჩიეთ მეორე.
რამდენიმე წამის არჩევის შემდეგ ვაკვირდებით ფონის დაყენების პროცესს და შეგვიძლია დავაკვირდეთ დესკტოპის ფონად შერჩეულ სურათს. 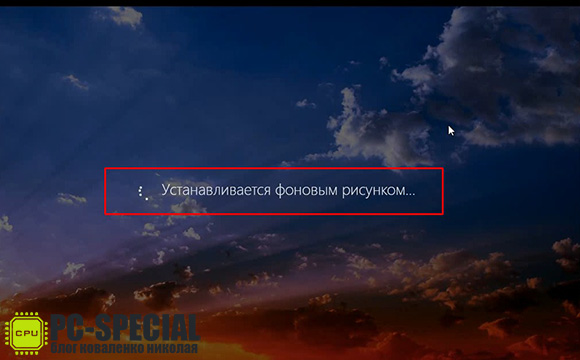 ამ სტატიის წაკითხვის შემდეგ, ვფიქრობ, ბევრი ადამიანი დაინტერესდა, როგორ შემეძლო განვიხილო ერთ დღეში როგორ განმეხორციელებინა ეს ოპერაცია სამ სხვადასხვაზე ოპერატიული სისტემა. პასუხი ძალიან მარტივია. ჩემს სამუშაო კომპიუტერზე ორი ვირტუალური მანქანა მაქვს დაყენებული, რომლებზეც დავაყენე Windows XP და 10 ასეთი მიზნებისთვის. გნებავთ მეტი იცოდეთ ვირტუალური ხელსაწყო? წაიკითხეთ
ამ სტატიის წაკითხვის შემდეგ, ვფიქრობ, ბევრი ადამიანი დაინტერესდა, როგორ შემეძლო განვიხილო ერთ დღეში როგორ განმეხორციელებინა ეს ოპერაცია სამ სხვადასხვაზე ოპერატიული სისტემა. პასუხი ძალიან მარტივია. ჩემს სამუშაო კომპიუტერზე ორი ვირტუალური მანქანა მაქვს დაყენებული, რომლებზეც დავაყენე Windows XP და 10 ასეთი მიზნებისთვის. გნებავთ მეტი იცოდეთ ვირტუალური ხელსაწყო? წაიკითხეთ
ეკრანმზოგი არის სურათი ან ანიმაცია, რომელიც გამოჩნდება კომპიუტერის მოლოდინის რეჟიმში შესვლის შემდეგ. ანუ, როცა კომპიუტერთან არ მუშაობ, მაგრამ ის ჩართულია, დესკტოპის ფონის ნაცვლად ეკრანზე გამოჩნდება სხვა სურათი ან ლამაზი ანიმაცია.
თუ თქვენ არ გააკეთეთ რაიმე პარამეტრი ეკრანმზოგთან დაკავშირებული, მაშინ მას შემდეგ, რაც კომპიუტერი გადადის ლოდინის რეჟიმში, თქვენ უბრალოდ ხედავთ შავ ეკრანს. თუ თქვენ უკვე მიხვედით ამ სტატიაში, მაშინ უდავოდ გსურთ ამ შავი ეკრანისგან თავის დაღწევა და ნაცვლად უკეთესი და ფერადის დაყენება.
იმისათვის, რომ დააინსტალიროთ ეკრანმზოგი Windows 7-ში, თქვენ უნდა:
1. ეტიკეტებისგან თავისუფალ ადგილას, გახსენით კონტექსტური მენიუდააწკაპუნეთ მარჯვენა ღილაკით და აირჩიეთ " პერსონალიზაცია».
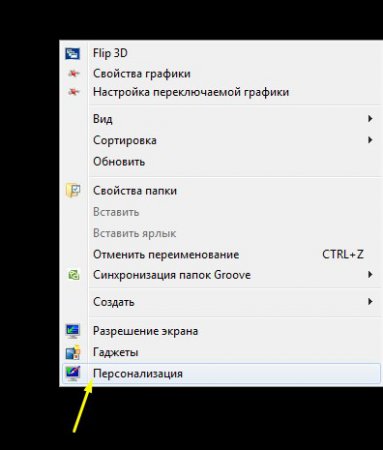
2. გაიხსნება ჩვენთვის უკვე ნაცნობი ფანჯარა, რომელშიც ადრე შევცვალეთ და . ახლა ჩვენ უნდა გადავიდეთ სპრეის ეკრანის დაყენებაზე და ამისათვის, "პერსონალიზაციის" ფანჯრის ბოლოში, არის სპეციალური ბრძანება " Ეკრანმზოგი". ჩვენ მასზე ვაჭერთ.
თუ ის არ არის დაინსტალირებული თქვენს კომპიუტერში, მაშინ ქვემოთ ბრძანება " Ეკრანმზოგი"დაიწერება" Არდამსწრე».
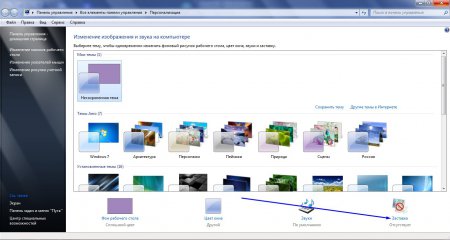
3. " ეკრანმზოგის პარამეტრები ". "ეკრანის დამზოგის" განყოფილებაში დარეკეთ ჩამოსაშლელ სიას და აირჩიეთ მისგან ხელმისაწვდომი ეკრანმზოგის პარამეტრები.
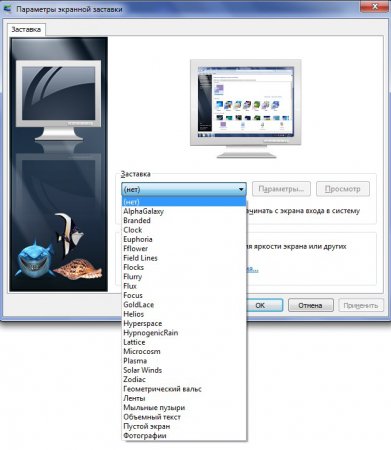
თითოეული ეს ვარიანტი პერსონალიზებულია (ღილაკზე დაჭერით " Პარამეტრები "") და აქვს უნარი გადახედვა(ღილაკზე დაჭერით ხედი "). ასევე მონიტორის პატარა ეკრანზე, რომელიც ყველა პარამეტრზე მაღლა დგას, ხედავთ როგორ გამოიყურება ესა თუ ის ეკრანმზოგი.
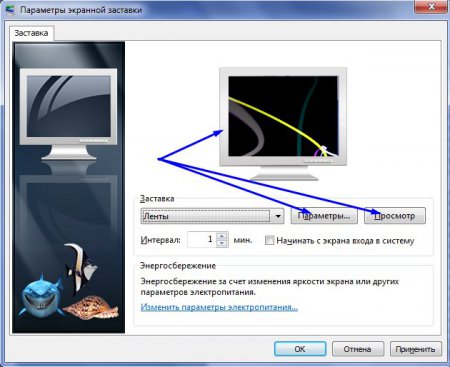
4. მას შემდეგ რაც აირჩევთ ეკრანმზოგს და შეცვლით მის პარამეტრებს, დააწკაპუნეთ " მიმართვა” პარამეტრების გასააქტიურებლად.
არაფერია განსაკუთრებული სათქმელი ინტერვალის დაყენებაზე და ველის მონიშვნაზე „დაწყება შესვლის ეკრანიდან“, რადგან ეს ორი პარამეტრი უკვე ინტუიციურად ნათელია და თქვენ თვითონ ირჩევთ, გჭირდებათ თუ არა ისინი. მიუხედავად იმისა, რომ ინტერვალი დაყენდება ნებისმიერ შემთხვევაში და ნაგულისხმევი მნიშვნელობა იქნება 1 წუთი.
როგორ შევცვალოთ სპრეის ეკრანი ეკრანზე?
ოსტატის პასუხი:
ეკრანმზოგი (ეკრანის დამზოგი) არის სტატიკური ან ანიმაციური სურათი, რომელიც ჩნდება მონიტორის ეკრანზე უმოქმედობის დროის გარკვეული ინტერვალებით. თუ ამჟამინდელი ეკრანმზოგი დაიღალა, შეგიძლიათ შეცვალოთ იგი. და ამისათვის საკმარისია მაუსის რამდენიმე დაწკაპუნება.
გახსენით ფანჯარა "თვისებები: ჩვენება". ამისათვის გადადით "დაწყება" და გადადით პუნქტში "პანელი". შემდეგ აირჩიეთ "გარეგნობა და თემები" სტრიქონში "ეკრანის დამზოგის შერჩევა". ასევე შეგიძლიათ დააჭიროთ ნიშანს "ეკრანი". როგორც ალტერნატივა, შეგიძლიათ დარეკოთ მარჯვენა ღილაკით დაწკაპუნებით ნებისმიერ დესკტოპზე მალსახმობების გარეშე და აირჩიეთ "თვისებები" პუნქტი ჩამოსაშლელი მენიუდან.
ამ ფანჯარაში გააქტიურეთ "Screensaver" ჩანართი. ჩვენ დავინახავთ ამჟამინდელ სპრეის ეკრანს მინიატურულად ფანჯრის ზედა ნაწილში. დააჭირეთ "Screensaver" განყოფილებას და აირჩიეთ სასურველი ხაზი. ახლა თქვენ შეგიძლიათ დააწკაპუნოთ სურათზე მაუსის მარცხენა ღილაკით, რათა ნახოთ, როგორ გამოიყურება ახალი ეკრანი სრული ეკრანის რეჟიმში. თუ გსურთ გამორთოთ ეკრანმზოგი, აირჩიეთ "არა" პუნქტი იმავე სიაში. შემდეგ შავი ეკრანი გამოჩნდება დახვეწილი ეკრანის ნაცვლად.
გადახედვის რეჟიმში საკმარისად დანახული ახალი დახრილი ეკრანი, ოდნავ აწიეთ მაუსი, რომ გამორთოთ ეს რეჟიმი. "ინტერვალში" "Up" და "Down" ღილაკების გამოყენებით (ან თქვენ თვითონ ჩაწერეთ რიცხვითი მნიშვნელობა), შეცვალეთ შესვენების წუთების რაოდენობა. პერსონალური კომპიუტერი, რომლის მეშვეობითაც უნდა გააქტიურდეს ეკრანმზოგი. ცვლილებების შესანახად დააწკაპუნეთ ღილაკზე „მიღება“ და დახურეთ ფანჯარა ღილაკზე „OK“ ან ფანჯრის სათაურში ჯვარზე დაჭერით.
თუმცა, ეკრანმზოგი არ არის მხოლოდ ლამაზი სურათი. შემდეგ ის შეიძლება ემსახურებოდეს კომპიუტერის დაცვას. Როგორ? ეს მექანიზმი მუშაობს ისე, რომ კომპიუტერი უმოქმედოა განსაზღვრული რაოდენობის წუთში, რის შემდეგაც გამოჩნდება ეკრანმზოგი. თუ უსაფრთხოების რეჟიმი გააქტიურებულია, მაშინ ლოდინის რეჟიმიდან გასვლისას ეკრანმზოგის გამორთვის შემდეგ გამოჩნდება პაროლის შეყვანის ფანჯარა. თუმცა, ამის გარეშე სისტემაში შესვლა შეუძლებელია.
ინფორმაციის დაცვის რეჟიმის დასაყენებლად, "თვისებები: ჩვენება" ფანჯარაში "ეკრანის დამცავი" ჩანართზე, მონიშნეთ ველი "პაროლის დაცვა" პუნქტის გვერდით. შემდეგ ჩვენ ვხურავთ ფანჯარას, მანამდე ცვლილებების შენახვა ღილაკით "მიღება". გაითვალისწინეთ, რომ თუ თქვენი ანგარიშიპაროლი, მონაცემთა დაცვის რეჟიმის ჩართვა არაფერს გამოიწვევს.
