პირველი, რასაც კომპიუტერის ჩატვირთვის შემდეგ ვხედავთ, არის დესკტოპი. შესაძლოა, სწორედ ის თამაშობს უზარმაზარ როლს ბევრი ჩვენგანისთვის. ვიღაც დებს მასზე საყვარელ ფოტოს, როგორც ეკრანმზოგი, ვიღაც უბრალოდ ტკბება ლამაზი, მხიარული სურათით. თუმცა დროთა განმავლობაში ყველაზე ესთეტიკური გამოსახულებაც კი მოსაწყენი ხდება. და თუ ჩანაცვლებისთვის სურათის არჩევისას, უმრავლესობას არ აქვს კითხვები, მაშინ როგორ ზუსტად განათავსოთ იგი სამუშაო მაგიდაზე - ყველამ არ იცის. მოდით შევხედოთ როგორ გავაკეთოთ ეს რამდენიმე მაგალითით. ყველა ინსტრუქცია ეფუძნება Windows 7 ოპერაციულ სისტემას.
მოდით შევხედოთ პირველ ვარიანტს. პირველ რიგში, აირჩიეთ სასურველი სურათი. მისი მდებარეობა არ არის კრიტიკული. ის შეიძლება განთავსდეს ქ ცალკე საქაღალდენებისმიერ დისკზე და სამუშაო მაგიდაზე. ასევე შესაძლებელია ფლეშ დრაივზე, დისკზე ან ნებისმიერ სხვა მოსახსნელ მედიაზე ყოფნა. არ დაგავიწყდეთ ყურადღება მიაქციოთ არჩეული სურათის გარჩევადობას. სურათები და ფოტოები 800x600 პიქსელზე ნაკლები გარჩევადობით არ არის შესაფერისი. შემდეგ დააწკაპუნეთ არჩეულ სურათზე მარჯვენა ღილაკით და მენიუში, რომელიც იხსნება, აირჩიეთ "Desktop-ის ფონის სურათის დაყენება". ამის შემდეგ, არჩეული სურათი გახდება ეკრანმზოგი თქვენს პირად სამუშაო მაგიდაზე.







ამრიგად, განიხილებოდა სამუშაო მაგიდაზე ახალი სურათის დაყენების სამი ვარიანტი. რომელიმე მათგანის გამოყენების შედეგი იქნება თქვენი საყვარელი სურათი ან ფოტო თქვენს სამუშაო მაგიდაზე. თუმცა, თუ კომპიუტერთან საკმარისად კარგი არ ხართ, მაშინ პირველ მაგალითს უნდა მიჰყვეთ. ეს არის ყველაზე მარტივი და ხელმისაწვდომი. სცადეთ, ექსპერიმენტი, არ შეგეშინდეთ - და აუცილებლად მიაღწევთ წარმატებას!
ეკრანმზოგი თქვენს სამუშაო მაგიდაზე- შესანიშნავი შესაძლებლობა სამუშაო ადგილის გასანათებლად. მაგალითად, ლანჩის შესვენების დროს ან უბრალოდ დასვენების დროს შეგიძლიათ უყუროთ ჩვეულებრივი ხედის ნაცვლად დესკტოპი - ეკრანმზოგიულამაზესი პეიზაჟით, ან აკვარიუმით ეგზოტიკური თევზით, ან ფრიალო პეპლებით და ა.შ. ამ შესაძლებლობის მისაღებად, თქვენ უბრალოდ გჭირდებათ ჩამოტვირთეთ და დააინსტალირეთ ეკრანმზოგი თქვენს სამუშაო მაგიდაზე. და როგორ გავაკეთოთ ეს დეტალურად არის აღწერილი ჩვენს სტატიაში. სქრინსეივერის ჩამოტვირთვა და ინსტალაცია თქვენს დესკტოპზე არ არის რთული და ჩვენ დაგეხმარებით ამაში! მოდი, ვცადოთ - სასიამოვნოდ გაკვირვებული დარჩებით.
სტატიაში განვიხილავთ:
- რა არის დესკტოპის ეკრანმზოგი
- რა არის სქრინსეივერები
- როგორ დააინსტალიროთ ეკრანმზოგი
- როგორ დააინსტალიროთ ეკრანმზოგი Win 7-ზე
- როგორ დააინსტალიროთ ეკრანმზოგი Win 8-ზე
- დასკვნები
რა არის სქრინსეივერები
თქვენ ალბათ უკვე სცადეთ სტანდარტული სქრინსეივერები, ან სქრინსეივერები, რომლებიც მოყვება Windows-ს. მაგრამ, სამწუხაროდ, ისინი სწრაფად მოიწყენენ, რადგან მათი ნაკვეთი საკმაოდ პრიმიტიულია, რადგან ისინი შექმნილია მონიტორის ცვეთა შესამცირებლად. ეს ძირითადად ეხება ძველ მონიტორებს. თუ მონიტორს დიდხანს დატოვებთ ჩართულს, მაშინ ფოსფორი მონიტორის გარკვეულ ადგილებში ცვდება, სტატიკური სურათის გამო. მაგრამ, თანამედროვე LCD მონიტორებისთვის, ესთეტიკური მიზნებისთვის უფრო საჭიროა სპრეის ეკრანი.
აქედან გამომდინარე, შეგიძლიათ ჩამოტვირთოთ და დააინსტალიროთ ფონები თქვენს სამუშაო მაგიდაზე თქვენი ინდივიდუალური გემოვნებით! თუ მოგწონთ ბუნებაში ყოფნა, თქვენი კომპიუტერის დესკტოპისთვის არის უამრავი შესანიშნავი ეკრანმზოგი, რომელიც ასახავს ტყის ან მთიან რელიეფის ცხოვრებას, ან ულამაზეს გაუთავებელ მდელოებს თავისი მრავალი მწერებითა და პეპლებით. ბევრი მიდის დესკტოპის ეკრანმზოგისკენ აკვარიუმის სახით, რომელსაც მოვლა არ სჭირდება და რომლის მორგებაც შესაძლებელია გემოვნებით. თქვენ თავად შეგიძლიათ დააყენოთ თევზის ტიპი, რაოდენობა და ფერი, ასევე წყალმცენარეები, ბუშტები, ობიექტები და მრავალი სხვა.
როგორ დააინსტალიროთ ეკრანმზოგი Windows XP-ზე
როგორ დააინსტალიროთ ეკრანმზოგი- ნაგულისხმევი ჩახშობის ეკრანები გამორთულია. Windows XP-ზე სქრინსევერის დასაყენებლად, უბრალოდ დააწკაპუნეთ სამუშაო მაგიდაზე დააწკაპუნეთ მარჯვენა ღილაკითდა აირჩიეთ "თვისებები" მენიუ.(სპოილერის სათაური=დამატებითი დეტალები გახსნილია=0)

როგორც ხედავთ, "Screensaver" ველში არის (No). დააწკაპუნეთ ჩამოსაშლელ სიაზე და რამდენიმე სტანდარტული ეკრანმზოგი გაიხსნება თქვენს წინაშე. ან, როგორც ჩემს შემთხვევაში, ასევე რამდენიმე წინასწარ დაინსტალირებული ეკრანმზოგი. მოდით ვისაუბროთ იმაზე, თუ როგორ დააინსტალიროთ ეკრანმზოგი საკუთარ თავს.

მას შემდეგ, რაც აირჩევთ დახრილ ეკრანს, ორი ღილაკი "Options" და "View" გააქტიურდება. პარამეტრების მენიუში შეგიძლიათ გააკეთოთ ეკრანმზოგის რამდენიმე პარამეტრი (გაფართოება და სხვა პარამეტრები ხელმისაწვდომია). ღილაკი "View" - საშუალებას გაძლევთ ნახოთ დახვეწილი ეკრანი მოქმედებაში. ასევე მხოლოდ ქვემოთ არის ვარიანტი "ინტერვალი". აქ შეგიძლიათ დააყენოთ უმოქმედობის დრო, რის შემდეგაც ეკრანმზოგი ჩაირთვება.
ახლა კი ვნახოთ, როგორ შეგიძლიათ დააინსტალიროთ თქვენი ეკრანმზოგი თქვენს სამუშაო მაგიდაზე. ყველა ეკრანმზოგი (როგორც სტანდარტული ასევე დაინსტალირებული) ნაგულისხმევად მდებარეობს C:\ დისკზე WINDOWS\system32\ საქაღალდეში და აქვს *.scr გაფართოება.

როგორც უკვე მიხვდით, ყველაფერი რაც უნდა გავაკეთოთ არის გადმოწერილი სქრინსეივერის კოპირება ამ საქაღალდეში და ის ხელმისაწვდომი იქნება Screensaver მენიუში შესარჩევად. მაგრამ თუ ჩამოტვირთეთ ეკრანმზოგი და მისი ფორმატია *.exe - კიდევ უკეთესი. თქვენ არ გჭირდებათ თავად მოძებნოთ Splash Screen საქაღალდე, საკმარისია მხოლოდ ორჯერ დააწკაპუნოთ და ავტომატური ინსტალერი დააკოპირებს ყველაფერს თქვენთვის!
როგორც ხედავთ, Windows XP-ზე ეკრანმზოგის დაყენება ძალიან მარტივია. თქვენ შეგიძლიათ ჩამოტვირთოთ სქრინსეივერები ყველა გემოვნებისთვის ჩვენს ვებგვერდზე. Წარმატებას გისურვებ!
Windows 7-ში ეკრანმზოგის დაყენება Windows XP-ის მსგავსია. დააწკაპუნეთ მაუსის მარჯვენა ღილაკით სამუშაო მაგიდაზე და აირჩიეთ "პერსონალიზაცია" მენიუში, რომელიც იხსნება: (სპოილერის სათაური=დამატებითი დეტალები გახსნილია=0)

გაიხსნა "პერსონალიზაციის" ფანჯარა, მასში ჩვენ დააჭირეთ წარწერას "Screensaver":

იხსნება ოფციების ფანჯარა. ეკრანმზოგი". იხილეთ ეკრანის სურათი:

"ინტერვალი" ფუნქცია საშუალებას გაძლევთ დააყენოთ დრო, რომლის შემდეგაც ეკრანმზოგი ჩაირთვება. ჩვენს შემთხვევაში, თუ კომპიუტერზე ერთი წუთის განმავლობაში არაფერი გაგიკეთებიათ, თქვენს მიერ დაყენებული ეკრანმზოგი ჩაირთვება. ინტერვალი შეიძლება იყოს მინიმუმ ერთი წუთი და თქვენ შეგიძლიათ დააყენოთ ნებისმიერი მაქსიმალური მნიშვნელობა თქვენი შეხედულებისამებრ.
"View" ღილაკის გამოყენებით, თქვენ ხედავთ, როგორ გამოიყურება სპრეის ეკრანი. დააჭირეთ ESC ღილაკს, რათა გამოხვიდეთ ეკრანიდან.
ახლა მოდით შევხედოთ ღილაკის "ოფციები" ფუნქციონირებას. თუ თქვენ არჩეული გაქვთ ნაგულისხმევი დახრილი ეკრანი და დააწკაპუნეთ ღილაკზე „ოფციები“, დიდი ალბათობით მიიღებთ შემდეგ შეტყობინებას:

სხვათა შორის, ეს არის კიდევ ერთი განსხვავება სტანდარტულ ეკრანმზოგსა და მათ შორის, რომლებიც დამატებით არის დაინსტალირებული მომხმარებლის მიერ. სიტუაცია სრულიად განსხვავებულია სქრინსეივერებთან დაკავშირებით, რომლებსაც მომხმარებელი თავად ჩამოტვირთავს და აყენებს. ისინი, როგორც წესი, ძალიან კონფიგურირებადია. სკრინშოტი გვიჩვენებს ასეთი დახვეწილი ეკრანის პარამეტრების მაგალითს:

პარამეტრები, ვფიქრობ, არ არის საჭირო აღწერილობა.
ასე რომ, Windows 7-ზე სქრინსეივერის დასაყენებლად, პირველ რიგში, სქრინსევერის პუნქტში აირჩიეთ ეკრანმზოგი, შემდეგ დააყენეთ ინტერვალი და დაადასტურეთ განხორციელებული ცვლილებები ღილაკზე „OK“ დაჭერით. (/სპოილერი)
სქრინსეივერის დაყენება Windows 8-ში თითქმის იგივეა, რაც Windows 7-ში. მაგრამ მაინც არის მცირე განსხვავება. ეს მდგომარეობს იმაში, რომ Windows 8-ის ჩამოტვირთვისას თქვენ მიიღებთ Metro ინტერფეისს, საიდანაც უნდა მოხვდეთ სამუშაო მაგიდაზე. (სპოილერის სათაური=დამატებითი დეტალი გაიხსნა=0)სკრინშოტი:

დესკტოპის გასახსნელად დააწკაპუნეთ Desktop ხატულაზე ან Windows 8-ში ცხელი კლავიშების გამოყენებით დააჭირეთ Win + D. დესკტოპი გამოჩნდა. დააწკაპუნეთ მასზე მარჯვენა ღილაკით და აირჩიეთ "პერსონალიზაცია" მენიუში, რომელიც იხსნება:

იხსნება ფანჯარა სახელწოდებით "პერსონალიზაცია".

მასში ვპოულობთ პუნქტს "ეკრანის დამზოგი" და ვაწკაპუნებთ მასზე. გაიხსნება "ეკრანის დამზოგის პარამეტრების" ფანჯარა. სკრინშოტი:

ნაგულისხმევად, მნიშვნელობა არის "None", ანუ "არა", დააწკაპუნეთ მაუსის სიაში და აირჩიეთ ეკრანმზოგი, რომელიც მოგწონთ. იხილეთ ეკრანის სურათი:

ასე რომ, ჩვენ ავირჩიეთ ეკრანმზოგი:

ჩვენ ავირჩიეთ Bubbles Screensaver, ყველა სხვა პარამეტრი იგივეა, რაც Windows 7-ზე სქრინსეივერის დაყენებისას. ცვლილებების შენახვა ღილაკზე „OK“ დაჭერით. ასე ხდება სპლეშ ეკრანის დაყენება Windows 8-ში. (/სპოილერი)
დასკვნები
განვიხილოთ შესაძლო პრობლემებისქრინსეივერების მუშაობით. არის შემთხვევები, როდესაც სქრინსეივერის დესკტოპზე დაყენების შემდეგ, ის ნელა და უცებ უკრავს, ან იყინება. თუ ეს არის ზუსტად ის, რაც შეგემთხვევათ, შეგიძლიათ სცადოთ გაფართოების შემცირება ეკრანმზოგის პარამეტრებში (დაწვრილებითი ინფორმაციისთვის სქრინსევერის პარამეტრების შესახებ იხილეთ ქვესათაური "სქრინსეივერის დაყენება Windows 7-ზე"). ვთქვათ, ნაგულისხმევად გქონდათ ეკრანმზოგის გაფართოება 1280x1024, შემდეგ სცადეთ დააყენოთ ის 1024x768.
მაგრამ, სავარაუდოდ, პრობლემა კომპიუტერის აპარატურულ შესაძლებლობებშია. ხშირად დაბალი სიმძლავრის ვიდეო ბარათის ბრალია. ამ შემთხვევაში, თქვენ უნდა მოძებნოთ დესკტოპის ეკრანმზოგი, რომელიც ნაკლებად მოითხოვს კომპიუტერის რესურსებს. თუ თქვენი splash ეკრანი საერთოდ არ თამაშობს, მაშინ შეიძლება იყოს ორი მიზეზი: არ არის ვიდეო ბარათის დრაივერი ან DirectX ბიბლიოთეკა არ არის დაინსტალირებული. მაგრამ უმეტეს შემთხვევაში, ასეთ პრობლემებს არ წააწყდებით.
მოდით შევხედოთ სქრინსეივერებთან შესაძლო პრობლემებს. არის შემთხვევები, როდესაც სქრინსეივერის დესკტოპზე დაყენების შემდეგ, ის ნელა და უცებ უკრავს, ან იყინება. თუ ეს არის ზუსტად ის, რაც შეგემთხვევათ, შეგიძლიათ სცადოთ გაფართოების შემცირება ეკრანმზოგის პარამეტრებში (დაწვრილებითი ინფორმაციისთვის სქრინსევერის პარამეტრების შესახებ იხილეთ ქვესათაური "სქრინსეივერის დაყენება Windows 7-ზე"). ვთქვათ, ნაგულისხმევად გქონდათ ეკრანმზოგის გაფართოება 1280x1024, შემდეგ სცადეთ დააყენოთ ის 1024x768. მაგრამ, სავარაუდოდ, პრობლემა კომპიუტერის აპარატურულ შესაძლებლობებშია. ხშირად დაბალი სიმძლავრის ვიდეო ბარათის ბრალია. ამ შემთხვევაში, თქვენ უნდა მოძებნოთ დესკტოპის ეკრანმზოგი, რომელიც ნაკლებად მოითხოვს კომპიუტერის რესურსებს. თუ თქვენი splash ეკრანი საერთოდ არ თამაშობს, მაშინ შეიძლება იყოს ორი მიზეზი: არ არის ვიდეო ბარათის დრაივერი ან DirectX ბიბლიოთეკა არ არის დაინსტალირებული. მაგრამ უმეტეს შემთხვევაში, ასეთ პრობლემებს არ წააწყდებით.
ეკრანმზოგი სამუშაო მაგიდაზე -"უყურებს"

ეკრანმზოგი სამუშაო მაგიდაზე -"აკვარიუმი":

ეკრანმზოგი სამუშაო მაგიდაზე -"ზღვის":

ეკრანმზოგი სამუშაო მაგიდაზე -"სხვა":

ეკრანმზოგი სამუშაო მაგიდაზე -"მთები, ჩანჩქერები":

ეკრანმზოგი სამუშაო მაგიდაზე -"ბუნება":

ეკრანმზოგი სამუშაო მაგიდაზე -"ტბა":

ეკრანმზოგი სამუშაო მაგიდაზე -"მდინარე":

ნაგულისხმევად, Windows 10-ში ეკრანმზოგი (ეკრანის დამზოგი) გამორთულია, ხოლო ეკრანმზოგის პარამეტრებში შესვლა შეუმჩნეველი გახდა, განსაკუთრებით მომხმარებლებისთვის, რომლებიც ადრე მუშაობდნენ Windows 7 ან XP-ში. მიუხედავად ამისა, ეკრანმზოგის დაყენების (ან შეცვლის) შესაძლებლობა რჩება და ეს კეთდება ძალიან მარტივად, რაც მოგვიანებით იქნება ნაჩვენები ინსტრუქციებში.
შენიშვნა: ზოგიერთ მომხმარებელს ესმის დესკტოპის ფონი (ფონი), როგორც ეკრანმზოგი. თუ თქვენ გაინტერესებთ დესკტოპის ფონის შეცვლა, მაშინ ეს კიდევ უფრო ადვილია: დააწკაპუნეთ მაუსის მარჯვენა ღილაკით სამუშაო მაგიდაზე, აირჩიეთ მენიუს ელემენტი „პერსონალიზაცია“ და შემდეგ დააყენეთ „ფოტო“ ფონის ვარიანტებში და მიუთითეთ სურათი, რომლის გამოყენებაც გსურთ. ფონი.
შეცვალეთ Windows 10 ეკრანმზოგი
Windows 10 ეკრანმზოგის პარამეტრებზე წვდომის რამდენიმე გზა არსებობს. უმარტივესი არის სიტყვის "ეკრანის დამზოგის" აკრეფა დავალების ზოლის ძიებაში.
კიდევ ერთი ვარიანტია გადახვიდეთ საკონტროლო პანელზე (დააწკაპუნეთ მაუსის მარჯვენა ღილაკით დაწყების ღილაკზე - მართვის პანელი, Windows 10 1703-ში - შეიყვანეთ "Control Panel" ძიებაში) - "Personalization" და შემდეგ დააწკაპუნეთ "Screensaver" თემის პარამეტრებში. .

ეკრანმზოგის პარამეტრების გახსნის მესამე გზა არის დააჭიროთ Win+R კლავიშებს თქვენს კლავიატურაზე და აკრიფოთ
მართეთ desk.cpl,@screensaver
თქვენ ნახავთ იგივე ეკრანმზოგის პარამეტრების ფანჯარას, რომელიც იყო წინა ვინდოუსის ვერსიები- აქ შეგიძლიათ აირჩიოთ ერთ-ერთი დაინსტალირებული ეკრანმზოგი, დააყენოთ მისი პარამეტრები, დააყენოთ დრო, რის შემდეგაც ის დაიწყება.

შენიშვნა: ნაგულისხმევად, Windows 10 დაყენებულია ეკრანის გამორთვაზე უმოქმედობის პერიოდის შემდეგ. თუ გსურთ, რომ ეკრანი არ გამორთოთ, არამედ აჩვენოთ ეკრანმზოგი, იმავე ეკრანმზოგის პარამეტრების ფანჯარაში დააწკაპუნეთ "Change power options" და შემდეგ ფანჯარაში აირჩიეთ "Display off settings".
როგორ ჩამოტვირთოთ სქრინსეივერები
Screensavers Windows 10-ისთვის - იგივე ფაილები .scr გაფართოებით, როგორც OS-ის წინა ვერსიებისთვის. ასე რომ, სავარაუდოდ, წინა სისტემების ყველა ეკრანმზოგი (XP, 7, 8) ასევე უნდა მუშაობდეს. Screensaver ფაილები განთავსებულია საქაღალდეში C:\Windows\System32\- აქ უნდა დააკოპიროთ სადმე გადმოწერილი სქრინსეივერები, რომლებსაც არ აქვთ საკუთარი ინსტალერი.

კონკრეტულ ჩამოტვირთვის საიტებს არ დავასახელებ, მაგრამ ინტერნეტში უამრავია და ადვილად იპოვით. და სქრინსეივერის დაყენებამ არ უნდა წარმოქმნას რაიმე პრობლემა: თუ ის ინსტალერია, გაუშვით, თუ უბრალოდ .scr ფაილია, შემდეგ დააკოპირეთ System32-ში, ამის შემდეგ, როდესაც შემდეგ გახსნით ეკრანმზოგის პარამეტრების ფანჯარას, უნდა გამოჩნდეს ახალი ეკრანმზოგი. იქ.
Ძალიან მნიშვნელოვანი:ეკრანმზოგი files.scr ჩვეულებრივია Windows პროგრამები(ანუ არსებითად იგივეა, რაც .exe ფაილები), რამდენიმე დამატებითი ფუნქციით (ინტეგრაციისთვის, პარამეტრების დაყენებისთვის, ეკრანიდან გასვლისთვის). ანუ, ამ ფაილებს შეიძლება ასევე ჰქონდეს მავნე ფუნქციები და ფაქტობრივად, ზოგიერთ საიტზე, ეკრანმზოგის საფარქვეშ, შეგიძლიათ ჩამოტვირთოთ ვირუსი. რა უნდა გავაკეთოთ: ფაილის ჩამოტვირთვის შემდეგ, system32-ში კოპირებამდე ან გაშვებამდე ორმაგი დაწკაპუნებითმაუსი, აუცილებლად გადაამოწმეთ virustotal.com-ით და ნახეთ, ითვლება თუ არა მავნე პროგრამა ანტივირუსებით.
კომპიუტერის კონფიგურაცია შესაძლებელია ისე, რომ როდესაც ის უმოქმედოა, ეკრანზე გამოსახულება შეიცვალოს გარკვეული დინამიური სურათით, რომელსაც ეწოდება - ეკრანმზოგი .
წარსულში სპრეის ეკრანებს იყენებდნენ, რათა თავიდან აიცილონ ელექტრონული იარაღის სხივები ეკრანის ერთსა და იმავე წერტილებზე დიდი ხნის განმავლობაში. ამან გამოიწვია საფარის ფოსფორის თანდათანობითი ადგილობრივი განადგურება და ეკრანზე ყავისფერი ლაქების წარმოქმნა.
თანამედროვე მონიტორებს ასეთი პრობლემა არ აწყდებათ, მაგრამ ძველი ტრადიციის მიხედვით, სქრინსეივერების დამზადება გრძელდება დინამიურად და ძირითადად მუქ ფერებში. შეიცვალა ეკრანმზოგების როლიც - ახლა ისინი გამოიყენება არა ეკრანის დასაცავად ფოსფორის დამწვრობისგან, არამედ დოკუმენტების ცნობისმოყვარე თვალებისგან დასაცავად. როდესაც ადამიანი ტოვებს სამუშაო ადგილს რამდენიმე წუთით, ეკრანმზოგი მალავს მის ნამუშევრებს სხვებისგან. თუ სასურველია, ეკრანმზოგის კონფიგურაცია შესაძლებელია ისე, რომ მისი გამორთვა შეუძლებელია პაროლის ცოდნის გარეშე.
ეკრანმზოგის შერჩევა და კონფიგურაცია შესრულებულია ეკრანის დამზოგის ჩანართზე დიალოგურ ფანჯარაში - თვისებები: ეკრანი - Windows 7-მდე ოპერაციულ სისტემებზე. Windows 7-ისთვის დააწკაპუნეთ ეკრანზე მარჯვენა ღილაკით > პერსონალიზაცია > Ეკრანმზოგი.
აქ ასევე შეგიძლიათ დააკონფიგურიროთ კომპიუტერის ენერგიის დაზოგვის სისტემის მუშაობის კონფიგურაცია, მაგრამ უფრო მეტი ამის შესახებ ქვემოთ.
ოპერაციული სისტემით თქვენს კომპიუტერში დამონტაჟებულია რამდენიმე სტანდარტული ეკრანმზოგი. აირჩიეთ ეკრანმზოგი ჩამოსაშლელი სიიდან - Screensaver.
ამის შემდეგ, არეალში გამოჩნდება ეკრანის მცირე ასლი გადახედვა. გაშლილი ეკრანის სრულ ეკრანზე გასაფართოებლად დააწკაპუნეთ ღილაკზე View. ინტერვალის ველში მიუთითეთ დრო, რომლის შემდეგაც ეკრანმზოგმა ავტომატურად უნდა დაიწყოს თამაში. თუ გსურთ დაიცვათ ეკრანმზოგი პაროლით, შეამოწმეთ ველი Password და დააყენეთ პაროლი ღილაკის შეცვლაზე.
Windows 7-ისთვის ეკრანმზოგიპაროლით დაცული, დენის პარამეტრების მეშვეობით, ამისათვის დააწკაპუნეთ - შეცვალეთ კვების პარამეტრები
და შედით შემდეგ ფანჯარაში, სადაც ვაჭერთ - მოითხოვეთ პაროლი გაღვიძებისას:
ჩვენ გადავდივართ შემდეგ ფანჯარაში, სადაც ვსვამთ ნიშანს ჩვენი ანგარიშის პაროლზე.
ბევრ ეკრანმზოგს აქვს შიდა პარამეტრები. მათზე ზოგადად ლაპარაკი აზრი არ აქვს, რადგან თითოეულ ეკრანმზოგს აქვს თავისი. ეკრანმზოგის პარამეტრებზე წვდომა შესაძლებელია ოფციების ღილაკის მეშვეობით, თუ ეს შესაძლებელია. გამოიყენებთ თუ არა ეკრანმზოგებს და გამოგადგებათ თუ არა Screen Saver ჩანართი სამომავლო სამუშაოებში, ეს გემოვნების საკითხია.
საჭიროების შემთხვევაში აქ შესაძლებელია ენერგიის დაზოგვის ფუნქციების კონფიგურაცია. თუ არ არის საჭირო, გამორთეთ ისინი. ეს პროცედურა ინტუიციურია და არ საჭიროებს დეტალურ განმარტებებს.
საკამათო საკითხი - რატომ უნდა და არ უნდა გამორთოთ ენერგიის დაზოგვის სისტემა? არ არის საჭირო ელექტროენერგიის დაზოგვა?
ჯერ ერთი, ჯერ არ ყოფილა შემთხვევები, როდესაც ენერგიის დაზოგვის სისტემა დაეხმარებოდა რომელიმე პროგრამის მუშაობას და პროგრამებში ავარია მისი მოულოდნელი ჩარევის გამო არ არის იშვიათი. მეორეც, საჭიროა დაზოგოთ არა ელექტროენერგია, არამედ შრომა - საკუთარი და სხვისი. საშინლად შეურაცხმყოფელია კომპიუტერთან მიახლოება ცარიელი მონიტორით და ჩართვის ღილაკზე დაჭერა (მაგალითად, ოფისში, ეს ალბათობა იზრდება). იმედია ახლა გესმით, რატომ არის საჭირო Splash Screen-ის დაყენება...? 🙂
ადვილი მისახვედრია, რომ კომპიუტერი, რა თქმა უნდა, გაითიშება და მასზე დასრულებული სამუშაოც დაიკარგება... ერთი ასეთი წარუმატებლობა საკმარისია, რომ მომავალში ავტომატიზაციას არ დაეყრდნოთ.
P.S.Ფრთხილად იყავი! და დაიმახსოვრეთ: - თქვენი „კომპიუტერის“ და თქვენი ნერვული სისტემის ჯანმრთელობის გარანტია. პატივისცემით, ნიკიტინ ვლადისლავ.
რამდენიმე წუთის განმავლობაში უმოქმედობისას, ოპერაციულ სისტემას შეუძლია ავტომატურად დამალოს ეკრანის შიგთავსი და დაფაროს იგი ფერადი სპრეის ეკრანით. წარსულში, სპრეის ეკრანები გამოიყენებოდა ფოსფორის დაწვის თავიდან ასაცილებლად იმ ადგილებში, რომლებიც ექვემდებარებოდნენ ელექტრონების მუდმივ, ხანგრძლივ ზემოქმედებას. ამიტომ, უკვე დიდი ხანია ჩვეულებრივია დინამიური (ტრანსფორმირებადი) გამოსახულების გამოყენება ეკრანმზოგად.
დღეს სქრინსეივერების როლი განსხვავებულია. ფოსფორის დაწვა აღარ ემუქრება თანამედროვე მონიტორებს და ეკრანმზოგი იცავს ინფორმაციას ცნობისმოყვარე თვალებისგან.
სქრინსეივერების დამოუკიდებლად შექმნა პროგრამირების უნარებს მოითხოვს. ეს არ არის მარტივი ამოცანა, ამიტომ ბევრი იყენებს მზა სქრინსეივერებს. ეკრანმზოგების მცირე კოლექცია შედის დაინსტალირებული Windows 7 სისტემაში, სხვები შეგიძლიათ იხილოთ ინტერნეტში, მაგალითად, screensavers.ru-ზე.
ეკრანმზოგი ჩვეულებრივ ჩაირთვება ავტომატურად, თუ კომპიუტერი უმოქმედოა გარკვეული დროის განმავლობაში. ის შეირჩევა და კონფიგურირებულია ეკრანის დამზოგის ჩანართზე Screen Properties დიალოგურ ფანჯარაში. ყველა ეკრანმზოგი ოპერაციული სისტემაკომპიუტერზე დაინსტალირებული შეგიძლიათ იხილოთ ჩამოსაშლელ სიაში. სიაში თქვენ უნდა აირჩიოთ სასურველი ეკრანმზოგი და დააყენოთ ინტერვალის დრო.
ზოგჯერ საჭიროა აიძულოთ ეკრანმზოგი ჩართოთ. ამისათვის შეგიძლიათ გამოიყენოთ ღილაკი View Screensaver ჩანართზე. ეკრანმზოგი ასევე შეიძლება გაუშვათ როგორც პროგრამა. ეკრანმზოგის ფაილები ინახება C:\Windows საქაღალდეში და აქვთ სახელის გაფართოება. SCR. მათ გასაშვებად შეგიძლიათ გამოიყენოთ დიალოგური ფანჯარა Run the program (Start - Run).
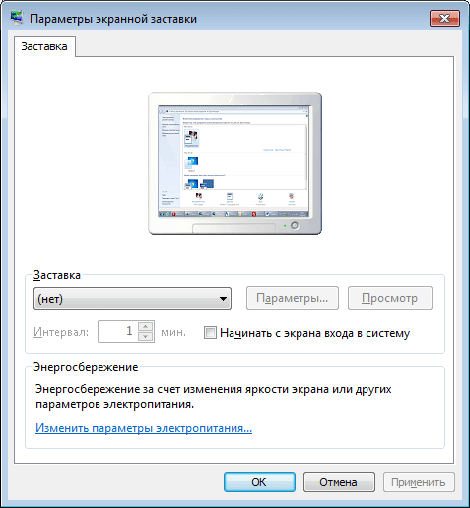
იმისათვის, რომ კომპიუტერის ეკრანის დაცვა ცნობისმოყვარე თვალებისგან სრული იყოს, აუცილებელია, რომ ვერც ერთმა აუტსაიდერმა ვერ შეძლოს ეკრანის გადატვირთვა. ეს შესაძლებელია მხოლოდ მაშინ, როცა ანგარიშიმომხმარებელი დაცულია პაროლით. "კომპიუტერზე წვდომის შეზღუდვა." დასაცავად, ეკრანის დამზოგის ჩანართზე, ეკრანის თვისებების დიალოგურ ფანჯარაში, აირჩიეთ ველი. დაიწყეთ მისასალმებელი ეკრანით.
როცა კომპიუტერს დატოვებთ, ჩართეთ ეკრანმზოგი. თუ მის გამორთვას ცდილობთ, მისასალმებელი ეკრანი გაიხსნება. სესიაზე შესასვლელად პაროლი უნდა შეიყვანოთ.
ეკრანმზოგის გამოყენების ნაცვლად, შეგიძლიათ დაბლოკოთ კომპიუტერი კლავიშების კომბინაციის დაჭერით WIN+L
- მოვლენებზე მინიჭებული ხმის ეფექტები.

