მზად ხართ მომავალი წლის დაგეგმვისთვის? რას იტყვით თქვენი ბრენდის წარდგენაზე თქვენი მომხმარებლების წინაშე 2016 წლის დაწყებისთანავე?
ძნელია ნულიდან ყოველთვიური დამგეგმავის შემუშავება ან პირადი დამგეგმავის ასობით გვერდის შეკრება. არ ინერვიულო, ჩვენ ყველაფერი მზად გვაქვს! ვიწყებთ მაღალი ხარისხის კალენდრით და დღიურის შაბლონებით.
ბეჭდვა მზადაა, მორგებული დიზაინის ვარიანტებით
GraphicRiver-ს აქვს მრავალი დასაბეჭდი 2016 წლის კალენდარი და დამგეგმავი შაბლონი. ყველა მათგანი განკუთვნილია ყოველდღიური, ყოველკვირეული, ყოველთვიური და წლიური დაგეგმვისთვის.
თქვენი ვარიანტების დახარისხებისას ყურადღება მიაქციეთ ფერს, შრიფტს, სურათებს და მთლიან შეგრძნებას. ჰკითხეთ საკუთარ თავს: "ეს შეესაბამება ჩემს ბრენდს?" თუ კი, ეს დიდი ალბათობით თქვენთვისაა შაბლონი. აირჩიეთ ის, რომელიც შეესაბამება თქვენს მიზნებს და წარმოგიდგენთ თქვენს ბიზნესს პროფესიონალურად.
3. დაამატეთ თქვენი ბრენდები და შეცვალეთ ისინი
კიდევ ერთი განხილვა არის ის, თუ რა აქტივები დასჭირდება შაბლონს და როგორ დააკონფიგურიროთ იგი? ამ შაბლონების უმეტესობა შექმნილია Adobe InDesign-ისთვის, ასე რომ თქვენ დაგჭირდებათ ეს პროგრამა პერსონალიზაციისთვის. ან შეგიძლიათ იმუშაოთ თქვენს პრინტერთან. ეს სიცოცხლისუნარიანი ვარიანტია.
4. ჩადეთ თქვენი უნიკალური ინფორმაცია
ძირითადი აქტივების გარდა, როგორიცაა ფოტოები ან თქვენი კომპანიის ლოგო, განიხილეთ უფრო ღრმა პერსონალიზაცია. ეს შეიძლება იყოს თარიღები, რომლის შესახებაც გსურთ კლიენტებს აცნობოთ, თქვენი გუნდის ვადები, საერთაშორისო არდადეგები ან სხვა სპეციალური თარიღები, რომლებიც უნიკალურია თქვენი კომპანიისთვის ან ნიშისთვის.
შეგიძლიათ დაამატოთ ნებისმიერი ინფორმაცია. გახსენით შაბლონის ფაილები და შეცვალეთ ისინი თავად ან იმუშავეთ პროფესიონალთან.
5. ბეჭდვა და გამოყენება
ახალი წელი არის დრო, რომ შეავსოთ სასაჩუქრე ჩანთები თქვენი თანამშრომლებისთვის ან კლიენტებისთვის. ახლა დროა შეაგროვოთ ის, რაც გჭირდებათ, შესაძლოა, ბრენდირებული კალენდრით გაფორმებული ღვინის ბოთლი.
წინასწარ დაგეგმეთ შაბლონის ამობეჭდვა და აიღეთ ერთი მზა. არსებობს ბევრი ონლაინ ბეჭდვის კომპანია, რომელიც შეგიძლიათ გამოიყენოთ ან იმუშაოთ ადგილობრივ პრინტერთან.
ამ სტატიაში ნახსენები კალენდრის ნებისმიერი დასაბეჭდი შაბლონი შეიძლება იყოს შესაფერისი თქვენი საჭიროებისთვის. უბრალოდ დაამატეთ თქვენი ბიზნესის ინფორმაცია და ბრენდის აქტივები და მზად იქნებით დაბეჭდოთ და მიიღოთ შედეგი!
დღიური (დამგეგმავი) და ტექსტის ქსოვილზე ან ქაღალდზე გადატანის მეთოდი.
დღიურად
და ტექსტის ქსოვილზე ან ქაღალდზე გადატანის მეთოდი
ჩვეულებრივ, კრეატიულ ადამიანებს თავში ბევრი იდეა და გეგმა აქვთ, ასევე უნდა დაიმახსოვრონ სხვადასხვა ოჯახური და სოციალური საქმეები, გამონახონ დრო დასასვენებლად, მიულოცონ მეგობრებს მნიშვნელოვანი მოვლენები, დაგეგმონ საყიდლები, მოგზაურობები და ა.შ. ჩემი თავი ყველაფერს ვერ ახსოვს, ამიტომ სამუშაოების ჩამონათვალი ჩემთვის ჩვეულებრივი მოვლენაა. მაგრამ სხვადასხვა ფურცელზე ჩანაწერების გაკეთება ძალიან მოუხერხებელია; სტანდარტული დღიურებიც არ მაწყობს - ყოველ ჯერზე უნდა გავხსნა ისინი, გადავფურცლო და ვეძიო შესაფერისი დღეები. ასე გაჩნდა იდეა, გამეკეთებინა დესკტოპის იდეალური დამგეგმავი.
1. მოამზადეთ შიდა ფურცლები.
Word-ში შევქმენი გვერდის შაბლონი და დავბეჭდე ეს ფურცლები ორივე მხრიდან. შეგიძლიათ ჩამოტვირთოთ შაბლონიბმული .

იმის გათვალისწინებით, რომ წელიწადში 52 კვირაა და ფურცელზე 4 ტაბლეტია, 13 ფურცელი საკმარისია მთელი წლისთვის.
2. ფურცლებს ვჭრით და ვაჭრით საჭირო ზომაზე, ჩემთვის არის 17,5 სმ 14 სმ, ერთი კიდე სამაგრით დავამაგრე და შემდეგ მთელი დასტა პურის დაფის ხალიჩაზე საკანცელარიო დანით დავჭრა ლითონის სახაზავთან ერთად.
3. სქელი მუყაოდან ამოვჭრით ორი გადასაფარებელი 0,5 სმ-ით დიდი, ვიდრე შიდა ფურცლები, ჩემი ზომებია 18 სმ 14,5 სმ. საფარის გვერდით ნაწილებს ვაფერადებთ შესაბამისი ფერის აკრილის საღებავით.
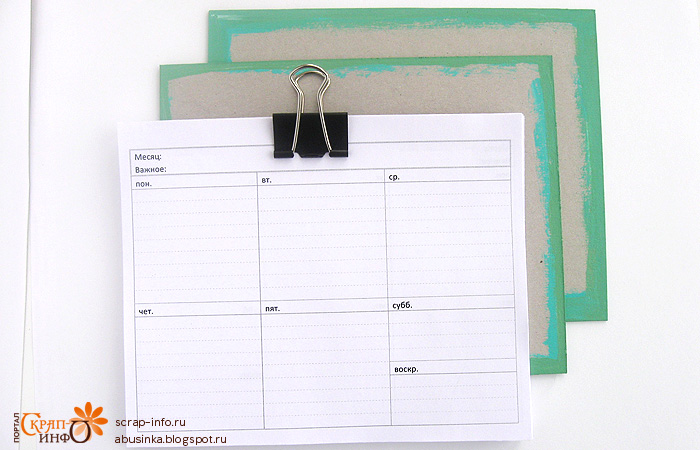
მე არ გირჩევთ დისტრეს მელნის ან სხვა წყალში ხსნადი საღებავების გამოყენებას. სავარაუდოა, რომ დღიურს სველი თითებით შეეხებით, ან მასზე წყლის წვეთები წამოვა (გრძელი წელია, ყველაფერი შეიძლება მოხდეს, განსაკუთრებით თუ სახლში ბავშვები არიან). იმისათვის, რომ რამე არ დაბინძურდეს ან არ დაბინძურდეს, უმჯობესია გამოიყენოთ გამძლე საღებავები.

4. წებოთი და შეკერეთ ჰალსტუხები. ჩემი იდეისთვის დამჭირდება სიმები.

ჩემი ჰალსტუხები ორგანზაა და სიმტკიცისთვის კარგად შევკერე ყდაზე.

5. გადასაფარებს გადააფარეთ ჯართი წინა მხარეს
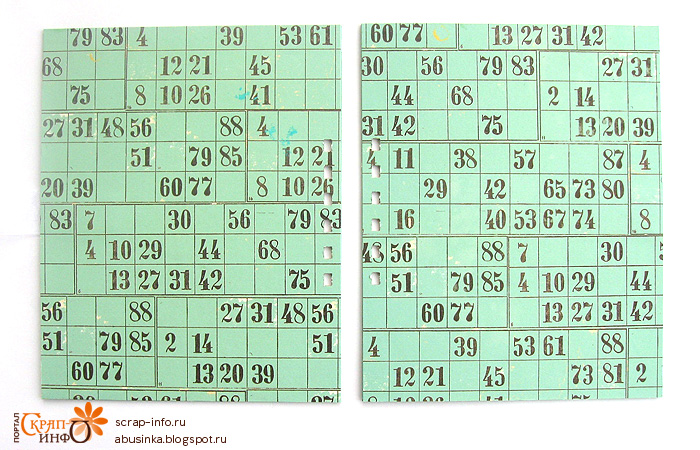
და უკანა მხარეს (ეს იქნება ბოლო ქაღალდები)
![]()
6. ბაინდერის გამოყენებით ვჭრით ნახვრეტებს და ყველაფერს ზამბარით ვაკავშირებთ.

7. დაამშვენებს ყდას თქვენი გემოვნებით.
ბოჰოს სტილში რაღაცის გაკეთება ვცადე. ძირითად საყრდენად ქსოვილი გამოვიყენე და ზემოდან ნაკერი მაქმანი.

ზოლი მარცხნივ არის დეკორატიული ჰალსტუხი გაზაფხულისთვის. ქსოვილის ორი თხელი ზოლი ზიგზაგის ნაკერით შევაერთე და ბოლოებში მტვრიანებით შევკერე.
გადავწყვიტე გამომეყენებინა იგივე ქსოვილის ნაჭერი, როგორც ცენტრალური ელემენტი.

ახლა მე გეტყვით, როგორ გადავიტანოთ წარწერა ქსოვილზე (როგორც დეკუპაჟი).
პირველ რიგში, ქსოვილის უკანა მხარეს დააწებეთ ნიღბების ლენტი, რაც ქსოვილს უფრო მკვრივს გახდის და არ დაუშვებს მის დაჭიმვას და დახვევას.

არჩეულ წარწერას ფურცელზე ვბეჭდავთ და სამფენიანი ქაღალდის ცხვირსახოციდან ერთ ფენას ვაცალკევებთ, მისი დახმარებით გადავიტან წარწერას.
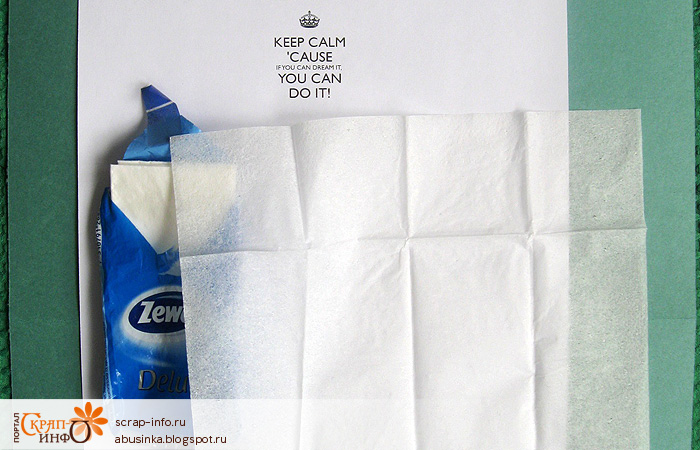
ამოიღეთ ქაღალდის ნაჭერი, რომელიც ოდნავ აღემატება წარწერას და დააწებეთ ანაბეჭდზე. მნიშვნელოვანია: ზემოდან და ქვევით მხოლოდ ვიწრო ზოლს ვაწებებთ, სადაც თავად წარწერა, შარფი და ქაღალდი არ არის წებოვანი. მე დავაწებე ბავშვის ვარდისფერი წებოთი, ან შეგიძლიათ დაამაგროთ იგივე ლენტით.
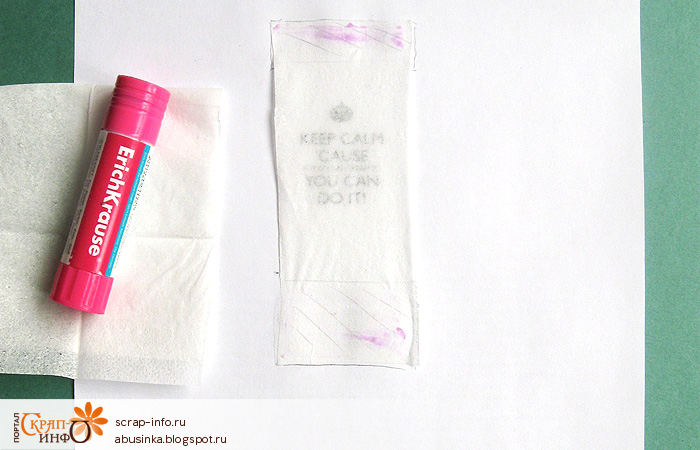
ჩვენ ისევ ვბეჭდავთ ამ ფურცელზე (ლაზერულ პრინტერზე, რომ მოგვიანებით არ დაიწუწოს წყლისგან/წებოსგან)
![]()
ვიღებთ ტექსტის ამონაბეჭდს ქაღალდის ქსოვილის თხელ ფენაზე.
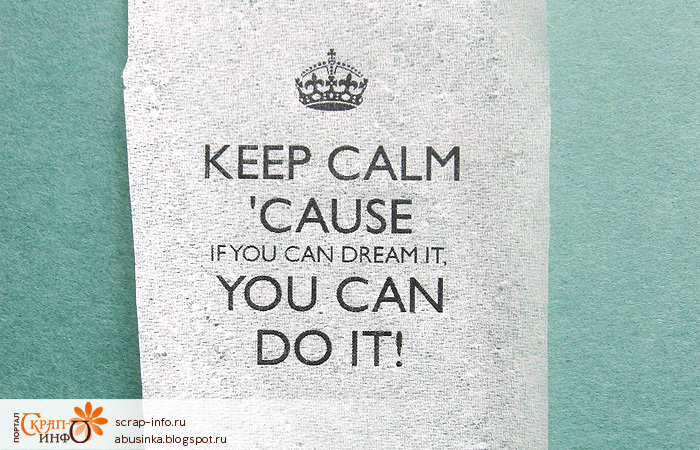
მე ავირჩიე წარწერა, რომელიც საკმაოდ შესაფერისია როგორც ჯართისთვის, ასევე ზოგადად ცხოვრების გეგმებისთვის: „დამშვიდდი, რადგან თუ შეგიძლია ამის ფიქრი, შეგიძლია!“
ჩვენ დავჭრათ წარწერა საჭირო ზომები. ქაღალდი გამჭვირვალეა და ამის გაკეთება ადვილია ანაბეჭდის მიმაგრებით ნაჭერზე, რომლის გაფორმებას აპირებთ.
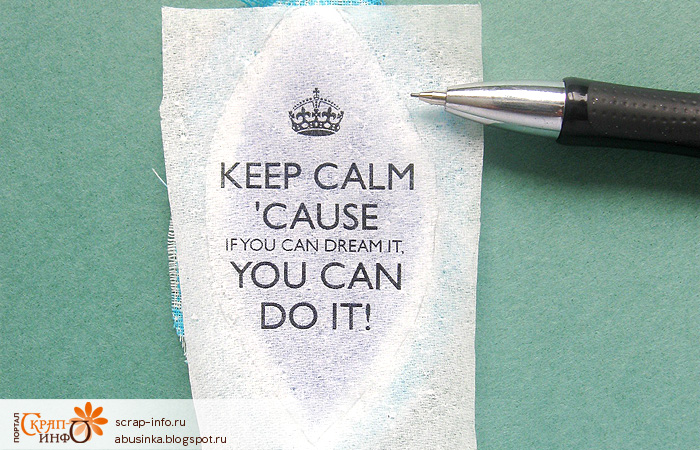
ქსოვილს ვასხამთ PVA წებოს (ან სპეციალური დეკუპაჟის წებოს), ფრთხილად ვასხამთ ტექსტს და ფუნჯით ვასწორებთ. ზემოდანაც წებოს თხელი ფენით ვაფარებთ. თუ PVA სქელია, შეგიძლიათ ოდნავ განზავდეს წყლით.

ველოდებით ბოლომდე გაშრობას და შეგვიძლია გამოვიყენოთ ჩვენი ელემენტი! მაგალითად, იგივე მეთოდით გავაკეთე წარწერა ჯართზეც. ფანჯრის მარჯვენა მხარეს, თუ კარგად დააკვირდებით, რა თქმა უნდა, დაინახავთ ხელსახოცის კვალს, მაგრამ თუ არ იცით, რომ ის იქ არის, შეიძლება არც კი შეამჩნიოთ. ხელსახოცის წებოვანი ერთი ფენა თითქმის მთლიანად გამჭვირვალეა (წარწერის უკან ფანჯრის ყველა დეტალი ჩანს)

უკან საფარის დეკორი.
სამკაულებისთვის ავირჩიე ჩემი თმის სამაგრი ბუმბულით და კნუტის ფორმის საყურე, აღარ ვიცვამ ამ სამკაულებს, მაგრამ მომწონს და ვაფასებ, როგორც ხსოვნას. იქნებ თქვენც გაქვთ მარტოხელა საყურეები ან სამკაულები, საიდანაც „გაიზარდეთ“?

შემდეგ ვიმუშავე საღებავით. თეთრი ლენტები სასურველ ფერში შევფერილე.
რჩევა: თუ რაიმეს აფერადებთ ან აფერადებთ, გამოიყენეთ რამდენიმე სხვადასხვა ფერის ელფერი და მიიღებთ უფრო მოცულობით და საინტერესო ეფექტს.

დახატულია ნიღბის მეშვეობით ბოლო ქაღალდებზე

და ცოტა გარეკანზე:
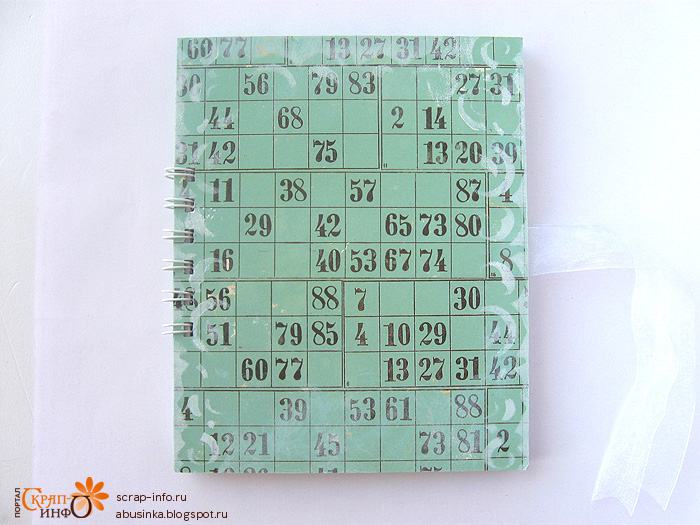
შემდეგ დავაწებე, დავამაგრე და შევკერე მთელი დეკორი ქვედა ქსოვილის საყრდენზე. ყველაფერს ბოლო მომენტში თავად გადასაფარებელზე უნდა დააწებოთ, რადგან თუ ჯერ წებოვებთ, მაშინ გაგიჭირდებათ რაიმეს შეკერვა ან ბრედებით დამაგრება.

ჩემი კიდევ ერთი საიდუმლო, მტვრიანებს ჩვეულებრივ კვანძად ვახვევ და დეკორის ქვეშ ვკერავ. რამდენიმე ადგილას ძაფებით ვჭრი, მტკიცე გამოდის და მტვრიანები როგორც გინდა ისე გაანაწილო და ყოველთვის თავის ადგილზე დარჩებიან.

როდესაც ყველა ნაწილი საიმედოდ არის დამაგრებული, შეგიძლიათ ყველაფერი წებოთი დააწებოთ საფარზე. ბოლოს დავამატე რამდენიმე მიკრო მძივები და მარგალიტის ნახევრები.

თქვენი ნამუშევრის გაფორმებისას შეეცადეთ არ დაივიწყოთ კომპოზიციის კანონები, რათა საბოლოოდ ყველაფერი ლამაზად და ჰარმონიულად აღმოჩნდეს. მაგალითად, მე განზრახ მოვაყარე ცოტა მეტი მიკრომძივები ზემოდან მარჯვნივ, რათა დააბალანსოთ ოქროს ჯაჭვი ქვედა მარცხენა მხარეს, ხოლო ფირუზისფერი ძროხა ბოლოში მდებარეობს დიაგონალზე ფირუზისფერი ბრედთან ზედა.
გვერდით საყურე მივამაგრე, ზედ გამზადებული ლენტი მივაკრა და საყურეს მაქმანის ნაჭერი და თეთრი ბუმბული მივაკრა.

სინამდვილეში, ყველაფერი მზად არის, შეგიძლიათ გამოიყენოთ იგი დანიშნულებისამებრ. ამისთვის გადასაფარებს ვახვევ და ლენტებს რაღაც მანძილზე ვაკრავ - ძალიან სტაბილური სტრუქტურა გამოდის.

ყველა! შეგიძლიათ წინასწარ დაგეგმოთ საქმეები ერთი კვირით. ეს დამგეგმავი ჩემს სამუშაო მაგიდაზეა. Ჩემთვის ამ ფორმატისაღმოჩნდა ყველაზე მოსახერხებელი - მთელი კვირა ჩემს თვალწინ იყო!

გისურვებთ, რომ გქონდეთ საკმარისი დრო და ენერგია ყველა თქვენი გეგმისთვის. ბედნიერი შემოქმედება!
ჩვენი ცხოვრება არასდროს ყოფილა ასეთი მდიდარი. ჩვენ დავდივართ შეხვედრებზე, ვმუშაობთ პროექტებზე, ვცდილობთ დავიცვათ ვადები სამსახურში და, გარდა ამისა, ვაწყობთ ჩვენს პირად ცხოვრებას, ამიტომ ყველაფრის კონტროლის შენარჩუნება შეიძლება ძალიან რთული იყოს.
კალენდრები ჩვენი ცხოვრების მნიშვნელოვანი ნაწილია; ისინი გვეხმარებიან ჩვენი საქმიანობის, შეხვედრების, მიღებებისა და ღონისძიებების ორგანიზებაში. კალენდარს დიდი პოტენციალი აქვს: ის შეიძლება გამოყენებულ იქნას დროის ფურცლად, სკოლის ან სამუშაო განრიგის შესაქმნელად, პროექტების თვალყურის დევნებისთვის და ა.შ.
ერთი თვის ან ერთი წლის განმავლობაში კალენდრის შექმნის რამდენიმე გზა არსებობს. თქვენ შეგიძლიათ შექმნათ კალენდარი ნულიდან ხელით Excel-ის გამოყენებით, მაგრამ ეს შეიძლება იყოს შრომატევადი პროცესი. თქვენ ასევე შეგიძლიათ გამოიყენოთ Excel-ის ჩაშენებული, წინასწარ ფორმატირებული კალენდრის შაბლონი. თქვენ შეგიძლიათ აირჩიოთ საკმარისი დიდი რაოდენობითკალენდრის შაბლონები, როგორიცაა 12-თვიანი კალენდარი, ყოველთვიური კალენდარი, მხოლოდ სამუშაო დღეების კალენდარი ან კალენდარი შენიშვნებით. ეს შაბლონები წინასწარ არის შექმნილი და ფორმატირებული, თქვენ უბრალოდ უნდა შეავსოთ ისინი თქვენი მოვლენებით.
მაგრამ როგორ შეგიძლიათ აირჩიოთ ყველაზე მარტივი გამოსაყენებელი შაბლონების ამ მრავალფეროვნებიდან Excel-ში? ჩვენ გადავხედეთ ყველა შაბლონს და ვიპოვეთ საუკეთესო Excel-ის კალენდრის შაბლონები - ყოველთვიურად და ყოველწლიურად.
ჩამოტვირთეთ ყოველთვიური ან წლიური კალენდრის შაბლონი Excel-ში
ჭკვიანი ფურცელი
როგორ შევქმნათ ყოველთვიური ან წლიური კალენდრის შაბლონი Excel-ში
კალენდრის შაბლონი წარმოუდგენლად მარტივი გამოსაყენებელია. საკმარისია აირჩიოთ კალენდრის ტიპი (თვიური ან წლიური) და დაამატოთ თქვენი დაგეგმილი ღონისძიებები შაბლონში. თქვენ ასევე შეგიძლიათ დააკონფიგურიროთ შრიფტის ტიპი, ზომა და ფერი. თუ აირჩევთ ყოველთვიურ კალენდარს, ჯერ უნდა შეცვალოთ სახელი და თარიღები თქვენთვის საჭირო თვისთვის.
აქ მოცემულია რამდენიმე დამატებითი ნაბიჯი შაბლონის თქვენი მიზნებისთვის მოსარგებად:
1. ყოველთვიური კალენდრის შაბლონის ფორმატირება
- სახელის შესაცვლელად ორჯერ დააწკაპუნეთ სახელის ველზე, წაშალეთ ფორმულა და შემდეგ შეიყვანეთ ახალი თვე უჯრედში.
- შემდეგი, თქვენ მოგიწევთ თარიღის უჯრედების გადანომრვა. შეგიძლიათ ხელით შეიყვანოთ თარიღები ან გამოიყენოთ ავტომატური შევსების ფუნქცია, რომელზეც ვისაუბრებთ განყოფილებაში „როგორ შევქმნათ ყოველთვიური კალენდარი Excel 2007 და 2010 წლებში“ (პუნქტი 4).
2. დაამატეთ ღონისძიებები ყოველთვიური ან წლიური კალენდრის შაბლონს
- რომელი შაბლონიც არ უნდა აირჩიოთ, ორჯერ დააწკაპუნეთ უჯრედზე თარიღის ფანჯარაში და აირჩიეთ ღონისძიება. ერთი დღის განმავლობაში მრავალი მოვლენის შესაყვანად დააწკაპუნეთ თარიღის უჯრედში სხვა უჯრედზე.
- ტექსტის ცენტრში დასაჭერად დააწკაპუნეთ უჯრედზე. შემდეგ, "მთავარი" ჩანართში, იპოვეთ "Alignment" განყოფილება და შემდეგ დააწკაპუნეთ "Center Alignment" ხატულაზე (რომელიც გამოიყურება როგორც ტექსტის ხუთი ხაზი ცენტრში).
3. შეცვალეთ შრიფტი და ფერი
- დააწკაპუნეთ უჯრედზე ტექსტით, რომლის შეცვლაც გსურთ და შემდეგ გადადით ჩანართზე „მთავარი“, სადაც შეგიძლიათ შეცვალოთ შრიფტის ტიპი, ზომა და ფერი, გამოიყენოთ თამამი, დახრილი ან ხაზგასმული.
- სათაურის ფონის ფერის შესაცვლელად დღეების სახელებით ან დამატებული მოვლენით, აირჩიეთ უჯრედი, დააწკაპუნეთ საღებავის თაიგულის ხატულაზე და აირჩიეთ შევსების ფერი.
თქვენ ასევე შეგიძლიათ კალენდრის შაბლონის პერსონალიზაცია ფოტოს დამატებით, როგორიცაა თქვენი კომპანიის ლოგო. გახსენით ჩანართი "ჩასმა", დააჭირეთ "ილუსტრაციებს". ატვირთეთ საჭირო სურათი. ის დაემატება თქვენს მაგიდას და შეგიძლიათ გადაათრიოთ სასურველ ადგილას.
როგორ შევქმნათ ყოველთვიური კალენდარი Excel 2007 ან 2010 წელს
Excel-ში ყოველთვიური ან წლიური კალენდრის შესაქმნელად გამოიყენეთ შემდეგი ინსტრუქციები:
1. სათაურების დამატება დღეების სახელებით
უპირველეს ყოვლისა, თქვენ უნდა დაამატოთ კვირის დღეები, როგორც სათაურები, ასევე თვის სახელი.
- დატოვე შენი მაგიდის პირველი რიგი ცარიელი. შემდეგ (მეორე) სტრიქონზე შეიყვანეთ კვირის დღეები (თითოეული უჯრედისთვის ერთი დღე).
- სათაურების ფორმატირება კვირის დღეების მიხედვით და დარწმუნდით, რომ არ არსებობს დამატებითი ფართებიაირჩიეთ კვირის დღეები, რომლებიც ახლახან შეიტანეთ და „მთავარი“ ჩანართში „უჯრედები“ განყოფილებაში აირჩიეთ „ფორმატი“. აირჩიეთ „სვეტის სიგანე“ და დააყენეთ სიგანე 15-12-ზე, იმისდა მიხედვით, თუ რამდენად ფართო გსურთ იყოს თქვენი კალენდარი.
2. კალენდრის სახელის დამატება
- პირველ ცარიელ სტრიქონში კალენდრის სახელად მივუთითებთ მიმდინარე თვეს. ამისათვის ჩვენ გამოვიყენებთ ფორმულას. დააჭირეთ უჯრედს პირველ რიგში და " fx” ცარიელი ხაზის ზემოთ, შეიყვანეთ =TODAY() ფუნქცია. ამ გზით Excel გაიგებს, რომ გსურთ ამ ველში მიმდინარე თარიღის ჩვენება.
- გთხოვთ გაითვალისწინოთ, რომ თარიღის ფორმატი არასწორია. ამ შეცდომის გამოსასწორებლად დააწკაპუნეთ უჯრედზე თარიღით. "მთავარი" ჩანართში გადადით "ნომრის" განყოფილებაში და ჩამოსაშლელი მენიუდან აირჩიეთ "თარიღი". შემდეგ აირჩიეთ „თარიღის გაფართოებული ფორმატი“ და აირჩიეთ თქვენთვის სასურველი ფორმატი.
სათაურის ცენტრისთვის აირჩიეთ სათაურის მწკრივის ყველა უჯრედი (უჯრედის ჩათვლით), რომელშიც ნაჩვენებია თვე) და გადადით "მთავარი" ჩანართზე, დააწკაპუნეთ ღილაკზე "შერწყმა და ცენტრირება".
3. დღეების შექმნა კალენდარში
ახლა დავიწყოთ კალენდრის ძირითადი ნაწილის შექმნა. ჩვენ გამოვიყენებთ საზღვრებს თარიღის უჯრედების შესაქმნელად.
- პირველი, მონიშნეთ თქვენი მთელი ცხრილი.
- შემდეგ დააწკაპუნეთ საღებავის თაიგულის ხატულაზე "მთავარი" ჩანართში და აირჩიეთ თეთრი. თქვენს ელცხრილს ახლა თეთრი ფონი უნდა ჰქონდეს.
- შემდეგ აირჩიეთ ხუთი ან ექვსი უჯრედი, რომელიც მდებარეობს სათაურის ქვეშ კვირის პირველ დღეს. ჩვენს შემთხვევაში ორშაბათია.
- სანამ უჯრედები ჯერ კიდევ არჩეულია, დააწკაპუნეთ საზღვრის ხატულაზე "მთავარი" ჩანართში და აირჩიეთ შესაბამისი უჯრედის საზღვრის ვარიანტი. ეს შექმნის ჩარჩოს პირველი თარიღის უჯრედისთვის.
- აირჩიეთ უჯრედი, რომელიც ახლახან შექმენით და დააკოპირეთ იგი ცხრილში სხვა სათაურების ქვეშ, კვირის დღეებით. ეს შექმნის თქვენი უჯრედის ასლებს კვირის სხვა დღეებისთვის.
გაიმეორეთ ეს ნაბიჯები თქვენი ცხრილის ხუთივე სტრიქონისთვის. თქვენი კალენდარი ახლა ასე უნდა გამოიყურებოდეს:
კვირის დღის სათაურების გარშემო საზღვრების დასამატებლად, აირჩიეთ კვირის რიგების დღე, დააწკაპუნეთ საზღვრის ხატულაზე და აირჩიეთ ყველა საზღვრები.
4. თარიღების დამატება
ჩვენ შევქმენით კალენდრის ძირითადი სტრუქტურა, ახლა დავიწყოთ მისი შევსება თარიღებით. თქვენ შეგიძლიათ ხელით შეიყვანოთ თარიღები თითოეული უჯრედისთვის, ან შეგიძლიათ გამოიყენოთ ავტომატური დასრულების ფუნქცია, რომელიც ხელმისაწვდომია Excel-ში. აი, როგორ უნდა გავაკეთოთ ეს:
- კალენდრის თითოეული მწკრივისთვის, თითოეული უჯრედის პირველ ორ უჯრედში შეიყვანეთ მიმდინარე კვირის პირველი ორი თარიღი. მაგალითად, თუ თვის პირველი დღე ოთხშაბათია, შეიყვანეთ 1 პირველი ოთხშაბათის სივრცეში და 2 სამშაბათის სივრცეში.
- შემდეგ დააჭირეთ ღილაკს "Shift" და აირჩიეთ ორივე უჯრედი ნომრებით.
- გაიყვანეთ და გადაათრიეთ არჩეული უჯრედების ქვედა მარჯვენა კიდე, რათა ავტომატურად შეავსოთ კვირის დანარჩენი უჯრედები.
- გაიმეორეთ ეს ნაბიჯები მთელი თვის განმავლობაში.
Შენიშვნა. სანამ მთელი კვირის უჯრედების გადათრევას და ავტომატურ შევსებას შეძლებთ, თითოეული მწკრივის პირველი ორი თარიღი ხელით უნდა შეიყვანოთ.
როგორ შევქმნათ წლიური კალენდარი Excel-ში
არსებითად, თქვენ ახლახან შექმენით ყოველთვიური კალენდრის შაბლონი. თუ გსურთ მხოლოდ პერიოდულად გამოიყენოთ კალენდარი, გარკვეული თვეების განმავლობაში, შეგიძლიათ გამოიყენოთ იგივე კალენდარი უბრალოდ თვის სახელის შეცვლით და დღეების ნუმერაციის შეცვლით.
თქვენ ასევე შეგიძლიათ გამოიყენოთ თქვენი ყოველთვიური კალენდრის სტრუქტურა წლიური კალენდრის შესაქმნელად. Ამისთვის:
- მაგიდის ბოლოში დააწკაპუნეთ მარჯვენა ღილაკითმაუსის დაწკაპუნებით "Sheet1" ჩანართზე.
- დააჭირეთ "გადატანა ან კოპირება".
- შეამოწმეთ ყუთი "ასლის შექმნა" პარამეტრის გვერდით და დააჭირეთ "OK".
- გააკეთეთ 12 ეგზემპლარი, თითო ეგზემპლარი წლის ყოველ თვეზე.
Შენიშვნა. თვეების განმავლობაში 31 დღის განმავლობაში, მოგიწევთ კალენდარში დამატებითი ხაზის დამატება.
მას შემდეგ რაც შექმნით 12 ასლს, თქვენ უნდა გახსნათ თითოეული და შეცვალოთ სახელი შესაბამის თვეზე. გარდა ამისა, თქვენ უნდა შეცვალოთ ნომრები ყოველი თვისთვის, თარიღების ხელით შეცვლით ან ავტომატური შევსების ფუნქციის გამოყენებით, რაზეც ვსაუბრობთ განყოფილებაში „როგორ შევქმნათ ყოველთვიური კალენდარი Excel 2007 და 2010 წლებში“ (პუნქტი 4).
შეცვალეთ თქვენი კალენდარი Excel-ში
თქვენი ყოველთვიური ან წლიური კალენდრისთვის პერსონალური პარამეტრების შექმნა მარტივია Excel-ში. შეგიძლიათ გარკვეული კალენდრის მოვლენების ფერადი კოდირება, როგორიცაა საქმიანი შეხვედრები ან დაბადების დღეები, ან შეცვალოთ შრიფტის ზომები. თქვენ კი შეგიძლიათ დაამატოთ თქვენი კომპანიის ლოგო კალენდარში.
1. შრიფტის ფორმატირება
- სათაურის შრიფტის გასადიდებლად დააწკაპუნეთ სათაურის ხაზზე. "მთავარი" ჩანართში შეგიძლიათ შეცვალოთ შრიფტის ტიპი და ზომა, გამოიყენოთ თამამი, დახრილი ან ხაზგასმული.
დღის სათაურების შრიფტის ზომის შესაცვლელად აირჩიეთ ყველა სათაური. ჩანართის შიგნით “
მთავარი“ შეგიძლიათ შრიფტის ტიპი და ზომა.
- თარიღის მარკერების დასაფორმებლად აირჩიეთ უჯრედში არსებული ყველა თარიღი. მთავარი ჩანართში შეგიძლიათ შეცვალოთ შრიფტის ტიპი და ზომა.
2.ფერის შეცვლა
თქვენ შეგიძლიათ შეცვალოთ თქვენი კალენდრის შრიფტის ფერი ან ფონის ფერი. ფერების კოდირება განსაკუთრებით სასარგებლოა გარკვეული ტიპის მოვლენების აღსანიშნავად.
- სახელის ფერის შესაცვლელად, დააწკაპუნეთ ხაზის სახელზე. "მთავარი" ჩანართში შეგიძლიათ აირჩიოთ თქვენთვის სასურველი ფერი ჩამოსაშლელი სიიდან.
- თქვენი კვირის დღეების სათაურის ფონის ფერის შესაცვლელად, აირჩიეთ მთელი რიგი, დააწკაპუნეთ საღებავის თაიგულის ხატულაზე და აირჩიეთ შევსების ფერი. თქვენ ასევე შეგიძლიათ უბრალოდ შეცვალოთ ტექსტის ფერი 1 ნაბიჯის ნაბიჯების შემდეგ.
- ღონისძიებას კონკრეტული ფერის მინიჭებისთვის, შეიყვანეთ თქვენი ღონისძიება ან შეხვედრა თარიღის ველში. შემდეგ აირჩიეთ ტექსტი, დააწკაპუნეთ საღებავის ბუდის ხატულაზე და აირჩიეთ შევსების ფერი.
3. ილუსტრაციების დამატება
თქვენ შეგიძლიათ თქვენი კალენდრის პერსონალიზაცია სურათების დამატებით, როგორიცაა თქვენი კომპანიის ლოგო. Ამისთვის:
- "ჩასმა" ჩანართში დააჭირეთ "ილუსტრაციებს" და აირჩიეთ "ნახატები". ატვირთეთ სურათი, რომლის გამოყენებაც გსურთ.
- სურათი დაემატება თქვენს ცხრილი, რის შემდეგაც შეგიძლიათ გადაიტანოთ იგი ცხრილის ნებისმიერ ადგილას.
თუ გსურთ დაამატოთ თქვენი ლოგო ან სურათი კალენდრის ზედა ნაწილში, დაგჭირდებათ დამატებითი სივრცე სურათის დასაყენებლად. Ამისთვის:
- დააწკაპუნეთ მაუსის მარჯვენა ღილაკით პირველ სტრიქონზე, რომელიც შეიცავს სახელს და აირჩიეთ "Paste".
- დააწკაპუნეთ "დაამატე ... რიგი".
- გაიმეორეთ ეს ნაბიჯები სტრიქონების საჭირო რაოდენობისთვის.
- ახალი ხაზების ფონის თეთრი რომ გახადოთ, აირჩიეთ ახალი ხაზები, დააწკაპუნეთ საღებავების თაიგულის ხატულაზე და აირჩიეთ თეთრი.
- სათაურის ხაზის ზემოთ სასაზღვრო ხაზების მოსაშორებლად, აირჩიეთ სათაურის ხაზი, დააწკაპუნეთ საზღვრის ხატულაზე და აირჩიეთ "საზღვრის გარეშე" ვარიანტი.
დაბეჭდეთ კალენდარი Excel-ში
თქვენი პერსონალიზებული და ფორმატირებული კალენდრის დაბეჭდვა შეიძლება რთული იყოს. კალენდრის გვერდები შეიძლება არ მოთავსდეს დაბეჭდილ გვერდზე, ასე რომ თქვენ მიიღებთ ორგვერდიან კალენდარს. აი, როგორ შეგიძლიათ მოაგვაროთ ეს პრობლემა:
- გვერდის განლაგების ჩანართში აირჩიეთ ორიენტაცია > პეიზაჟი.
- "მორგება" განყოფილებაში შეცვალეთ სიგანე და სიმაღლე 1 გვერდზე.
ახლა თქვენი კალენდარი დაიბეჭდება ერთ გვერდზე.
როგორ მოვძებნოთ Microsoft-ის კალენდრის შაბლონი
Microsoft-მა შექმნა მრავალი განსხვავებული კალენდრის შაბლონი. თქვენ შეგიძლიათ აირჩიოთ მრავალგვერდიანი კალენდარი, წლიური კალენდარი, ყოველკვირეული კალენდარი და მრავალი სხვა.
Excel-ში არსებული შაბლონის გამოყენების დასაწყებად:
- დააჭირეთ "ფაილი" > "ახალი".
- შეიყვანეთ სიტყვა "კალენდარი" საძიებო ველში.
- თქვენ ნახავთ კალენდრების უამრავ სახეობას, მაგრამ ჩვენი მაგალითისთვის ჩვენ ავიღებთ "თვიური კალენდარი ნებისმიერი წლისთვის". დააჭირეთ "შექმნა".
ეს არის ერთთვიანი კალენდარი (თვე და წელი შეიძლება იყოს ნებისმიერი).
- აირჩიეთ უჯრედი თვის სახელით და დააწკაპუნეთ ისარს უჯრედის მარცხენა მხარეს. ჩამოსაშლელი მენიუდან აირჩიეთ სასურველი თვე.
- შეიყვანეთ კალენდარული წელი თვის სახელის მარცხნივ უჯრედში.
- აირჩიეთ უჯრედი კვირის სახელწოდებით, რომელიც მდებარეობს კალენდრის ზედა მარჯვენა ნაწილში და დააწკაპუნეთ ისარზე, რომელიც გამოჩნდება. ჩამოსაშლელი მენიუდან აირჩიეთ თვის პირველი დღე.
თქვენ ასევე შეგიძლიათ შეისწავლოთ Microsoft-ის შაბლონების კატალოგი ონლაინ და აირჩიოთ კალენდრის კატეგორია გვერდის მარცხენა მხარეს.
როგორ ჩავსვათ კალენდარი Visual Basic-ის გამოყენებით
თქვენ შეგიძლიათ ჩასვათ წინასწარ შექმნილი და შევსებული კალენდარი პირდაპირ Excel-ში CalendarMaker მაკროს გამოყენებით Visual Basic რედაქტორის გამოყენებით. თქვენ უნდა ჩართოთ დეველოპერის რეჟიმი Excel-ში და გამოიყენოთ პროგრამირების ენა, მაგრამ ამის გაკეთება საკმაოდ მარტივია და Microsoft ასევე გთავაზობთ კოდს ნიმუშს კალენდრის შესაქმნელად.
1. ჩართეთ დეველოპერის რეჟიმი
პირველ რიგში, თქვენ უნდა ჩართოთ დეველოპერის რეჟიმი Excel-ში. Ამისთვის:
- დააწკაპუნეთ ფაილი > ოფციები.
- ამომხტარი ფანჯრის მარცხენა მხარეს აირჩიეთ "ლენტის მორგება".
- მთავარი ჩანართების განყოფილებაში დარწმუნდით, რომ დეველოპერის ყუთი მონიშნულია და შემდეგ დააწკაპუნეთ OK.
ახლა არის ახალი ჩანართი თქვენს ლენტში თქვენი Excel ცხრილის ზედა ნაწილში.
2. ჩადეთ კალენდარი Visual Basic აპლიკაციების კოდით
Smartsheet-ის წინასწარ ფორმატირებული შაბლონები საშუალებას გაძლევთ მყისიერად შექმნათ კალენდრები. თვეები, კვირის დღეები და თარიღები წინასწარ არის ჩაშენებული და თქვენ გაქვთ ადგილი, რომ დაამატოთ აღწერილობები, კომენტარები და ხანგრძლივობა საათებში თითოეული აქტივობისთვის.
აი, როგორ შეგიძლიათ გამოიყენოთ Smartsheet კალენდრის შაბლონი:
1. კალენდრის შაბლონის შერჩევა
- გახსენით საიტი და შედით თქვენს ანგარიშში (ან სცადეთ უფასო 30 დღიანი საცდელი ვერსია).
- გადადით "მთავარი" ჩანართზე, დააწკაპუნეთ ღილაკზე "შექმნა" და შემდეგ აირჩიეთ "თარგების ნახვა".
- შეიყვანეთ სიტყვა „კალენდარი“ „თარგების ძიება“ ველში და დააწკაპუნეთ გამადიდებელი შუშის ხატულაზე.
- თქვენ იხილავთ შემოთავაზებული შაბლონების ჩამონათვალს, მაგრამ ჩვენი მაგალითისთვის ჩვენ ავირჩევთ 2016 წლის დღიურ კალენდარს. დააჭირეთ ლურჯ ღილაკს "გამოიყენე შაბლონი", რომელიც მდებარეობს ზედა მარჯვენა კუთხეში.
- აირჩიეთ სახელი თქვენი შაბლონისთვის, ასევე მდებარეობა, სადაც გსურთ მისი შენახვა და დააწკაპუნეთ OK.
2. შეიყვანეთ კალენდრის მონაცემები
გაიხსნება შაბლონი, რომელიც შეიცავს უკვე ფორმატირებულ თვეებსა და თარიღებს მთელი 2016 წლისთვის. ცნობისთვის, ნიმუშის შინაარსი შედის კალენდარში.
- შეიყვანეთ კალენდარული მოვლენები მოქმედების სვეტში. თქვენ ასევე შეგიძლიათ დაამატოთ დამატებითი დეტალები აღწერა, საათები და კომენტარები სვეტებში.
- ერთი და იმავე თარიღისთვის მრავალი მოვლენის დასამატებლად, თქვენ უნდა შექმნათ ახალი მწკრივი. დააწკაპუნეთ მაუსის მარჯვენა ღილაკით ხაზზე და აირჩიეთ "ჩასმა ხაზი ზემოთ" ან "ჩასმა ხაზი ქვემოთ" და შემდეგ ახალი ხაზიმიუთითეთ თვე, კვირის დღე, თარიღი და მოქმედება.
- თუ მწკრივის წაშლა გჭირდებათ, დააწკაპუნეთ მაუსის მარჯვენა ღილაკით იმ მწკრივის უჯრედზე, რომლის წაშლა გსურთ და აირჩიეთ „წაშლა მწკრივი“.
თითოეული ხაზის მარცხენა მხარეს შეგიძლიათ დაურთოთ ფაილები პირდაპირ ამოცანას ან დაიწყოთ დისკუსია მოვლენის შესახებ, დაამატეთ დამატებითი კონტექსტი თქვენს კალენდარს.
3. გადაერთეთ Calendar View-ზე
თქვენი კალენდრის ყველა მონაცემი ამ ცხრილშია. შემდეგ, ღილაკის მარტივი დაჭერით, შეგიძლიათ თქვენი კალენდარი ავტომატურად შეავსოთ ამ მონაცემებით.
- ინსტრუმენტთა პანელის მარცხენა მხარეს დააწკაპუნეთ კალენდრის ხატულაზე, რათა გადახვიდეთ კალენდრის ხედზე.
ახლა თქვენ შეგიძლიათ ნახოთ ყველა თქვენი მონაცემები კალენდარში (მიმდინარე თარიღი მონიშნული იქნება ლურჯად). თქვენ შეგიძლიათ დაარედაქტიროთ ან დაამატოთ მოვლენები პირდაპირ კალენდრის ხედიდან, ყოველი უჯრედის ზედა მწვანე ზოლზე ორჯერ დაწკაპუნებით. თქვენ ასევე შეგიძლიათ შეცვალოთ ნებისმიერი მოვლენის თარიღი კალენდრის სხვა უჯრედზე მწვანე ზოლის გადათრევით და ჩაშვებით.
ამ კალენდრის ხედში ნებისმიერი ცვლილება ავტომატურად დაემატება თქვენს ელცხრილს.
თქვენი კალენდრის დაყენება Smartsheet-ში
მარტივია თქვენი კალენდრის პერსონალიზაცია Smartsheet-ში. მხოლოდ რამდენიმე დაწკაპუნებით შეგიძლიათ დაამატოთ თქვენი კომპანიის ლოგო ან ფერადი კოდი თქვენს ღონისძიებებზე.
1. ღონისძიების ფერის სქემის შეცვლა
- დააწკაპუნეთ მაუსის მარჯვენა ღილაკით მწვანე ზოლზე და აირჩიეთ "ფერის პარამეტრები".
გამოჩნდება ფანჯარა ფერთა პალიტრით, რომლის გამოყენებით შეგიძლიათ შეცვალოთ კალენდრის ჩანაწერის ფერის სქემა.
2. შეცვალეთ კალენდრის ფერის სქემა
- მთელი კალენდრის ფონის ფერის შესაცვლელად აირჩიეთ “ ანგარიში” ეკრანის ზედა მარცხენა კუთხეში.
- დააწკაპუნეთ "შენახვა".
აირჩიეთ "ფერი და ლოგო". ამ პარამეტრით შეგიძლიათ შეცვალოთ ფონის, ჩანართების და კალენდრის ზოლების ფერი, ან აირჩიოთ წინასწარ დაყენებული ფერის კონფიგურაციებიდან.
ყოველთვის შეგიძლიათ დაუბრუნდეთ ფერის ნაგულისხმევ პარამეტრებს და ლოგოს.
3. ლოგოს დამატება
სტანდარტულად, Smartsheet კომპანიის ლოგო განთავსებულია ზედა მარჯვენა კუთხეში. თქვენ შეგიძლიათ შეცვალოთ ეს თქვენი კომპანიის ლოგოს ატვირთვით. Ამისთვის:
- ზედა მარცხენა კუთხეში აირჩიეთ მენიუს პუნქტი "ანგარიში".
- აირჩიეთ "ფერი და ლოგო".
- "ლოგოს" განყოფილებაში დააწკაპუნეთ ღილაკზე აირჩიეთ და აირჩიეთ ფაილი თქვენი სურათით. ფაილის გადმოტვირთვის შემდეგ დააჭირეთ ღილაკს "შენახვა".
- თქვენი ახალი სურათი დაემატება კალენდარს.
გაგზავნეთ ელექტრონული ფოსტით, დაბეჭდეთ და გააზიარეთ თქვენი კალენდარი
გაუზიარეთ თქვენი კალენდარი კოლეგებთან, მეგობრებთან და ოჯახის წევრებთან. შეგიძლიათ დაბეჭდოთ, ექსპორტი ან გაგზავნოთ მეშვეობით ელ.ფოსტათქვენი კალენდარი Smartsheet-დან.
კალენდრის ელექტრონული ფოსტით გასაგზავნად:
- ცხრილის მარცხნივ ინსტრუმენტთა პანელზე დააწკაპუნეთ კონვერტის ხატულაზე.
- აირჩიეთ "გაგზავნა როგორც დანართი".
- To ველში დაამატეთ მიმღები ან მიმღებები თქვენი კონტაქტების სიიდან არჩევით ან ელფოსტის მისამართის აკრეფით.
"Subject" და "Message" ველები წინასწარ არის შევსებული, მაგრამ შეგიძლიათ წაშალოთ ეს ტექსტი და აკრიფოთ თქვენი.
აირჩიეთ, თუ როგორ გსურთ დაურთოთ თქვენი კალენდარი: როგორ PDF ფაილიან Excel ცხრილი, ისევე როგორც კალენდრის მიწოდება: დაუყოვნებლივ ან რეგულარულად მოგვიანებით.
თქვენი კალენდრის გასაზიარებლად ბმულის გამოყენებით:
- კალენდრის ბოლოში დააწკაპუნეთ გამოქვეყნებაზე.
- გამოიყენეთ სლაიდერები გამოქვეყნების მეთოდის შესარჩევად.
- გამოჩნდება pop-up ფანჯარა, რომელიც შეიცავს ბმულს გამოქვეყნებისთვის. თქვენ შეგიძლიათ დააკოპიროთ და ჩასვათ ეს ბმული, რითაც გაიხსნება ზოგადი წვდომათქვენს კალენდარში, ან გამოიყენეთ ჩაშენებული კოდი, რომ დაამატოთ კალენდარი ნებისმიერ ვებ გვერდზე.
კალენდრის დასაბეჭდად:
- ინსტრუმენტთა პანელის მარცხენა მხარეს დააწკაპუნეთ პრინტერის ხატულაზე.
- აირჩიეთ თარიღის დიაპაზონი, ქაღალდის ზომა, ორიენტაცია და სხვა. შემდეგ დააჭირეთ "OK".
- დაიწყება თქვენი კალენდრის PDF ვერსიის ჩამოტვირთვა, რომელიც შეგიძლიათ დაბეჭდოთ.
კალენდრის შექმნის უმარტივესი გზა
კალენდრის შექმნის მრავალი გზა არსებობს, მაგრამ ყოველთვის უნდა დარწმუნდეთ, რომ ირჩევთ მეთოდს, რომელიც დაგიზოგავთ ყველაზე მეტ დროს (მაგალითად, უკვე ჩაშენებული მონაცემებით და ფუნქციებით, რომელთა რედაქტირება ადვილია). ყოველივე ამის შემდეგ, კალენდარი უნდა დაგეხმაროთ იყოთ უფრო ორგანიზებული ზედმეტი ძალისხმევის გარეშე და არა დაკისრებით დამატებითი სამუშაო, გაიძულებთ ისწავლოთ როგორ შექმნათ იგი ნულიდან.
გაარკვიეთ, რამდენად მარტივია კალენდრის შექმნა. სცადეთ Smartsheet-ის უფასო 30-დღიანი საცდელი ვერსია.
