კომპიუტერის კონფიგურაცია შესაძლებელია ისე, რომ როდესაც ის უმოქმედოა, ეკრანზე გამოსახულება შეიცვალოს რაიმე სახის დინამიური სურათით, სახელწოდებით - ეკრანმზოგი .
წარსულში სქრინსეივერებს იყენებდნენ, რათა თავიდან აიცილონ ელექტრონული იარაღის სხივები ეკრანის ერთსა და იმავე წერტილებზე დიდი ხნის განმავლობაში. ამან გამოიწვია ფოსფორის საფარის თანდათანობითი ადგილობრივი განადგურება და ეკრანზე ყავისფერი ლაქების წარმოქმნა.
თანამედროვე მონიტორებს მსგავსი პრობლემა არ ემუქრებათ, მაგრამ ძველი ტრადიციის თანახმად, ეკრანმზოგი კვლავ დინამიურად და ძირითადად მუქ ფერებში კეთდება. შეიცვალა ეკრანმზოგების როლიც - ახლა ისინი გამოიყენება არა ეკრანის დასაცავად ფოსფორის დამწვრობისგან, არამედ დოკუმენტების დასაცავად ცნობისმოყვარე თვალებისგან. როცა ადამიანი მიდის სამუშაო ადგილირამდენიმე წუთის განმავლობაში ეკრანმზოგი მალავს თავის ნამუშევრებს სხვებისგან. თუ სასურველია, ეკრანმზოგის კონფიგურაცია შესაძლებელია ისე, რომ მისი გამორთვა შეუძლებელია პაროლის ცოდნის გარეშე.
ეკრანმზოგის არჩევა და კონფიგურაცია ხორციელდება ეკრანმზოგის ჩანართზე დიალოგურ ფანჯარაში - თვისებები: ეკრანი - Windows 7-მდე ოპერაციულ სისტემებში. Windows 7-ისთვის - დააწკაპუნეთ ეკრანზე მარჯვენა ღილაკით > პერსონალიზაცია > Ეკრანმზოგი.
აქ ასევე შეგიძლიათ დააკონფიგურიროთ კომპიუტერის ენერგიის დაზოგვის სისტემის მუშაობის კონფიგურაცია, მაგრამ უფრო მეტი ამის შესახებ ქვემოთ.
თქვენს კომპიუტერში დაინსტალირებულია რამდენიმე სტანდარტული ეკრანმზოგი ოპერაციული სისტემა. აირჩიეთ ეკრანმზოგი ჩამოსაშლელი სიიდან - Screensaver.
ეკრანმზოგის უფრო მცირე ასლი შემდეგ გამოჩნდება გადახედვა. ეკრანმზოგის სრულ ეკრანზე გასაფართოებლად დააწკაპუნეთ ღილაკზე View. ინტერვალის ველში დააყენეთ დრო, რის შემდეგაც უნდა დაიწყოს ეკრანმზოგის ავტომატური დაკვრა. თუ გსურთ დაიცვათ ეკრანმზოგი პაროლით, აირჩიეთ ველი Password და დააკონფიგურირეთ პაროლი ღილაკის შეცვლაზე.
Windows 7-ისთვის ეკრანმზოგიდაცულია პაროლით დენის პარამეტრების საშუალებით, ამისათვის დააწკაპუნეთ - შეცვალეთ დენის პარამეტრები
და ჩვენ შევდივართ შემდეგ ფანჯარაში, სადაც ვაჭერთ - მოითხოვეთ პაროლი გაღვიძებისას:
ჩვენ გადავდივართ შემდეგ ფანჯარაში, სადაც ვსვამთ ნიშანს ჩვენი ანგარიშის პაროლზე.
ბევრ ეკრანმზოგს აქვს შიდა პარამეტრები. მათზე ზოგადად საუბარი აზრი არ აქვს, რადგან თითოეულ ეკრანმზოგს აქვს საკუთარი. ეკრანმზოგის პარამეტრებზე წვდომა, თუ ისინი კონფიგურირებადია, ხორციელდება პარამეტრების ღილაკის მეშვეობით. გამოიყენებ თუ არა ეკრანმზოგიდა გამოგადგებათ თუ არა Screensaver ჩანართი სამომავლო მუშაობაში, ეს გემოვნების საკითხია.
საჭიროების შემთხვევაში აქ შესაძლებელია ენერგიის დაზოგვის ფუნქციების კონფიგურაცია. თუ არ არის საჭირო, გამორთეთ ისინი. ეს პროცედურა ინტუიციურია და არ საჭიროებს დეტალურ განმარტებებს.
საკამათო საკითხი - რატომ ღირს და არ ღირს ენერგიის დაზოგვის სისტემის გამორთვა? არ უნდა დავზოგოთ ენერგია?
ჯერ ერთი, არასდროს ყოფილა შემთხვევები, როდესაც ენერგიის დაზოგვის სისტემა დაეხმარებოდა რომელიმე პროგრამის მუშაობას და პროგრამებში წარუმატებლობა მისი მოულოდნელი ჩარევის გამო არ არის იშვიათი. მეორეც, თქვენ უნდა დაზოგოთ არა ელექტროენერგია, არამედ სამუშაო - საკუთარი და სხვები. საშინლად შეურაცხმყოფელია კომპიუტერთან მიხვიდე გამორთული მონიტორით და დააჭირო დენის ღილაკს (მაგალითად, ოფისში, ეს ალბათობა იზრდება). იმედი მაქვს, ახლა გესმით, რატომ არის საჭირო თქვენს ეკრანზე სქრინსეივერების დაყენება...? 🙂
ადვილი მისახვედრია, რომ კომპიუტერი, რა თქმა უნდა, გამოირთვება და მასზე დასრულებული სამუშაო დაიკარგება... ერთი ასეთი წარუმატებლობა საკმარისია იმისთვის, რომ მომავალში ავტომატიზაციას არ დაეყრდნოთ.
P.S.Ფრთხილად იყავი! და დაიმახსოვრეთ: - თქვენი „კომპიუტერის“ და თქვენი ნერვული სისტემის ჯანმრთელობის გასაღები. პატივისცემით, ნიკიტინ ვლადისლავ.
რომლითაც შეგიძლიათ დამიკავშირდეთ და შემოგთავაზოთ სტატიის თემა, რომლის ნახვაც გსურთ. დღეს სპეციალურად ჩემი მკითხველის თხოვნით ვაქვეყნებ სტატიას, რომელიც ამ მეთოდით დამიკავშირდა და მთხოვა დამეწერა სტატია, თუ როგორ უნდა დავსვა ფოტო სქრინსეივერზე.
პირველი, რასაც ვხედავთ OS (ოპერაციული სისტემა) ჩატვირთვის შემდეგ არის დესკტოპი, ამიტომ ყველას სურს ფონის სურათის დადება. ეს პროცედურა ხორციელდება რამდენიმე გზით ყველა ოპერაციულ სისტემაში. დღეს ჩვენ განვიხილავთ დესკტოპის ფონის დაყენების მაგალითს windows კონტროლი XP, კიდევ ბევრი იყენებს მას თავის კომპიუტერებზე, რადგან უახლესი სისტემების აპარატურა არ "იწევს", ასევე OS 7-ისა და Windows 10-ის მაგალითზე.
ცოტა ადრე მეგობარმა მთხოვა ამ თემაზე სტატიის დაწერა, მისი წყალობით მანამდე დავწერე სხვადასხვა სტატიები. ამჯერად არც მე ვიტყვი უარს.
ფოტო ან სურათი დაინსტალირებულია სამუშაო მაგიდაზე Windows XP-ის ხელმძღვანელობით მინიმუმ ორი გზით:
პირველი გზა:
*დააწკაპუნეთ დააწკაპუნეთ მარჯვენა ღილაკითმაუსი (RMB) ნებისმიერ თავისუფალ სივრცეში სამუშაო მაგიდაზე და აირჩიეთ "ProperTS"

* იხსნება "ჩვენების თვისებების" ფანჯარა. გადადით "Desktop" ჩანართზე 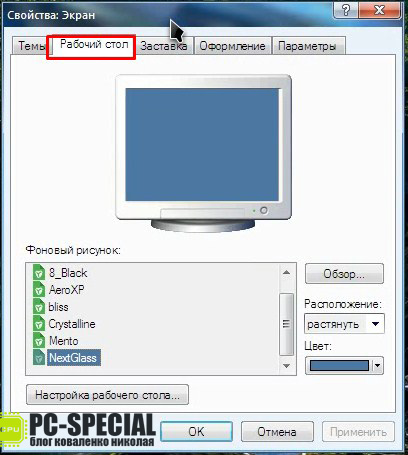
* იპოვნეთ ველი "ფონური სურათი". მას უკვე აქვს სხვადასხვა ნაგულისხმევი სურათები. 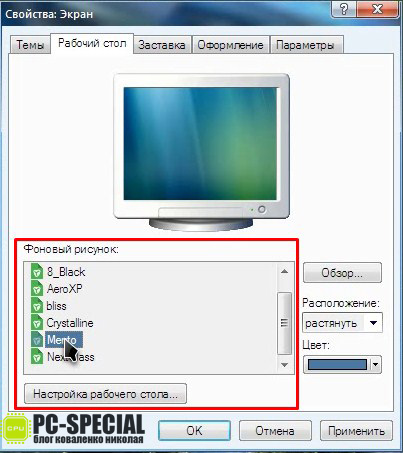
* სიიდან თქვენთვის სასურველის არჩევის შემდეგ, შეგიძლიათ დააყენოთ მისი მდებარეობა ეკრანზე შესაბამის „ჩამოშლელ“ მენიუში. 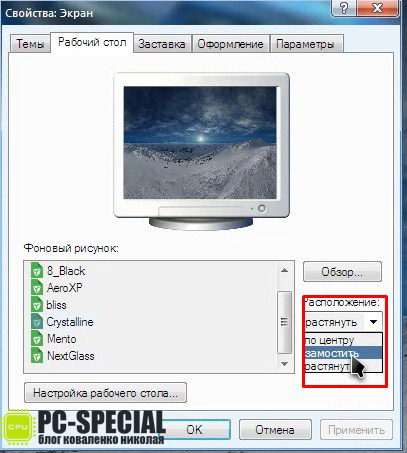
რა უნდა გააკეთოთ, თუ გსურთ განათავსოთ თქვენი საკუთარი ან გადმოწერილი სურათი? ამ შემთხვევაში ყველაფერი ძალიან მარტივია. გახსენით სურათი ან ფოტო, რომლის ნახვაც გსურთ ეკრანის დამცავზე, დააწკაპუნეთ მასზე ნებისმიერ ადგილას და აირჩიეთ "დაყენება როგორც დესკტოპის ფონზე". 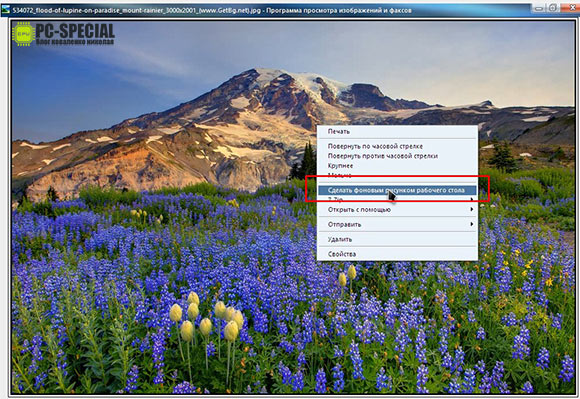
იგივე პროცედურა Windows 7-ში ხორციელდება ცოტა განსხვავებულად:
* RMB სამუშაო მაგიდაზე და აირჩიეთ „პერსონალიზაცია“ 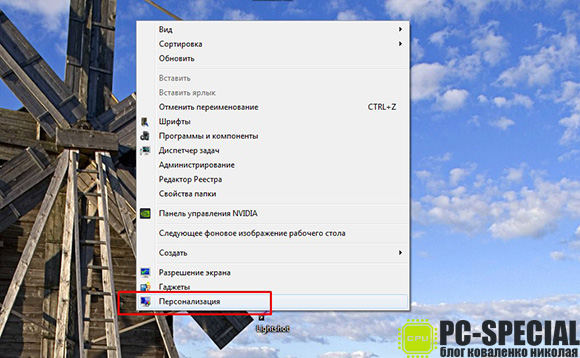
* ფანჯარაში, რომელიც იხსნება, შეგიძლიათ აირჩიოთ ნაგულისხმევი თემა. 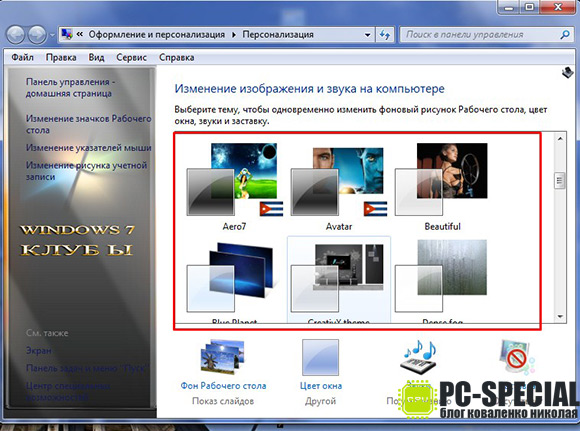
თემის არჩევა იცვლება ფონის სურათი, ფანჯრის ფერი, ხმები და ეკრანმზოგი. 
ასევე, როდესაც ირჩევთ თემას, ფონი იცვლება იმით, რაც მისი ნაწილია.
* თუ გსურთ აირჩიოთ მუდმივი დესკტოპის ფონი, მაშინ თემების არეალის ქვემოთ არის მენიუ „Desktop Background“. 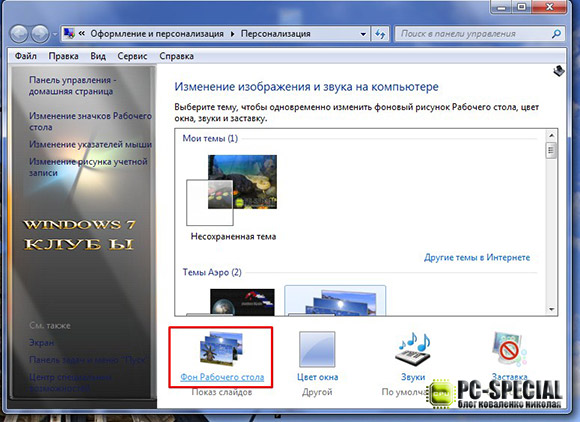
*ამ მენიუში გადასვლით გვეძლევა შესაძლებლობა ავირჩიოთ ფონის სურათი. დააწკაპუნეთ ღილაკზე „დათვალიერება“ ველში „Image Location“ და აირჩიეთ გზა სურათისკენ, შემდეგ დააჭირეთ „ცვლილებების შენახვას“. 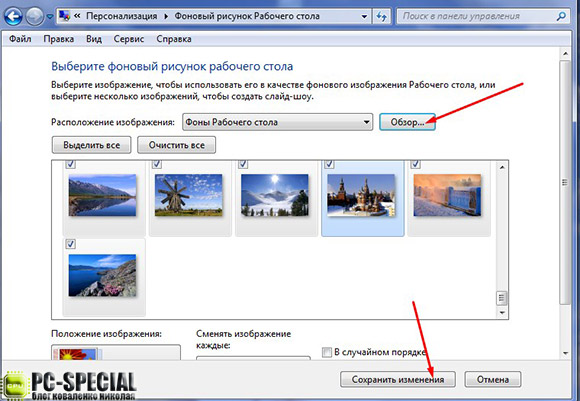
*თუ თქვენ მიუთითებთ მთელ საქაღალდეს შერჩეული ფოტოებით (ნახატებით), მაშინ ყველა მათგანი შეიცვლება განსაზღვრულ დროში. 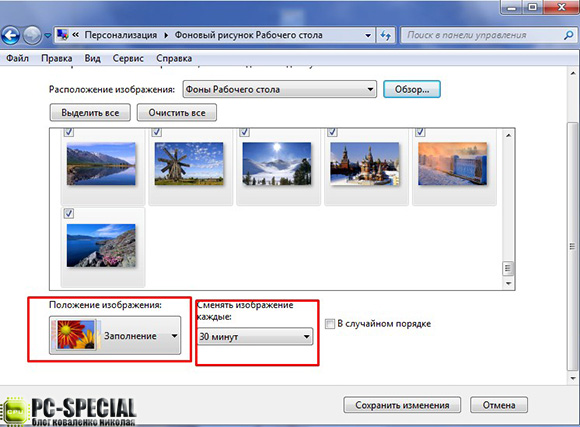
*გამოსაშლელი მენიუში "Change image every" გამოსახულების შეცვლის დროის არჩევის გარდა, Windows XP-ის მსგავსად, არის "Image Position" მენიუ.
Windows 10-ში ეკრანის დამცავზე თქვენი ფოტოს დაყენების მეთოდი ასევე მარტივია:
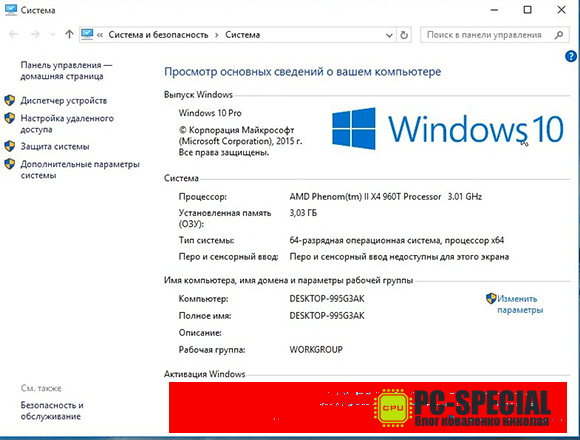
*აქაც არის „პერსონალიზაცია“. ჩვენ ვირჩევთ მას ისევე, როგორც Windows 7-ში: დააწკაპუნეთ მაუსის მარჯვენა ღილაკით სადმე სამუშაო მაგიდაზე და იპოვნეთ სასურველი ნივთი. 
* ფანჯარაში, რომელიც იხსნება, აირჩიეთ "ფონი" მარცხნივ. 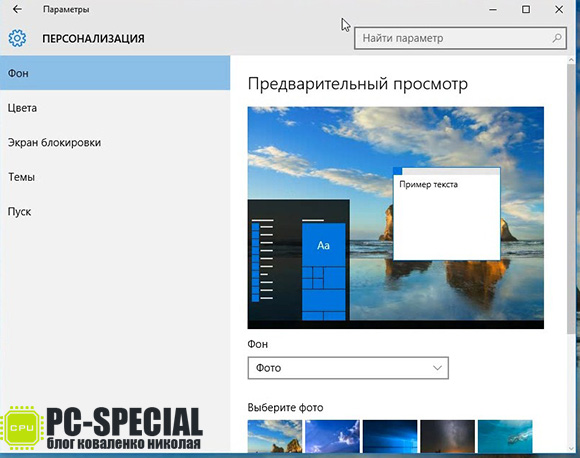
*ფანჯრის მარჯვენა მხარეს, ჩამოსაშლელი სიიდან, აირჩიეთ თქვენი შეხედულებისამებრ, რა გამოიყენოთ: ფოტო, ფერადი ან სლაიდ შოუ. 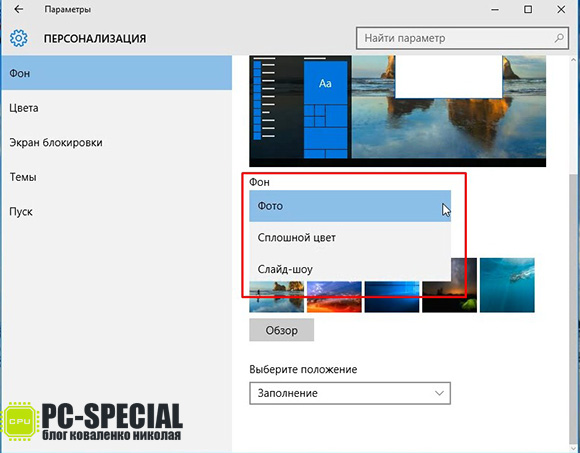
*„ფოტოების“ არჩევისას, ჩვენ გვთავაზობენ ზოგიერთ მათგანს ნაგულისხმევად, ან შეგიძლიათ გამოიყენოთ ღილაკი „დათვალიერება“ სასურველ ფოტომდე გზის დასაყენებლად. 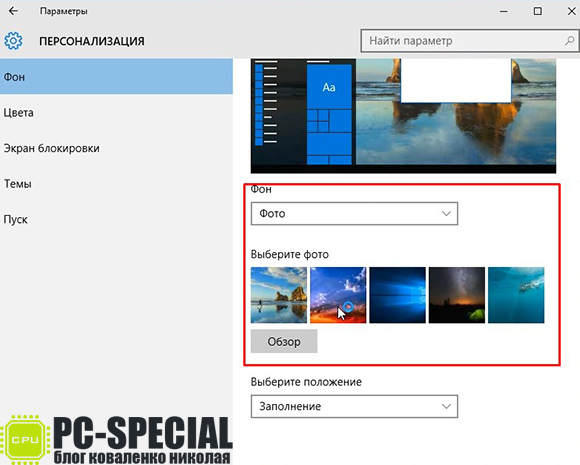
* კომპიუტერზე სურათის ნახვისას სტანდარტული „ფოტოების“ გამოყენებით 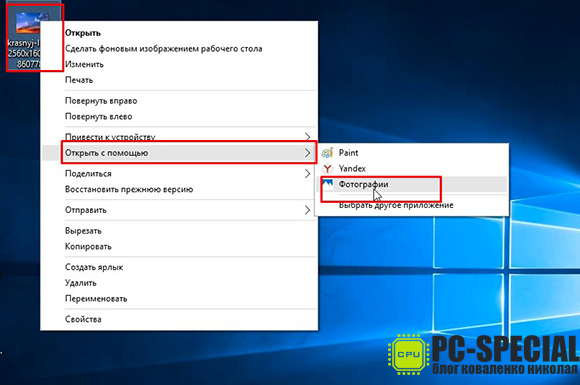
ეს OS შესაძლებელს ხდის ნახული ფოტოების ფართო გამოყენებას. კონტროლის მენიუ ნაჩვენებია ქვემოთ მოცემულ ეკრანის სურათზე: 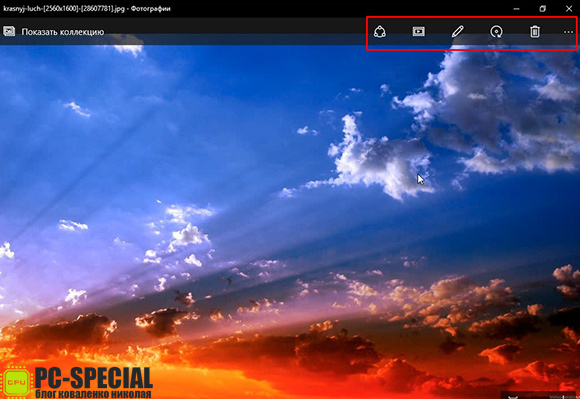
*შეგიძლიათ „გააზიაროთ“ სურათი სოციალურ მედიაში. ქსელები, თუ გაქვთ წვდომა ინტერნეტზე. 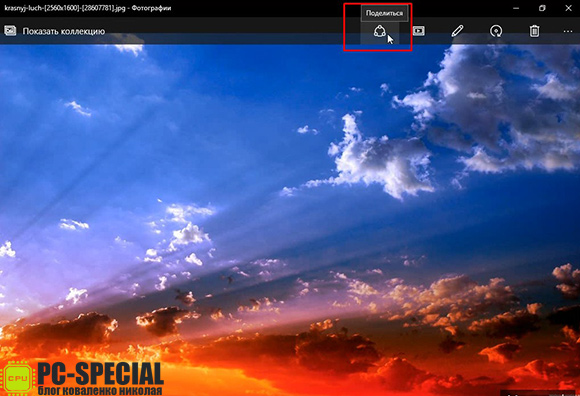
*თუ ღია ფოტოს მქონე საქაღალდეში მეტი სურათია (სურათი), შეგიძლიათ იხილოთ ისინი „სლაიდ შოუს“ სახით შესაბამის ხატულაზე დაწკაპუნებით. 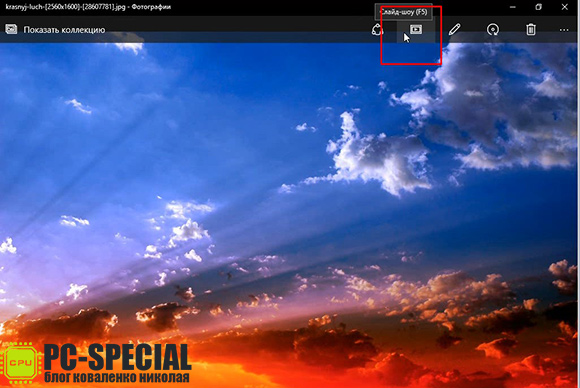
*ჩვენ ასევე გვეძლევა შესაძლებლობა განვახორციელოთ ცვლილებები გამოყენებით სტანდარტული რედაქტორი OS 10-ში. 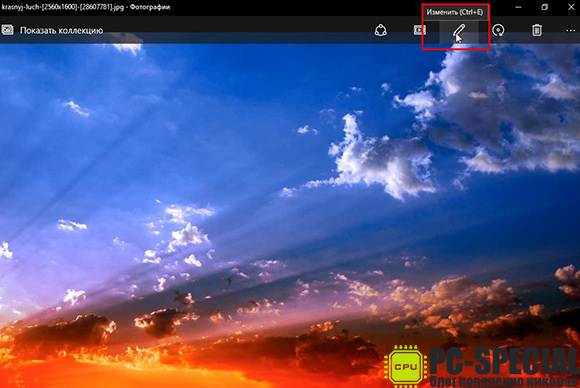
*გსურთ სურათის როტაცია? Არაა პრობლემა. დააჭირეთ "როტაციის" ხატულას. 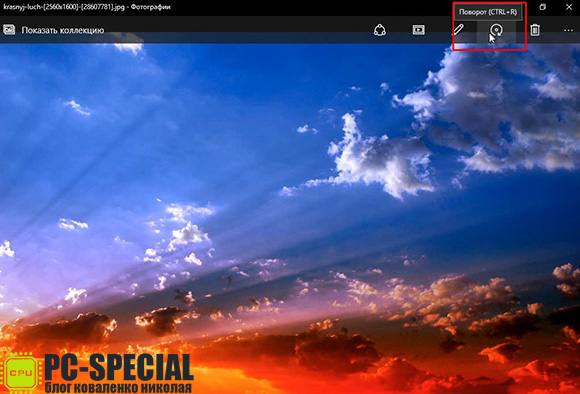
*და არა აუცილებელი „წაშლის“ ფუნქციის გარეშე. 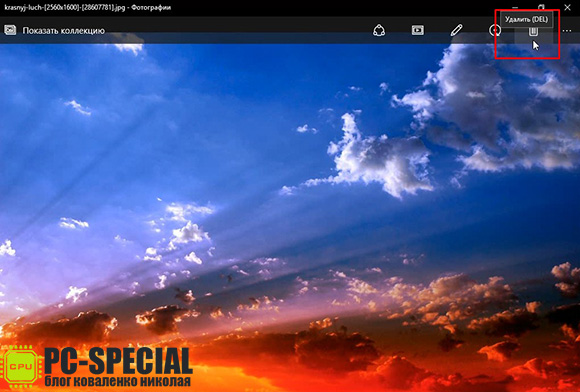
* "მართვა" მენიუს მარჯვენა კუთხეში სანახავი ელემენტისთვის არის ხატი სამი წერტილის სახით. დააწკაპუნეთ მასზე და მოგეცემათ კიდევ რამდენიმე ვარიანტი მისი მართვისთვის. ჩვენ მათ ვხედავთ ქვემოთ მოცემულ ეკრანის სურათზე: 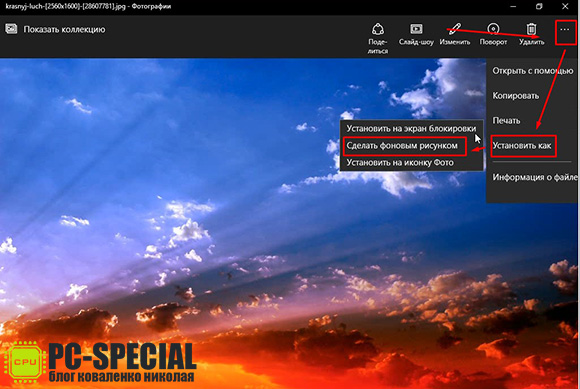
იმის გამო, რომ ჩვენ განვიხილავთ თემას, თუ როგორ უნდა დავაყენოთ ფოტო სქრინსევერზე, ჩვენ გვაინტერესებს "დააყენეთ როგორც" პუნქტი. მასზე დაწკაპუნების შემდეგ ვირჩევთ როგორ გამოვიყენოთ ეს ფოტო. შემოთავაზებული ვარიანტებიდან, კერძოდ, "დააყენეთ ეკრანის დაბლოკვა", "დააყენეთ როგორც ფონის სურათი", "დააყენეთ ფოტო ხატულა", აირჩიეთ მეორე.
არჩევის შემდეგ რამდენიმე წამის განმავლობაში ვუყურებთ ფონის დაყენების პროცესს და შეგვიძლია დავაკვირდეთ იმ სურათს, რომელიც ჩვენ შევარჩიეთ დესკტოპის ფონად. 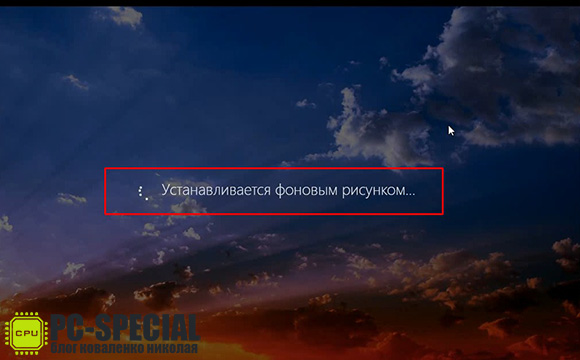 ამ სტატიის წაკითხვის შემდეგ, ვფიქრობ, ბევრს აინტერესებდა, როგორ მოვახერხე ერთ დღეში განვიხილო როგორ განმეხორციელებინა ეს ოპერაცია სამ სხვადასხვა ოპერაციულ სისტემაზე. პასუხი ძალიან მარტივია. მე მაქვს ორი ვირტუალური მანქანა დაყენებული ჩემს სამუშაო კომპიუტერზე, რომლებზეც დავაყენე Windows XP და 10 ასეთი მიზნებისთვის. გსურთ მეტი იცოდეთ ვირტუალური ხელსაწყო? წაიკითხეთ
ამ სტატიის წაკითხვის შემდეგ, ვფიქრობ, ბევრს აინტერესებდა, როგორ მოვახერხე ერთ დღეში განვიხილო როგორ განმეხორციელებინა ეს ოპერაცია სამ სხვადასხვა ოპერაციულ სისტემაზე. პასუხი ძალიან მარტივია. მე მაქვს ორი ვირტუალური მანქანა დაყენებული ჩემს სამუშაო კომპიუტერზე, რომლებზეც დავაყენე Windows XP და 10 ასეთი მიზნებისთვის. გსურთ მეტი იცოდეთ ვირტუალური ხელსაწყო? წაიკითხეთ
რამდენიმე წუთის განმავლობაში უმოქმედობისას, ოპერაციულ სისტემას შეუძლია ავტომატურად დამალოს ეკრანის შინაარსი და დაფაროს იგი ფერადი ეკრანმზოგით. წარსულში სქრინსეივერებს იყენებდნენ ფოსფორის დამწვრობის თავიდან ასაცილებლად იმ ადგილებში, რომლებიც ექვემდებარებოდნენ ელექტრონების მუდმივ, ხანგრძლივ ზემოქმედებას. ამიტომ, უკვე დიდი ხანია მიღებულია დინამიური (ტრანსფორმირებადი) სურათების ეკრანის დამზოგად გამოყენება.
დღეს სქრინსეივერების როლი განსხვავებულია. ფოსფორის დაწვა აღარ ემუქრება თანამედროვე მონიტორებს და სქრინსეივერები უზრუნველყოფს ინფორმაციის დაცვას ცნობისმოყვარე თვალებისგან.
სქრინსეივერების შექმნა თავად მოითხოვს პროგრამირების უნარებს. ეს არ არის მარტივი ამოცანა, ამიტომ ბევრი ადამიანი იყენებს მზა სქრინსეივერებს. სქრინსეივერების მცირე კოლექცია შედის დაინსტალირებული Windows 7 სისტემაში; სხვები შეგიძლიათ იხილოთ ინტერნეტში, მაგალითად, ვებსაიტზე screensavers.ru.
ეკრანმზოგი ჩვეულებრივ ჩაირთვება ავტომატურად, თუ კომპიუტერი უმოქმედოა განსაზღვრული დროის განმავლობაში. მისი შერჩევა და კონფიგურაცია ხორციელდება ეკრანის თვისებების დიალოგური ფანჯრის Screen Saver ჩანართზე. კომპიუტერზე დაინსტალირებული ყველა ოპერაციული სისტემის ეკრანმზოგი ჩანს ჩამოსაშლელ სიაში. თქვენ უნდა აირჩიოთ სასურველი ეკრანმზოგი სიიდან და დააყენოთ ინტერვალის დრო.
ზოგჯერ საჭიროა აიძულოთ ეკრანმზოგი ჩართოთ. ამისათვის შეგიძლიათ გამოიყენოთ ღილაკი View Screensaver ჩანართზე. ეკრანმზოგი ასევე შეიძლება გაუშვათ როგორც პროგრამა. ეკრანმზოგის ფაილები ინახება C:\Windows საქაღალდეში და აქვთ სახელის გაფართოება. SCR. მათ გასაშვებად შეგიძლიათ გამოიყენოთ პროგრამის გაშვება დიალოგური ფანჯარა (დაწყება - გაშვება).
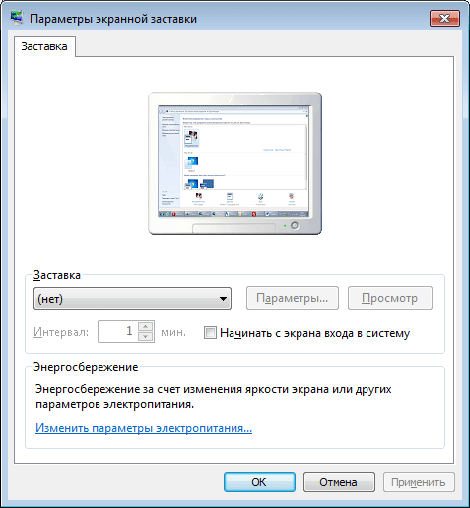
იმისათვის, რომ სრულად დაიცვათ თქვენი კომპიუტერის ეკრანი ცნობისმოყვარე თვალებისგან, აუცილებელია, რომ სხვამ ვერ შეძლოს ეკრანის გადატვირთვა. ეს შესაძლებელია მხოლოდ მაშინ, როცა ანგარიშიმომხმარებელი დაცულია პაროლით. "კომპიუტერზე წვდომის შეზღუდვა." დასაცავად, ეკრანმზოგის ჩანართზე, ეკრანის თვისებების დიალოგურ ფანჯარაში, აირჩიეთ ველი. დაიწყეთ მისასალმებელი ეკრანიდან.
კომპიუტერიდან გასვლისას ჩართეთ ეკრანმზოგი. როდესაც მის გამორთვას ცდილობთ, მისასალმებელი ეკრანი გამოჩნდება. სესიაზე შესასვლელად თქვენ უნდა შეიყვანოთ პაროლი.
ეკრანმზოგის გამოყენების ნაცვლად, შეგიძლიათ დაბლოკოთ თქვენი კომპიუტერი კლავიშების კომბინაციის დაჭერით WIN+L
- მოვლენებზე მინიჭებული ხმის ეფექტები.
სახლის კომპიუტერი ან ლეპტოპი არის ინდივიდუალური რამ, რომლის დიზაინიც გსურთ გააკეთოთ თქვენი გემოვნებით. ამიტომ, შეძენა ახალი კომპიუტერიან Windows 7-ის ხელახლა ინსტალაცია, პირველ რიგში ვირჩევთ ლამაზი ფონითქვენს სამუშაო მაგიდაზე და საინტერესო ეკრანმზოგი. ყოველივე ამის შემდეგ, ის, რასაც ოპერაციული სისტემა გვთავაზობს, ნაკლებად სავარაუდოა, რომ მოეწონოს ყველა მომხმარებელს.
როგორ შევცვალოთ ფონი?
თქვენ შეგიძლიათ შეცვალოთ დესკტოპის ფონის სურათი მარტივი ნაბიჯების ჯაჭვის გამოყენებით:
- მართვის პანელის გახსნა;
- პუნქტის „დიზაინი და პერსონალიზაცია“ არჩევა;
- დააწკაპუნეთ ქვეპუნქტზე „პერსონალიზაცია“.
შემდეგი ფანჯარა გაიხსნება თქვენს წინაშე:
ეს ფანჯარა აღნიშნავს ძირითად პუნქტებს, რომლებიც მომხმარებელს საშუალებას აძლევს მოახდინოს Windows 7-ზე გაშვებული კომპიუტერის პერსონალიზირება. სკრინშოტზე ნიშნები მიუთითებს:
- წინასწარ დაინსტალირებული თემები, რომლებიც შეიძლება განთავსდეს ფონის ნაცვლად თქვენს სამუშაო მაგიდაზე.
- მიმდინარე სურათი.
- იხსნება პარამეტრები ეკრანმზოგის შესაცვლელად (ეს პუნქტი მოგვიანებით იქნება განხილული).
თუ არ ხართ კმაყოფილი თქვენი დესკტოპისთვის სტანდარტული თემებით, შეგიძლიათ დააინსტალიროთ მასზე ადრე შენახული თქვენს კომპიუტერში ნებისმიერი სურათი.
საკუთარი სურათის დაყენება
ფონის სურათის შესაცვლელად, თქვენ უნდა დააჭიროთ მის ხატულას, რომელიც აღინიშნება ნომრით "2" წინა ეკრანის სურათზე. ამის შემდეგ, Windows 7 მოგცემთ სხვა პარამეტრების ფანჯარას:

აქ თქვენ უნდა აირჩიოთ ერთ-ერთი სტანდარტული სურათი ან დააწკაპუნეთ ღილაკზე „დათვალიერება“, რომელიც მონიშნულია ეკრანის სურათზე წითელი ისრით. ამ ნაბიჯების შემდეგ, მოგეთხოვებათ აირჩიოთ საქაღალდე, რომელშიც განთავსებულია შენახული სურათები. თქვენი არჩევანის დადასტურების შემდეგ, შემდეგ ფანჯარაში ნახავთ ყველა სურათის ესკიზს:
![]()
აღნიშნული პუნქტების დაცვით, შეგიძლიათ:
- აირჩიეთ მოსანიშნი ველები იმ სურათებისთვის, რომლებიც გსურთ თქვენი დესკტოპისთვის.
- აირჩიეთ, როგორ გამოჩნდეს ისინი ეკრანზე.
- აირჩიეთ დროის პერიოდი, რომლის შემდეგაც ერთი სურათი მეორეთი შეიცვლება.
- შეამოწმეთ „შემთხვევითი“ ჩამრთველი, თუ გსურთ კადრების შემთხვევითი ჩვენება.
- Ცვლილებების შენახვა.
Windows 7-ში სლაიდების არჩევის გასაადვილებლად, ამ ფანჯრის ზედა მარჯვენა ნაწილში განთავსებულია ღილაკები "Select All" და "Clear All". თუ არ გსურთ სლაიდ შოუს ორგანიზება, არამედ უბრალოდ გსურთ დააინსტალიროთ ერთი სურათი სამუშაო მაგიდაზე, პუნქტი ნომერი 3, რომელიც პასუხისმგებელია სურათის შესაცვლელად საჭირო დროზე, უმოქმედო იქნება.
ცვლილებების შენახვის შემდეგ შეგიძლიათ დატკბეთ არჩეული სურათებით ან ფოტოებით თქვენი კომპიუტერის ეკრანზე.
ეკრანმზოგის შეცვლა
ახალბედა მომხმარებელმაც კი იცის, რომ ეკრანმზოგი მუშაობს მას შემდეგ, რაც კომპიუტერი გარკვეული დროის განმავლობაში უმოქმედოა. სქრინსევერს შეუძლია აჩვენოს ჩვეულებრივი შავი ეკრანი ან ლამაზი ანიმაცია, ასე რომ, თქვენთვის სასურველი ნივთის არჩევა სულაც არ არის რთული.
ერთ-ერთი წინასწარ დაყენებული ეკრანმზოგის არჩევა
რედაქტირების გასაგრძელებლად, თქვენ უნდა დააჭიროთ შესაბამის ხატულას, რომელიც აღინიშნება ნომრით "3" პირველ ეკრანის სურათზე. ამის შემდეგ ნახავთ შემდეგი პარამეტრების ფანჯარას:
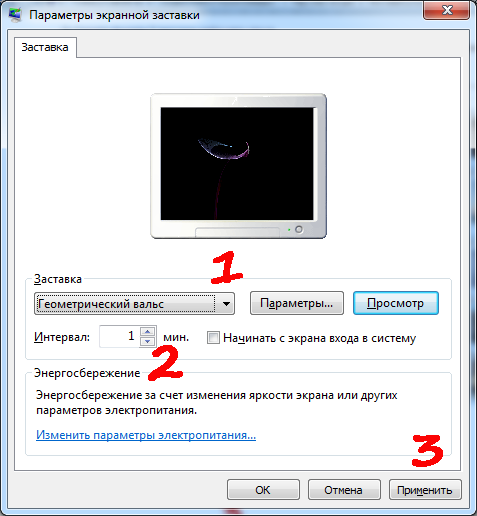
აქ შეგიძლიათ:
- აირჩიეთ შესაბამისი ეკრანმზოგი ვარიანტი.
- მიუთითეთ ინტერვალი, რომლის შემდეგაც ამოქმედდება ეს ეკრანმზოგი.
- დააწკაპუნეთ ღილაკზე "Apply" ეკრანმზოგის შესანახად.
ღილაკი "ოფციები" განკუთვნილია დამატებითი დისპლეის პარამეტრებისთვის, მაგრამ უმეტეს სტანდარტულ ეკრანმზოგებში ასეთი პარამეტრები არ არსებობს. "Preview" ღილაკის გამოყენებით, თქვენ ხედავთ, თუ როგორ გამოჩნდება თქვენი არჩეული ეკრანმზოგი სრულ ეკრანზე და არა მინიატურულად.
საკუთარი ეკრანმზოგის შექმნა
როგორც დესკტოპზე ფონის დაყენებისას, აქაც მომხმარებელს შეუძლია შექმნას პერსონალური ეკრანმზოგი. მაგალითად, შეგიძლიათ შექმნათ თქვენი საკუთარი ეკრანმზოგი ფოტოებიდან ან ნებისმიერი სურათისგან. ამ შემთხვევაში, როდესაც კომპიუტერი უმოქმედოა, მის ეკრანზე გამოჩნდება სლაიდები მონიშნული სურათებით.
ასეთი ეკრანმზოგის შესაქმნელად, თქვენ უნდა აირჩიოთ "ფოტოები" პუნქტი "ეკრანის დამზოგის" მენიუში (მონიშნულია ნომრით "1") და შემდეგ დააჭირეთ ღილაკს "ოფციები". თქვენ ნახავთ ასეთ ფანჯარას:

აქ შეგიძლიათ:
- აირჩიეთ საქაღალდე, საიდანაც იქნება გადაღებული სლაიდების სურათები.
- მიუთითეთ მათი ცვლილების სიჩქარე.
- საჭიროების შემთხვევაში მონიშნეთ შემთხვევითი ჩვენება.
- Ცვლილებების შენახვა.
საჭირო პარამეტრების შეყვანის შემდეგ, თქვენ უნდა დააჭიროთ ღილაკს "Apply" Windows 7-ის მთავარი ეკრანმზოგის პარამეტრების ფანჯარაში.
ახალი ეკრანმზოგის ინსტალაცია
სქრინსეივერების სტანდარტული ნაკრები საკმაოდ მწირია და არ აძლევს თქვენს ფანტაზიას გაფუჭების საშუალებას და ბევრი ფოტოს დისკზე შენახვა ყოველთვის არ არის მიზანშეწონილი. ცვლილებისთვის შეგიძლიათ ჩამოტვირთოთ ახალი ეკრანმზოგი და დააინსტალიროთ თქვენს კომპიუტერში.
ეკრანმზოგი შეგიძლიათ იხილოთ ინტერნეტში, რის შემდეგაც გადმოწერილი ფაილები კოპირდება მისამართზე:
- C:WindowsSystem32 თუ გაქვთ 32-ბიტიანი სისტემა;
- C:WindowsSysWOW64 - 64-ბიტიანი სისტემისთვის.
კოპირების დასრულების შემდეგ შეგიძლიათ გახსნათ ეკრანმზოგის პარამეტრების ფანჯარა, როგორც ზემოთ იყო აღწერილი და იპოვოთ ახალი ეკრანმზოგი შესაბამის სიაში.
როგორ დავაყენოთ ეკრანმზოგი თქვენს სამუშაო მაგიდაზე?
როგორ დააინსტალიროთ ეკრანმზოგი თქვენს სამუშაო მაგიდაზე
გამოთქმა დააინსტალირე ეკრანმზოგი თქვენს სამუშაო მაგიდაზე შეიძლება გაიგოთ ორი გზით!
ვარიანტი ნომერი პირველი:
ჩამოტვირთეთ ეკრანმზოგი და დააინსტალირეთ სქრინსეივერი, მაგალითად, მატრიცის სქრინსევერი! რომელიც დაინსტალირებულია ისე, როგორც ჩვეულებრივი პროგრამა.
ვარიანტი ნომერი ორი:
თქვენ გაქვთ კომპიუტერი, რომელზეც უბრალოდ უნდა დააინსტალიროთ ეკრანმზოგი თქვენს სამუშაო მაგიდაზე. დააყენეთ თქვენი ეკრანმზოგი ავტომატურად ჩართვის უმოქმედობის გარკვეული პერიოდის შემდეგ, როცა მასზე არ მუშაობთ.
დააწკაპუნეთ სამუშაო მაგიდაზე და აირჩიეთ პერსონალიზაცია.
ჩვენ გადავდივართ ჩანართზე კომპიუტერზე გამოსახულების და ხმის შესაცვლელად. ჩვენ მივდივართ ქვედა მარჯვენა კუთხეში - splash ეკრანზე.
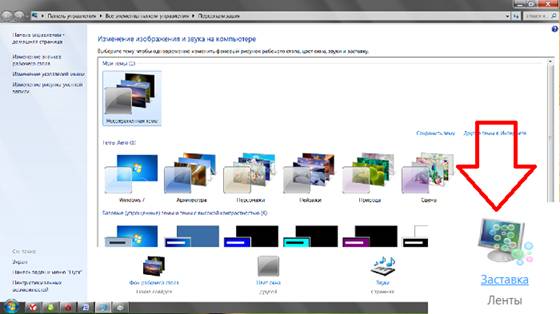
ჩნდება ახალი ფანჯარა, ჩამოსაშლელ მენიუში უკვე არის წინასწარ დაინსტალირებული სქრინსეივერები Windows-ში.
აირჩიეთ ეკრანმზოგი, რომელიც გსურთ დააინსტალიროთ თქვენს სამუშაო მაგიდაზე. იმის სანახავად, თუ როგორ გამოიყურება, დააჭირეთ გადახედვის ღილაკს. კოპირება – პარამეტრები, მუშაობს მხოლოდ სქრინსეივერებისთვის, რომლებშიც სანახავად საქაღალდის დაყენება გჭირდებათ. მათ შორისაა ფოტო ალბომის ეკრანმზოგი და ფოტო სქრინსევერი. მათში თქვენ უნდა დააყენოთ პარამეტრებში საქაღალდე, სადაც განთავსებულია ფოტოები.
