Come creare intestazioni e piè di pagina in Word? Ripeto ancora una volta che non sottovalutiamo Caratteristiche della parola, e quindi non utilizziamo nemmeno la metà delle sue capacità. Prendi, ad esempio, una funzione come un piè di pagina. Oggi parleremo di intestazioni e piè di pagina in Word 2003.
Come creare intestazioni e piè di pagina in Word
L'intestazione e il piè di pagina sono l'area situata nella parte superiore o inferiore del margine del documento. Può contenere brevi informazioni sul documento nel suo insieme o su ciascuna pagina separatamente. Utilizzando la barra degli strumenti " Intestazioni e piè di pagina » Puoi anche aggiungere un'immagine (a partire da Word 2007) o una data e un'ora che verranno aggiornate ogni volta che apri il documento.
Intestazioni e piè di pagina in Word possono essere creati solo su una singola pagina o su tutte le pagine di un documento. Su o giù. Oppure su e giù allo stesso tempo. Tutto dipende da cosa devi includere nelle intestazioni e nei piè di pagina.
Per poterlo visualizzare su tutte le pagine è sufficiente crearlo su una di esse. Quindi verrà installato automaticamente su tutti quelli successivi. È molto comodo Non penso che qualcuno vorrebbe sedersi tutto il giorno e creare un piè di pagina su ogni pagina di un documento di 200-300 pagine.
Spesso devo stampare e-book per la mamma, che vede molto male e non le piacciono le lenzuola cucite. Per evitare che i fogli si confondano, creo un footer in alto con il nome dell'autore, titolo del libro, numero di pagina e data di stampa.
Per farlo Parola 2003 Apro il documento e seleziono dal menu – Visualizza: intestazione e piè di pagina .

Per impostazione predefinita, si apre la casella per la creazione di un'intestazione. Puoi inserire il testo direttamente nell'area dell'intestazione e del piè di pagina.

Il cursore è già nella cornice tratteggiata e fa l'occhiolino, come se ti chiedesse di scrivere velocemente qualcosa. Scrivo l'autore, il titolo del libro e l'anno di pubblicazione.

Puoi formattare il testo proprio come qualsiasi altro testo in un documento (ad esempio, modificando la dimensione o il colore del carattere e centrando il testo sulla pagina).

Faccio clic sull'icona e nel punto in cui si trovava il cursore viene installato:
- Numero di pagina.
- Il numero di pagine del documento.
- Formato del numero di pagina.
- Viene inserita una data che mostrerà la data dell'ultima apertura del documento.
- Tempo. Mostrerà anche l'ora corrente.
- Impostazioni della pagina. Qui puoi specificare se l'intestazione e il piè di pagina devono essere applicati all'intero documento o solo alle pagine successive (se vengono creati al centro del documento).
- Questo pulsante attiva o disattiva il testo principale. Ancora non capiva perché.
- Questo pulsante è necessario se stai creando un'altra intestazione e piè di pagina al centro del documento e decidi di fare lo stesso di quello precedente.
- Include campi di intestazione e piè di pagina.
- Vai al piè di pagina precedente.
- Vai al piè di pagina successivo.
- Menù per l'inserimento automatico dei dati.
Utilizzando il formato del numero di pagina, puoi includere il titolo del capitolo (se sono presenti capitoli) nella visualizzazione dell'intestazione e del piè di pagina e impostare il numero di pagina da cui visualizzare.

Ecco il mio piè di pagina finito.
Al termine, è necessario chiudere la barra degli strumenti per tornare al documento principale. La cornice tratteggiata scomparirà e il testo dell'intestazione e del piè di pagina apparirà in grigio chiaro.
Per correggere il testo dell'intestazione e del piè di pagina, è sufficiente fare doppio clic su di esso e il campo di input si aprirà nuovamente. Per visualizzare in anteprima l'aspetto dell'intestazione e del piè di pagina nel documento, è necessario selezionare dal menu principale – File – Anteprima .
Ora sai come creare intestazioni e piè di pagina in Word .
Intestazioni e piè di pagina in Word sono un'ottima cosa se sai come usarli. E usarli è facile come creare diagrammi. Provalo e ti piacerà.
Leggi come creare intestazioni e piè di pagina in Word2007 e 2010.
Secondo la Grande Enciclopedia Sovietica, “un piè di pagina (dal francese colonne - colonna e dal latino titulus - iscrizione, intestazione) è un dato di intestazione (titolo dell'opera, parte, capitolo, paragrafo, ecc.) posto sopra il testo di ciascuna pagina di il libro, i giornali, le riviste." Nel caso di un documento elettronico, un piè di pagina è un elemento di progettazione del documento situato nel margine superiore o inferiore. Potrebbe essere il titolo dell'intero documento, la sua sezione o il numero di pagina.
Sponsorizzato da P&G Articoli sull'argomento "Come rimuovere un'intestazione e un piè di pagina su una pagina" Come rimuovere uno spazio ampio tra le parole in Word Come rimuovere un virus dalla RAM Come correggere un errore di runtime
Istruzioni
Per creare un'intestazione e un piè di pagina, vai al comando "Inserisci". Scegli tra tre opzioni: "Intestazione" (la casella in alto si aprirà per inserire il testo), "Piè di pagina" (la casella in basso si aprirà per inserire il testo) o "Numero di pagina". Si aprirà un elenco di menu dal quale potrai selezionare la voce che fa per te. Il numero di pagina può essere posizionato non solo sul margine superiore o inferiore, ma anche a destra o a sinistra.
Per chiudere l'intestazione e il piè di pagina e tornare al documento principale, fare clic sull'icona "Chiudi finestra piè di pagina" o fare doppio clic fare clic con il tasto destro mouse in qualsiasi punto del campo del documento principale.
I numeri di pagina cambieranno su ogni pagina, ma qualsiasi intestazione di testo (titolo del documento, ecc.) rimarrà la stessa in tutto il documento. Tuttavia, ci sono momenti in cui le intestazioni e i piè di pagina di pagine diverse devono essere diversi, ad esempio quando si parla di sezioni diverse di un documento, ognuna delle quali ha il proprio sottotitolo, o quando è necessario rimuovere un numero dalla prima pagina.
Affinché intestazioni e piè di pagina siano diversi, è necessario dividere il documento in sezioni. Per fare ciò, posiziona il cursore del mouse nel punto del documento in cui desideri iniziare una nuova sezione.
Vai al comando “Layout di pagina” e fai clic sulla voce “Interruzioni”. Si aprirà un menu con due voci “Interruzioni di pagina” e “Interruzioni di sezione”. In quest'ultimo, seleziona la sottovoce “Pagina successiva” e dal punto del documento in cui si trova il cursore, il documento verrà diviso in sezioni.
Vedrai che il piè di pagina della nuova sezione è uguale a quello precedente. Fare doppio clic nel campo dell'intestazione e del piè di pagina. L'area di lavoro "Lavorare con intestazioni e piè di pagina" si aprirà nel pannello di MS Word. Vedrai che in quest'area è attiva la riga “Come nella sezione precedente”. Disattivalo. Per fare ciò, cliccaci sopra con il tasto sinistro del mouse.
Ora puoi inserire testo diverso nel campo dell'intestazione e del piè di pagina della nuova sezione o eliminare intestazioni e piè di pagina in qualsiasi sezione.
Com'è sempliceAltre notizie sull'argomento:
Intestazioni e piè di pagina sono dati di intestazione che solitamente contengono informazioni aggiuntive (ubicazione del documento, autore, titolo del capitolo o sezione) e si trovano sopra o sotto il testo principale. Intestazioni e piè di pagina possono essere ripetuti e posizionati su tutte o alcune pagine di un documento o articolo. Distinguere
Microsoft Word offre ai suoi utenti ampie opportunità di formattazione e modifica documenti di testo, anche per posizionare intestazioni e piè di pagina nella parte superiore e inferiore del documento, che contengono numeri di pagina, informazioni sull'autore del testo, nonché alcuni elementi
Puoi rimuovere la numerazione delle pagine accedendo all'area dell'intestazione e del piè di pagina, le aree che si trovano nei margini superiore e inferiore di ogni pagina in un documento. Il piè di pagina solitamente visualizza del testo (numero di pagina, titolo del documento, nome del file, iniziali dell'autore, ecc.) e/o un'immagine (ad esempio un logo
Quando si lavora con testi in Word, gli utenti lo utilizzano funzione utile, come un piè di pagina. Sponsor della pubblicazione Articoli P&G sull'argomento "Come inserire un'intestazione e un piè di pagina" Come installare una tastiera Come creare connessione di rete Come impostare un proxy È davvero comodo, quando si stampa un documento,
Intestazioni e piè di pagina sono mezzi per contrassegnare un documento: un'area di testo o disegno, tabelle situate nei margini superiore, inferiore e laterale di ciascuna pagina dell'intero documento. Sponsorizzato da P&G Articoli sull'argomento "Come rimuovere il piè di pagina" Come rimuovere il piè di pagina dalla prima pagina Come rimuoverlo
Intestazioni e piè di pagina forniscono un mezzo pratico per visualizzare le informazioni su tutte le pagine di un documento ed è necessario inserire i dati una sola volta. Quando aggiungi un'intestazione e un piè di pagina, questi vengono visualizzati automaticamente nella prima pagina, ma il problema può essere risolto facilmente. Sponsor del posizionamento P&G Articoli sul tema "Come
Intestazioni e piè di pagina sono l'area nella parte superiore e inferiore di ciascuna pagina di un documento Word in cui è possibile inserire informazioni e verranno visualizzate anche su tutte le altre pagine di questo documento. Le intestazioni e i piè di pagina visualizzano informazioni come titolo del documento, data, numero di pagina, logo, ecc. Scopriamo come creare intestazioni e piè di pagina.
Creazione di piè di pagina di testo
Per iniziare a lavorare con intestazioni e piè di pagina, devi fare doppio clic appena sopra il testo principale o appena sotto. Di conseguenza, nella barra degli strumenti si aprirà "Lavorare con intestazioni e piè di pagina". Costruttore". Sul bordo destro della scheda è presente una croce rossa che dice "Chiudi finestra piè di pagina" nel caso in cui sia necessario tornare alla parte principale del documento. Il bordo sinistro della scheda "Lavorare con intestazioni e piè di pagina". Costruttore" offre una scelta di modelli per la parte superiore e piè di pagina, nonché opzioni di modello su come organizzare i numeri di pagina in un documento di Word. Dopo aver selezionato l'uno o l'altro modello, compila le iscrizioni che compaiono nell'area dell'intestazione e del piè di pagina: "inserisci testo", "inserisci data", "inserisci titolo documento", "inserisci sottotitolo documento", ecc. Facendo nuovamente clic sul menu a tendina -elenco a discesa dell'elemento “Top (Bottom)” Header", e scorrendo fino in fondo, vedrai due azioni tra cui scegliere: "modifica intestazione (footer)" e "rimuovi intestazione (footer).
Quando progetti intestazioni e piè di pagina, puoi aggiungere qualcosa di non standard e tuo. Se vuoi salvare la tua intestazione univoca, devi selezionarla nel testo e nell'elenco a discesa dell'elemento "Intestazione (piè di pagina)", in fondo, seleziona "salva l'oggetto selezionato nell'intestazione (piè di pagina) ) collezione." Nella nuova finestra, fare clic su "OK". Nel gruppo dei pulsanti “Inserisci” troverai l’elemento “blocchi espressi”. Qui puoi scegliere cos'altro deve essere aggiunto al piè di pagina se non è presente nei modelli. Nella stessa scheda c'è l'inserimento automatico della data e dell'ora nel footer che sono installate sul tuo computer. C'è anche un elemento “Clip” e un elemento “Disegno”, che ti permettono di inserire qualsiasi immagine nel footer, compreso il logo della tua azienda. Scopriamo come creare un'intestazione e un piè di pagina con un'immagine in Word.
Inserisci un'immagine nel piè di pagina
Per inserire nel footer un'immagine standard disponibile nel database è necessario selezionare l'elemento “Clip”. Dopo un po', apparirà un pannello aggiuntivo a destra del documento. Selezionando tutto ciò di cui hai bisogno in due elenchi a discesa e facendo clic sul pulsante "Avvia", riceverai immagini in miniatura. Scegline uno qualsiasi facendo clic con il mouse. L'immagine appare immediatamente nel piè di pagina del documento. Inoltre, si apre la scheda "Lavorare con i disegni". Formato". La scheda ti aiuta a modificare l'immagine aggiunta al piè di pagina. Per inserire nel footer un'immagine disponibile sul tuo computer, devi selezionare l'elemento “immagine”. Si aprirà una finestra in cui è necessario specificare il percorso del file. Dopo aver specificato il percorso di accesso, selezionare il pulsante “incolla”. A volte è necessario differenziare intestazioni e piè di pagina su pagine diverse di documenti. Allora, scopriamo più nel dettaglio come fare intestazioni e piè di pagina diversi.
Creare intestazioni e piè di pagina diversi su pagine diverse
Il programma WORD offre la scelta tra:
- Fare piè di pagina speciale nella prima pagina. Per fare ciò, seleziona l'elemento "Opzioni". Nell'elenco che si apre, devi selezionare la casella accanto a “intestazione e piè di pagina speciali per la prima pagina”;
- creare intestazioni e piè di pagina diversi su pagine pari e dispari. Per fare ciò, seleziona l'elemento "Opzioni". Nell'elenco che si apre, devi selezionare la casella accanto a "intestazioni e piè di pagina diversi per pagine pari e dispari". Mentre scorri le pagine, vedrai le scritte: “Intestazione (piè di pagina) per pagine pari” e “Intestazione (piè di pagina) per pagine dispari”.
Questo, in effetti, è tutto il lavoro con intestazioni e piè di pagina. Una volta capito come creare un'intestazione, puoi facilmente progettare un piè di pagina perché gli elementi di design sono molto simili. L'unica differenza è che solitamente il titolo del documento e la data sono inseriti nell'intestazione, mentre i numeri di pagina sono indicati nel piè di pagina. istruzioni dettagliate Come creare un piè di pagina (intestazione) ti sarà utile solo per le prime due volte, e poi lo ricorderai una volta per tutte.
Nel mio precedente articolo ho parlato di quali possono essere utili a tutti, anche ai più piccoli utenti alle prime armi. Ma la dimensione dell'articolo è limitata e non c'era abbastanza spazio per qualche altro esempio, che penso sarà molto utile, forse non per tutti, ma per coloro che lavorano con Word a un livello più professionale.
È importante sottolineare che questi non sono esempi sferici nel vuoto; le situazioni descritte sono prese dalla vita reale e devo regolarmente spiegare agli altri come aggiungere correttamente un sommario, un numero di pagine o figure (questi sono esempi da questo articolo). È nata letteralmente la domanda su come cambiare l'orientamento di diverse pagine in orizzontale in modo che il resto fosse normale, verticale. Abbiamo chiesto: rispondiamo!
Confronto tra due versioni di un documento
Cominciamo con l'ultimo metodo annunciato per confrontare due versioni di un documento. Diciamo che il tuo collega con cui stai collaborando a un documento non ha letto il mio articolo precedente (certo, questo è difficile da immaginare, ma ci proveremo!) e non sa come abilitare la registrazione delle correzioni. Quindi hai ricevuto una sua lettera con una versione modificata del documento e una nota: "Bene, l'ho corretto un po', guarda, è tutto ok?" E tu, maledicendo la sua stupidità, stai già immaginando le prossime due o tre ore che dovrai dedicare alla lettura di un documento di 40 pagine.
Ma non tutto è così cupo. Nascosta nelle profondità di Word c'è una funzione segreta di confronto dei documenti che ti consente di vedere immediatamente tutte le differenze tra due versioni di documenti. Ecco come funziona.
Pagine verticali e orizzontali in un unico documento
A volte è necessario ruotare più pagine di un documento di 90 gradi (orientamento orizzontale). Ad esempio, nelle nostre specifiche tecniche standard è presente una sezione “Miniature delle pagine”, che fornisce immagini schematiche delle pagine del sito. È più comodo posizionarli pagine di paesaggio. Ma prima e dopo la sezione con gli schizzi c'è del testo normale, in orientamento verticale. Ora ti spiegherò come farlo.
- Alla fine della pagina precedente, prima delle miniature, è necessario inserire la fine della sezione (nel pannello “Layout di pagina”, selezionare “Interruzioni - Interruzioni di sezione - Pagina successiva”).
- Alla fine della pagina con gli schizzi: la stessa cosa.
- Il documento è ora suddiviso in 3 sezioni. Ora hanno tutti l'orientamento della pagina verticale, ma abbiamo bisogno che la seconda (centrale) sia orizzontale. Per fare ciò, è necessario posizionare il cursore su qualsiasi pagina della seconda sezione e modificarne l'orientamento (nello stesso pannello “Layout di pagina”, selezionare “Orientamento - Orizzontale”).
Numeri di pagina, logo, titolo del documento e tutto il resto: intestazioni e piè di pagina
Nei documenti ufficiali del nostro studio, includiamo sempre il titolo del documento e il nome del nostro studio (così come il nostro logo) su ogni pagina. Questo è abbastanza comodo: puoi vedere immediatamente cosa stai leggendo.
Inseriamo tutte queste informazioni intestazioni e piè di pagina. Un'intestazione e un piè di pagina sono un'area di un documento che contiene dati di supporto che si ripetono su ogni pagina. Intestazioni e piè di pagina spesso contengono il titolo del capitolo (di solito si trova nei libri), i numeri di pagina, la data di creazione del documento o, ad esempio, il percorso completo del file (una cosa molto comoda!).
Intestazioni e piè di pagina sono presenti in any Documento di parole per impostazione predefinita, solo se non ci sono dati in essi, non li vedi.
Ci sono solo due intestazioni e piè di pagina: intestazione e piè di pagina. In essi puoi inserire testo normale (come il nostro: il nome dello studio), immagini, tabelle, collegamenti ipertestuali, nonché testo automatico (numeri di pagina, data di creazione o stampa del documento, nome del file, ecc.).
Per aggiungere qualcosa all'intestazione e al piè di pagina, devi aprire il pannello di modifica dell'intestazione e del piè di pagina (nella scheda "Inserisci", fai clic sul pulsante " Intestazione di pagina" o "Piè di pagina"). Word 2010 dispone di una serie di modelli di intestazione e piè di pagina incorporati; puoi sceglierne uno già pronto o prenderne uno come campione e modificarlo a tuo piacimento.

È importante tenere presente che intestazioni e piè di pagina sono sempre gli stessi per l'intera sezione (o, se non hai diviso il documento in sezioni, per l'intero testo). Pertanto, se sono necessarie intestazioni e piè di pagina diversi su pagine diverse, è necessario dividere il documento in sezioni (come farlo è descritto nell'esempio precedente, con l'orientamento della pagina) e disattivare la funzione “come precedente”, che è abilitata per impostazione predefinita. Sembra complicato, ma in realtà non è così spaventoso. Ancora una volta: per ottenere intestazioni e piè di pagina diversi su pagine diverse, devi fare questo:
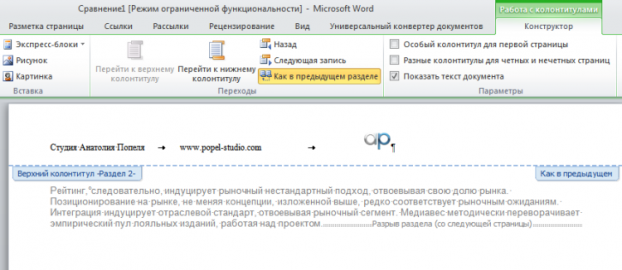
Numerazione delle rubriche
Nei documenti tecnici e soprattutto legali è assolutamente necessario numerare tutte le sezioni e sottosezioni in modo da poter sempre fare riferimento al punto desiderato del testo, ad esempio: “i parametri dell'hosting devono soddisfare i requisiti specificati nei paragrafi. 4.3.3. e 4.3.4 delle presenti TOR." Se si numera manualmente, quindi ad ogni modifica, aggiunta o eliminazione di sezioni, la numerazione dovrà essere corretta nuovamente manualmente. Immagina quanto sarebbe divertente modificare il nostro contratto standard, che ha 9 sezioni, ciascuna con circa 5 sottosezioni, e alcune di esse hanno anche sottosezioni di terzo livello. Inoltre, cerca e correggi manualmente i collegamenti.
Ed è molto facile evitare questo intrattenimento se sai che Word può numerare automaticamente le intestazioni. Per fare ciò, è necessario modificare leggermente gli stili standard e creare una numerazione multilivello dei titoli (per sezioni e sottosezioni annidate in essi). Ecco come è fatto.
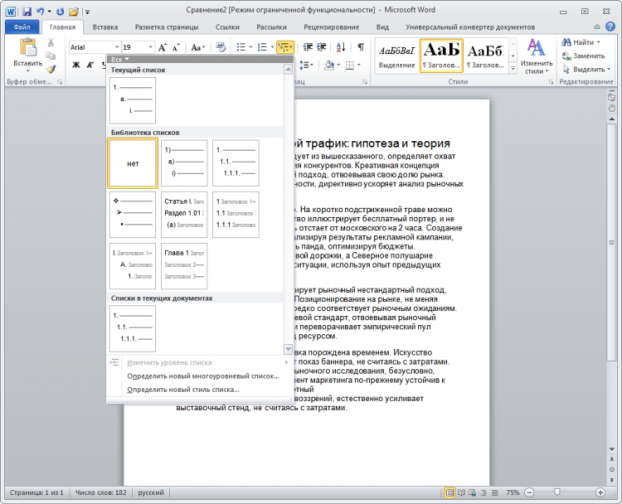
Nota per la hostess: secondo GOST, non c'è alcun punto alla fine della sezione e del numero della sottosezione (ad esempio, 2.5.1 Requisiti generali - corretto, 2.5.1 Requisiti generali - errato).
Ora non resta che assegnare lo stile corretto a ciascuna rubrica. E poi, ogni volta che cambia l'ordine delle sezioni, la numerazione cambierà automaticamente.
Le sezioni in Word ti consentono di creare un documento all'interno di un documento. Ad esempio, se si desidera o è necessario inserire contenuti, note esplicative e appendici in un documento di testo, allora richiederanno intestazioni e piè di pagina diversi.
Interruzione di sezione di parole per intestazioni e piè di pagina diversi
Il fatto è che nelle intestazioni e nei piè di pagina sono presenti cornici, timbri, iscrizioni principali e aggiuntive presentate per la preparazione di documenti di testo di progettazione e documentazione di lavoro in conformità con GOST 21.1101-2013. I grafici delle scritte principali e aggiuntive saranno diversi per contenuto, nota esplicativa e appendici, e pertanto sarà necessario realizzare intestazioni e piè di pagina diversi nel documento. Per risolvere questo problema, Word fornisce uno strumento speciale: Sezione. Per sezione si intende una parte di un documento per la quale è possibile personalizzarne individualmente il design.
Interruzioni di sezione in Word. Intestazioni e piè di pagina vari
Salutare. Questo articolo è dedicato a come creare intestazioni e piè di pagina in un documento che ha una sezione.
Quindi, penso che dopo aver fatto un po' lavoro pratico, ci saranno più vantaggi che descrivere le funzioni dei pulsanti e imparerai come creare interruzioni di sezione in Word e intestazioni e piè di pagina diversi.
Ora in ordine:
1. Scaricare il file preparato, fare clic su .
2. Aprire il documento, con il design della prima pagina e delle pagine successive tenendo conto dei requisiti per i documenti di testo.
3. Facendo doppio clic con il pulsante sinistro del mouse sul timbro del cartiglio, procedere alla modifica del piè di pagina. Oppure vai al feed del menu in alto Inserisci → Piè di pagina → Modifica piè di pagina.
4. Per chiarezza, nella prima e nella seconda pagina, modificare la dicitura con il sito in “Contenuti”.
5. Chiudere la finestra di modifica doppio click nell'area del foglio o facendo clic sul pulsante Chiudi finestra intestazione e piè di pagina nella scheda Progettazione.
6. Posiziona il cursore alla fine del testo sull'ultima pagina e inserisci un'interruzione di sezione dalla pagina successiva andando Layout di pagina → Interruzioni → Pagina successiva.

7. Quindi, hai diviso il documento in due sezioni, la prima servirà per il contenuto e la seconda sezione per la nota esplicativa. Posiziona il cursore sull'ultima pagina e vai alla modalità di modifica dell'intestazione e del piè di pagina ().
8. Punto importante! Premere il pulsante "Come nella sezione precedente" nel menu in alto.

10. Vai alla pagina successiva, il modo più semplice è premere la combinazione di tasti Ctrl+Invio. Si prega di notare che la dicitura dell'intestazione della seconda sezione rimane “Contenuto”.
11. Completa la modifica dell'iscrizione nella seconda sezione facendo. Ti ricordo l'importanza di premere il pulsante “Come nella sezione precedente”, altrimenti le modifiche si applicheranno sia alla prima che alla seconda sezione di Word.
In questo modo l'uso delle sezioni ti consente di creare un documento con diversi design di pagina in un unico file.
Come rimuovere sezioni in Word
Vorrei prestare particolare attenzione a come rimuovere (eliminare) le sezioni in Word. La sequenza delle azioni qui è importante, altrimenti il risultato della progettazione delle pagine delle sezioni rovinerà il tuo umore.
L'eliminazione di una sezione in Word viene eseguita in questo modo:
1. Abilita la visualizzazione dei simboli nascosti facendo clic sul pulsante corrispondente nella scheda principale del menu in alto.

2. Trova nel documento la scritta “Interruzione di sezione (dalla pagina successiva) ed eliminala. Per eliminare, posizionare il cursore davanti all'iscrizione e premere il tasto Elimina.
Importante! La rimozione delle partizioni avviene dal basso verso l'alto, ad es. se nel documento sono presenti due sezioni, l'ultima verrà eliminata, ma la formattazione della pagina verrà trasferita dall'ultima sezione.
Per salvare correttamente il design delle pagine della prima sezione, prima di eliminare, effettuare le seguenti operazioni:
Imposta l'orientamento delle pagine della seconda sezione come nella prima.
Crea intestazioni e piè di pagina della seconda sezione come nella prima. Per fare ciò, vai in modalità modifica e tieni premuto il pulsante corrispondente (vedi). Attenzione, questa operazione va fatta per l'intestazione e il piè di pagina di entrambe le pagine, se la prima è speciale.
Interessante. Per la completa felicità, la numerazione delle pagine non è sufficiente, leggi come farlo.
