Esegui il programma il cui collegamento è attivo Scrivania, può essere fatto come segue:
1. Passa il mouse sopra l'icona del programma.
Aprire un oggetto (cartella o documento) se si trova su di esso o su un'etichetta corrispondente Scrivania, puoi farlo allo stesso modo:
1. Spostare il cursore su un oggetto.
2. Fare doppio clic con il mouse.
Per chiudere la finestra della cartella o del documento, per terminare l'esecuzione del programma, fare clic sul pulsante x] nell'angolo in alto a destra della finestra.
Esempio 1: eseguire un programma Calcolatrice.
1. Passa il mouse sopra l'icona del programma Calcolatrice.
2. Fare doppio clic sull'icona del programma Calcolatrice.
Il programma verrà avviato Calcolatrice.
Prestare attenzione alla finestra del programma Calcolatrice(figura 89). Viene chiamata la seconda riga della finestra Barra dei menu. Selezionando una voce di menu, viene richiamato un menu a tendina con il nome corrispondente.
Esempio 2. Selezionare un elemento Ingegneria sul menu Visualizzazione programmi Calcolatrice.
1. Chiama il menu Visualizzazione programmi Calcolatrice.
2. Scegliamo un oggetto Ingegneria cliccandoci sopra con il tasto sinistro del mouse.
Vista della finestra del programma Calcolatrice cambierà (Fig. 90).
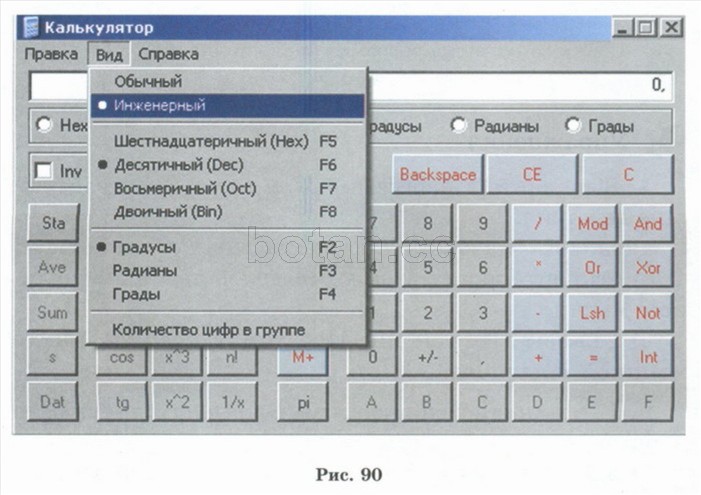
Per chiudere la finestra del programma Calcolatrice clic sinistro sul pulsante xj nell'angolo in alto a destra della finestra del programma.
Brevemente sul principale
Per avviare il programma, è possibile fare doppio clic sull'icona del programma sul Scrivania.
Per eseguire un comando di menu, è possibile fare clic con il pulsante sinistro del mouse sul comando della voce di menu selezionata.
1. Come eseguire il programma per l'esecuzione? 2. Come eseguire un comando di menu?
Esercizi
1. Eseguire nel programma Il mio computer le seguenti azioni:
a) trovare l'icona Il mio computer SU Scrivania;
b) aprire la cartella Il mio computer doppio click;
c) chiudere una cartella Il mio computer cliccare sull'icona x|;
2. Eseguire nel programma Taccuino le seguenti azioni:
a) trovare l'icona Taccuino SU scrivania",
b) eseguire il programma Taccuino doppio click;
c) chiudere la finestra del programma Taccuino cliccare sull'icona x|.
3. Eseguire nel programma Calcolatrice le seguenti azioni:
a) trovare l'icona Calcolatrice SU Tavolo:
b) eseguire il programma Calcolatrice doppio click;
c) chiamare il menu Visualizzazione programmi Calcolatrice. seleziona un oggetto Ingegneria, Calcolatrice cambierà. Raccontaci come è cambiata la finestra del programma;
d) aprire il menu Visualizzazione programmi Calcolatrice. seleziona un oggetto Ordinario, cliccaci sopra con il tasto sinistro del mouse. Vista della finestra del programma Calcolatrice diventerà lo stesso;
e) chiudere la finestra del programma Calcolatrice cliccare sull'icona x|.
- § 7. Il computer come mezzo per ottenere, elaborare e conservare informazioni
CAPITOLO 1. IL CONCETTO DI INFORMAZIONE. MODALITÀ DI RACCOLTA E TRATTAMENTO DELLE INFORMAZIONI
CAPITOLO 2. SICUREZZA DEL PERSONAL COMPUTER
CAPITOLO 3 PRESENTAZIONE DEL PERSONAL COMPUTER
CAPITOLO 4 DESKTOP DI WINDOWS
CAPITOLO 5. MANIPOLATORE DEL MOUSE. TECNICHE DEL MOUSE
Un mouse standard ha due pulsanti: un pulsante principale (di solito il sinistro) e un pulsante secondario (di solito il destro). Il pulsante principale viene utilizzato molto più spesso. La maggior parte dei modelli di mouse è dotata di una rotella di scorrimento situata tra i pulsanti, che facilita la navigazione di documenti e pagine web. In alcuni casi, la rotella di scorrimento può essere premuta e utilizzata come terzo pulsante. I modelli di mouse più avanzati possono avere pulsanti aggiuntivi per altre funzioni.
indicazione per oggetto sullo schermo - significa posizionare il mouse in modo che il suo puntatore sembri toccare l'oggetto. Quando il mouse punta su un oggetto, spesso viene visualizzato un tooltip con una descrizione di quell'oggetto. Ad esempio, se punti a carrello della spesa, SU Scrivania viene visualizzato un riquadro con le seguenti informazioni: Utilizzato per salvare temporaneamente file e cartelle che sono stati eliminati.
Clic significa premere e rilasciare il pulsante sinistro del mouse. Nella maggior parte dei casi, il clic viene utilizzato per selezionare un oggetto o aprire un menu. Questa azione è talvolta chiamata singolo clic o facendo clic con il pulsante sinistro del mouse.
doppio click è un clic eseguito rapidamente due volte. Generalmente utilizzato per aprire elementi sul desktop o in una finestra di una cartella. Ad esempio, è possibile avviare un programma o aprire una cartella facendo doppio clic sull'icona appropriata.
Clic clic destro topi – apre il menu contestuale (l'elenco delle azioni disponibili per l'elemento o l'oggetto selezionato).
trascinare e rilasciare (a volte chiamato trascinamento della selezione) viene utilizzato per spostare oggetti in una posizione diversa, nonché per spostare finestre e icone sullo schermo.
In presenza di rotelle di scorrimentoÈ possibile visualizzare rapidamente documenti e pagine Web con il mouse. Per scorrere verso il basso, gira la rotellina indietro (verso di te). Per scorrere verso l'alto, gira la rotellina in avanti (lontano da te).
Le impostazioni del mouse possono essere modificate in base alle preferenze personali dell'utente. Ad esempio, è possibile cambiare le funzioni dei pulsanti e del puntatore del mouse, rendere più visibile il puntatore del mouse, modificare la velocità di scorrimento con la rotellina del mouse, modificare l'assegnazione dei tasti del mouse in relazione alle caratteristiche fisiologiche dell'utente ( Mancino).
4. Menu principale di Windows 7
Quando si fa clic sul pulsante Inizio SU Barre delle applicazioni viene visualizzato il menu principale finestre 7 (figura 2). Questo menu visualizza le applicazioni installate e contiene comandi per le impostazioni di sistema e la ricerca di informazioni.
Figura 2 - Menù principale finestre 7
Sul lato sinistro (nel pannello di sinistra) del rettangolo che appare, viene visualizzato un breve elenco di applicazioni che sono state utilizzate di recente o che gli sviluppatori del sistema operativo ritengono utilizzerai frequentemente. Le icone sono visibili a sinistra dei nomi delle applicazioni. Danno individualità all'applicazione e ti consentono di trovarla rapidamente con gli occhi tra le altre. Per avviare una di queste applicazioni, è sufficiente fare clic sul suo nome o sull'icona con il mouse.
Tuttavia, come detto, questo è un breve elenco di applicazioni. Per vedere tutte le applicazioni installate (ovvero pronte per funzionare), è necessario fare clic sulla voce Tutti i programmi. Di conseguenza, un breve elenco di applicazioni nel pannello di sinistra menu principale verrà sostituito dall'elenco completo delle applicazioni installate (Fig. 3). Qui puoi vedere sia le applicazioni con le loro icone (comandi di menu), sia le cartelle che contengono applicazioni o altre cartelle con icone. È possibile avviare un'applicazione per l'esecuzione facendo clic sul suo nome con il mouse.
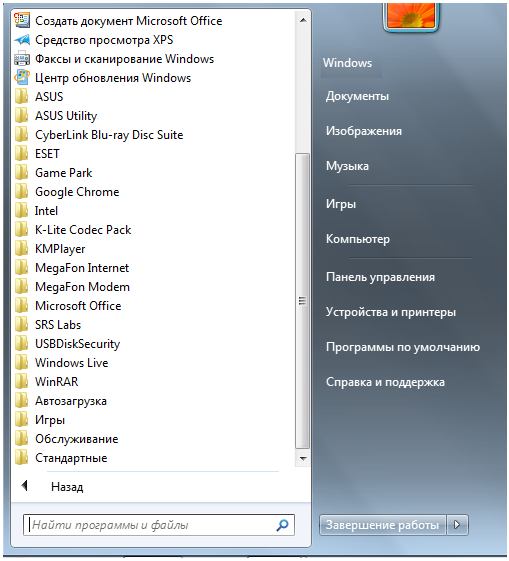
Figura 3 - Lista completa app installate
Se non ricordi o non sai a cosa serve un'applicazione, puoi spostare il puntatore del mouse sul suo nome e non muovere il mouse per un po'. È possibile che venga visualizzato un suggerimento che descrive lo scopo dell'applicazione.
Oltre alle applicazioni con icone proprie, questo elenco include anche cartelle con icone. Queste cartelle possono contenere applicazioni o altre cartelle. Quando si fa clic sul nome di una cartella, questa si apre e viene visualizzato un elenco dei suoi contenuti. Ad esempio, la Figura 4 mostra una cartella espansa standard, quando si fa clic con il mouse.
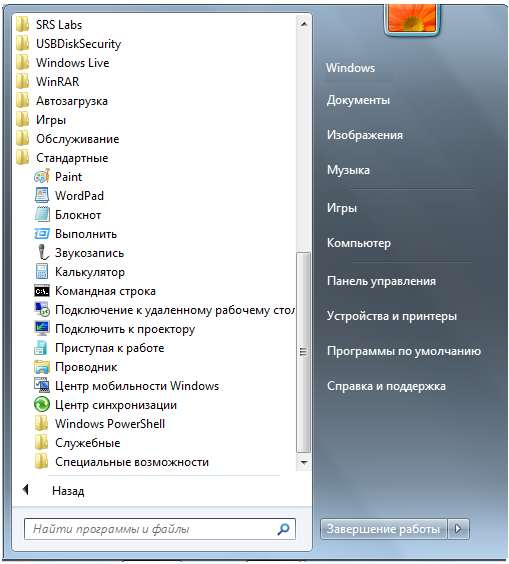
Figura 4 - Contenuto della cartella Standard
Per avviare un'applicazione, fare clic sul suo nome o sull'icona. All'avvio dell'applicazione selezionata, Menu principale scompare automaticamente dallo schermo.
Oltre all'elenco delle applicazioni in menu principale ci sono altri pannelli (aree rettangolari). A destra dell'elenco delle applicazioni si trova elenco dei comandi, permettendoti di chiamare alcune utili funzioni. Consideriamo ogni elemento separatamente.
Documentazione – apre una finestra che visualizza il contenuto della cartella Documenti creata automaticamente finestre 7 per te. In esso è possibile archiviare documenti elettronici (file con testo, tabelle).
immagini – apre una finestra che visualizza il contenuto della cartella Images creata automaticamente finestre 7 per te. In esso puoi memorizzare varie immagini, come le foto.
Musica – apre una finestra che visualizza il contenuto della cartella Musica creata automaticamente finestre 7 per te. Puoi memorizzare file musicali al suo interno.
Giochi – apre una finestra in cui i giochi standard inclusi nel file finestre 7. Ognuno di essi può essere avviato facendo doppio clic sull'icona o sul nome.
Computer – apre una finestra che elenca tutte le unità logiche disponibili sul computer e tutti i dispositivi con supporti rimovibili (unità floppy, unità CD, unità DVD).
Pannello di controllo – richiama la finestra delle impostazioni del sistema operativo finestre 7. Diamo un'occhiata più da vicino ad alcune di queste impostazioni in seguito.
Strumenti e stampanti – apre una finestra con l'elenco delle stampanti installate.
Programmi predefiniti - consente di configurare la chiamata di programmi avviati per impostazione predefinita per elaborare file di vario tipo o durante l'esecuzione di alcune azioni standard.
Supporto - consente di chiamare il sistema di aiuto finestre 7.
Nella parte inferiore del pannello di destra menu principale si trova il pulsante Fermare , progettato per arrestare il sistema operativo finestre 7.
In basso a sinistra menu principale c'è un campo per la ricerca di vari file e programmi che si trovano sul tuo computer. Il cursore della tastiera sta già lampeggiando in questo campo, quindi puoi inserire immediatamente il nome del file desiderato o il suo frammento. Durante il processo di input, i risultati preliminari della ricerca verranno visualizzati nel campo sopra, dove c'era un elenco di applicazioni (Fig. 5).
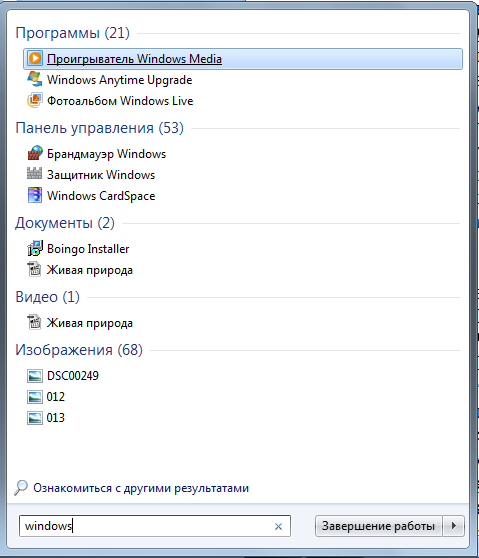
Figura 5 - Risultati della ricerca
Se il file o il programma che stai cercando appare in questo elenco, puoi cliccarci sopra con il mouse. Il file si aprirà per la visualizzazione o la modifica e il programma verrà avviato.
Selezione di oggetti:
cliccare sull'oggetto con il tasto sinistro del mouse;
per un gruppo di oggetti in scomposizione, con il tasto Ctrl premuto, cliccare sull'oggetto con il tasto sinistro del mouse,
per un gruppo di elementi in fila - cliccare con il mouse sul primo elemento del gruppo e con il tasto Maiusc sull'ultimo elemento oppure trascinare la griglia attorno al gruppo di oggetti selezionato con il tasto sinistro del mouse);
L'apertura di file e cartelle viene eseguita nella seguente sequenza:
fare doppio clic sull'icona Risorse del computer,
fare doppio clic sull'icona del disco (A, C, ...) con la cartella o il file desiderato,
fare doppio clic sull'oggetto desiderato.
Lancio di oggetti:
· premere il pulsante Start, selezionare la voce Programmi, selezionare l'oggetto desiderato e cliccarci sopra con il mouse. Ad esempio, per correre editor di testo Riga evidenziata di parola Microsoft Word, per avviare il foglio di calcolo Excel - string Microsoft Excel e così via.)
puoi trovare il file che ti serve manualmente sul disco rigido C, D, ... e fare doppio clic sulla sua icona (ad esempio, Word viene avviato dal file winword.exe dalla cartella Winword, che si trova nella cartella Office dell'unità C, il processore Excel - dal file excel.exe dalla cartella Excel situata nello stesso posto, ecc.
Gli oggetti vengono eliminati
trascinandolo con il mouse nella cartella Cestino (sull'icona della cartella),
selezionando un oggetto e premendo il tasto Canc sulla tastiera,
selezionando un oggetto e selezionando il comando File\Elimina,
selezionando un oggetto e premendo il pulsante Elimina nel pannello Standard,
· facendo clic destro sull'oggetto e selezionando il comando Elimina dal menu contestuale.
In cui file eliminati finiscono nella cartella Cestino, da dove possono comunque essere ripristinati utilizzando il comando File\Ripristina dalla barra dei menu del Cestino. L'eliminazione finale viene eseguita dalla finestra del Cestino tramite il comando File\Svuota Cestino.
Copia di oggetti:
1. selezionare un oggetto con un clic del mouse, trascinarlo nella posizione desiderata, tenendo premuto il tasto sinistro mentre si tiene premuto il tasto Ctrl, mentre la cartella di origine e la cartella di destinazione dell'oggetto devono essere aperte;
2. copiando con il comando Modifica\Copia. Occorre selezionare l'oggetto da copiare o parte del testo presente nel documento, selezionare il comando Modifica\Copia, posizionare il cursore sulla posizione desiderata all'interno dello stesso documento o di un altro file o cartella (clic sinistro) e selezionare la voce Modifica \ comando Incolla;
3. la copia di un file su disco si esegue trascinando il file desiderato sull'icona del dischetto tenendo premuto il tasto sinistro del mouse (non è necessario aprire il contenuto del dischetto (finestra));
4. È possibile copiare un file su un disco utilizzando il comando del menu contestuale Invia facendo clic con il pulsante destro del mouse su un oggetto.Il menu del comando Invia apre un menu con i destinatari specificati: Disco 3.5(A), Portafoglio, ecc.
5. selezionare l'oggetto, premere il pulsante Copia sulla barra degli strumenti Standard, posizionare il cursore nel punto di inserimento e premere il pulsante Incolla.
Spostare oggetti equivale a copiare, ma
· il primo metodo non utilizza il tasto Ctrl;
· nel secondo metodo si utilizza il tasto Taglia al posto del tasto Copia;
· nel quinto metodo, viene utilizzato il pulsante Taglia invece del pulsante Copia.
Poiché l'operazione di spostamento consiste nell'eliminare un oggetto dalla sua vecchia posizione e riapparire in una nuova, è anche possibile spostare un oggetto eseguendo un'operazione di copia seguita dall'eliminazione dell'oggetto di origine nel Cestino.
Gli oggetti vengono creati nel seguente modo:
- aprire la cartella in cui si desidera creare nuova cartella;
selezionare il comando File\Nuovo\Cartella dal menu della finestra tipica;
al suo interno verrà visualizzata una cartella con un nome predefinito (Nuova cartella), in cui è inserito il nome della cartella e fare clic o fare clic su uno spazio vuoto;
- è possibile creare una cartella anche tramite il menu contestuale (che si richiama cliccando con il tasto destro del mouse) con il comando Nuovo\Cartella
inserisci il suo nome e clicca o clicca su uno spazio libero;
- per creare file in ambiente Windows, utilizzare il comando File\Nuovo\Documento MS Word o un altro file
o aprirne uno applicazione windows(MS Word, MS Excel, ecc.),
oppure creare un oggetto (file) con il pulsante Crea (foglio bianco sull'icona) dal pannello Standard;
La creazione di un'etichetta oggetto è completata:
- tramite il menu contestuale con il comando Nuovo\Scorciatoia. Nella finestra "Crea collegamento" che appare in questo caso, viene indicata la posizione del file per il quale viene creato il collegamento e ne viene specificato il nome. Se non sai dov'è applicazione desiderata, documento o file, fare clic sul pulsante Sfoglia e trovare l'oggetto richiesto;
- utilizzando la cartella "Explorer", che viene richiamata tramite Start\Programmi\Explorer oppure facendo doppio clic sulla cartella "Risorse del computer" tenendo premuto il tasto Maiusc. Il comando Crea collegamento si trova nella voce di menu File. Prima di ciò, devi anche specificare il file per il quale è stato creato il collegamento;
- È possibile visualizzare i collegamenti agli oggetti sul desktop da qualsiasi finestra di cartella utilizzando il comando File\Crea collegamento.
La ridenominazione degli oggetti viene eseguita come segue:
- selezionare un oggetto, selezionare il comando della voce di menu File\Rinomina (per la Cartella corrente o Cartella "Explorer");
- selezionare l'oggetto con il tasto destro del mouse, selezionare il comando Rinomina dal menu contestuale.
In tutti i casi il nome da modificare è circondato da una cornice rettangolare con sfondo blu lampeggiante, all'interno della quale occorre inserire un nuovo nome e cliccare o cliccare su uno spazio vuoto;
Spegni in Windows deve essere eseguito tramite il tasto Start\Spegni e selezionando la riga Spegni il computer. Se disattivi solo unità di sistema, quindi la memoria del disco rigido potrebbe essere danneggiata e il suo volume diminuirà !!!
Operazione del mouse
Se il puntatore del mouse ha la forma di una freccia, spostalo sull'oggetto e tienilo leggermente premuto: tooltip.
Clic sinistro(o semplicemente clic ) viene utilizzato per selezionare oggetti ed eseguire comandi.
doppio click avvia il programma, apre il documento - esegue l'azione principale con l'oggetto selezionato
Clic destro per oggetto provoca l'apparenza menù contestuale(locale), che elenca tutte le azioni che possono essere eseguite sull'oggetto selezionato. Ogni oggetto ha il proprio menu contestuale.
Trascinare e rilasciare. Fare clic sull'icona dell'oggetto con il tasto sinistro e, senza rilasciare il tasto, spostare il puntatore del mouse all'estremità opposta del Desktop; l'icona si sposterà con il puntatore. Il trascinamento viene utilizzato per modificare la posizione di un oggetto.
Trascinamento speciale. Sposta il puntatore del mouse sull'oggetto e premi il pulsante destro del mouse e, senza rilasciarlo, muovi il mouse. Questa tecnica differisce dal solito trascinamento non solo per il pulsante utilizzato, ma fornisce un risultato diverso. Il rilascio del pulsante non sposta l'oggetto, ma apre invece un cosiddetto menu speciale di trascinamento della selezione. Il contenuto di questo menu dipende dall'oggetto che viene spostato. Per la maggior parte degli oggetti, sono presenti quattro elementi (copia, sposta, crea un collegamento, annulla)
Allungamento. Se passi il puntatore del mouse sopra l'angolo in basso a destra della finestra e trascini, la dimensione cambierà in due coordinate contemporaneamente (verticalmente e orizzontalmente). . Spesso questa tecnica viene utilizzata per la selezione di gruppo di oggetti. Passando il puntatore del mouse sulla superficie del desktop, premere il pulsante del mouse e trascinare il mouse a destra e in basso: un contorno di selezione rettangolare seguirà il puntatore. Tutti gli oggetti che si trovano all'interno di questo percorso verranno selezionati contemporaneamente.
Avvio di programmi
Per lanciare di uso frequente Applicazioni Windows installato sul desktop etichetta applicazioni (un'icona che indica la posizione dell'applicazione). Facendo doppio clic su un collegamento verrà avviata l'applicazione (programma) corrispondente.
Un altro modo per iniziare è utilizzare il pulsante Start. Seleziona Start / Programmi / Accessori / Calcolatrice: dopo aver cliccato, verrà lanciato il programma Calcolatrice, una delle applicazioni standard di Windows. Chiudi la Calcolatrice: vedremo come funziona in seguito.
Un'altra opzione per aprire un documento è utilizzare la cartella Risorse del computer: si apre la finestra Risorse del computer, viene selezionata l'unità e quindi la cartella in cui si trova il documento. Facendo doppio clic sul nome di un documento, tale documento viene caricato nell'ambiente del programma corrispondente.
Crea cartelle e scorciatoie
Apri la cartella Documenti (Risorse del computer / Unità C: / Documenti o utilizzando l'icona sul desktop). Fare clic su File/Nuovo/Cartella e inserire il proprio nome come nome della cartella, ad esempio John. Se necessario, utilizzare il comando del menu contestuale per la nuova cartella Rinomina. Visualizza le proprietà della cartella Ivan (menu contestuale Proprietà). Utilizzando il pulsante Su (o Sali di un livello), accedere alla cartella Documenti e visualizzarne le proprietà. Facendo di nuovo clic sul pulsante Su, vai all'unità C: e visualizza le proprietà di questa unità.
Ritorna alla cartella Documenti. Crea un collegamento alla cartella Ivan utilizzando il menu contestuale Crea collegamento. Guarda la freccia nell'angolo in basso a sinistra della scorciatoia: mostra che questa icona è una scorciatoia. Visualizza le proprietà del collegamento, annota il suo nome e lnk. Utilizzando il pulsante Cambia icona..., selezionare l'immagine dell'etichetta appropriata. Trascina il collegamento sul desktop utilizzando il trascinamento della selezione o utilizzando il menu di scelta rapida Invia / Collegamento al desktop. Riduci a icona la finestra, assicurati che il collegamento sia sul desktop. Apri la cartella creata utilizzando il collegamento: è vuota, non abbiamo ancora inserito alcun documento.
Copia e trasferisci
Per copiare o trasferire file e cartelle, devi prima selezionare le icone degli oggetti corrispondenti, copiarli o spostarli Appunti e poi incollare cartella desiderata. Apri qualsiasi cartella sull'unità C: e seleziona il file che desideri copiare nella cartella Ivan. Per copiare negli appunti, seleziona dal menu contestuale copia . Ora apri la cartella Ivan, nel menu contestuale seleziona Inserire : Il file selezionato viene copiato nella cartella.
Puoi copiare più file in questo modo. Per selezionare un gruppo di oggetti, fare clic sulle loro icone tenendo premuto il tasto Ctrl. Seleziona tre file qualsiasi nella stessa cartella (tranne quello già copiato) e copiali nella tua cartella. Ora ci sono quattro file nella cartella Ivan.
Crea un'altra nuova cartella nella cartella Documenti, nominandola con il tuo cognome, ad esempio Petrov. È necessario trasferire due file dalla cartella Ivan alla cartella Petrov. Apri la cartella Ivan, seleziona due file qualsiasi, nel menu contestuale seleziona Taglio . Ora apri la cartella Petrov e nel menu contestuale seleziona Inserire . Nella cartella Petrov sono comparsi due file. Assicurati che siano scomparsi dalla cartella Ivan.
Prova un altro modo per copiare e spostare file e cartelle. Per evitare danni, lavorare solo all'interno della cartella Documenti. Copia uno dei file nella cartella Petrov nella cartella Ivan utilizzando i pulsanti della barra degli strumenti Copia e Incolla invece del menu contestuale. Per trasferire un gruppo di file dalla cartella Ivan alla cartella Petrov, utilizzare i pulsanti Taglia e Incolla. Sono possibili anche altri metodi: per analogia si utilizzano i comandi del menu Modifica; mentre esploriamo Explorer, esamineremo anche le funzionalità di trascinamento della selezione per la copia e lo spostamento.
Rimozione e recupero
Visualizza le proprietà dell'oggetto Cestino sul desktop. Assicurati che il comando per distruggere i file senza metterli nel Cestino sia disabilitato (non c'è una casella di controllo), determina la capacità del Cestino, assicurati che sia presente una casella di controllo che fornisce una richiesta preliminare per l'eliminazione degli oggetti.
Trascina l'icona della cartella John nel Cestino: prima di rilasciare il pulsante del mouse, assicurati che l'icona del Cestino abbia cambiato colore. Conferma l'eliminazione nel prompt visualizzato.
Per ripristinare la cartella Ivan, fare doppio clic sull'icona del Cestino; la finestra che appare mostra il contenuto del Cestino: elementi eliminati in precedenza. Trova l'icona della cartella Ivan e utilizza il comando del menu contestuale Ristabilire rimuovere la cartella dal Cestino nella sua posizione originale.
Ora elimina entrambe le cartelle Ivan e Petrov che hai creato nel Cestino. Invia lì il collegamento alla cartella Ivan precedentemente creata sul desktop.
Questa tecnica avvia qualsiasi programma e se fai doppio clic su un documento di testo, questo documento verrà aperto nel programma in cui è stato creato questo documento. Fai doppio clic sull'icona "Carrello": ne vedrai il contenuto (Fig. 4.8).
Riso. 4.8.
Consiglio
Per chiudere la finestra, è necessario fare clic una volta sul pulsante, indicato nella figura con una freccia rossa.
Esercizio 4.4. Clic destro
Fai clic con il pulsante destro del mouse sull'icona di qualsiasi cartella situata sul desktop e vedrai un controllo chiamato menù contestuale (figura 4.9). Questo menu elenca tutte le azioni che possono essere eseguite su questo oggetto.
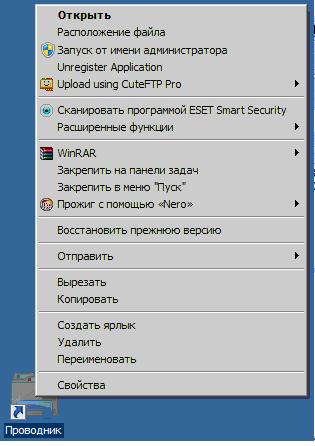
Riso. 4.9.
Esercizio 4.5. Trascina (trascina)
Passa il puntatore del mouse su una qualsiasi delle icone sul desktop (ad esempio, l'icona del Cestino). Clic pulsante di sinistra e, senza rilasciarlo, sposta il puntatore del mouse in qualsiasi punto del desktop. L'icona si sposterà dopo il cursore del mouse in una nuova posizione (Fig. 4.10).

Riso. 4.10.
Esercizio 4.6. Allungamento
Apri una finestra qualsiasi e passa con il mouse su uno dei suoi bordi. Attendere che il cursore cambi forma, trasformandosi in una freccia a due punte (Fig. 4.11). Una freccia a due punte indica che il mouse è pronto per trascinare il bordo della finestra. Per trascinare, premi il pulsante sinistro e, senza rilasciarlo, muovi il mouse. La finestra verrà ridimensionata. Se sposti il puntatore del mouse sull'angolo in basso a destra della finestra e trascini, la finestra si ridimensionerà diagonalmente.
La tecnica di trascinamento viene utilizzata anche per selezionare più oggetti contemporaneamente. Posizionare il cursore su diverse icone del desktop, quindi premere il pulsante sinistro del mouse e trascinare il mouse in diagonale senza rilasciare il pulsante. Un contorno di selezione rettangolare seguirà il puntatore e tutti gli oggetti che si trovano all'interno di questo contorno verranno selezionati contemporaneamente (
