Petunjuk
Coba cara termudah untuk mengurangi lebar - arahkan mouse Anda ke tepi atas panel tugas, dan ketika berubah (menjadi panah vertikal berkepala dua), tekan tombol kiri dan, tanpa melepaskannya, seret batas luar panel ke dalam ke lebar yang diinginkan.
Coba urutan operasi ini, jika hanya menyeret perbatasan tidak berfungsi: klik pertama pada ruang kosong panel tugas klik kanan dan pastikan itu di dropdown menu konteks jangan centang kotak di sebelah item "Perbaiki panel tugas". Jika ada tanda, hapus dengan mengklik bilah menu ini dengan mouse.
Pindahkan kursor ke batas kiri (di dekat tombol "Mulai") dari baris kedua (bawah) di panel tugas. Saat kursor berubah menjadi panah horizontal berkepala dua, tekan tombol kiri mouse dan seret ke atas dan ke kanan - ke level ikon di panel mulai cepat, tetapi banyak di sebelah kanannya. Sebagai hasil dari tindakan ini di panel tugas seharusnya hanya ada satu baris tersisa. Panel luncur cepat akan ditempatkan di sebelah kiri, dan di sebelah kanan - jalan pintas untuk membuka program. Lebar Panel tugas dalam bentuk ini biasanya harus diatur dengan cara yang dijelaskan pada langkah pertama.

Bilah tugas, yang pertama kali muncul di Windows 95, telah menjadi sangat familiar sehingga sebagian besar pengguna bahkan tidak dapat membayangkan bekerja di sistem tanpanya. Oleh karena itu, hilangnya bilah tugas secara tiba-tiba akan membingungkan siapa pun. Namun, solusi untuk masalah - cara mengembalikan bilah tugas ke tempat semula tergantung pada alasannya menghilang begitu tiba-tiba.
- Kasus paling sederhana adalah ketika sembunyikan otomatis bilah tugas diaktifkan secara tidak sengaja atau sengaja. Fitur ini disediakan dalam sistem dan memungkinkan Anda menghemat ruang yang ditempati oleh panel: panel secara otomatis runtuh menjadi strip tipis dan muncul kembali saat kursor mouse diarahkan ke atasnya. Namun, mengingat fakta bahwa bilah tugas belum tentu ditempatkan di tempat biasa - di bagian bawah layar - akan sangat sulit bagi pengguna yang tidak berpengalaman untuk menemukannya. Membawa panel kembali ke perilaku yang lebih dapat diprediksi sangatlah mudah. Jika Anda berhasil menemukannya, maka Anda perlu mengklik kanan panel dan membuka propertinya. Jika tidak ditemukan - Control Panel - Taskbar dan Start Menu. Bagaimanapun, di jendela pengaturan yang terbuka, hapus centang pada kotak "sembunyikan bilah tugas secara otomatis". Ini akan membantu memulihkan bilah tugas.
- Bilah tugas dapat diubah ukurannya jika tidak dalam mode "disematkan". Secara khusus, bilah tugas dapat diciutkan menjadi strip yang sangat sempit, yang sulit dilihat di layar. Untuk mengembalikannya ke ukuran aslinya, cukup pegang tepi setrip ini dengan mouse dan tarik kembali bilah tugas.
- Jika bilah tugas "direkatkan" ke samping atau bahkan ke tepi atas layar, mengembalikannya ke tempat semula juga mudah. Cukup ambil mouse dan seret ke bawah. Jika ini tidak berhasil, klik kanan pada bilah tugas dan hapus centang "sematkan bilah tugas", lalu coba seret lagi dengan mouse.
- Kasus yang paling sulit adalah ketika bilah tugas "disembunyikan" oleh virus yang menetap di sistem. Dalam hal ini, bilah tugas hanya dapat dikembalikan setelah sistem dibersihkan malware. Untuk meluncurkan antivirus, gunakan tombol pintas: Win + R akan menampilkan baris perintah yang memungkinkan Anda menjalankan aplikasi apa pun, sedangkan tombol Win itu sendiri akan membuka menu Mulai. Sebagai upaya terakhir, gunakan kombinasi Ctrl + Alt + Del dan luncurkan Task Manager. Ini memungkinkan Anda tidak hanya menyelesaikan tugas dan proses, tetapi juga meluncurkan yang baru.
Secara default, semua panel desktop Windows terletak di bagian bawah layar di bilah tugas. Untuk kenyamanan, dapat diletakkan di samping atau di atas. Baca di bawah untuk mengetahui cara melakukannya.

Petunjuk
Video Terkait
catatan
Jika bilah tugas tidak terlihat di layar, bilah tugas mungkin tersembunyi. Agar muncul, gerakkan kursor mouse ke bawah layar, bilah tugas akan muncul. Klik kanan padanya dan pilih "Properties". Hapus centang pada kotak centang "Secara otomatis menyembunyikan bilah tugas" dan klik tombol "OK".
Anda juga dapat mengubah ukuran bilah tugas, untuk melakukan ini, gerakkan penunjuk tetikus ke tepinya dan, sambil menahan tombol kiri tetikus, seret batas ke atas atau ke bawah.
Sumber:
- cara mengecilkan taskbar desktop 2017
Sedang bekerja desktop Windows program dan alat yang paling penting untuk pengguna dikumpulkan. Salah satu alat tersebut adalah Panel tugas- bilah horizontal panjang di bagian bawah layar. Panel tugas hampir selalu terlihat, tidak seperti desktop, yang dapat ditutupi oleh jendela yang tergeletak di atasnya. Ada banyak cara untuk membuat panel nyaman untuk pekerjaan Anda.

Petunjuk
Alasannya adalah bahwa panel tugas, yang seharusnya terletak di bagian paling bawah layar, tidak terlihat oleh pengguna, mungkin ada salah satu alasan berikut: - panel tugas dikurangi menjadi sangat ukuran kecil dan tidak disematkan; - sembunyikan otomatis panel diaktifkan. Ini akan ditampilkan hanya ketika Anda mengarahkan kursor ke atasnya. Ke Panel tugas muncul, gerakkan kursor ke lokasi panel tugas. Saat berubah menjadi panah vertikal berkepala dua, seret tepi panel ke atas. tugas. Jika Anda tidak mengetahui lokasi sebelumnya, gerakkan kursor ke bagian bawah layar, lalu, jika perlu, ke bagian atas dan samping. Mungkin untuk menampilkan panel tugas Anda harus memindahkan kursor ke tepi layar.
Untuk menyesuaikan Panel tugas klik kanan pada area kosong panel dan pilih baris "Properties". Sebuah jendela akan terbuka di mana Anda perlu mengklik tab di bagian atas " Panel tugas". Kemudian, di jendela yang terbuka, pilih item yang diperlukan untuk desain panel tugas dengan memberi tanda centang pada kotak di depannya.
Misalnya, jika Anda tidak ingin sistem operasi Windows bersembunyi secara otomatis Panel tugas bila tidak digunakan, maka hilangkan centang pada kotak sebelum baris "Auto-hide the panel tugas”.Pilih item "Tampilkan bilah peluncuran cepat" dan itu akan segera muncul di Panel tugas di sebelah tombol menu mulai. Anda dapat menempatkan pintasan yang paling diperlukan di Panel Luncur Cepat agar selalu tersedia dan tidak tertutup oleh jendela membuka dokumen atau program lain Di jendela yang sama, di tab " Panel tugas» Anda dapat mengonfigurasi opsi yang diperlukan untuk Area Notifikasi, yang terletak di sisi kanan Panel tugas.
Setelah mengatur Panel tugas bila perlu, centang kotak di depan baris "Kunci panel tugas" di menu "Properti" yang disebutkan di atas. Di masa mendatang, jika Anda ingin pindah Panel tugas, Anda harus menghapus centang pada kotak sebelum baris ini. Setelah disematkan, panel dapat dipindahkan ke batas vertikal atau horizontal mana pun di desktop. Untuk melakukan ini, klik ruang kosong Panel. tugas tombol kiri mouse dan, tanpa melepaskan tombol, seret Panel ke perbatasan manapun. Atur panel ke lokasi yang diinginkan dan lepaskan tombol.
Melakukan operasi pengurangan ukuran panel tugas di ruang operasi sistem jendela Vista dapat diimplementasikan menggunakan metode sistem standar dan tidak memerlukan tambahan apa pun perangkat lunak pengembang pihak ketiga.

Anda akan perlu
- - Windows Vista;
- - Windows 7.
Petunjuk
tugas"Klik kanan pada ruang kosong mana pun di bilah tugas dan buka item" Properti "untuk melakukan operasi pengubahan ukuran panel tugas.
Seret penunjuk dua sisi yang muncul ke atas sambil menahan tombol tetikus untuk memperbesar bilah tugas.
Seret penunjuk dua sisi yang muncul ke bawah untuk memperkecil ukurannya panel tugas.
Lakukan klik mouse panel tugas dan seret bilah tugas ke area kiri atau kanan layar monitor komputer untuk penempatan vertikal.
Panggil menu konteks dari "Panel tugas"dengan mengklik kanan pada ruang kosong di bilah tugas dan pergi ke item "Properti" untuk melakukan operasi pengurangan ukuran vertikal panel tugas hingga satu label.
Kosongkan kotak centang untuk "Lock panel tugas' dan 'Sembunyikan otomatis' dan centang kotak 'Gunakan ikon kecil'.
Terapkan kotak centang ke kotak "Selalu grup" di bagian "Tombol". panel tugas” dan klik tombol Ok untuk menerapkan perubahan yang dipilih.
Tekan tombol Ctrl+Alt+Escape secara bersamaan untuk meluncurkan alat Manajer tugas” dan akhiri proses dwm.exe.
Kembali ke menu konteks dari "Panel tugas» dengan mengklik tombol kanan mouse dan pergi ke item "Properties".
Centang kotak di samping "Panel kunci tugas". Tindakan ini menjaga minimum ukuran panel tugas sebelum me-restart komputer.
Saran yang bermanfaat
Saat diposisikan secara horizontal, lebar bilah tugas dapat disesuaikan dengan ketinggian yang tepat dari deretan tombol atau ikon bilah alat. Dengan pengaturan vertikal, penyesuaian dimungkinkan dengan akurasi piksel.
Panel tugas mengandung elemen penting Antarmuka grafis Windows - tombol untuk memanggil menu utama sistem operasi, area notifikasi, dan ikon jendela aplikasi yang terbuka. Pengguna dapat mengubah posisi, ukuran, dan beberapa aspek perilakunya. Terkadang hal ini tidak mengarah pada opsi yang paling nyaman untuk menempatkan panel. tugas dan harus dikembalikan ke posisi semula.

Petunjuk
Sebelum menangani panel tugas pastikan itu tidak disematkan pada posisinya saat ini. Untuk melakukan ini, klik kanan pada ruang kosong di atasnya. Di menu pop-up, seharusnya tidak ada tanda centang di baris "Kunci panel tugas”, dan jika ya, hapus centang dengan mengklik prasasti ini.
Jika panel tugas ditempatkan di sepanjang tepi kiri, kanan, atau atas layar, dan dapat dipindahkan kembali ke bawah hanya dengan menyeret. Lakukan ini dengan tombol kiri mouse dengan mengarahkan kursor ruang bebas panel.
PADA versi terbaru sistem operasi - misalnya, Windows 7 - dimungkinkan tempat seret dan lepas untuk memilih posisi yang diinginkan dalam daftar drop-down. Itu ditempatkan di jendela terpisah dengan pengaturan properti panel tugas dan menu "Mulai" - buka jendela ini dengan memilih item "Properti" di menu konteks panel tugas. Tetapkan salah satu dari empat opsi penempatan dalam daftar di bawah "Posisi Panel" tugas di layar" dan tekan tombol OK.
Jawaban atas pertanyaan:
- apa yang terjadi Bilah tugas terdiri dari apa dan bagaimana mengaturnya;
- apa yang terjadi area peluncuran cepat;
- apa yang terjadi wilayah buka aplikasi ;
- apa yang terjadi area notifikasi atau (Baki).
Bilah tugas terletak di bagian bawah desktop, di sebelah kanan tombol "Start" dan terletak di seluruh lebar layar. Tujuan utama Taskbar adalah untuk menampilkan tugas yang sedang berjalan dan dengan cepat mengakses jendela aplikasi yang terbuka.
Bilah tugas termasuk (tidak perlu semua komponen disertakan):
- area peluncuran cepat;
- area aplikasi terbuka;
- area notifikasi;
- bilah alamat;
- panel tautan;
- kotak bahasa;
- panel desktop.
Untuk menyesuaikan Bilah Tugas sesuai keinginan Anda, Anda perlu mengklik kanan pada Bilah Tugas (perhatikan bahwa Anda perlu mengklik Bilah Tugas, dan bukan pada elemen yang terletak di Panel). Di menu konteks yang muncul, pilih opsi " Properti":
Sematkan bilah tugas. Bilah tugas adalah kasus khusus Jendela jendela, oleh karena itu, ukurannya dapat diubah, dan Taskbar itu sendiri dapat diseret ke tepi layar mana pun. Mencentang kotak ini membatalkan fitur-fitur ini - Bilah Tugas memiliki ukuran yang ditentukan secara ketat dan dipasang di tempat saat kotak itu dicentang.
Sembunyikan bilah tugas secara otomatis. Saat dicentang, Bilah Tugas akan disembunyikan, membebaskan ruang untuk Desktop. Agar Bilah Tugas muncul, Anda perlu memindahkan kursor mouse ke tepi layar tempat Bilah Tugas berada.
Tampilkan bilah tugas di atas jendela lain. Dianjurkan untuk mencentang kotak ini, karena jika tidak, untuk melihat bilah tugas, Anda harus meminimalkan semua jendela yang terbuka.
Kelompokkan ikon bilah tugas yang serupa. Instalasi "untuk seorang amatir". Pada ikon semua jendela dari satu aplikasi dikelompokkan menjadi satu grup dan diperlukan klik mouse tambahan untuk melihatnya. Metode pengorganisasian ini masuk akal untuk dipertimbangkan jika pengguna sering bekerja dengan sejumlah besar dokumen yang homogen.
Tampilkan bilah peluncuran cepat. Panel ini menampilkan aplikasi yang paling sering digunakan. Ikon yang terletak di panel ini selalu tersedia, oleh karena itu program dapat dibuka kapan saja hanya dengan satu klik.
Menampilkan jam. Mudahnya, nilai waktu saat ini selalu "di tangan", oleh karena itu, centang kotak ini.
Sembunyikan ikon yang tidak digunakan. Membebaskan ruang Taskbar jika program yang terkait dengan ikon sudah lama tidak digunakan. Elemen ini dapat dikonfigurasi lebih lanjut dengan mengklik tombol "Konfigurasi".
Area peluncuran cepat
![]()
Area Luncur Cepat terletak di sebelah tombol Mulai dan dirancang untuk meluncurkan aplikasi yang sering digunakan dengan cepat. Secara default, area Luncur Cepat biasanya berisi:
- ikon "Minimalkan semua jendela" (di paling kanan pada gambar);
- ikon Internet Explorer;
- ikon Windows Media Player (gambar di tengah).
Untuk menghapus ikon, klik kanan padanya dan pilih item menu "Hapus". Ikon juga dapat diseret ke lokasi lain, seperti desktop.
Untuk menambahkan ikon baru ke area Luncur Cepat, cukup seret ke sana. Beberapa program baru yang diinstal di komputer Anda mencoba menempatkan ikonnya di area Luncur Cepat. Izinkan mereka melakukan ini, atau tidak - keinginan Anda.
Buka area aplikasi
Area Open Applications mengikuti area Quick Launch dan menempati area terbesar dari Taskbar. Area ini menampilkan tombol untuk jendela yang sedang terbuka.
Jika tidak ada jendela yang terbuka, area aplikasi yang terbuka akan tetap kosong. Karena area tersebut dipenuhi dengan tombol jendela yang terbuka, ukuran tombol itu sendiri berkurang. Jika kotak centang yang sesuai dicentang di pengaturan Taskbar, maka tombol jendela dari aplikasi yang identik dikelompokkan menjadi satu tombol. Jika ada begitu banyak tombol yang tidak muat di area aplikasi yang terbuka, maka halaman kedua dari area aplikasi yang terbuka akan terbentuk.
Area atau baki notifikasi
Area notifikasi atau baki pada gambar terletak di sebelah kanan panah. Baki terletak di pojok kanan bawah Desktop, atau di tepi kanan Taskbar.
Baki menampilkan jam dan ikon untuk beberapa aplikasi kerja. Perbedaan utama antara ikon yang terletak di baki dan ikon yang terletak di area peluncuran cepat adalah interaktivitasnya. Artinya, dengan mengklik ikon program di baki dengan tombol kiri atau kanan mouse, Anda dapat melakukan tindakan tertentu dengan pengaturan program, menutupnya, dan mendapatkan informasi bantuan.
Kotak bahasa
Bilah bahasa menampilkan tata letak bahasa saat ini. Dua tata letak biasanya digunakan: Rusia dan Inggris. Di wilayah bekas republik Soviet, tata letak bahasa nasional juga ditambahkan. Untuk mengubah tata letak bahasa, klik kiri pada ikon. Untuk mengkonfigurasi - klik kanan.
Kami telah membahas area Taskbar yang paling umum digunakan. Area lainnya tidak sering digunakan. Jadi mari kita lihat secara singkat:
- Bilah alamat- dirancang untuk menavigasi dengan cepat ke halaman web yang ditentukan;
- Panel tautan- dirancang untuk menyimpan tautan Internet;
- Panel desktop- berisi daftar item yang terletak di Desktop.
Anda dapat membuat Toolbar Anda sendiri, tetapi kami tidak akan mempertimbangkan aspek ini untuk saat ini.
Diterbitkan: 19.11.2013Lebih rendah panel jendela 7 adalah garis persegi panjang berwarna biru tua, yang biasanya terletak di bagian paling bawah desktop. Baris ini terdiri dari beberapa bagian:
Angka tiga
Waktu dan tanggal
Minimalkan semua tombol jendela
Beberapa bagian ini mungkin dinonaktifkan atau tidak muncul di panel. Itu semua tergantung pada pengaturan pribadi Anda. Secara umum, panel bawah windows 7 terlihat seperti ini:
Panel ini menampilkan jendela dari semua program yang aktif, yaitu program yang sedang berjalan. Jendela yang sedang digunakan disorot lebih terang dari yang lain.
Anda juga dapat menambahkan pintasan ke panel ini untuk meluncurkan aplikasi tertentu dengan cepat, seperti yang saya lakukan browser yang berbeda(Chrome, Opera, Firefox) dan aplikasi Microsoft Office.
Anda dapat menambahkan pintasan peluncuran cepat Anda sendiri ke bilah tugas hanya dengan menyeretnya dari desktop. Anda dapat mencoba dan melihatnya sendiri. Tidak ada yang sulit dalam hal ini.
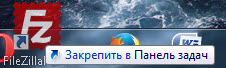
Bagaimana cara menghapus ikon dari bilah bawah?
Menghapus ikon atau pintasan untuk aplikasi peluncuran cepat dari panel bawah windows 7 bisa sangat sederhana. Untuk melakukan ini, cukup arahkan mouse Anda ke ikon yang mengganggu Anda, klik kanan padanya dan pilih "Lepas sematan program ini dari bilah tugas".

Seperti yang mungkin sudah Anda duga, kami menghapus pintasan aplikasi yang mengganggu dari bilah tugas, dan bukan dari panel bawah windows 7 secara keseluruhan. Meskipun sampai batas tertentu dari itu juga.
Namun, perbedaan antara konsep dalam kasus kami memainkan peran kunci. Karena jika Anda mencari solusi untuk masalah Anda dengan permintaan yang salah, kemungkinan besar Anda tidak akan menemukan sesuatu yang cocok. Dan saya kemungkinan besar lagi, melihat Anda istilah pencarian, saya akan menebak dengan ampas kopi dan mencoba menebak apa yang dimaksud orang ini ketika dia menulis ini.
Oleh karena itu, jika Anda tidak yakin tentang sesuatu atau ingin mengetahui sesuatu yang telah saya abaikan dalam artikel saya, silakan tulis di komentar. Saya akan mencoba yang terbaik untuk menjawab semua orang.
Ini murni bersifat informasional. Di sini kami memiliki ikon aplikasi yang berjalan di latar belakang. Artinya, aplikasi yang selalu berfungsi atau hampir selalu berfungsi. Sebagai aturan, kebanyakan dari mereka menyala saat windows melakukan booting.
Itu dapat diinstal oleh Anda atau standar aplikasi windows 7. Misalnya dari standar alat jendela di baki kita akan selalu menemukan ikon pengelola koneksi Internet, pengaturan suara, pengelola pembaruan windows, firewall, windows defender dan banyak lagi.
Dari aplikasi yang diinstal oleh pengguna, ini bisa berupa alat daemon, download master, server apache, berbagai antivirus, dan lain sebagainya.
Ikon aplikasi latar belakang yang tidak sesuai dengan garis dilipat menjadi blok mini terpisah. Yang bisa dibuka dengan mengklik tanda panah.
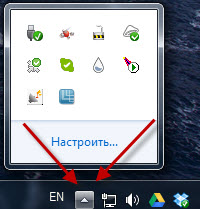
Semua ikon ini memberi tahu kami tentang status aplikasi latar belakang saat ini. Dan terkadang, dan dalam beberapa kasus cukup sering, mereka memberikan semacam notifikasi. Misalnya - "kiri versi baru program", "aktifkan salinan windows Anda", "apakah mengizinkan aplikasi ini dan itu melakukan ini dan itu". Nah, dan hal serupa lainnya. Saya rasa Anda sudah menebaknya sendiri.
Satu-satunya cara kami dapat memengaruhi baki adalah dengan mematikan beberapa notifikasi aplikasi yang mengganggu kami. Saya sudah menulis tentang cara melakukan ini di artikel tentang personalisasi di bawah subtitle "Ikon baki". Saya yakin Anda akan menemukan banyak hal menarik di sana.
Minimalkan semua tombol jendela
Seperti yang Anda duga dari namanya, ini digunakan untuk meminimalkan semua jendela aplikasi yang sedang terbuka. Anda dapat bereksperimen dengan membuka 5-10 aplikasi apa saja. Kemudian klik tombol ini dan semua jendela aplikasi akan diminimalkan ke bilah tugas sekaligus. Sihir langsung!
panel bawah hilang di windows 7
Tidak masalah. Cukup gerakkan kursor Anda ke bagian bawah layar. Panel pasti akan muncul kembali. Sekarang klik kanan pada panel yang muncul dan pilih properti.
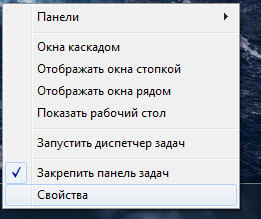
Sekarang di bagian "Taskbar Appearance", hapus centang pada kotak "Auto-hide the taskbar".
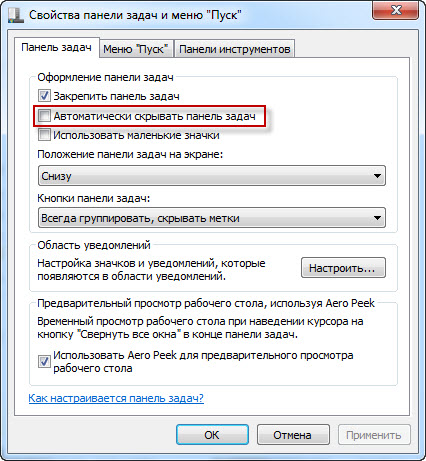
Setelah itu, bilah tugas tidak akan hilang.
bilah tugas (alias bilah tugas) di sistem operasi dari keluarga Windows disebut kontrol khusus dan visualisasi yang menunjukkan arus diluncurkan aplikasi, perangkat yang terhubung, jam tangan, dll. Awalnya terletak di bawah bagian layar. Ini juga berisi ikon program atau folder untuk cepat luncurkan jika fungsi ini diaktifkan di pengaturan. Di sebelah kiri bilah tugas adalah tombol terkenal Awal, dengan mengklik di mana sebagian besar pengguna memulai pekerjaan mereka. Mari kita telusuri item yang terkait dengan pengaturan dan fitur lainnya bilah tugas.
Mengembalikan posisi panel semula
Anda perlu melakukan beberapa tindakan untuk mengembalikan posisi bilah tugas ke posisi semula.
Melalui pengaturan default
Klik kanan pada menu Awal atau bagian bebas dari bilah tugas, di menu konteks yang terbuka, pilih " Properti«.

Jendela untuk mengubah opsi mulai dan bilah tugas akan terbuka. Beralih ke tab " Bilah tugas", di bagian " Posisi bilah tugas di layar» pilih yang diperlukan. Misalnya, mari kita coba ubah ke " Bawah". Tekan tombolnya " Oke» untuk menyimpan hasil. 
Pengguna Windows XP mereka tidak akan menemukan pengaturan posisi bilah tugas di opsi mulai standar, seperti yang Anda lihat dari tangkapan layar layar, tidak ada bagian seperti itu sama sekali di bagian desain, jadi disarankan untuk menggunakan yang berikut ini petunjuk.
Menggunakan seret dan lepas
Pindahkan panah mouse ke panel, klik kanan pada area kosong dan hapus centang pada pengaturan " Pin panel". Kami melakukan ini untuk mengaktifkan pengguna pindah bilah tugas ke tempat yang tepat, jika tidak, sistem akan memblokir panel dan tidak mengizinkan Anda melakukan manipulasi yang diperlukan. 
Sekarang klik kanan pada mouse bagian bebas dari panel dan, tanpa melepaskan tombol, seret ke yg dibutuhkan tepi layar. Anda dapat bergerak ke kiri, atas, kanan, atau bawah. Setelah itu, klik lagi Gratis bagian bilah tugas dan kami memperbaiki panel dengan mencentang kotak yang sesuai.
Menggunakan Editor Registri
Pengguna yang lebih berpengalaman dapat menggunakan metode berikut. Kunci registri bertanggung jawab atas posisi bilah tugas. StuckRects2"yang terletak di" HKEY_CURRENT_USER\Software\Microsoft\Windows\CurrentVersion\Explorer\StuckRects2". Di cabang registri ini kami menemukan file " Pengaturan“, yang perlu diubah.
Buka file pengaturan dobel mendesak. Di jendela yang terbuka, kita akan melihat sekumpulan angka dan huruf, dan Anda perlu mengubahnya.
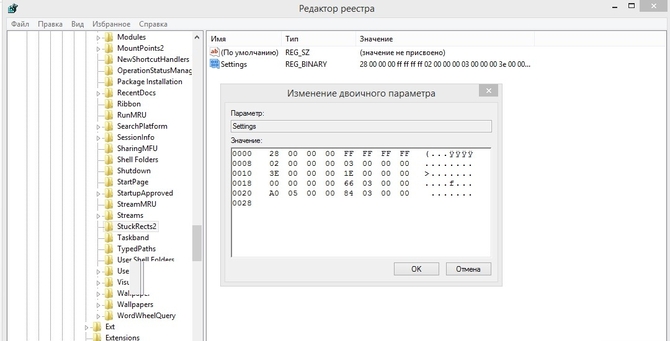
Menghapus semuanya dan masukkan nilai berikut (jangan masukkan koma):
- Untuk bergerak turun: 28, 00, 00, 00, ff, ff, ff, ff, 02, 00, 00, 00, 03, 00, 00, 00, 3e, 00, 00, 00, 2e, 00, 00, 00, 00 , 00, 00, 00, 82, 04, 00, 00, 80, 07, 00, 00, b0, 04, 00, 00
- Ke atas: 28, 00, 00, 00, ff, ff, ff, ff, 02, 00, 00, 00, 01, 00, 00, 00, 3e, 00, 00, 00, 2e, 00, 00, 00, 00 , 00, 00, 00, 00, 00, 00, 00, 80, 07, 00, 00, 2e, 00, 00, 00
- Kiri: 28, 00, 00, 00, ff, ff, ff, ff, 02, 00, 00, 00, 00, 00, 00, 00, 3e, 00, 00, 00, 2e, 00, 00, 00, 00, 00, 00, 00, 00, 00, 00, 00, 3e, 00, 00, 00, b0, 04, 00, 00
- Baik: 28, 00, 00, 00, ff, ff, ff, ff, 02, 00, 00, 00, 02, 00, 00, 00, 3e, 00, 00, 00, 2e, 00, 00, 00, 42 , 07, 00, 00, 00, 00, 00, 00, 80, 07, 00, 00, b0, 04, 00, 00
Setelah itu menyalakan ulang komputer
Sembunyikan bilah tugas
Windows memungkinkan Anda untuk menampilkan panel hanya saat Anda mengarahkan mouse ke atasnya (di area tempat bilah tugas berada):
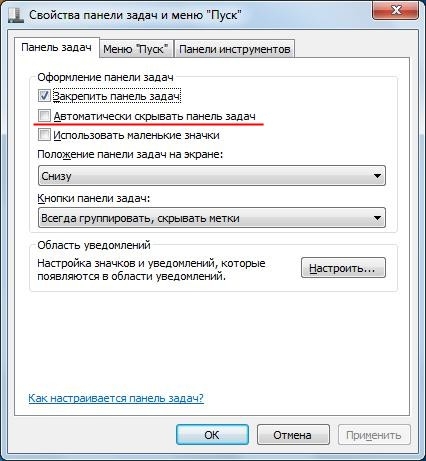
Ubah ukuran ikon
Saya punya kesempatan mengurangi atau meningkatkan ukuran ikon panel, jika sebelumnya dikurangi. Untuk ini kami buka properti Tidak bisa Awal, aktifkan tab " Bilah tugas” dan tandai item “ Gunakan ikon kecil” atau hapus jika hasil seperti itu diperlukan.
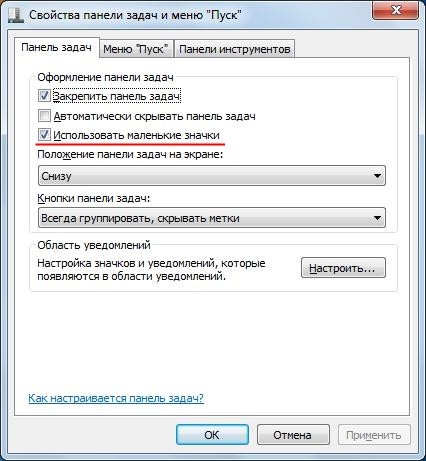
Kembali ke Windows XP lagi. Di sana tidak dilaksanakan mengubah ukuran ikon melalui properti peluncur. Menyikapi Situasi dengan cara berikut:

Bisa meningkatkan jumlah ikon di bagian peluncuran cepat. Untuk ini:
Kesalahan Taskbar Umum
Mungkin bilah tugas dan Mulai hanya lenyap, dan hanya gambar desktop yang ditampilkan. Penyebab mungkin berbeda - ini adalah pekerjaan berbahaya dari virus atau berbagai sistem kesalahan. Solusinya juga bisa berbeda, terkadang Anda membutuhkannya secara manual edit beberapa bagian dari registri sistem, dan terkadang itu membantu komputer sederhana atau restart layanan terpisah" penjelajah. exe«.
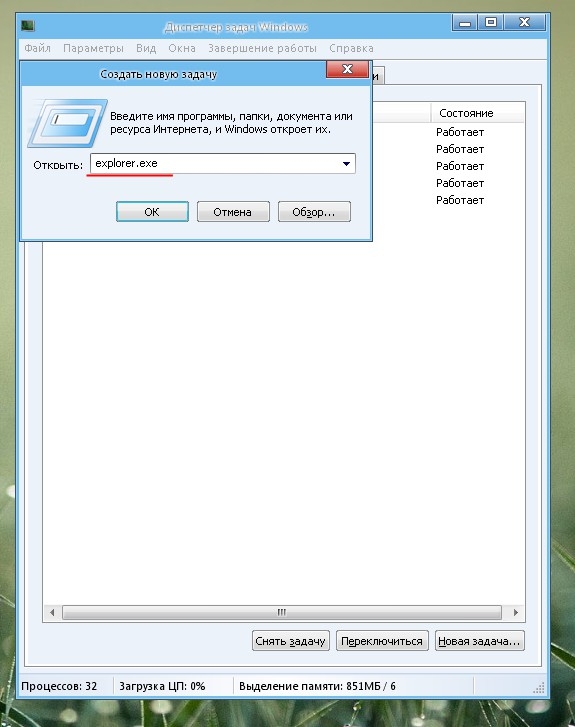
Pemulihan Bilah Tugas di Windows 10
Jika panel tidak ditampilkan di Windows kesepuluh:
- meluncurkan garis komando atas nama administrator, masukkan perintah atau salin dari artikel (lalu tombol kanan mouse dan rekatkan teks yang disalin) exe /Online /Cleanup-image /Restorehealth". Kami sedang menunggu akhir dari proses eksekusi;
- setelah selesai, masukkan perintah baru " Sfc /pindai sekarang", tekan tombol" Memasuki dan tunggu akhirnya.
Setelah selesai mengulang kembali sistem. 
Metode dua:
- Jalankan program dengan hak administrator PowerShell«;
- tempel atau cetak » Dapatkan-AppXPackage -AllUsers | Foreach (Add-AppxPackage -DisableDevelopmentMode -Register "$($_.InstallLocation)\AppXManifest.xml")" (tanpa tanda kutip), tekan Memasuki. Menyalakan ulang.
Jika pengguna membersihkan registri sistem sebelum masalah terjadi program pihak ketiga, kemudian direkomendasikan pulihkan kunci yang dihapus (jika pengarsipan hasil yang dihapus didukung oleh program dan diaktifkan sebelumnya), ada kemungkinan program tersebut secara tidak sengaja dihapus data yang diperlukan bersama dengan sampah.
Lebih Banyak Fitur Bilah Tugas
bilah tugas menampilkan bilah luncur cepat, yang dapat dinonaktifkan di pengaturan menu Mulai, membuka folder dan diluncurkan program. Anda dapat menambahkan berbagai bilah alat ke bilah tugas. Anda dapat mengaktifkan tampilan jam atau bahkan menyembunyikannya.
Dapat dihidupkan pengelompokan tombol panel serupa atau nonaktifkan fitur ini, sesuaikan tindakan tombol mematikan pada keyboard, ubah desain dan fungsional menu ke klasik atau standar, aktifkan atau nonaktifkan tampilan daftar program yang baru digunakan dan membuka file.
