USB flash drive adalah perangkat yang nyaman untuk menyimpan berbagai data. Tetapi bagaimana jika flash drive berisi informasi yang sangat berharga yang perlu dilindungi dengan aman? Opsi pertama adalah mengatur kata sandi pada USB flash drive di sistem operasi Windows 7 tanpa menggunakan program pihak ketiga. Opsi kedua adalah membeli flash drive USB yang dilindungi data dengan bantalan PIN bawaan.
Mengatur kata sandi pada flash drive menggunakan alat Windows 7 standar
Pengguna sistem operasi Windows 7 Ultimate (maksimum) memiliki kesempatan untuk mengatur kata sandi pada flash drive USB dan dengan demikian melindungi informasi di dalamnya menggunakan utilitas BitLocker bawaan. Melindungi informasi pada drive USB menggunakan teknologi BitLocker sangat andal, dan meretasnya adalah tugas yang sulit bahkan untuk pengguna PC yang percaya diri. Dari minusnya, orang hanya bisa mencatat itu teknologi ini Windows 7 hanya memiliki versi Ultimate. Keuntungan utama dari teknologi enkripsi ini adalah perlindungannya yang andal terhadap peretasan.
Mari kita lanjutkan langsung ke flash drive yang dilindungi kata sandi.
- Ambil flash drive yang ingin Anda lindungi dan masukkan ke port USB.
- Buka "Komputer Saya" dan klik klik kanan mouse pada flash drive yang dipilih untuk membuka menu konteks.
- PADA menu konteks pilih "Aktifkan BitLocker".

- Setelah itu, Anda perlu menunggu sebentar sementara BitLocker menginisialisasi drive.

Saat bekerja dengan enkripsi BitLocker, jangan pernah melepas flash drive USB dari konektor USB, karena ini dapat merusak file yang tersimpan di dalamnya.
- Setelah menyelesaikan inisialisasi disk, sebuah jendela akan muncul dengan kemampuan untuk memilih metode untuk mengenkripsi flash drive.
- Pilih item pertama "Gunakan kata sandi untuk membuka kunci disk", masukkan kata sandi yang Anda buat dan klik tombol "Berikutnya".

Semakin kompleks kata sandinya, semakin kecil kemungkinannya untuk dibobol. Jangan gunakan kata sandi peretasan populer seperti 123456789, kata sandi atau abc123!
- Selanjutnya, Anda harus memilih cara menyimpan kunci pemulihan. Anda perlu melanjutkan akses ke flash drive jika Anda tiba-tiba lupa kata sandi utama. Pilih "Simpan kunci pemulihan dalam file".

- Putuskan di mana akan menyimpan dokumen teks dengan kunci pemulihan USB dan ubah nama file jika perlu. Klik Simpan. Dengan printer yang terhubung ke komputer, Anda juga dapat memilih Print Recovery Key. Tapi lebih baik segera taruh di turnkey yang aman dari pengintaian.

- Setelah itu, Anda dapat melanjutkan langsung ke enkripsi disk. Klik tombol "Mulai Enkripsi".

- Enkripsi adalah proses yang panjang. Itu semua tergantung pada seberapa besar flash drive Anda. Dalam kasus kami, misalnya, untuk flash drive dengan volume data 8 GB, proses enkripsi memakan waktu 20 menit.

- Setelah menyelesaikan proses enkripsi, di bagian "Komputer Saya", drive USB akan memiliki ikon "Kunci". Ini menandakan bahwa flash drive dilindungi kata sandi.

- Coba lepas flash drive dari port usb dan pasang kembali. Saat Anda mencoba melihat konten flash drive, pertama-tama Anda harus memasukkan kata sandi dan mengklik "Buka Kunci".

Sekarang, saat menyalin file dari komputer ke drive USB atau sebaliknya, proses enkripsi dan dekripsi data yang ditransfer terjadi.
Untuk menonaktifkan fitur enkripsi BitLocker, Anda harus mengikuti langkah-langkah berikut:
- Buka "Start Menu" dan kemudian ke bagian "Control Panel".

- Di panel kontrol sistem operasi di sudut kanan atas, pilih opsi tampilan menu "Kategori" dan buka bagian "Sistem dan Keamanan".

- Selanjutnya, buka bagian Enkripsi Drive BitLocker.

- Sekarang dalam daftar, temukan flash drive yang dilindungi, klik item "Buka kunci disk" dan masukkan kata sandi.

- Setelah itu, dua item akan muncul di sebelah flash drive: 1 - Manajemen BitLocker; 2- Matikan BitLocker. Klik item kedua, lalu klik tombol "Lakukan dekripsi disk".

- Tetap menunggu penyelesaian operasi dekripsi disk. Harus menunggu! Jadi, untuk disk 8GB, dekripsi disk berlangsung selama 32 menit.

Amankan flash drive dengan enkripsi data perangkat keras
Opsi untuk melindungi data Anda tanpa menggunakan aplikasi pihak ketiga mana pun melibatkan pembelian drive USB dengan enkripsi data perangkat keras di toko. Cara kerja flash drive:
- masukkan flash drive ke port USB;
- masukkan kode numerik atau alfabet menggunakan keyboard pada flash drive USB;
- bekerja dengan file.
Jika kata sandi salah dimasukkan beberapa kali, maka informasi di flash drive menjadi tidak dapat diakses oleh semua orang. Pemimpin dalam produksi perangkat ini dapat dianggap sebagai Kingston dan iStorage.

Keunggulan flash drive ini antara lain sebagai berikut:
- Tidak mungkin membaca kode PIN yang dimasukkan dari keyboard komputer (laptop) menggunakan spyware.
- Perlindungan debu dan kelembaban perangkat ini sesuai dengan kelas IP57 (perendaman dalam air hingga 1 meter), IP58 (perlindungan saat direndam dalam air hingga tekanan tertentu).
- Kemampuan untuk mengatur kode pin dengan kompleksitas yang berbeda-beda (dari 7 hingga 15 karakter).
- Kemampuan untuk mengatur dua kata sandi. Pengguna - jika kode yang dimasukkan salah, beberapa kali kemungkinan memasukkan kata sandi diblokir. Itu. flash drive dapat diberikan untuk digunakan tanpa risiko kehilangan akses ke informasi. Admin - jika Anda memasukkan kode pin ini beberapa kali, data akan diblokir sepenuhnya.
- Enkripsi data otomatis menggunakan algoritme AES (standar enkripsi pemerintah AS).
- Tidak ada kehilangan kecepatan saat mentransfer file dari flash drive ke komputer dan sebaliknya dibandingkan dengan flash drive konvensional.
- Mengisi elemen internal flash drive dengan resin epoksi, yang membuat penyolderan chip memori hampir tidak mungkin dilakukan.
Apa yang bisa dikaitkan dengan minusnya:
- Satu-satunya downside adalah biaya. Jadi, flash drive 16GB akan menelan biaya sekitar 6000-7000 rubel, dan 32GB 8000-10000. Tetapi di sini Anda perlu berpikir lebih banyak, karena di dunia modern informasi terkadang bernilai jutaan rubel.
Jadi, hari ini kami melihat dua opsi untuk menetapkan kata sandi ke drive USB tanpa perangkat lunak pihak ketiga. Opsi pertama hanya cocok untuk pengguna Windows ketujuh (versi maksimum). Opsi kedua cocok untuk semua pengguna, tidak termasuk komponen keuangan.
Pada topik berikutnya, kita akan melihat cara memasukkan kata sandi pada flash drive menggunakan program khusus untuk Windows.
flash drive luar biasa cara yang nyaman menyimpan informasi. Saat ini, ini adalah opsi termudah untuk mentransfer gigabyte informasi, terkadang sangat pribadi atau bahkan rahasia.
Keuntungan utama dari flash drive adalah:
- tahan getaran;
- kemudahan penggunaan;
- kekompakan;
- kemandirian energi.
Mengapa melindungi flash drive
Kekompakan adalah nilai tambah yang pasti! Namun, dengan flash drive kecil, kemungkinan kehilangannya meningkat. Bisakah saya memasukkan kata sandi pada flash drive? Tentu saja! Untuk melindungi informasi rahasia Anda di flash drive dan mencegah orang yang menemukannya membaca dan menggunakannya untuk keperluan pribadi, tentunya Anda perlu mengatur kata sandi di dalamnya.
Tinjauan program perlindungan
program BitLocker
Dimulai dengan sistem operasi Vista, Microsoft telah menyediakan sarana bagi pengguna untuk melindungi data mereka. Perangkat lunak keamanan ini disebut Bitlocker. Pengiriman program ini dilakukan hanya pada OS, ditujukan untuk pengguna korporat, seperti WindowsVista / 7 edisi Enterprise, Ultimate dan Windows 8 dari semua variasi kecuali RT.

Bitlocker adalah program yang layak, meskipun tidak sempurna, untuk mengenkripsi data pada drive logis, yang akan membantu Anda membuat kata sandi pada USB flash drive. Enkripsi informasi selesai, yaitu semua data pada media dienkripsi. Bitlocker jauh lebih fleksibel daripada program standar untuk mengatur kata sandi.
BitlockerToGo - hanya tersedia dari pengguna Windows 7 dan lebih lama, dirancang khusus untuk media yang dapat dilepas, juga dapat diinstal di Vista/Windows XP.
Untuk mengatur kata sandi pada USB flash drive, itu harus terhubung ke komputer dan di menu konteks (klik kanan pada ikon USB flash drive di jendela "My Computer") dan pilih "Enable Bitlocker". Di jendela yang muncul, pilih perlindungan menggunakan kartu pintar atau kata sandi.
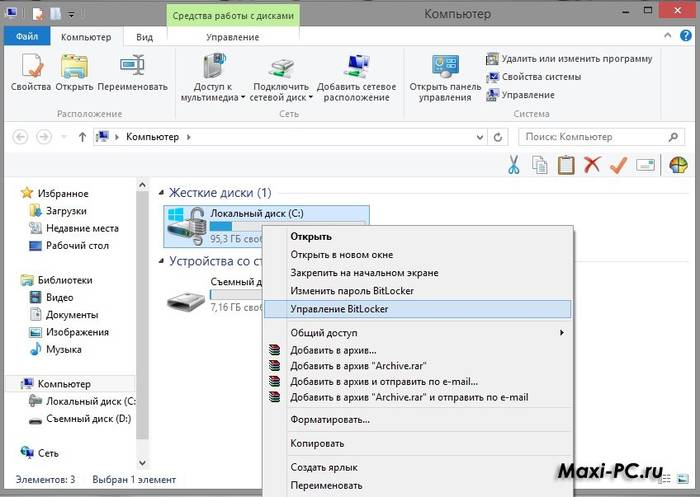
Setelah Anda menetapkan kata sandi, sistem akan meminta Anda untuk menyimpan atau mencetak kunci pemulihan khusus yang berfungsi sebagai jawaban atas pertanyaan keamanan. Artinya, ketika Anda memutuskan untuk mengubah, mengubah kata sandi, program akan meminta kunci yang sama.
Untuk membuka kembali menu pengaturan BitLocker, Anda dapat membuka bagian "Pengaturan untuk mengelola BitLocker" dari menu konteks flash drive kapan saja.
Perangkat Lunak Rohos MiniDrive
Program kecil dan sepenuhnya gratis ini sama sekali tidak memerlukan hak administrator, tetapi tidak menetapkan kata sandi untuk seluruh flash drive.
Program Rohos Mini Drive membuat sektor yang dilindungi kata sandi dengan kapasitas maksimum 2 GB. Seperti kebanyakan analog, ini menggunakan enkripsi AES dengan kunci 256-bit untuk perlindungan.

Rohos Mini Drive juga memiliki kemampuan untuk berbagi data yang tidak terenkripsi dengan seluruh sistem lokal. Artinya, data ini dapat diakses dengan mudah dari komputer lain dalam sistem.
program TrueCrypt
TrueCrypt adalah perangkat lunak enkripsi dan penyimpanan data gratis yang hebat. Dengan bantuannya, Anda dapat membuat wadah terenkripsi untuk jumlah GB yang tidak terbatas. Setelah membuat wadah seperti itu, Anda dapat membuang semua data yang Anda butuhkan ke dalamnya, dan enkripsi akan terjadi secara otomatis.

Saat membuat volume (wadah terenkripsi), Anda juga dapat memilih berkas sistem, secara default program menggunakan FAT. Untuk bekerja dengan wadah, Anda memerlukan program TrueCrypt itu sendiri. Setelah membukanya, tentukan lokasi arsip rahasia Anda, lalu masukkan kata sandi, buka arsip itu sendiri. Semuanya cukup sederhana.
Anda dapat menyalin wadah ini dengan kata sandi dari satu komputer ke komputer lain, membukanya dari kartu flash, mentransfernya melalui surel. Dan bahkan jika itu berakhir di tangan yang salah, hampir tidak mungkin mendekripsinya tanpa mengetahui kata sandinya.
Cara memasang password pada flash drive 8 GB, 16 GB, 32 GB
Tidak masalah seberapa besar drive Anda. Bagaimanapun, Anda dapat menggunakan salah satu tip berikut:
- jika drive Anda tidak lebih dari 2 GB, maka Anda dapat menggunakan USBSafeguard versi trial, RohosMiniDrive, atau menggunakan BitLocker yang sama, Anda juga dapat mengarsipkan file.
- jika drive memiliki volume besar, misalnya 8, 16 atau 32 GB, kami menyarankan Anda untuk membeli lisensi USBSafeguard, atau menggunakan BitLocker yang sama jika Anda memiliki Windows, atau menggunakan program gratis untuk enkripsi data TrueCrypt.
Bekerja dengan perangkat memori
Apalagi bagi mereka yang baru pertama kali bekerja dengan perangkat seperti flash drive. Saat bekerja dengan flash drive yang sekilas transparan, masih ada beberapa nuansa.
Saat Anda menyambungkan perangkat ke konektor, jendela autorun akan muncul (berlaku untuk Windows).

Pilih apa yang Anda butuhkan saat menghubungkan flash drive ke komputer:
- buka folder untuk melihat file. Ini akan meluncurkan File Explorer. Itu mungkin tidak terbuka karena virus atau kegagalan fungsi. Dalam hal ini, informasi dari flash drive dapat diperoleh dengan menggunakan program Explorer;
- gunakan disk ini untuk pengarsipan. Artinya, Anda dapat menggunakan media ini untuk mencadangkan dan mengarsipkan file penting;
- mempercepat sistem. Fungsi ini dirancang untuk mengatasi masalah memori rendah pada komputer menggunakan flash drive.
Dan jangan lupa tentang shutdown yang aman. Di panel notifikasi ada ikon khusus yang disebut "Hapus Perangkat dan Disk dengan Aman". Dengan mengkliknya, Anda dapat menghapus disk yang Anda butuhkan tanpa merusak sistem.
Video: cara menghapus proteksi tulis dari flash drive
Jika Anda perlu menghapus kata sandi
Flash drive kecil mudah untuk dicuri atau dipinjam untuk sementara waktu, tidak ada perlindungan sama sekali dari tangan dan mata yang mengintip, tentunya jika Anda tidak memikirkan semuanya terlebih dahulu dan memblokir media yang dapat dilepas dari orang asing.
Anda dapat menyetel kata sandi pada flash drive USB menggunakan program khusus, misalnya, Perlindungan USB.
Pabrikan media flash terkenal merilis perangkat mereka dengan aplikasi kriptografi yang sudah "tertanam". Bagaimanapun, untuk menghapus kata sandi dari flash drive, lebih baik mengingatnya, dan kemudian, dengan mengetikkannya di bidang yang sesuai dari program yang digunakan untuk melindungi data, hapuslah.
Dengan USB Safeguard, penghapusan kata sandi dilakukan melalui tombol DecryptAll dengan kotak centang Anddelete diaktifkan. Aplikasi merek Transcend yang terkenal memiliki item "Deletepassword".

Benar-benar semua program semacam itu memiliki antarmuka yang serupa, yang mudah dipahami bahkan oleh seorang anak kecil.
Tapi mari kita jawab pertanyaan populer:“Saya lupa kata sandi saya, bagaimana cara menghapusnya dan membuat yang baru?” Jika kata sandi hilang, flash drive tidak dapat dibaca atau diformat untuk digunakan lebih lanjut. (Itu bagus, karena kata sandinya tidak masuk akal.)
Tentu saja, Anda dapat menggunakan layanan dari orang yang benar-benar tahu cara menangani situasi kata sandi yang memalukan. Atau Anda dapat meretas secara gratis menggunakan program khusus, tetapi ini dilakukan dengan risiko dan risiko Anda sendiri, komputer dapat terkena virus yang tidak diinginkan.
Sayangnya atau untungnya, untuk flash drive dengan built-in perlindungan perangkat lunak dalam 95% kasus tidak mungkin untuk mengakses data.
Tentu saja, satu-satunya cara untuk menghindari situasi serupa di masa mendatang adalah mencoba membuat kata sandi yang lebih kuat yang tidak akan pernah bisa Anda lupakan.
Membutuhkan kata sandi untuk terhubung
Ini berarti kata sandi telah ditetapkan pada flash drive. Jika Anda tidak menginstalnya, kemungkinan untuk mengetahui apa yang disimpan di flash drive dapat diabaikan. Jika Anda menginstalnya, ingat atau temukan entri dengan kata sandi untuk membukanya.

Pemformatan
Mengapa memformat flash drive:

Cara memformat flashdisk. Jenis pemformatan.
Ada dua jenis pemformatan:
- pemformatan cepat. Data yang telah Anda hapus dapat dipulihkan. Dengan format cepat, sistem tidak akan memeriksa kesalahan pada disk dan tidak akan memperbaikinya, oleh karena itu prosesnya juga akan terjadi lebih cepat daripada yang penuh;
- pemformatan penuh. Data tidak dapat dipulihkan.
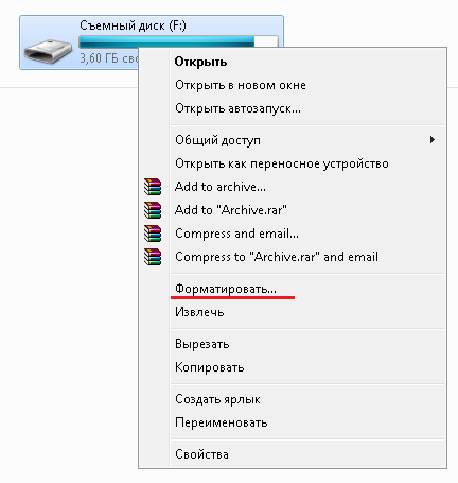
Akan ada pemeriksaan kesalahan dan, jika diinginkan, Anda dapat memperbaikinya. Jika Anda memiliki waktu ekstra sekitar 1-2 menit, pilih pemformatan penuh lebih baik, jika tidak - cepat.
Opsi termudah untuk memformat flash drive USB adalah dengan mengklik kanan pintasan disk yang dapat dilepas dan memilih "Format ...".
Setelah menyelesaikan tindakan ini, Anda akan melihat jendela "Format Removable Disk(G:)".

Kata sandi tanpa program
Trik paling sederhana, tentu saja, mengatur kata sandi untuk file yang diperlukan. Untuk melakukan ini, Anda hanya memerlukan pengarsipan seperti AdobeAcrobat, WinRAR atau 7Zip.
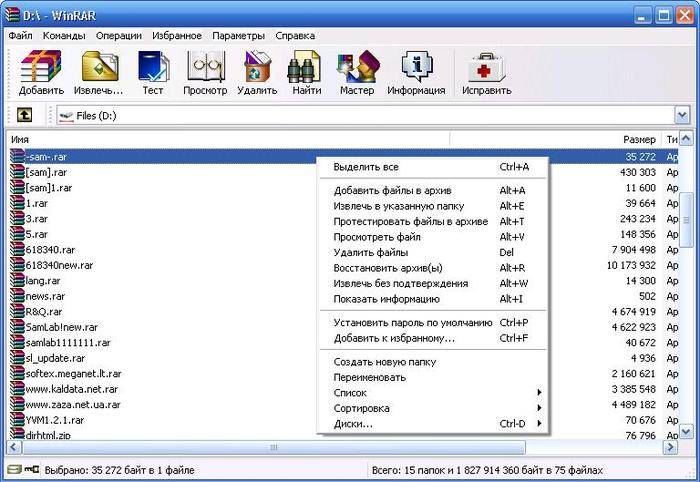
Mereka adalah pengarsip paling populer yang dengannya file dapat dengan mudah dilindungi dan disimpan. Jika Anda memiliki keinginan dan pengetahuan yang relevan, tentu saja mereka dapat diretas, tetapi untuk pengguna biasa hal ini hampir tidak mungkin.

Membuat perlindungan dengan USB Safeguard
USB Safeguard adalah aplikasi portabel yang bekerja langsung dengan drive USB dan, oleh karena itu, Anda tidak memerlukan hak administrator di komputer Anda. Saat dienkripsi, ia menggunakan algoritme enkripsi AESc 256-bit.
Dalam versi uji coba program, ukuran drive dibatasi hingga 2 GB. Oleh karena itu, jika Anda memutuskan, misalnya, untuk mengenkripsi 4 GB informasi Anda, Anda harus membelinya versi lengkap program.
Anda dapat mengunduh program ini untuk Mac, Linux dan Windows. Untuk menginstalnya, unduh file usbsafeguard.exe dan letakkan di stik USB. Buka dari flash drive Anda dan tulis kata sandi untuk mengunci drive.
Jika Anda ingin menghapus kata sandi dari flash drive, buka file usbsafeguard.exe yang Anda unduh sebelumnya dan masukkan kata sandi di jendela yang terbuka diblokir.
Video: USB Safeguard 4.0 - pengaturan kata sandi
Tentu saja, fitur ini program USB Perlindungan adalah nilai tambah. Sekarang Anda dapat mengubah kata sandi setiap kali Anda masuk.
Juga dalam pengaturan Anda dapat menentukan setelah berapa lama media akan diblokir. Artinya, setelah jumlah menit tidak aktif yang ditentukan, kata sandi akan diatur ulang pada flash drive.
Menempatkan kata sandi pada flash drive terkadang bisa sangat berguna. Ini akan menyelamatkan Anda dari kekecewaan yang tidak menyenangkan berupa kehilangan dokumen penting. Anda dapat menggunakan pengarsipan file standar dan program perlindungan, seperti USB Safeguard.
Berkat artikel ini, Anda juga mempelajari pemformatan, nuansa bekerja dengan media flash, dan Anda tahu apa yang harus dilakukan jika Anda kehilangan kata sandi. Semoga berhasil dengan tugas sederhana ini!
Flash drive adalah cara yang sangat nyaman untuk menyimpan informasi. Saat ini, ini adalah opsi termudah untuk mentransfer gigabyte informasi, terkadang sangat pribadi atau bahkan rahasia.
Keuntungan utama dari flash drive adalah:
- tahan getaran;
- kemudahan penggunaan;
- kekompakan;
- kemandirian energi.
Mengapa melindungi flash drive
Kekompakan adalah nilai tambah yang pasti! Namun, dengan flash drive kecil, kemungkinan kehilangannya meningkat. Bisakah saya memasukkan kata sandi pada flash drive? Tentu saja! Untuk melindungi informasi rahasia Anda di flash drive dan mencegah orang yang menemukannya membaca dan menggunakannya untuk keperluan pribadi, tentunya Anda perlu mengatur kata sandi di dalamnya.
Tinjauan program perlindungan
program BitLocker
Dimulai dengan sistem operasi Vista, Microsoft telah menyediakan sarana bagi pengguna untuk melindungi data mereka. Perangkat lunak keamanan ini disebut Bitlocker. Pengiriman program ini dilakukan hanya pada sistem operasi yang ditargetkan untuk pengguna korporat, seperti Windows Vista / 7 edisi Enterprise, Ultimate dan Windows 8 dari semua variasi kecuali RT.

Foto: Enkripsi Bitlocker
Bitlocker adalah program yang layak, meskipun tidak sempurna, untuk mengenkripsi data pada drive logis, yang akan membantu Anda membuat kata sandi pada USB flash drive. Enkripsi informasi selesai, yaitu semua data pada media dienkripsi. Bitlocker jauh lebih fleksibel daripada perangkat lunak pengaturan kata sandi standar.
BitlockerToGo - hanya tersedia untuk pengguna Windows 7 dan yang lebih lama, dirancang khusus untuk media yang dapat dipindahkan, juga dapat diinstal di Vista / Windows XP.
Untuk mengatur kata sandi pada USB flash drive, itu harus terhubung ke komputer dan di menu konteks (klik kanan pada ikon USB flash drive di jendela "My Computer") dan pilih "Enable Bitlocker". Di jendela yang muncul, pilih perlindungan menggunakan kartu pintar atau kata sandi.

Setelah Anda menetapkan kata sandi, sistem akan meminta Anda untuk menyimpan atau mencetak kunci pemulihan khusus yang berfungsi sebagai jawaban atas pertanyaan keamanan. Artinya, ketika Anda memutuskan untuk mengubah, mengubah kata sandi, program akan meminta kunci yang sama.
Untuk membuka kembali menu pengaturan BitLocker, Anda dapat membuka bagian "Pengaturan untuk mengelola BitLocker" dari menu konteks flash drive kapan saja.
Perangkat Lunak Rohos MiniDrive
Program kecil dan sepenuhnya gratis ini sama sekali tidak memerlukan hak administrator, tetapi tidak menetapkan kata sandi untuk seluruh flash drive.
Program Rohos Mini Drive membuat sektor yang dilindungi kata sandi dengan kapasitas maksimum 2 GB. Seperti kebanyakan analog, ini menggunakan enkripsi AES dengan kunci 256-bit untuk perlindungan.

Foto: Perlindungan Rohos Mini Drive
Rohos Mini Drive juga memiliki kemampuan untuk berbagi data yang tidak terenkripsi dengan seluruh sistem lokal. Artinya, data ini dapat diakses dengan mudah dari komputer lain dalam sistem.
program TrueCrypt
TrueCrypt adalah perangkat lunak enkripsi dan penyimpanan data gratis yang hebat. Dengan bantuannya, Anda dapat membuat wadah terenkripsi untuk jumlah GB yang tidak terbatas. Setelah membuat wadah seperti itu, Anda dapat membuang semua data yang Anda butuhkan ke dalamnya, dan enkripsi akan terjadi secara otomatis.

Foto: enkripsi data oleh TrueCrypt
Saat membuat volume (wadah terenkripsi), Anda juga dapat memilih sistem file, FAT digunakan secara default dalam program. Untuk bekerja dengan wadah, Anda memerlukan program TrueCrypt itu sendiri. Setelah membukanya, tentukan lokasi arsip rahasia Anda, lalu masukkan kata sandi, buka arsip itu sendiri. Semuanya cukup sederhana.
Anda dapat menyalin wadah ini dengan kata sandi dari satu komputer ke komputer lain, membukanya dari kartu flash, mengirimkannya melalui email. Dan bahkan jika itu berakhir di tangan yang salah, hampir tidak mungkin mendekripsinya tanpa mengetahui kata sandinya.
Cara memasang password pada flash drive 8 GB, 16 GB, 32 GB
Tidak masalah seberapa besar drive Anda. Bagaimanapun, Anda dapat menggunakan salah satu tip berikut:
- jika drive Anda tidak lebih dari 2 GB, maka Anda dapat menggunakan USBSafeguard versi trial, RohosMiniDrive, atau menggunakan BitLocker yang sama, Anda juga dapat mengarsipkan file.
- jika drive memiliki volume besar, misalnya 8, 16 atau 32 GB, kami sarankan untuk membeli lisensi USBSafeguard, atau menggunakan BitLocker yang sama jika Anda memiliki Windows, atau menggunakan program enkripsi data TrueCrypt gratis.
Bekerja dengan perangkat memori
Apalagi bagi mereka yang baru pertama kali bekerja dengan perangkat seperti flash drive. Saat bekerja dengan flash drive yang sekilas transparan, masih ada beberapa nuansa.
Saat Anda menyambungkan perangkat ke konektor, jendela autorun akan muncul (berlaku untuk Windows).

Pilih apa yang Anda butuhkan saat menghubungkan flash drive ke komputer:
- buka folder untuk melihat file. Ini akan meluncurkan File Explorer. Itu mungkin tidak terbuka karena virus atau kegagalan fungsi. Dalam hal ini, informasi dari flash drive dapat diperoleh dengan menggunakan program Explorer;
- gunakan disk ini untuk pengarsipan. Artinya, Anda dapat menggunakan media ini untuk mencadangkan dan mengarsipkan file penting;
- mempercepat sistem. Fungsi ini dirancang untuk mengatasi masalah memori rendah pada komputer menggunakan flash drive.
Dan jangan lupa tentang shutdown yang aman. Di panel notifikasi ada ikon khusus yang disebut "Hapus Perangkat dan Disk dengan Aman". Dengan mengkliknya, Anda dapat menghapus disk yang Anda butuhkan tanpa merusak sistem.
Video: cara menghapus proteksi tulis dari flash drive
Jika Anda perlu menghapus kata sandi
Flash drive kecil mudah untuk dicuri atau dipinjam untuk sementara waktu, tidak ada perlindungan sama sekali dari tangan dan mata yang mengintip, tentunya jika Anda tidak memikirkan semuanya terlebih dahulu dan memblokir media yang dapat dilepas dari orang asing.
Anda dapat menyetel kata sandi pada flash drive USB menggunakan program khusus, misalnya, Perlindungan USB.
Pabrikan media flash terkenal merilis perangkat mereka dengan aplikasi kriptografi yang sudah "tertanam". Bagaimanapun, untuk menghapus kata sandi dari flash drive, lebih baik mengingatnya, dan kemudian, dengan mengetikkannya di bidang yang sesuai dari program yang digunakan untuk melindungi data, hapuslah.
Dengan USB Safeguard, penghapusan kata sandi dilakukan melalui tombol DecryptAll dengan kotak centang Anddelete diaktifkan. Aplikasi merek Transcend yang terkenal memiliki item "Deletepassword".

Foto: kata sandi flash drive dengan USB Safeguard
Benar-benar semua program semacam itu memiliki antarmuka yang serupa, yang mudah dipahami bahkan oleh seorang anak kecil.
Tapi mari kita jawab pertanyaan populer:“Saya lupa kata sandi saya, bagaimana cara menghapusnya dan membuat yang baru?” Jika kata sandi hilang, flash drive tidak dapat dibaca atau diformat untuk digunakan lebih lanjut. (Itu bagus, karena kata sandinya tidak masuk akal.)
Tentu saja, Anda dapat menggunakan layanan dari orang yang benar-benar tahu cara menangani situasi kata sandi yang memalukan. Atau Anda dapat meretas secara gratis menggunakan program khusus, tetapi ini dilakukan dengan risiko dan risiko Anda sendiri, komputer dapat terkena virus yang tidak diinginkan.
Sayangnya atau untungnya, untuk flash drive dengan perlindungan perangkat lunak bawaan, dalam 95% kasus tidak mungkin mengakses data.
Tentu saja, satu-satunya cara untuk menghindari situasi serupa di masa mendatang adalah mencoba membuat kata sandi yang lebih kuat yang tidak akan pernah bisa Anda lupakan.
Membutuhkan kata sandi untuk terhubung
Ini berarti kata sandi telah ditetapkan pada flash drive. Jika Anda tidak menginstalnya, kemungkinan untuk mengetahui apa yang disimpan di flash drive dapat diabaikan. Jika Anda menginstalnya, ingat atau temukan entri dengan kata sandi untuk membukanya.

Foto: Mengatur dan menghapus kata sandi dari flash drive
Pemformatan
Mengapa memformat flash drive:

Cara memformat flashdisk. Jenis pemformatan.
Ada dua jenis pemformatan:
- pemformatan cepat. Data yang telah Anda hapus dapat dipulihkan. Dengan format cepat, sistem tidak akan memeriksa kesalahan pada disk dan tidak akan memperbaikinya, oleh karena itu prosesnya juga akan terjadi lebih cepat daripada yang penuh;
- pemformatan penuh. Data tidak dapat dipulihkan.

Akan ada pemeriksaan kesalahan dan, jika diinginkan, Anda dapat memperbaikinya. Jika Anda memiliki waktu ekstra sekitar 1-2 menit, pilih pemformatan penuh lebih baik, jika tidak - cepat.
Opsi termudah untuk memformat flash drive USB adalah dengan mengklik kanan pintasan disk yang dapat dilepas dan memilih "Format ...".
Setelah menyelesaikan tindakan ini, Anda akan melihat jendela "Format Removable Disk(G:)".

Kata sandi tanpa program
Trik paling sederhana, tentu saja, mengatur kata sandi untuk file yang diperlukan. Untuk melakukan ini, Anda hanya memerlukan pengarsipan seperti AdobeAcrobat, WinRAR atau 7Zip.

Mereka adalah pengarsip paling populer yang dengannya file dapat dengan mudah dilindungi dan disimpan. Jika Anda memiliki keinginan dan pengetahuan yang relevan, tentu saja mereka dapat diretas, tetapi untuk pengguna biasa hal ini hampir tidak mungkin.
Jika Anda ingin menghapus kata sandi dari flash drive, buka file usbsafeguard.exe yang Anda unduh sebelumnya dan masukkan kata sandi di jendela yang terbuka diblokir.
Video: USB Safeguard 4.0 - Mengatur Kata Sandi
Tentu saja, fitur program USB Safeguard ini memiliki kelebihan. Sekarang Anda dapat mengubah kata sandi setiap kali Anda masuk.
Juga dalam pengaturan Anda dapat menentukan setelah berapa lama media akan diblokir. Artinya, setelah jumlah menit tidak aktif yang ditentukan, kata sandi akan diatur ulang pada flash drive.
Menempatkan kata sandi pada flash drive terkadang bisa sangat berguna. Ini akan menyelamatkan Anda dari kekecewaan yang tidak menyenangkan berupa kehilangan dokumen penting. Anda dapat menggunakan pengarsipan file standar dan program perlindungan, seperti USB Safeguard.
Berkat artikel ini, Anda juga mempelajari pemformatan, nuansa bekerja dengan media flash, dan Anda tahu apa yang harus dilakukan jika Anda kehilangan kata sandi. Semoga berhasil dengan tugas sederhana ini!
20.03.2017
Saat ini, masalah perlindungan informasi pribadi lebih relevan dari sebelumnya. Dan ini berlaku tidak hanya untuk halaman masuk jaringan sosial, karena banyak orang lebih suka menggunakan semua jenis kartu memori untuk menyimpan berbagai dokumen, foto, video, dan file lainnya, karena flash drive memiliki desain yang ringkas, nyaman untuk dibawa dan digunakan. Selain itu, drive portabel memiliki jumlah memori yang cukup mengesankan, yang memungkinkan Anda menyimpan data pribadi apa pun di dalamnya, termasuk yang harus disembunyikan dari pengintaian.
Namun, terlepas dari semua kelebihan media yang dapat dipindahkan, selalu ada risiko bahwa informasi akan jatuh ke "tangan yang salah", yang berarti ada kebutuhan untuk melindungi data pribadi dan yang paling efektif dan metode sederhana Solusi untuk masalah ini adalah dengan memasukkan kata sandi pada USB flash drive, yang akan diminta oleh sistem untuk Anda masukkan setiap kali Anda mencoba menggunakannya.
Cara melindungi flash drive dengan kata sandi: cara untuk memecahkan masalah
Ada beberapa cara untuk menyetel kata sandi pada USB flash drive, yang masing-masing nyaman dan efektif bagi pengguna dengan caranya sendiri.
Jadi, ada tiga cara paling populer:
- Akuisisi flash drive khusus dengan seperangkat utilitas "berkabel" untuk enkripsi. Model drive semacam itu diproduksi oleh semua produsen kartu memori terkemuka, tetapi harganya cukup mahal.
- Penggunaan berbagai utilitas khusus. Metode ini cukup efisien, tetapi tidak terlalu nyaman, karena perangkat lunak harus diinstal di komputer dan hanya dapat digunakan di akun Administrator, yang berarti akan sulit untuk menggunakan metode ini di suatu tempat di warnet.
- Enkripsi media menggunakan reguler Alat Windows. Metode ini mungkin salah satu yang paling nyaman, karena dapat dengan mudah digunakan di mana saja. Namun, kesulitan tertentu juga dapat muncul di sini, karena pengguna PC yang tidak berpengalaman mungkin tidak dapat mengatasi tugas seperti itu.
Mari kita lihat lebih dekat dua metode terakhir, karena jika semuanya sangat jelas dengan pembelian peralatan khusus, maka pilihan utilitas atau penggunaan alat sistem memerlukan analisis yang lebih rinci.
Memilih metode perlindungan data
Saat ini, ada banyak sekali jenis perangkat lunak yang berspesialisasi dalam perlindungan informasi, karena selain program "independen", hampir setiap produsen flash drive memiliki solusinya sendiri yang berbeda dalam fitur tertentu.
Metode 1: Perlindungan USB
USB Safeguard adalah utilitas portabel yang tidak memerlukan instalasi di komputer.
Untuk menjalankannya, Anda harus melakukan "reset" terlebih dahulu ke USB flash drive. Pada saat yang sama, dengan peluncuran program, program "memerlukan" memformat ulang ruang disk flash drive ke NTFS.

- Utilitas dimulai ulang secara otomatis dan pengguna diminta untuk membaca lisensi dan menyetujui persyaratannya.

- Setelah tombol ditekan "Saya setuju", sebuah jendela akan muncul meminta Anda memasukkan kata sandi, mengonfirmasi, dan meminta.

- Masukkan kata sandi, klik "OKE" dan dapatkan pesan bahwa kata sandi berhasil diatur.

- Sekarang jendela kerja flash drive terlihat seperti ini:

- Dan untuk masuk ke aplikasi yang ditampilkan, Anda harus memasukkan kata sandi.

- Setelah memasukkan kata sandi dan menekan tombol Membuka, pengguna membuka langsung ke bagian aman tempat informasi dapat disimpan.

- Pada saat yang sama, setiap restart flash drive memerlukan manipulasi serupa dengan memasukkan kata sandi, dan pengguna dapat memanggil petunjuk jika dia lupa.
Berdasarkan hasil penggunaan program, dapat dicatat bahwa program ini cukup nyaman untuk penggunaan biasa, tidak memakan banyak ruang pada flash drive, yang memungkinkan Anda untuk "menyumbat" memori media hampir "kegagalan". Satu-satunya kesulitan mungkin adalah antarmuka bahasa Inggris, yang akan menyebabkan beberapa kesulitan bagi pengguna yang tidak memiliki cukup pengalaman dalam menggunakan PC atau setidaknya pengetahuan dasar bahasa Inggris.
Metode 2: Folder Blok Lim
Program ini dirancang untuk melindungi folder individual dengan kata sandi yang dapat ditempatkan di flash drive dan media yang dapat dipindahkan lainnya. Lim Block memungkinkan Anda untuk mengenkripsi setiap folder secara terpisah dan mengatur kata sandi yang berbeda untuknya. Selain itu, untuk keamanan yang lebih baik, Anda dapat mengatur kata sandi terpisah langsung ke program sehingga orang luar tidak dapat menggunakannya.
- Jadi, awal pekerjaan "memenuhi" pengguna secara langsung dengan bidang kerja, di mana Anda dapat memilih berbagai tindakan, seperti menyetel kata sandi untuk memulai utilitas.

- Namun, kami perlu mengenkripsi folder dengan data di flash drive, dan oleh karena itu kami menekan tombol yang berdekatan dengan gambar folder dan kami mendapat kesempatan untuk memilih folder tertentu yang memerlukan enkripsi.

- Setelah pemilihan, folder ditampilkan di ruang kerja, dan ikon di sisi kiri jendela juga menjadi aktif.

- Setelah mengklik "Kunci" sebuah jendela muncul dengan bidang untuk memasukkan dan mengonfirmasi kata sandi,

- Dan setelah memasukkan kombinasi, program menanyakan perlunya memasang petunjuk.

- Setelah semua manipulasi di bidang kerja, folder yang diinginkan masih ditampilkan, namun ikon yang terletak di bawah menjadi aktif, di mana Anda dapat menghapus kata sandi.

- Saat memeriksa konten drive yang dapat dilepas, ternyata folder yang dilindungi kata sandi tidak ditampilkan antara lain dengan cara apa pun (bahkan jika Anda mengaktifkan tampilan file tersembunyi).

Artinya, jika sebelum mulai bekerja dengan program, ada tiga folder dengan file di flash drive,

kemudian setelah semua manipulasi yang kita dapatkan, dengan kata lain, folder "rahasia" yang tidak dapat dideteksi oleh pengguna luar.
Sebagai hasil dari pekerjaan utilitas, kami dapat menyimpulkan bahwa utilitas ini mengatasi semua tugas dengan cepat dan efisien, dan juga memberikan perlindungan yang andal untuk file terenkripsi. Pada saat yang sama, ia memiliki antarmuka yang sederhana dan dapat diakses, yang bahkan dapat ditangani oleh seorang pemula.
Metode 3: Memblokir data kantor
Jika media berisi Dokumen kata, Unggul, Presentasi powerpoint, lalu akses ke sana dapat dilindungi dengan menyetel kata sandi untuk dokumen. Kerugian utama dari metode ini adalah Anda perlu mengatur kata sandi untuk setiap file secara manual, dan jika ada banyak kata sandi di flash drive, itu akan memakan banyak waktu.
Pertimbangkan proses mengunci file Microsoft Office apa pun:

Jadi, meskipun seseorang mendapatkan akses ke media, mereka tidak akan dapat melihat atau membuat perubahan pada dokumen tersebut. Namun, tanpa masalah, itu akan dapat melihat file lain yang tidak dilindungi.
Metode 4: Memblokir dengan telepon Anda
Cara ini hanya cocok untuk kartu memori dan hanya untuk pemilik smartphone di bawah kontrol Android atau iOS terbaru versi. Penting untuk dicatat bahwa untuk mengunci kartu, ponsel itu sendiri juga perlu dilindungi oleh semacam kata sandi, yang dapat Anda atur melalui "Pengaturan" dengan pergi ke bagian "Keamanan", dan setelah masuk "Pengunci layar".
Penting untuk dicatat bahwa metode ini tidak berfungsi pada semua telepon, dan antarmuka pengaturan mungkin sedikit berbeda tergantung pada model ponsel cerdas. Petunjuk:
- Pergi ke "Pengaturan" dan temukan di menu atau tab "Keamanan", atau “Lokasi dan Keamanan Perangkat”(nama tergantung pada model telepon).
- Selanjutnya, temukan itemnya “Penyimpanan Data Pendaftaran” dan itu harus memiliki tombol "Tetapkan kata sandi".
- Tetapkan kata sandi dan konfirmasi tindakan.
Menggunakan alat sistem
Saat menggunakan flash drive, berbagai situasi dapat muncul saat penginstalan dan penggunaan utilitas khusus sulit atau tidak mungkin dilakukan. Dan di sini kemampuan sistem OS Windows datang untuk menyelamatkan.
Metode 1: BitLocker
Jika Anda menginstal Windows 7 dan yang lebih tinggi, sistem menyediakan enkripsi drive dan partisinya menggunakan alat BitLocker standar.
Ada dua cara untuk meluncurkan alat ini:
Menu Mulai - Panel Kontrol - Enkripsi Drive BitLocker

Komputer Saya - Drive yang Dapat Dilepas - Nyalakan BitLocker



- Dalam hal ini, Anda juga dapat menampilkan menu "Bantuan dan Dukungan" dan pelajari lebih lanjut tentang kemampuan utilitas. Namun, kami mencentang kotak dan memasukkan kata sandi, klik "Lebih jauh" untuk pekerjaan selanjutnya.

- Pesan berikutnya meminta pengguna untuk memilih bagaimana kunci disimpan (dapat disimpan ke file atau dicetak).

- Memilih "Simpan kunci pemulihan dalam file" dan dapatkan jendela untuk memilih folder untuk menyimpan kunci.

- Kami menyimpan kunci dan mendapatkan file teks dengan nama yang sesuai di folder yang ditentukan untuk disimpan.

- Pada saat yang sama, di file teks ada kunci pemulihan dan pengenal.

- Namun, mari langsung kembali ke program dan melakukan langkah selanjutnya. Tombol "Lebih jauh" membawa kita ke enkripsi disk.

- Klik "Mulai enkripsi" dan tunggu hingga akhir proses.

- Mungkin perlu dicatat bahwa enkripsi membutuhkan waktu yang cukup lama dan secara langsung bergantung pada jumlah data. Namun, sistem menampilkan pesan akhir.

- Anda perlu memeriksa hasil akhir. Jika terbuka "Komputer saya", Anda dapat melihat ikon flash drive yang agak tidak biasa, yang berarti media dilindungi kata sandi.

- Jika flash drive terhubung ke komputer, sistem menampilkan pesan yang meminta Anda memasukkan kata sandi.

- Pada saat yang sama, dapat dicatat "Di masa mendatang, buka kunci komputer ini secara otomatis", jika ini adalah PC pribadi pengguna dan dijamin tidak akan digunakan oleh orang luar. Setelah memasukkan kata sandi, jendela autorun muncul dan media yang dapat dilepas dapat digunakan dalam mode normal.
Perlu dicatat bahwa alat ini cukup mudah digunakan dan bahkan pengguna yang tidak berpengalaman pun dapat menangani enkripsi flash drive. Selain itu, BitLoker tidak memerlukan pengunduhan dan pemasangan, yang berarti dapat digunakan secara bebas dalam situasi apa pun.
Metode 2: pemblokiran oleh pengarsip
Jika banyak file berbeda disimpan di flash drive dan akan memakan waktu terlalu lama atau tidak mungkin memasukkan kata sandi untuk masing-masing file, maka file tersebut dapat dipindahkan ke satu arsip dan memasukkan kata sandi ke seluruh arsip sekaligus. Metode ini lebih nyaman dan dapat diandalkan, karena. Anda dapat membungkus semua data di media dalam satu arsip, memasukkan kata sandi dan mengekstrak file yang diperlukan jika perlu (Anda dapat bekerja dengan sebagian besar file tanpa mengekstraknya dari arsip).
Untuk menyetel kata sandi untuk arsip, ikuti petunjuk ini:

dia cara cepat kata sandi melindungi informasi dalam jumlah besar di media Flash, tetapi jika Anda lupa atau kehilangan kata sandi, akan sangat sulit untuk memulihkan akses ke arsip.
Selain metode di atas dan alat perangkat lunak, tentu saja, ada beberapa sejumlah besar Berbagai perangkat lunak yang diinstal pada komputer, flash drive, atau media lain, memiliki efisiensi dan tingkat kerumitan yang berbeda, sehingga setiap pengguna dapat memilih solusi yang paling tepat untuk menjamin keamanan data pribadi.
Flash drive adalah hal yang berguna dan tak tergantikan dalam banyak situasi. Lagi pula, kami menyimpan gigabyte dan bahkan terabyte berbagai macam data di dalamnya - foto, video, dokumen, salinannya, perangkat lunak apa pun yang berguna, dan banyak lagi. dll. Apalagi yang biasanya dimuat di media adalah informasi pribadi dan rahasia. Oleh karena itu, banyak pengguna menyetel kata sandi pada drive yang dapat dilepas untuk perlindungan. Itu bisa dilakukan cara yang berbeda. Apakah Anda ingin tahu cara mengamankan flash drive dan semua yang tersimpan di dalamnya dari orang yang tidak berwenang? Selamat membaca kalau begitu!
Di OS Windows Vista, 7 dan 8 (walaupun tidak di semua versi - hanya di server, perusahaan, profesional, dll.) ada aplikasi khusus. Ini disebut Bitlocker. Program ini dirancang untuk mengenkripsi data yang disimpan di hard drive dan media portabel. Utilitas ini juga cocok untuk mengatur kata sandi dan membatasi akses ke flash drive.
Pada saat yang sama, teknologi enkripsi Bitlocker cukup andal. Satu-satunya peringatan adalah Anda tidak dapat menyetel kata sandi folder terpisah atau berkas. Hanya untuk seluruh disk.
Bagaimana cara mengamankan perangkat USB dengan Bitlocker? Cukup dengan melakukan hal berikut:


Setelah semua manipulasi yang dijelaskan, flash drive akan terlindungi. Dimungkinkan untuk mengaksesnya hanya setelah memasukkan kata sandi yang benar.
Menggunakan pengarsipan WinRAR
Ada cara lain yang cukup sederhana untuk melindungi data dengan kata sandi di flash drive. Selain itu, yang diperlukan hanyalah pengarsipan WinRAR biasa, yang ada di sebagian besar komputer.
Bagaimana cara menggunakan program ini untuk mengenkripsi akses ke media? Semuanya sederhana. WinRAR memiliki fitur pengaturan password. Pengguna hanya perlu melakukan hal berikut:
- Kami menghubungkan flash drive ke PC atau laptop.
- Buka folder "Komputer Saya" (untuk Windows 8 dan 10 - "PC Ini").
- klik kanan pada media.
- Di menu konteks yang muncul, pilih item "Tambahkan ke arsip". Mungkin akan ditulis dalam bahasa Inggris. Kemudian Tambahkan ke arsip.
- Selanjutnya, buka tab "Dasar" (Umum) atau "Lanjutan" (Lanjutan). Bergantung pada versi pengarsipan, salah satunya berisi tombol "Atur kata sandi". Klik saja.
- Masukkan kata sandi di bidang yang ditandai di tangkapan layar. Konfirmasikan dengan mengklik OK.

Setelah itu, semua data Anda akan ditransfer ke arsip di flash drive. Jika Anda ingin membukanya, Anda harus memasukkan kata kode yang Anda tetapkan sebelumnya. Pada saat yang sama, akses ke konten drive dapat diperoleh di komputer mana pun dengan program pengarsipan. Dan opsional WinRAR. Yang lain dengan fungsi serupa akan dilakukan. 7-zip yang sama.
Kami menggunakan perangkat lunak khusus
Saat ini, ada lusinan program untuk menyetel kata sandi di berbagai media dan disk. Secara alami, perangkat lunak semacam itu dapat digunakan untuk memasukkan kata sandi pada USB flash drive.
Di antara utilitas yang paling menarik:
- Perlindungan USB;
- mengunci;
- Rahasia Teratas CyberSafe;
- Rohos Mini Drive dll.
Sekarang mari kita bahas secara singkat tentang setiap program.
USBSafeguard
Sebuah aplikasi yang sangat berguna. Tidak memerlukan instalasi. Ada versi gratis. Tetapi fungsinya terbatas. Misalnya, ternyata hanya melindungi disk dengan volume tidak lebih dari 2 GB dengan kata sandi.
Anda dapat mengunduh program untuk Mac, Linux dan Windows. Sangat mudah digunakan. Cukup unduh file usbsafeguard.exe dan letakkan di stik USB. Selanjutnya, buka dari drive dan masukkan kata sandi.
Prinsip pengoperasian program ini mirip dengan USB Safeguard. Tapi ini lebih baik dibandingkan dengan fakta bahwa tidak ada batasan pada volume disk. Selain itu, disediakan menu Russified. Ini dapat digunakan untuk melindungi drive portabel apa pun, tidak hanya dengan antarmuka USB, tetapi juga dengan micro sd.
Rahasia Top CyberSafe
Menurut banyak pengguna, ini adalah salah satunya sarana terbaik enkripsi. Utilitas tersedia dalam berbagai versi. Ada modifikasi yang lebih disederhanakan, profesional, dan korporat. Untuk penggunaan di rumah dan perlindungan biasa dari flash drive dengan kata sandi, versi gratisnya sudah cukup.
Ada beberapa algoritme enkripsi yang tersedia di CyberSafe Top Secret. Pada saat yang sama, Anda dapat memblokir akses ke file individual dan ke wadah, partisi disk, dan seluruh media yang dapat dilepas. Menunya adalah Russified. Antarmukanya jelas dan sederhana. Satu-satunya peringatan adalah Anda tidak akan dapat membuka flash drive USB di PC yang tidak menginstal program ini.
Drive Mini Rohos
Lain sangat nyaman dan utilitas gratis. Pasti cocok untuk pengguna pemula. Benar, itu tidak melindungi seluruh disk, tetapi hanya bagian tertentu saja. Algoritma enkripsi AES dengan panjang kunci 256 bit. Kalau tidak, dalam hal fungsinya, Rohos Mini Drive dekat dengan program serupa lainnya yang disebutkan di atas.
Kami menggunakan drive dengan perlindungan perangkat keras
Anda juga dapat menemukan flash drive dengan perlindungan data perangkat keras yang dijual. Mereka cocok untuk para pengguna yang ingin melakukannya tanpa program khusus, tetapi pada saat yang sama ingin memastikan bahwa tidak ada orang lain yang akan mendapatkan akses ke informasi pribadi mereka yang disimpan di drive yang dapat dilepas.
Untuk media semacam itu, ada tombol yang digunakan pengguna untuk memasukkan kata sandi. Pernahkah Anda melihat perangkat seperti itu? Kemudian perhatikan Flash Drive USB Terenkripsi Toshiba. Ini persis perwakilan populer dari flash drive dengan perlindungan perangkat keras.
Omong-omong, menggunakan drive seperti itu mudah. Hubungkan perangkat ke port USB, masukkan kombinasi pada keyboard, yang terletak di panel flash drive itu sendiri. Itu saja!
Bagaimana jika…?
Tetapi apa yang harus dilakukan pengguna jika dia lupa kata sandi dari flash drive? Apakah ada cara untuk menghapusnya dan memasang yang baru? Ini cukup sulit, dan terkadang bahkan tidak mungkin. Lagi pula, jika kata kode hilang, biasanya tidak mungkin membaca atau memformat drive. Itulah inti dari enkripsi media portabel. Sehingga jika flash drive hilang, pemilik tidak khawatir seseorang akan dapat mengakses informasi pribadi yang tersimpan di dalamnya.
Tetapi bagaimana jika kata sandi hilang tanpa harapan? Anda dapat mencari bantuan dari spesialis yang tahu cara menggunakan program peretasan. Baru sekarang, bahkan peretas sering gagal memulihkan akses ke file di media yang dilindungi. Selain itu, penggunaan program cracker dapat merusak drive dan menonaktifkannya.
Jika flash drive dikunci melalui Bitlocker, maka, sebagai aturan, dalam hal ini, Anda dapat memulihkan kata sandi menggunakan kunci pemulihan. Tergantung pada apa yang Anda pilih, itu dapat disimpan Akun Microsoft, pada salinan kertas atau sebagai file terpisah. Selain itu, jika perlindungan dipasang melalui program khusus, masuk akal untuk mencoba mengatur ulang kata sandi. Beberapa utilitas menyediakan kemampuan ini. Tapi banyak yang tidak.
Jadi sebaiknya berhati-hati saja. Artinya, buatlah kata sandi yang pasti tidak akan Anda lupakan.
