Odavno se zna što se razbija HDD odjeljci su potrebni. I najmanje dva: instaliran na jednoj particiji Windows operativni sustav, drugi pohranjuje sve važne podatke (filmove, fotografije, glazbu, dokumente). Bolje je ako se postupak particioniranja diska izvodi tijekom Windows instalacije , ali ga možete bezbolno izvoditi na poslu Windows operativni sustav. U tome će nam pomoći program Acronis Disk Director Suite, koji ne samo da može podijeliti tvrdi disk na particije, već i kombinirati nekoliko particija u jednu.
Particioniranje tvrdog diska je važno jer su vam vaši podaci važni. Budući da odjeljci pomažu korisnicima da najbolje iskoriste svoje osobne podatke. Odjeljak također pomaže u održavanju vaših podataka u ispravnom redoslijedu. S izdavanjem novih operativnih sustava, možda ćete morati stvoriti particiju tvrdih diskova.
Dakle, to znači da nećete izgubiti podatke s tvrdog diska. Također, morate napraviti jednak prostor za svoj tvrdi disk. Ponekad, prema vašim osobnim podacima, napravite particiju s tvrdim diskovima. Kada vaše računalo ima jednu veliku particiju, jednostavno kupite novo računalo, onda ga trebate podijeliti na 2-3 dijela.
Rusku verziju programa Acronis Disk Director Suite možete preuzeti bez registracije s web stranice
Prije eksperimentiranja sa svojim tvrdim diskom, toplo preporučujemo da napravite sigurnosne kopije podataka na njemu. Tako ćete biti 100% sigurni da čak i u slučaju kvara (npr. iznenada nestane struje tijekom stvaranje particija) to neće utjecati na vaše podatke.
Napravite particiju s tvrdim diskovima. 10 Korištenje upravljanja diskom
Ovdje možete vidjeti različite odjeljke tvrdi diskovi. Ako vaš tvrdi disk nije particioniran, morat ćete to učiniti ručno. Ovdje možete vidjeti nedodijeljeni prostor, sada morate napraviti prvu particiju. Ako želite proširiti sistemsku particiju.
Sigurnosna kopija podataka
Bilješka. Ako želite proširiti sistemsku particiju, tamo možete vidjeti Unallocated Space. Veličina mora biti u megabajtima. Veličina koju navedete mora biti unutar ograničenja dostupnog nedodijeljenog prostora. Inače će se pojaviti neka greška. S druge strane, izračunajte veličinu svoje nove particije i postavite je ovdje.
Particioniramo disk bez gubitka podataka
Pri prvom lansiranju Acronis Disk Director Suite od vas će se tražiti da odaberete način sučelja. Odaberite ručni način i kliknite OK. Uvijek se možete prebacivati između načina rada putem izbornika “View” - “Automatic Mode” ili “View” - “Manual Mode”.

1. korak Napravite particiju na tvrdom disku. 10 Korištenje softvera treće strane
Koristeći ovo softver, možete jednostavno održavati veličinu particije vašeg tvrdog diska.
Na kraju, koji je zaključak o particiji tvrdog diska
Štoviše, vidjeli smo to sa softverom. Svi znamo da postoji mnogo dostupnih programa, ali svaki softver može oštetiti vaš tvrdi disk.Stoga nemojte riskirati pri odabiru softvera s Interneta. Ne znate kako smanjiti veličinu particije i proširiti još jedan disk slobodnim prostorom? Ovdje je popis razloga zašto ljudi trebaju promijeniti veličinu svoje particije. Ako ste jedan od njih, ne brinite. Samo pratite i ovdje ćete pronaći rješenja.
Da biste stvorili novi odjeljak, odaberite odjeljak na popisu i kliknite gumb "Stvori odjeljke".

Pokrenut će se čarobnjak za stvaranje particije. Prije svega, morat ćete odabrati particije s popisa, koristeći slobodan prostor na kojem će se stvoriti nova particija. Označite odabrani odjeljak kvačicom i kliknite gumb "Dalje".
Povucite desnu ručicu okvira odjeljka ulijevo za smanjenje ili rastezanje udesno. Možete pristupiti svim spremljenim podacima i svi vaši podaci i dalje su spremljeni na particiji bez ikakvih problema. Ova metoda zahtijeva da budete vrlo oprezni kada mijenjate veličinu svoje particije pomoću alata za upravljanje diskom.
Onemogućavanje zaštite sustava
Svakako prvo napravite sigurnosnu kopiju svojih podataka jer će Upravljanje diskom izbrisati ili izbrisati vaše podatke na particiji koju želite promijeniti, proširiti ili smanjiti. Za sigurnosno kopiranje podataka unaprijed na ciljnoj particiji koju želite proširiti ili smanjiti, imate dvije mogućnosti. Ručno kopirajte i zalijepite podatke na ciljni uređaj za pohranu kako biste sigurnosno kopirali podatke. Sigurnosno kopiranje particijskih podataka s profesionalnim softverom Rezervni primjerak besplatno.
Odredite veličinu particije koju želite izraditi u MB ili GB. Acronis Disk Director Suite će pokazati minimalnu i najveću dopuštenu veličinu nove particije. Sve što trebate učiniti je postaviti klizač na željeni položaj i kliknuti gumb "Dalje". Ne birajte previše mala veličina za particiju na kojoj je predviđena instalacija operacijski sustav ili pohranjivanje velike količine informacija. Particija veličine 50 GB prikladna je za OS, a 100 GB ili više za vaše podatke. Ako na particiju koju izrađujete planirate pohranjivati filmove, glazbu, fotografije i druge multimedijske sadržaje, imajte na umu da ona zauzima dosta prostora. Dakle, 1 film prosječne kvalitete proteže se na 700 MB - 1,4 GB; 1 pjesma zauzima oko 5–7 MB prostora na disku; 1 nekomprimirana fotografija visoke rezolucije – 1–3 MB.
Ako tamo nema nedodijeljenog prostora, morate unaprijed izbrisati particiju iza ciljne particije. Tamo ćete ponovno napraviti sigurnosnu kopiju podataka na particiji. Hoće li particioniranje sistemskog diska utjecati na performanse sustava? Ako je moguće, kako to učiniti? Tehnički gledano, ako jedna particija dobije ogromnu količinu slobodnog prostora, možemo ga pouzdano iskoristiti dodjeljivanjem dijela drugoj particiji ili čak stvaranjem nove particije.
Da biste podijelili jednu particiju, prvo morate biti jasni koliko novih particija želite i koliko će nove biti velike? Pogledajmo sada kako koristiti ovaj besplatni softver za particioniranje diska na više particija. Zatim smo dobili nedodijeljenu particiju.
Odaberite vrstu particije koju želite izraditi pažljivim čitanjem karakteristika svake od predloženih vrsta u polju "Opis". Za pohranu podataka odaberite vrstu particije "Logical"; za operativni sustav koji će se pokrenuti prema zadanim postavkama kada je računalo uključeno - "Aktivno"; za drugi operativni sustav, čije će se pokretanje pokrenuti putem upravitelja pokretanja - "Primarni". Pritisnite gumb "Dalje" za nastavak.
Korak Napravite particiju na nedodijeljenom prostoru. Sažetak. U suprotnom, možete otkriti da je opcija Expand Volume zasivljena i nedostupna. U ovom trenutku imate dvije mogućnosti za rješavanje ovog problema: brisanje particije ili dijeljenje particije pomoću softvera za upravljanje particijama treće strane. Evo vodiča korak po korak.
Korak Postavite pokazivač miša na odjeljak kojem trebate promijeniti veličinu i povucite ga da biste prilagodili njegovu točnu veličinu. Savjet. Nakon što nedodijeljeni prostor bude lijevo od odjeljka koji želite proširiti, jednostavno povucite lijevu kontrolu ulijevo do željene veličine.

Odaberite datotečni sustav za novu particiju. Za Windows operativni sustavi s inačice 2000, XP, Vista, 2003, Windows 7, Windows 8 odaberite NTFS za Windows 98-ME– FAT32. Ako planirate instalirati operativni sustav na novu particiju Linux sustav, odaberite odgovarajući datotečni sustav za njega. Pritisnite gumb "Dalje" za nastavak.
Sažetak: Kako prepraviti tvrdi disk bez gubitka podataka? Jeste li se ikada susreli sa sljedećim situacijama: ponovno particioniranje tvrdog diska za učinkovitije korištenje prostora na tvrdom disku, za korištenje naprednijih sustav datoteka ili kopiranje particije ili diska radi zaštite podataka ili ažuriranja diska? Prije prepravljanja tvrdog diska, prvo možemo naučiti nešto o tvrdom disku. Općenito govoreći, tvrdi disk je trajni uređaj za pohranu koji pohranjuje digitalno kodirane podatke.
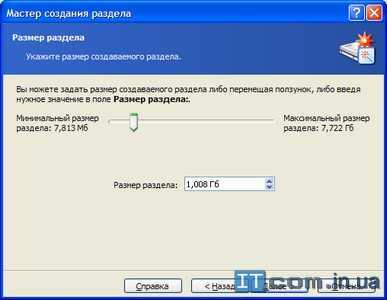
Dodijelite slovo pogona novoj particiji tako da je odaberete s popisa i kliknete Dalje.

Unesite opis (oznaku) za novu particiju, koja će se pojaviti u prozoru Moje računalo pored slova pogona dodijeljenog particiji. Ovo je za vašu udobnost. Ako niste sigurni ili ne želite ništa unijeti, ostavite polje prazno. Pritisnite gumb "Dalje" za nastavak.
Magnetska površina tvrdih diskova na tvrdom disku formatirana je u staze i sektore koji mogu sadržavati fiksni broj bajtova. Magnetska glava stvara magnetsko polje koje magnetizira odgovarajuće područje gdje se podaci trebaju pohraniti. Tijekom ovog procesa površina dobiva magnetski tok ili uzorak koji predstavlja pohranjenu informaciju.
Ponovno pravljenje tvrdog diska bez uništavanja podataka
Ovdje je slika tvrdog diska. Dakle, koje je najbolje rješenje za konverziju tvrdog diska? Pa, neki korisnici mogu predložiti ponovnu instalaciju operativnog sustava. Tko bi želio provoditi vrijeme u tako teškom i dugotrajnom poslu? Onda vam je potreban lakši način - korištenje besplatnog softvera trećih strana za preradu vašeg tvrdog diska.

Acronis Disk Director Suite će vam pokazati očekivanu strukturu tvrdog diska nakon stvaranja nove particije. Stvoreni odjeljak bit će označen zelenom kvačicom. Ako ste sigurni da ste ispravno naveli sve opcije, kliknite Završi. U suprotnom, imate mogućnost kliknuti na gumb “Natrag” i ispraviti postavke novog odjeljka koje Vam ne odgovaraju.
Zapravo, osim jednostavnog rukovanja, sigurnost podataka još je jedan čimbenik o kojem biste mogli najviše brinuti kada obnavljate tvrdi disk. Uvijek je noćna mora ako izgubite važne podatke. Iako je na tržištu dostupno mnogo softvera za particioniranje, potreban vam je najjednostavniji i najsigurniji. Mnogi korisnici računala vole koristiti ovaj program za reparticioniranje i preporučuju ga svojim prijateljima jer nije samo jednostavan i siguran za rad, već je i potpuno besplatan!
Disk Utility donio je vrlo važnu značajku: mogućnost nedestruktivne izmjene postojećih volumena i particija. To je zato što je izmjena particija dodavanjem, brisanjem ili promjenom veličine rezultirala gubitkom svih podataka na volumenu. Srećom, sada možete promijeniti veličinu svoje particije bez gubitka podataka, sve dok slijedite nekoliko osnovnih pravila.

Nakon što kliknete gumb "Završi", bit ćete preusmjereni na glavni prozor programa Acronis Disk Director Suite i vidjeti novu particiju vlastitim očima.
Rad na računalu s jednom particijom na tvrdom disku na kojem su instalirani Windowsi siguran je put da jednog dana ostanete ne samo bez operativnog sustava, već i bez svih stečenih podataka - omiljene medijske biblioteke, obiteljskih fotografija, važnih dokumenata, itd. Pohranjivanje značajnih datoteka na pogone koji nisu sistemski - pogon D, E itd. - ovo je, zapravo, jamstvo da čak i ako u Windows rade i dođe do kritičnog kvara, korisnički podaci neće biti pogođeni tijekom neplanirane ponovne instalacije operativnog sustava. Međutim, prijenosna računala s tvrdim diskovima sa samo jednom sistemskom particijom danas nisu neuobičajena. Takva kratkovidnost prodavača računalne opreme, najvjerojatnije zbog žeđi za zaradom i šablonskog pristupa kupcu, u kojem se Windowsi instaliraju u žurbi samo zbog demonstracije mogućnosti računalni uređaj. I zašto bi prodavači besplatno radili nešto što često sami rade ili preporučuju? servisni centri mogu li to učiniti uz dodatnu naknadu?
Pravila za promjenu veličine particije Disk Utility-a mogu se koristiti za promjenu veličine postojećih particija koje možda imate na disku, ali postoje neka pravila koja određuju možete li napraviti promjene koje vidite. Obavezno obratite pozornost na ova pravila. Iako je glavna ideja promijeniti veličinu volumena bez gubitka podataka, uvijek je bolje igrati na sigurno. Osim toga, postoje trenuci kada ćete, zbog vrste promjena koje želite napraviti, biti prisiljeni izbrisati kako biste postigli svoje ciljeve; Posjedovanje sigurnosne kopije ključno je za osiguravanje uspješnog završetka.
U nastavku ćemo detaljno govoriti o tome kako podijeliti tvrdi disk na dvije particije bez gubitka podataka, ako u početku postoji samo jedan - sistemski disk S.
1. O AOMEI Partition Assistant
Razdvajanje tvrdi disk, u principu, možda pomoću najviše Windows sustavi. Standardni uslužni program za upravljanje diskom omogućuje vam smanjenje sistemske particije i davanje slobodnog prostora drugoj particiji - nesustavnoj. Ali, nažalost, ova metoda nije uvijek izvediva i često će biti jednostavno nemoguće osloboditi više od volumena sistemske particije nego što sam sustav želi dati. I malo je vjerojatno da će standardnu funkcionalnost za podjelu diska na particije preporučiti iskusni stručnjaci za sustave. Potonji, u pravilu, preferiraju klasike žanra - plaćeni profesionalni program Acronis Disk Director. Svojedobno je nadmašio nekoliko alternativa podrškom za ruski jezik, dobrim sučeljem i funkcionalnošću. Radit ćemo s dijeljenjem diska na particije uz sudjelovanje programa Standardno izdanje AOMEI Partition Assistant– brzo rastuća popularna puna alternativa Acronis Disk Directoru, koja se može koristiti potpuno besplatno.
Pravila za promjenu veličine Promjena veličine je ograničena na određene formate diska. Pokretanje veličine particije stvorit će novu particiju neposredno iza particije koju smanjujete.
- Zadnja particija na disku ne može se povećati, ali se može izbrisati.
- Proširenje particije zahtijeva da se particija ponovno pojavi nakon brisanja.
Ovaj donekle složen primjer pokazuje se kao dobar model za tipične promjene veličine. Također uključuje mnoga pravila za promjenu veličine i zahtijeva premještanje podataka, brisanje particija, proširenje particija i ponovno stvaranje prethodne particije koja je manja nego prije.
Programeri AOMEI Technology stvorili su višenamjenski upravitelj particija tvrdog diska s intuitivnim sučeljem koje ni na koji način nije inferiorno u odnosu na svoje plaćene kolege. Korištenje besplatnog izdanja Standardno izdanje Program AOMEI Partition Assistant može izraditi svaki više ili manje napredan korisnik za izradu particija diska, promjenu njihove veličine, brisanje ili formatiranje. Program radi s običnim tvrdim diskovima, HDD/SSD tvrdim diskovima, flash diskovima i RAID nizovima.
Odjeljak treba biti označen, a ploča s informacijama o odjeljku sadržavat će informacije o odabranom odjeljku. Pravila zahtijevaju brisanje particije iza one koju želite povećati kako biste povećali veličinu particije. Odaberite odjeljak Home Video, a zatim promijenite polje Size na novu, manju vrijednost.
Pravila navode da kada se veličina particije smanji, stvara se nova particija s oslobođenim prostorom. Podesite željenu veličinu i kada završite odaberite odjeljak Bez naslova. Mijenjate veličinu dva odjeljka koji još nisu uklesani.
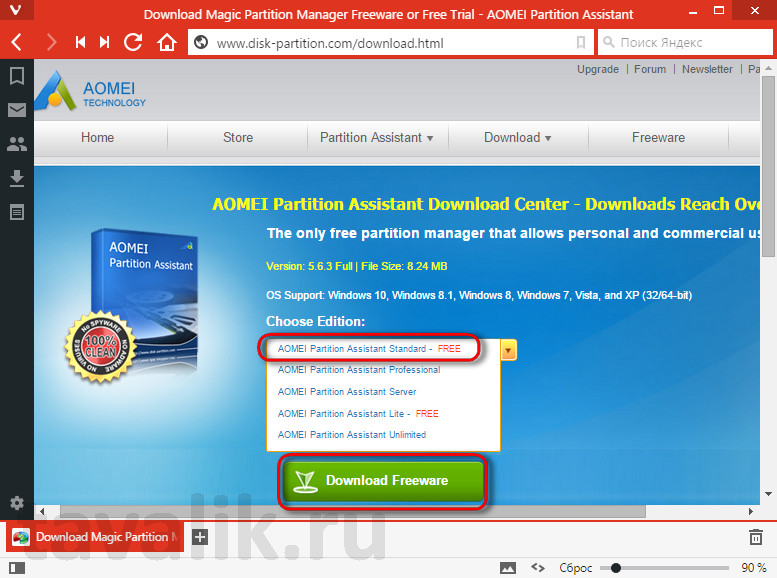
2. Sigurnosna kopija podataka
Program AOMEI Partition Assistant omogućuje stvaranje nove nesistemske particije diska, oduzimajući prostor sistemskoj, bez gubitka podataka. To jest, nakon završetka rada s particijama, vratit ćemo se na radni sustav Windows, a sve korisničke datoteke bit će na mjestu. Ali bez obzira koji alat - standardna Windows funkcionalnost ili bilo koji program treće strane- koristi se za tako sofisticirani postupak kao što je dijeljenje tvrdog diska na particije, bolje je voditi računa o stvaranju sigurnosne kopije. Sigurnosna kopija sustava i korisničkih podataka pohranjenih na prijenosnom mediju ili u pohrana u oblaku, omogućit će vam da vratite sve natrag ako dođe do pogreške tijekom rada s diskom. U ove svrhe, usput, prikladan je još jedan proizvod programera AOMEI Technology - besplatni program za sigurnosno kopiranje i vraćanje podataka AOMEI Backupper Standard.
Budući da nema dodatnih slobodan prostor nije stvorena, nova particija nije potrebna. Pojavit će se list koji će pokazati kako se primjenjuje promjena veličine particije. To uopće nije aplikacija ako se morate pomicati u smjeru kazaljke na satu ili suprotno od njega. Nakon što particionirate tvrdi disk i uspješno formatirate svaku particiju, više nećete moći mijenjati veličinu svake particije osim ako ponovno ne izradite tvrdi disk.
Disk smo podijelili na particije
Je li moguće obaviti takav zadatak bez gubitka podataka na računalu? Morate ponovno instalirati operativni sustav i obnoviti tvrdi disk. Obično biste trebali učiniti sigurnosna kopija tvrdi disk, prvenstveno zato što se ponovnom instalacijom sustava i particioniranjem diska brišu svi podaci pohranjeni na disku.
3. Stvaranje nesistemske particije diska na račun sistemske
Nakon standardne instalacije programa AOMEI Partition Assistant, u glavnom prozoru vidjet ćemo tablicu postojećih particija tvrdog diska u gornjem dijelu, au donjem dijelu isti podaci će biti prikazani u vizualnom prikazu.
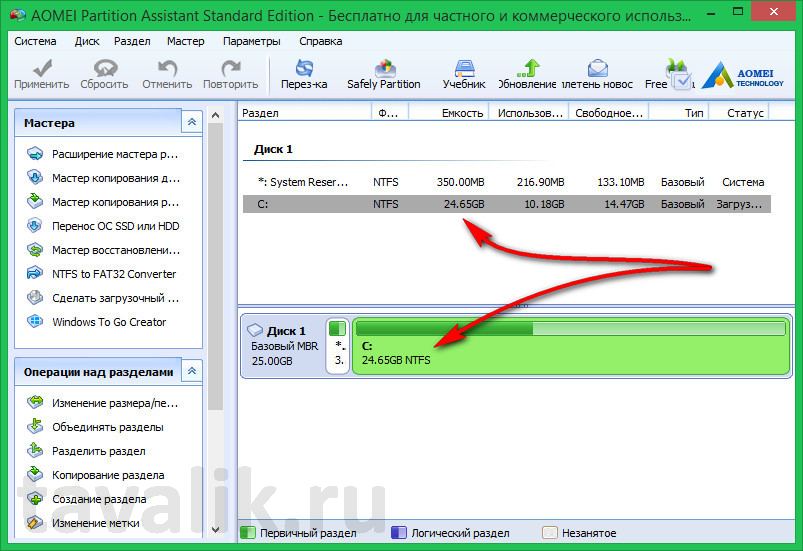
Dakle, možete koristiti ovaj softver za particioniranje particija da biste dodali nedodijeljeni prostor particiji sustava kako biste mogli. Tvrdi disk je uređaj za pohranu koji pohranjuje podatke i datoteke, a tvrdi disk možemo koristiti unutar računala stvaranjem diska. Većina korisnika dijeli vlastiti tvrdi disk na dvije ili više particija kako bi osigurali pohranu raznih podataka i izbjegli gubitak podataka.
Kako pretvoriti tvrdi disk
Ako particija operativnog sustava ne uspije, možemo ponovno instalirati novi sustav za oporavak, ali to ne utječe na podatke na drugim particijama. S druge strane, nitko ne želi gubiti vrijeme na takav posao. Osim toga, vaš rad ovisi o računalu. U svom radu imate mnogo različitih datoteka za razlikovanje različitih vrsta datoteka radi učinkovitijeg rada; Za upravljanje datotekama morate izraditi više particija. Međutim, ne znate kako riješiti problem.
U našem slučaju, kao što vidimo, tvrdi disk je minijaturan - za jedinu sistemsku particiju na testnom je dodijeljeno samo 24,65 GB. No bez obzira na veličinu tvrdog diska - bio on 25 GB ili 1 TB, postupak njegove podjele na particije bit će potpuno isti.
Na sistemskom pogonu C u tablici particija poziva kontekstni izbornik i odaberite prvu naredbu " Promjena veličine particije».
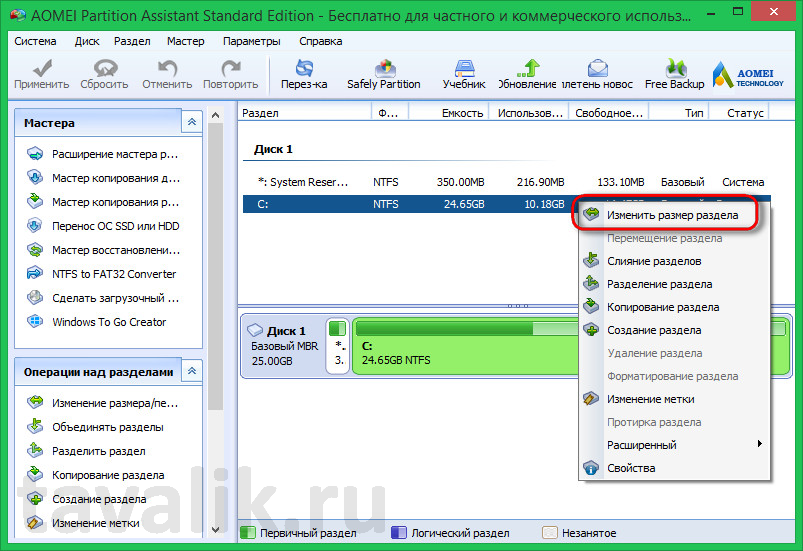
Zatim u prozoru koji se pojavi trebate postaviti veličinu na koju će se smanjiti sistemski pogon C. U našem slučaju smanjit ćemo veličinu na 20 GB, ali općenito danas, za potrebe sustava, korisnici , u pravilu, ostavite najmanje 80 GB. kliknite " u redu».

Program će se vratiti u glavni prozor, gdje u tablici i vizualno možemo vidjeti približnu raspodjelu particija tvrdog diska u budućnosti.
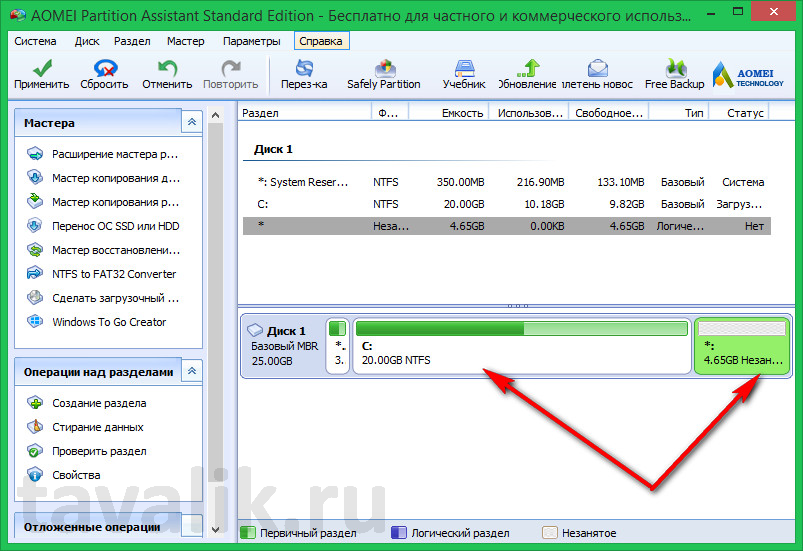
Buduća nesistemska particija i dalje je vidljiva kao nedodijeljeni prostor na tvrdom disku. I sljedeći zadatak bit će stvaranje particije diska na ovom nedodijeljenom prostoru. Pozovite kontekstni izbornik na njemu i odaberite naredbu " Stvaranje odjeljka».

Pojavit će se softverski prozor u kojem će se cijela preostala veličina sistemske particije automatski dodijeliti novoj particiji. U našem slučaju kreirana je samo jedna nesistemska particija, pa ćemo joj dati sav preostali prostor na disku. Zatim biramo slovo za njega. U našem slučaju, slova D i E dodijeljena su pogonu i mrežnom uređaju, tako da je prvi slobodni stupac na padajućem popisu " Slovo pogona"F se vidi. Pa, koristit ćemo ga. kliknite " u redu».

Ako je preostalo puno prostora na particiji sustava, možete stvoriti dvije ili više particija koje nisu sistemske postavljanjem u " Veličina particije» željeni indikator (na primjer, 100 ili 150 GB) i ponavljanje istog postupka s trećom particijom.
Vraćajući se u glavni prozor, ponovno ćemo vidjeti buduću sliku particija diska, gdje će nesistemska particija već biti u potpunosti formirana i imenovana slovom. Sada preostaje samo primijeniti navedene postavke. U gornjem lijevom kutu prozora programa kliknite gumb " primijeniti».


Program će vas obavijestiti da je proces rada s tvrdi disk izvršit će se u načinu rada s predučitavanjem sustava Windows. kliknite " Da».
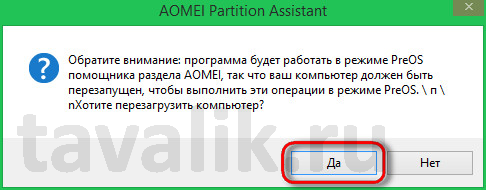
Sustav će se ponovno pokrenuti.

Nakon ponovnog pokretanja, nekoliko sekundi vidjet ćemo početni prozor AOMEI Partition Assistant u načinu prije pokretanja. " Pritisnite bilo koju tipku za poništavanje operacije" - obavještava program, a to znači da ako želimo da se operacija uspješno završi, ne trebamo dodirivati tipkovnicu dok se operacija ne završi u preload modu.


Nakon dovršetka rada programa AOMEI Partition Assistant, Windows će se ponovno pokrenuti. Svi podaci bit će na mjestu. Otvaranjem preglednika sustava vidjet ćemo da je sada sistemska particija postala manja točno onoliko koliko se pojavila nesistemska particija, kao što je planirano u programu AOMEI Partition Assistant.
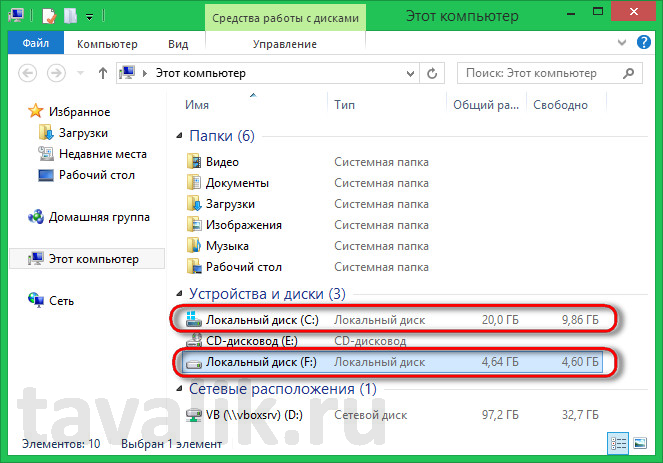
Je li vam ovaj članak pomogao?
