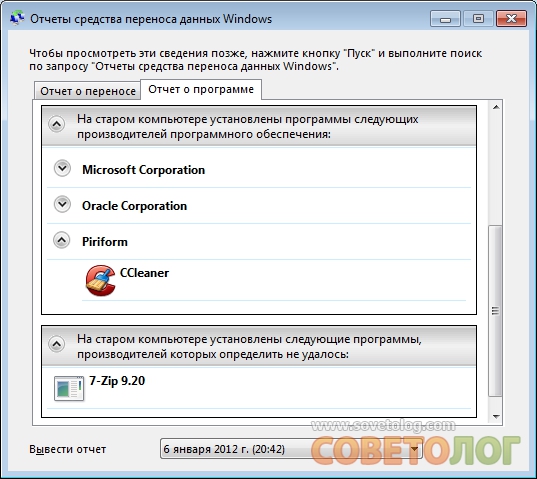Prema brojnim dokazima, Windows 7 je već stekao popularnost među ljudima i mnogi korisnici XP-a već planiraju nadogradnju na Windows 7, ali ne postoji izravna opcija za nadogradnju XP-a na Windows 7.
Stoga će korisnici morati izvršiti čistu instalaciju Windowsa 7 (što je idealno), formatirajući svoju XP particiju ili će morati instalirati Windows 7 na drugu particiju, a zadržati XP i tako stvoriti sustav s dva pokretanja.
Ne smijete zaboraviti ni na još jedan, najdulji, put - prvo nadogradite XP na Vistu, a zatim nadogradite Vistu na Windows 7.
Čini li vam se sve ovo predugo i komplicirano? Onda svakako treba pročitati ovaj tekst do kraja. U njemu ćemo opisati korak po korak drugi način nadogradnje sustava Windows XP na Windows 7.
Međutim, prije nego što nastavite čitati, pripremite se vanjski tvrdi disk ili USB flash pogon. Međutim, drugo računalo na vašoj mreži također će raditi.
Dakle, kako nadograditi Windows XP na Windows 7? Samo slijedite upute u nastavku:
Preuzmite Windows 7 32-bitni ili Windows 7 64-bitni i snimite preuzetu ISO sliku na DVD ili upotrijebite posebne programe poput Alcohol 120% za montiranje ISO-a kao pogona.
Pomoću Windows Explorer idite na svoj DVD pogon i u mapi Support\Migwiz pokrenite datoteku migsetup.exe. Ovo će se otvoriti Windows prozor Jednostavan prijenos.
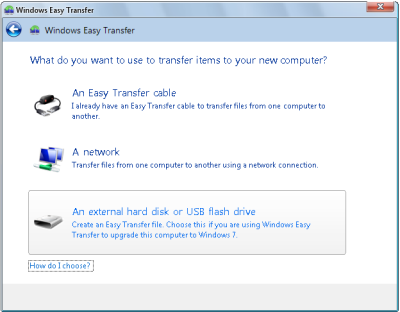
Zatim kliknite Ovo je moje staro računalo (ovo je moje staro računalo) i Windows Easy Transfer skenirat će vaše računalo. Nakon što skeniranje završi, konfigurirajte svoj profil i dodajte ili uklonite mape i datoteke koje želite ili ne želite uključiti u prijenos.
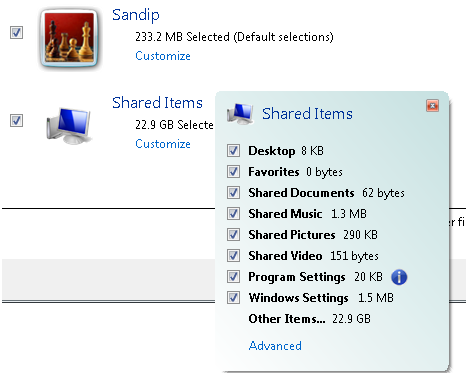
Sada pokrenite instalaciju sustava Windows 7 odlaskom u korijensku mapu na DVD-u i dvostrukim klikom na datoteku setup.exe.
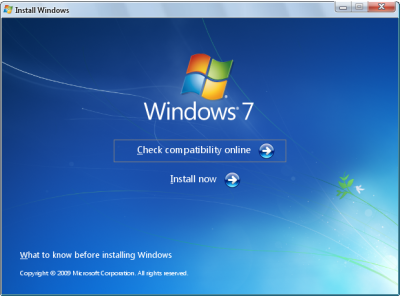
Kliknite Instaliraj sada, zatim odaberite Prilagođena opcija(Selektivno).
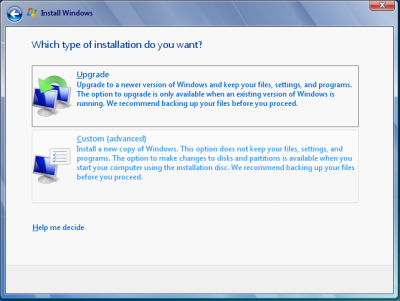
(Prilikom izvođenja selektivnog Windows instalacije 7, datoteke korištene u ranim Windows verzije, spremaju se u mapu Windows.old. Da biste oslobodili prostor na disku nakon instalacije, te se datoteke mogu izbrisati).
Izaberi Windows particija XP, kliknite Dalje i nastavite s instalacijom. Nakon dovršetka instalacije pokrenite novi operativni sustav (Windows 7).
Zatim kliknite Start, zatim Svi programi, idite na Pribor, zatim Alati sustava i kliknite Windows Easy Transfer. Ovo će otvoriti prozor Windows Easy Transfer.
Kliknite na opciju Vanjski tvrdi disk ili USB flash pogon (vanjski HDD ili USB flash pogon). Zatim odaberite opciju Ovo je moje novo računalo.
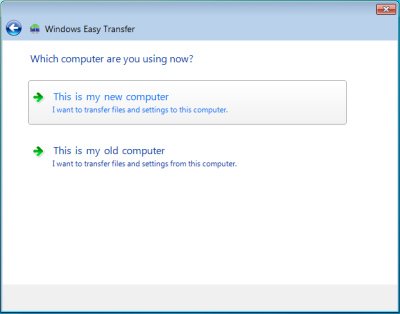
Kliknite Da, zatim idite na mjesto gdje je spremljena datoteka Easy Transfer, kliknite na njen naziv i otvorite je pomoću gumba Otvori.
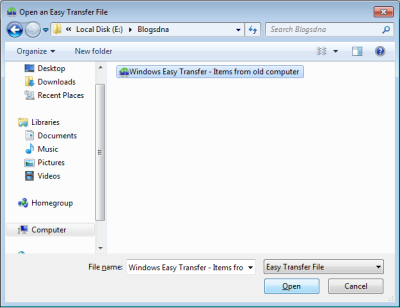
Zatim kliknite Prijenos kako biste premjestili sve svoje datoteke i postavke. Usput, također možete odabrati koje datoteke ili postavke želite premjestiti klikom na gumb Prilagodi.
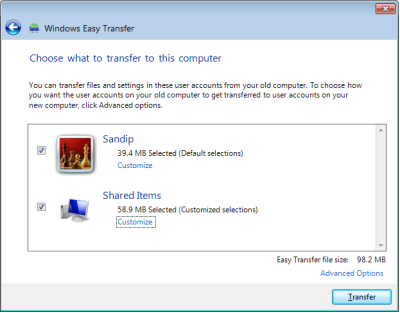
Nakon dovršetka prijenosa kliknite Zatvori.
To je sve! Nadamo se, kao i mi, da ste uspješno uspjeli nadograditi svoj Windows XP na Windows 7.
Par napomena:
- Gornje upute samo će vam pomoći da spremite svoje profile i Windows postavke XP, ali u sustavu Windows 7 morat ćete ponovo instalirati sve svoje programe.
- Svoj sustav možete očistiti od datoteka iz prethodne instalacije sustava Windows pomoću alata za čišćenje Disk Počistiti.
4. travnja 2014. | komentari: 3
Nažalost, nije moguće nadograditi Windows XP na Windows 7. Ovdje koristimo potpuno novu instalaciju operacijski sustav. U ovom ćemo vam članku reći kako prenijeti datoteke s računala i ponovno instalirati softver.
Prvo odlučite koja vam verzija operativnog sustava odgovara:
64-bitna verzija dizajnirana je za rukovanje velikim količinama memorije, ali ne podržavaju sva računala ovu verziju.
32-bitna verzija može se instalirati na gotovo svaki stroj.
Da biste saznali koja je verzija prikladna, trebate:
Ako imate instaliran 64-bitni Windows XP, informacije o operativnom sustavu će glasiti "x64 izdanje." Ako na računalu nema takvog natpisa, koristi se 32-bitna verzija.
KORAK 1. Provjerite je li vaše računalo spremno za instalaciju sustava Windows 7
Kako biste provjerili spremnost vašeg računala, morate preuzeti besplatni Operational Transition Advisor Windows sustav 7. Ovaj će uslužni program pronaći mogući problemi u uređajima, hardveru i softveru koji će negativno utjecati na instalaciju OS-a, te će dati preporuke kako ih ukloniti.
Instalacija savjetnika:
Idite na službenu stranicu savjetnika na: http://go.microsoft.com/fwlink/?LinkId=160680.
Odaberite "Preuzmi savjetnika za prijelaz".
Pritisnite gumb "Preuzmi" i spremite datoteku na svoje računalo.
Dvaput kliknite lijevom tipkom miša na preuzetu instalacijsku datoteku.
Napomena: u nekim slučajevima program će tražiti da instalirate uslužni program “.NET 2.0”.
5. Prihvatite uvjete licenciranja.
6. Pritisnite "Instaliraj".
7. Pritisnite "Zatvori" (što znači "Zatvori").
8. Ako je potvrdni okvir “Launch advisor” označen, savjetnik će se pokrenuti.
Pokretanje savjetnika:
Dupli klik lijevom tipkom Windows prečac 7 Savjetnik za nadogradnju koji se nalazi na vašoj radnoj površini.
U prozoru koji se otvori kliknite "Da" (što znači "Da").
Pritisnite “Start check” (što znači “Start check”).
Potrebno je pažljivo pročitati izvješće o uočenim problemima i načinu njihovog otklanjanja.
Ako trebate spremiti izvješće, trebate kliknuti "Spremi izvješće" (što znači "Spremi izvješće"), navesti naziv u odgovarajućem polju "Naziv datoteke" (što znači "Naziv datoteke"), a zatim kliknuti na Gumb "Spremi" (što znači - "Spremi").
Kliknite "Zatvori" (što znači "Zatvori").
KORAK 2. Prijenos datoteka i postavki
Za prijenos postavki i datoteka morate koristiti poseban alat, koji je besplatni uslužni program, koji prenosi datoteke i postavke operativnog sustava na drugo mjesto, te ih nakon ponovne instalacije OS-a vraća natrag.
Alat za migraciju podataka stvara jednu datoteku, čija veličina ovisi o veličini i broju datoteka i postavkama. Preporuča se da ga spremite na poseban medij, na primjer, vanjski tvrdi disk.
Glavne nijanse:
Zapamtite, ovim uslužnim programom prenosite samo datoteke i postavke, ali ne i programe! Morat će se ponovno instalirati, stoga biste trebali pripremiti instalacijske diskove.
Ne možete migrirati datoteke i postavke sa 64-bitnog OS-a na 32-bitni OS.
Za korištenje alata za postavke i prijenos datoteka, Windows XP mora imati instaliran servisni paket SP2 ili noviji.
Kako saznati koji je paket ažuriranja instaliran:
Start - Moje računalo - Svojstva.
Među informacijama o operativnom sustavu pronaći ćete natpis "Servisni paket 2" ili 3 "Servisni paket 3".
Instaliranje alata za migraciju podataka:
Odaberite željenu verziju uslužnog programa s adrese http://windows.microsoft.com/ru-ru/windows7/products/features/windows-easy-transfer.
- Napomena: trebate odabrati odgovarajuću verziju uslužnog programa za vašu verziju operativnog sustava.
- Klikom na gumb bit ćete preusmjereni na stranicu na kojoj možete preuzeti potrebnu verziju uslužnog programa. Da biste to učinili, kliknite gumb "Preuzmi".
- U prozoru koji se pojavi kliknite "Pokreni" ili "Otvori" (ovisno o pregledniku koji koristite).
Prijenos datoteka i postavki:
- Spojite vanjski tvrdi disk na računalo.
- Start - Svi programi - Alat za prijenos Windows podaci za Windows 7.
- Sljedeći gumb.
- Odaberite svoj vanjski tvrdi disk.
- Odaberite opciju "Ovo je moje izvorno računalo".
- Nakon završetka verifikacije potrebno je poništiti okvire pored računa čije podatke nije potrebno prenijeti.
- Sljedeći gumb.
- Unesite svoju lozinku i potvrdite je. Preporučujemo da ga zapišete u slučaju da zaboravite. Ova polja možete ostaviti prazna.
- Gumb "Spremi".
- Idite na vanjski tvrdi disk.
- Gumb "Spremi".
Važno:
Ne spremajte datoteku koju je program generirao na svoje računalo jer će se u protivnom izgubiti prilikom instalacije operativnog sustava.
Dok spremate datoteke i postavke, nemojte koristiti računalo da bi uslužni program ispravno radio.
- Pojavljuje se prozor "Podatkovne datoteke i postavke spremljene za prijenos". U njemu kliknite gumb "Dalje" Napomena: Preporuča se da zapišete naziv i mjesto datoteke na tvrdom disku kako biste je brzo pronašli nakon instalacije OS-a.
- Sljedeći gumb.
- Gumb za zatvaranje.
- Provjerite je li datoteka dostupna na mjestu koje je odredio program.
Za prijenos softver moram:
Provjerite imate li instalacijske diskete.
Ako je program instaliran s interneta i instalacijska datoteka je pohranjena na vašem računalu, prenesite je na vanjski tvrdi disk.
Važno je zapamtiti da tijekom kompletna instalacija Programi nisu spremljeni, pa ćete ih morati ponovno instalirati da biste ih koristili u sustavu Windows 7.
KORAK 3. Instalirajte Windows 7
KORAK 4. Prijenos prethodno spremljenih datoteka i postavki
- Prijenos datoteka i postavki:
- Spojite vanjski tvrdi disk na svoje računalo.
- Dođite do mjesta na tvrdom disku gdje je spremljena datoteka za migraciju.
- Pokrenite spremljenu datoteku migracije.
- Ako je lozinka postavljena, unesite je.
- Sljedeći gumb.
- U prozoru "Odaberite podatke za prijenos na ovo računalo", navedite Računi koje je potrebno prenijeti.
- Gumb "Pošalji".
Bilješka:
Možete promijeniti način prijenosa računa. Da biste to učinili, upotrijebite gumb "Napredne opcije".
8. U prozoru “Prijenos podataka dovršen” odaberite “Prikaz prenesenih stavki”. Vidjet ćete popis datoteka i računa prenesenih na vaše računalo.
9. U prozoru "Prijenos podataka dovršen" odaberite "Prikaz popisa programa koji se mogu instalirati na novo računalo." Vidjet ćete popis komponenti dostupnih za instalaciju na vašem računalu.
10. Gumb “Zatvori”.
11. U nekim slučajevima, računalo će tražiti ponovno pokretanje. Pritisnite Restart.
Važno:
Ako migrirate više računa, od vas se može tražiti da promijenite lozinku kada se prijavite u operativni sustav. U prozoru koji se pojavi kliknite "OK". U sljedećem prozoru učinite nešto od sljedećeg:
Ako se od vas zatraži da unesete novu lozinku, unesite je i potvrdite. Zatim pritisnite tipku Enter. Imajte na umu da ne morate navesti lozinku za Windows XP.
Ako želiš otići stara lozinka, onda samo ostavite polja prazna. Zatim pritisnite tipku Enter.
KORAK 5: Ponovno instalirajte softver
Windows Easy Transfer generira izvješće o programima instaliranim i korištenim u prethodnoj verziji OS-a koje će trebati ponovno instalirati.
Prije ponovne instalacije programa u skladu s popisom, trebali biste:
Prvo odaberite često korištene programe za instalaciju.
Kroz "Windows 7 Compatibility Center", koji se nalazi na http://www.microsoft.com/windows/compatibility/windows-7/ru-ru/Default.aspx, provjerite softver koji se koristi u sustavu Windows XP, uz mogućnost korištenja to u sustavu Windows 7. U nekim ćete slučajevima morati koristiti druge programe.
Na primjer, provjerimo Outlook Express:
Unesite naziv programa u polje za pretraživanje.
Gumb za pretraživanje.
Na rezultirajućem popisu tražimo našu verziju programa.
Gledamo verziju OS-a.
Gledamo rezultat koji može glasiti "Kompatibilno", "Nekompatibilno" ili "Preporučena radnja".
3. Ako je softver kompatibilan, možete sigurno instalirati program pomoću instalacijski disk ili instalacijsku datoteku S vanjski tvrdi disk.
Ažuriranje upravljačkog programa
Najčešće se upravljački programi isporučuju s operativnim sustavom. Ako nedostaju iz ovog ili onog razloga, možete ih preuzeti i instalirati iz Centra Windows ažuriranja": Start - svi programi - Windows Update. Ako niste pronašli upravljački program na Windows web stranici, možete ga preuzeti s web stranice proizvođača.
Čišćenje diska nakon instalacije
Prilikom instaliranja operativnog sustava bez formatiranja stvara se mapa Windows.old koja pohranjuje sve datoteke korištene u prethodnom operativnom sustavu. Ovu mapu treba izbrisati ako trebate pristupiti datotekama.
Važno:
Prije nego što pokrenete alat za čišćenje diska, morate provjeriti jesu li sve postavke i datoteke ispravno prenesene.
Čišćenje diska:
Start - u polje za pretraživanje trebate unijeti "Čišćenje diska".
Odaberite "Čišćenje diska" s popisa koji se pojavi.
Kada se od vas zatraži da navedete pogon, morate odabrati pogon na kojem je instaliran Windows 7.
gumb "OK".
Gumb "Očisti sistemske datoteke".
Kada se od vas zatraži lozinka, morate unijeti administratorsku lozinku i potvrditi je.
Ako se od vas zatraži ponovno navođenje pogona, morate ponovno navesti pogon na kojem je instaliran Windows 7.
gumb "OK".
Morate odabrati “Prethodne instalacije sustava Windows”, plus druge kategorije datoteka koje želite izbrisati.
gumb "OK".
Gumb "Izbriši datoteke".
Društvo Microsoft Izdavanjem novih operativnih sustava korisnicima pruža mogućnost ažuriranja i prijelaza na njih uz spremanje podataka i postavki, a govorimo samo o ranoj generaciji OS-a, najkasnije do prethodnog izdanja. Ako su dostupna druga izdanja Microsoft preporučuje izvođenje čiste instalacije OS-a, uz prethodno spremanje svih osobnih podataka. Neposredno nakon čiste instalacije novog operativnog sustava, korisnik mora ponovno instalirati mnoge programe i pozabaviti se njihovom dodatnom konfiguracijom, ali kada se operativni sustav instalira preko prethodne verzije, ovaj problem se ne pojavljuje. Čistom instalacijom novi operativni sustav radit će bolje, stabilnije i brže, ali mnogi korisnici ne žele gubiti vrijeme na to i, ako je moguće, instaliraju novi OS na stari. Ali što ako ne postoji takva prilika? Zato je Microsoft stvorio poseban alat Windows Easy Transfer, što uvelike olakšava prijelaz iz XP/Vista na Windows 7.
Hajde da shvatimo kako se ispravno prebaciti sa starog operativnog sustava na novi.
Proces prijelaza bit će podijeljen u dvije faze: sigurnosno kopiranje podataka i vraćanje na novi operativni sustav. Imajte na umu da je ovo najispravnije, preporučeno Microsoft, put za prebacivanje na novi OS.
Očuvanje postavki i podataka iz starog operativnog sustava
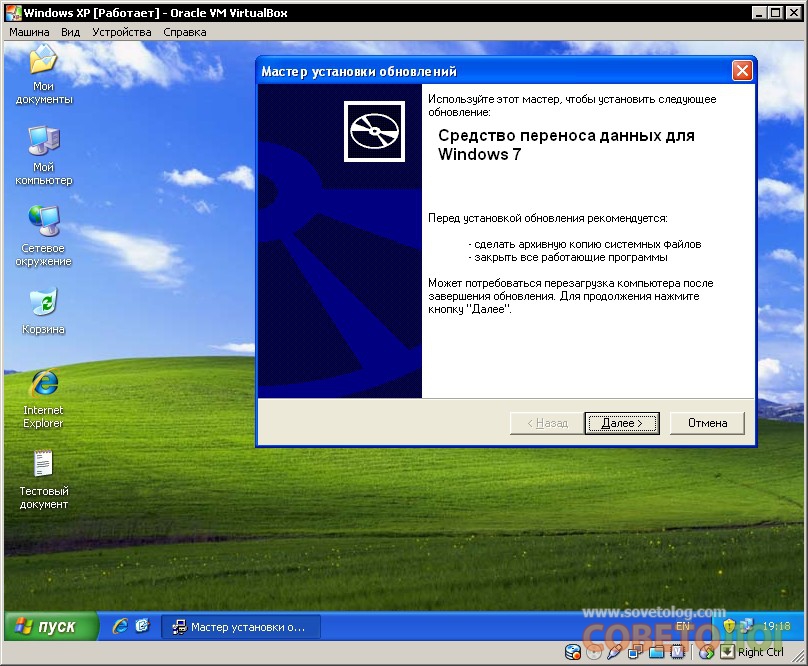
Prije svega, trebate instalirati Data Transfer Tool Windows Easy Transfer, preuzmite instalacijski paket, u arhivi pronađite programski proizvod koji odgovara vašem operativnom sustavu i izvršite instalaciju. Nakon uspješne instalacije aplikaciju je potrebno pokrenuti, nakon pokretanja dočekat će nas čarobnjak za prijenos podataka koji će vam pomoći da spremite i u budućnosti automatski vratite svoje podatke.
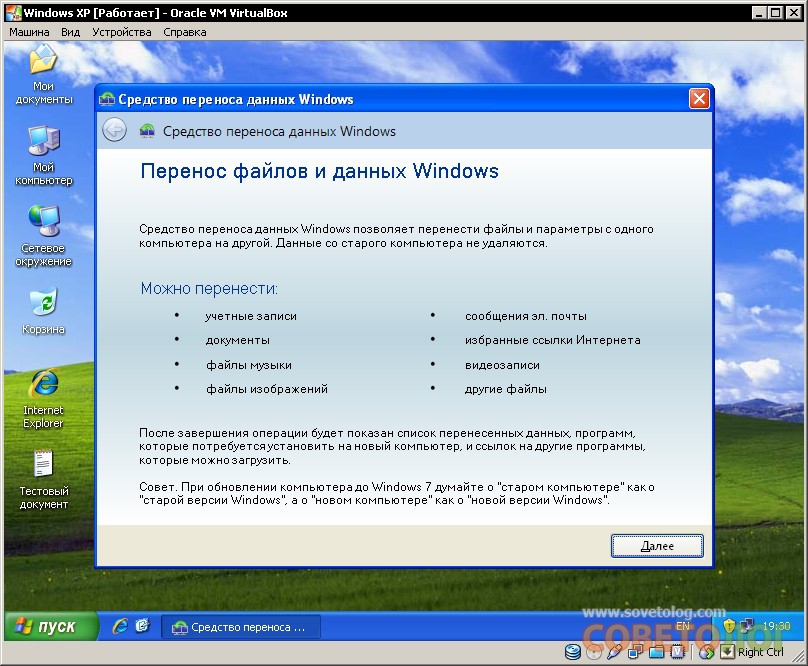
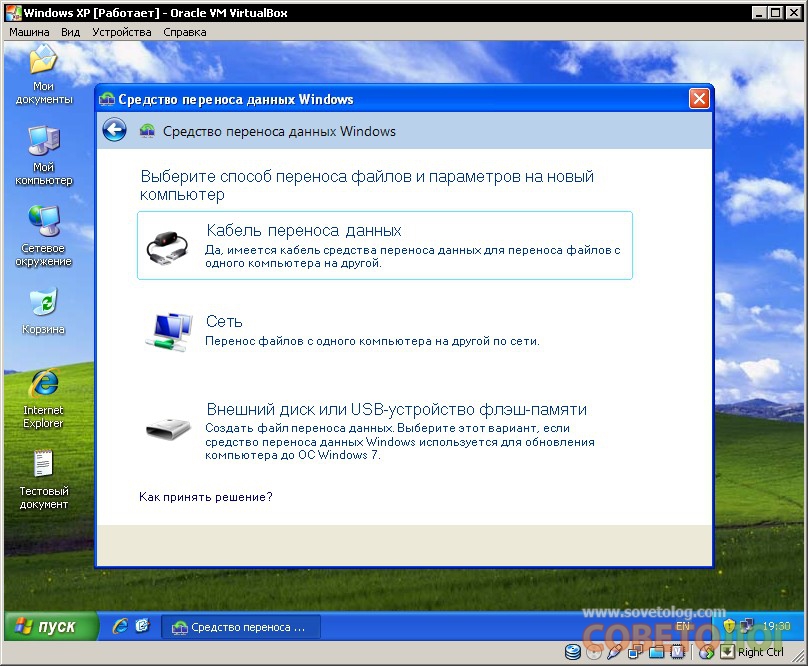
Backup se može napraviti na bilo koji način, krajnji rezultat se neće promijeniti, npr. prijenosni pogon ili računalo koje se nalazi u zajedničkom lokalna mreža. Ali mi bismo preporučili vanjski prijenosni uređaj. Nakon odabira načina spremanja, aplikacija će započeti s pretraživanjem i prikupljanjem podataka.
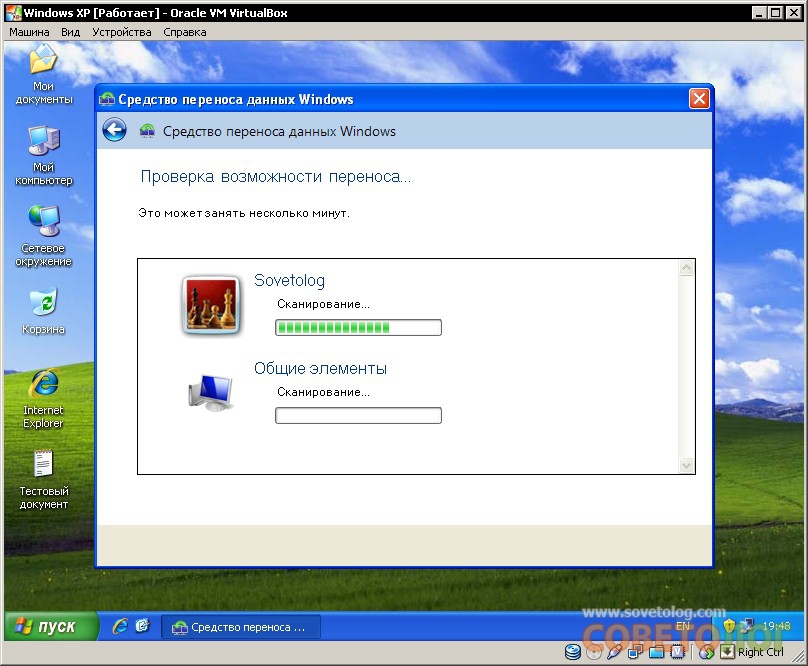
Nakon skeniranja, čarobnjak će vam reći koliko slobodnog prostora je potrebno za prijenos podataka.
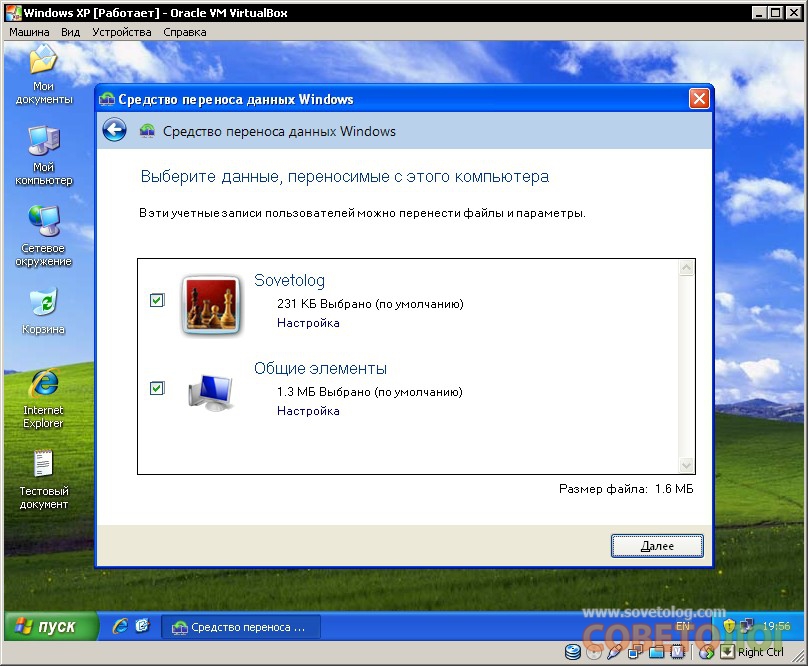
Ovdje možete dovršiti kompletan sigurnosna kopija ili ručno odaberite podatke za spremanje. Aplikacija Čarobnjak za prijenos zatim će od vas tražiti da zaštitite svoje podatke lozinkom; preporučujemo da to učinite.
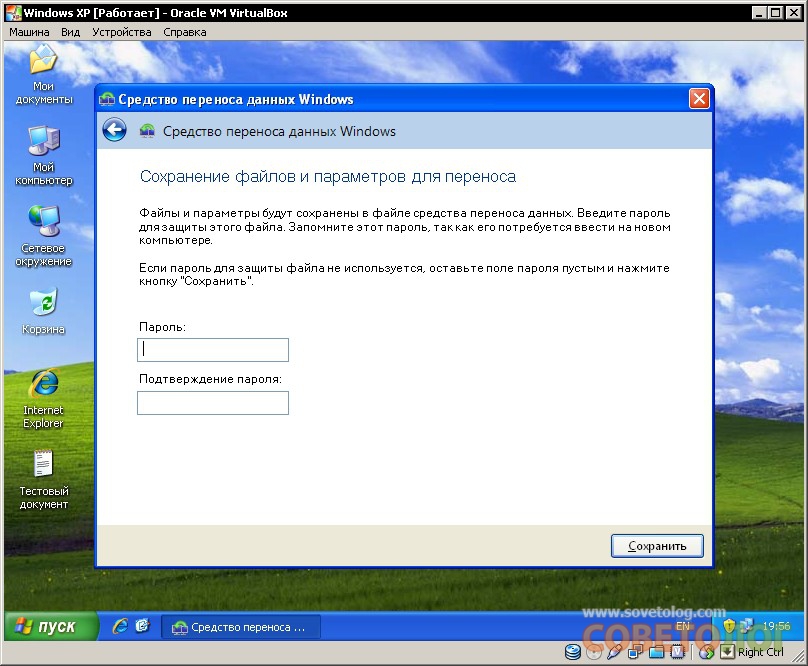
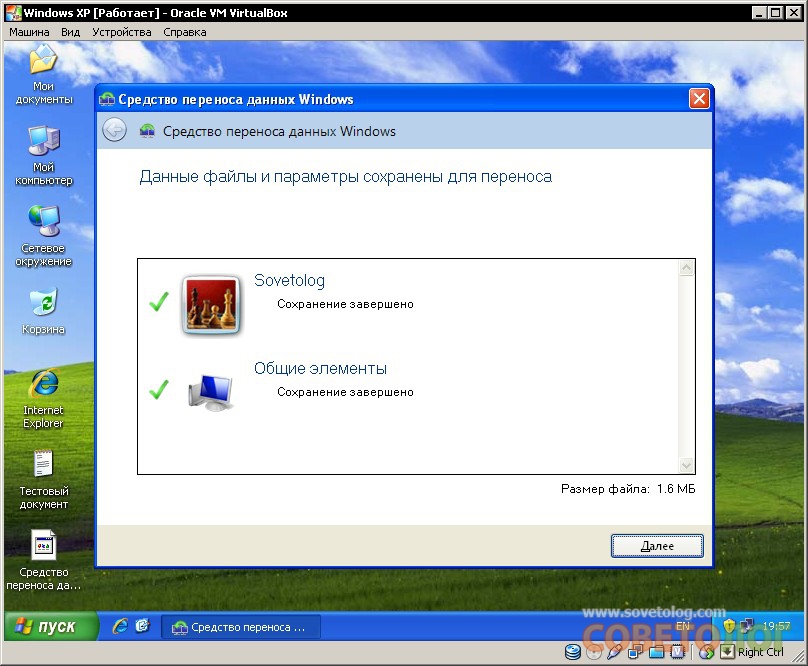
Čestitamo, sigurnosna kopija je dovršena.
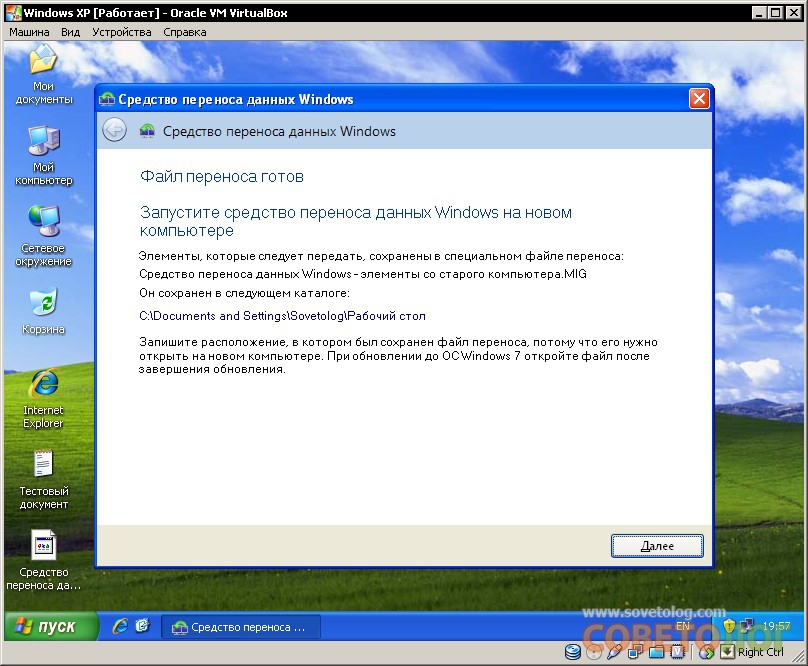
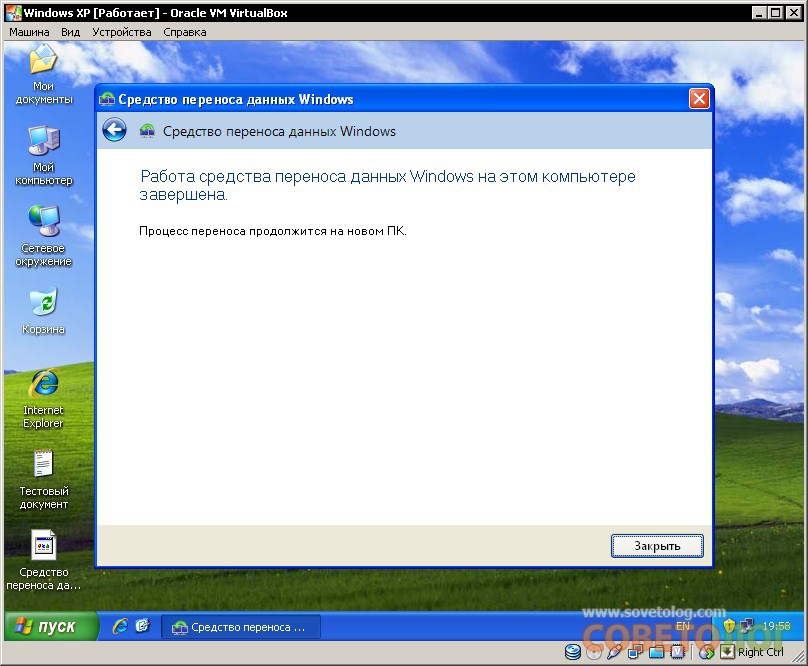
Vraćanje postavki i podataka u novi operativni sustav
Nakon instalacije novog operativnog sustava, ponovno pokrenite Uslužni program za Windows Jednostavan prijenos. U sustavu Windows 7 aplikacija je uključena u skup standardnih komponenti, tako da se to može jednostavno učiniti putem izbornika Start.
![]()
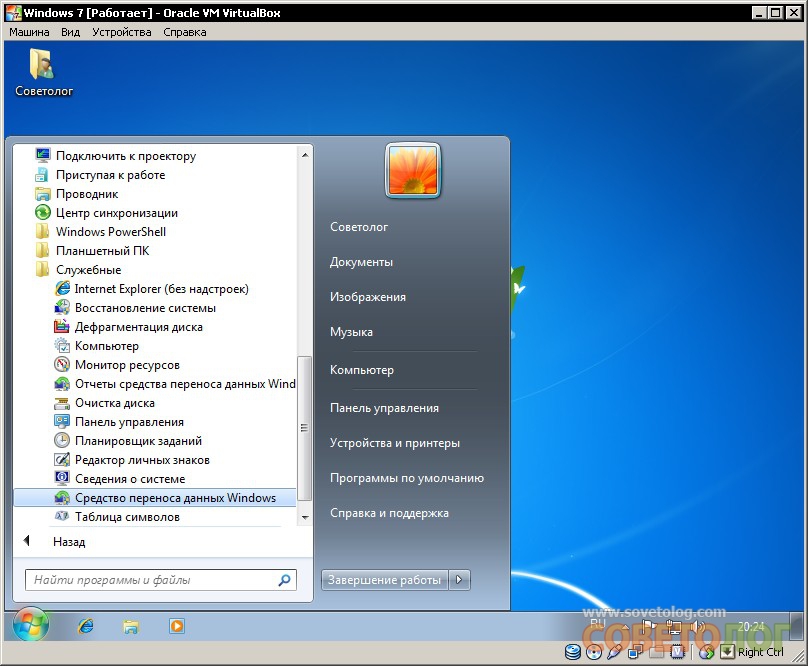
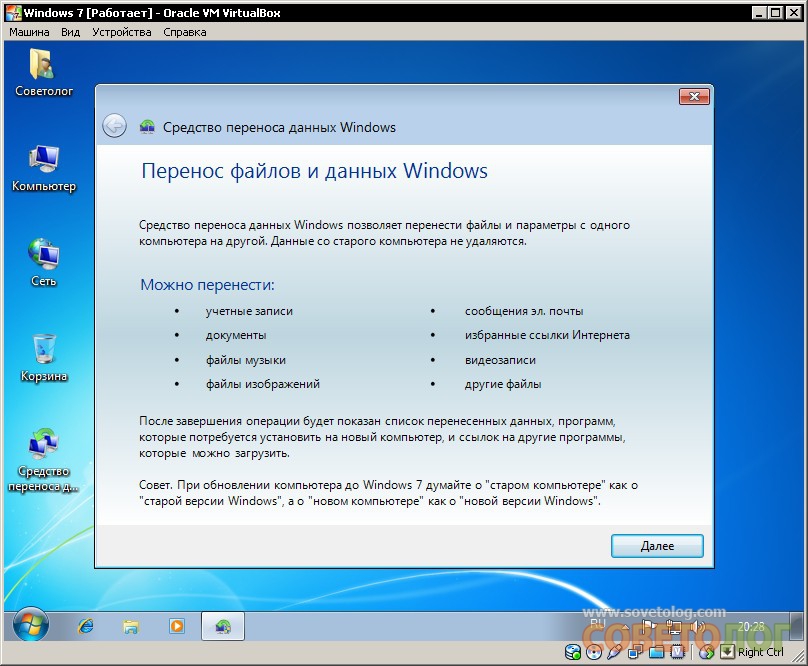
Ovdje korisnik može odabrati koje podatke i postavke treba vratiti na novi OS. Osim toga, ako želite, možete preimenovati stari račun.
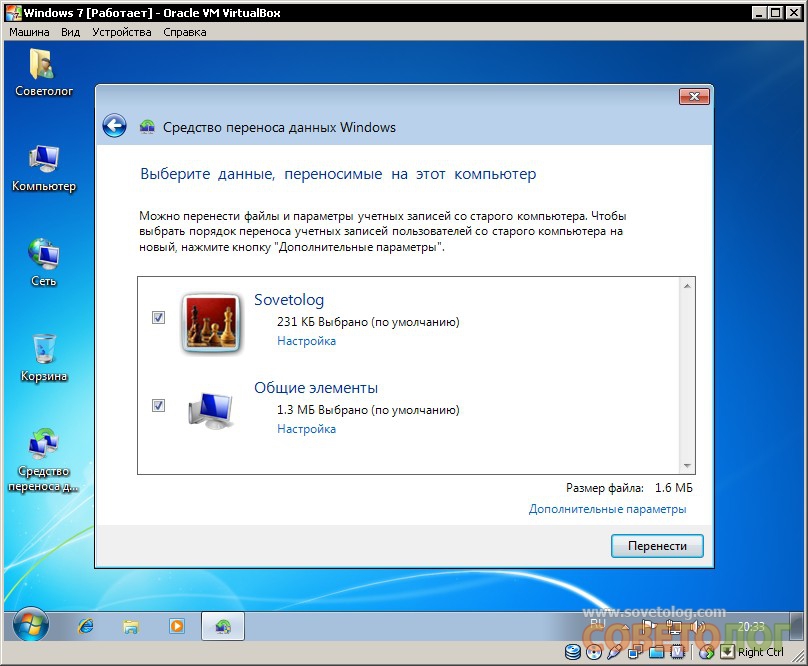
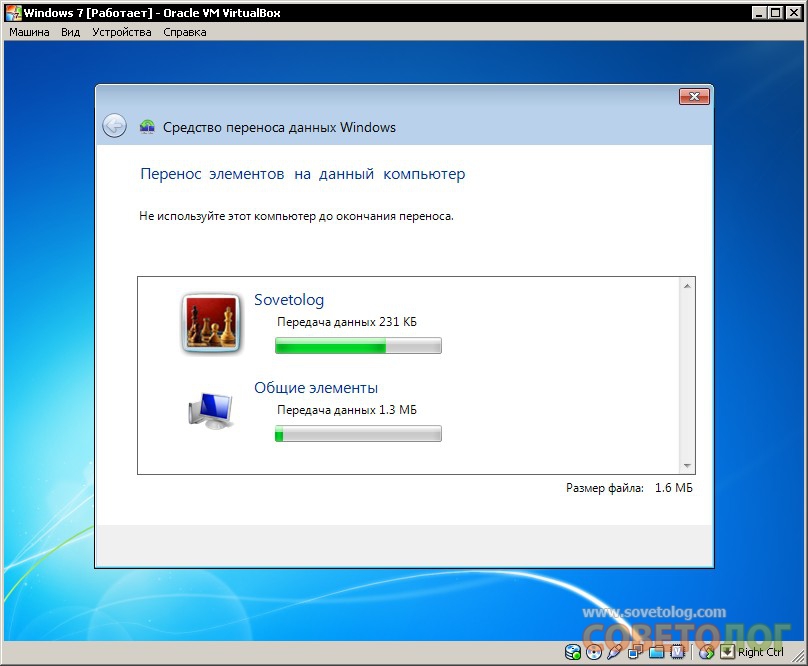
Čestitamo, proces oporavka je sada završen. Ovdje možete vidjeti izvješće čarobnjaka za oporavak s informacijama o prenesenim podacima i ranije instaliranih programa, koji se može instalirati na novi operativni sustav.