Kloniranje uključuje potpuno kopiranje svih datoteka kako bi se stvorio potpuno identičan disk. Međutim, u nekim predstavljenim rješenjima postoji mogućnost nepotpunog kloniranja, eliminiranja nepotrebne datoteke. Dakle, očito je da se aplikacija svodi na prijenos podataka s jednog pogona na drugi.
Upotreba je relevantna, prije svega, pri kupnji novih medija, poput SSD-ova, ili za korištenje u uredima, kako bi se sva računala dovela u red, svodeći ih na zajednički nazivnik.
Još ne postoji standardna funkcija koja bi vam omogućila postizanje željenog rezultata, ali postoji cijeli arsenal programa trećih strana, besplatnih i plaćenih. Naravno, prednost imaju oni koji ne zahtijevaju plaćanje. Aplikacije se također mogu raščlaniti prema modelu upotrebe, neke su prikladne samo za određene proizvođače pogona, druge su univerzalnije.
Ponekad se mogu pojaviti problemi pri korištenju bilo koje metode predstavljene u članku. Najvjerojatnije je problem u činjenici da se programi pokreću s Windows platforme. Trebalo bi se stvoriti USB flash pogon za podizanje sustava ili disk s programom po izboru. To se može učiniti pomoću uslužnog programa WinSetupFromUSB (za flash pogon). Sada, u trenutku učitavanja, kliknite željeni prečac- obično F8 ili F9. Sada možete izvršiti radnje navedene u ovom odjeljku.
Kloniranje tvrdog diska pomoću Acronis True Image WD Edition
Predloženi program kloniranja tvrdi disk dizajniran za Western Digital, a ovaj je proizvođač najpopularniji na našim prostorima. Štoviše, za korištenje aplikacije nisu vam nužno potrebna oba pogona iste marke, već barem jedan od njih mora biti Western. Aplikacija je vodeća u ovoj niši, jer radi bez kvarova i stvara identične uzorke prostora na disku.
Naravno, prije svega, trebali biste spojiti drugi pogon. Da biste to učinili, upotrijebite bilo koji USB priključak(za eksterni) ili Sata konektor (za interni). Zatim učinite:
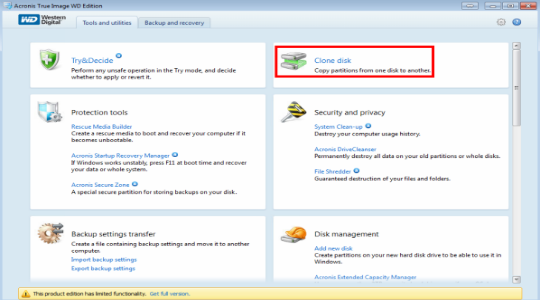
Digitalni potpis Windows upravljački programi 7
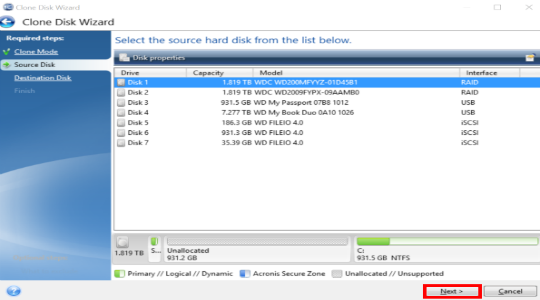
Trebali biste biti spremni na to teško kloniranje Windows disk uzima Dugo vrijeme a ovisi o brzini razmjene podataka na disku i količini učitanih informacija.
Na potpuno isti način kao što je prikazano u primjeru, vrši se kloniranje Seagate diskovi koristeći Seagate DiscWizard. Radnje i sučelja su identični.
Samsung Data Migration – softver za kloniranje
Kao što naziv govori, aplikacija se koristi za brend Samsung, koji je vrlo popularan proizvođač SSD-ova. Kloniranje teško Disk na ssd-u se ne razlikuje od HDD-a, pa stoga ne zahtijeva drugačiji pristup. Jedina stvar koju treba uzeti u obzir je ograničeni kapacitet pohrane pogona; neke datoteke će možda trebati isključiti.
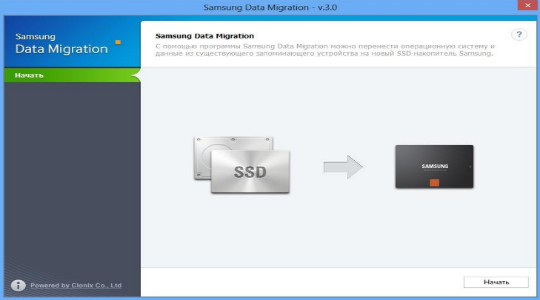
Cjelokupni proces instalacije i prijenosa podataka je potpuno automatiziran, a postavke koje je potrebno odrediti su identične prethodnoj metodi, stoga učinite potpuno isto.
Aplikacija za kloniranje tvrdog diska - EASEUS Disk Copy
Univerzalnija aplikacija koja je nepretenciozna za datotečne sustave, marku diska i količinu prenesenih podataka. Zbog ovih karakteristika, program je jednostavan za korištenje i, što je važno, besplatan.
Aplikacija vam omogućuje kopiranje pojedinačnih datoteka ili, obrnuto, ne kopiranje nekih datoteka. Osim ove funkcije, uslužni program može čak i vratiti izbrisane datoteke, osim ako nisu prebrisani.
Postavke su iste, odredite radnju koju treba izvršiti, odaberite datoteke koje želite prenijeti i medije uključene u proces, a program će sam učiniti ostalo.

Kloniranje tvrdog diska (klon HDD)- ovo je stvaranje kopije tvrdog diska na logičkoj (sektor po sektor) ili fizičkoj (označavanje zapisa) razini na drugom tvrdom disku. Handy Backup vam omogućuje kloniranje tvrdih diskova Windows pogoni 7, Linux i drugi OS.
Pozivamo vas da besplatno preuzmete program za kloniranje tvrdog diska.
Prednosti programa za kloniranje tvrdog diska
Automatizacija postupaka i operacija
Prije kloniranja tvrdog diska ili nakon kloniranja obično je potrebno izvršiti mnoge korake i postupke, kao što je šifriranje međukopije, čišćenje smeća i registra sustava itd. Handy Backup vam omogućuje da ove operacije obavljate automatski.
Logički precizno kloniranje tvrdog diska ili particije
Uz Handy Backup, tvrdi disk se klonira na drugi pogon uz očuvanje strukture diska, uključujući zapis o pokretanju, tablice datoteka i druge informacije. Možete stvoriti radni HDD klon s boot particija UEFI ili MBR.
Kloniranje tvrdog diska na logički pogon ili virtualni stroj
Pomoću dodatka za oporavak sustava možete klonirati svoj tvrdi disk u VHD datoteku, koja se zauzvrat može koristiti kao disk virtualni stroj, povežite se za pregled informacija poput virtualni disk, ili klonirajte disk na SSD (HDD).
Funkcije Handy Backupa kao programa za kloniranje tvrdog diska
Osim gore opisanih glavnih prednosti, Handy Backup ima niz korisne funkcije, što ovo rješenje čini vrlo praktičnim programom za kloniranje HDD-a:
- Pokreni zadatak nakon povezivanja USB disk na PC.. Handy Backup vam omogućuje da automatski pokrenete zadatak kloniranja HDD-a kada je disk povezan sa zadatkom spojen na računalo.

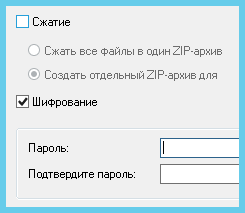
- Rad po rasporedu. Izvršite sigurnosne kopije prema rasporedu u intervalima od nekoliko minuta do mjeseci, uz mogućnost ponavljanja zadataka propuštenih iz različitih razloga.
- Podrška za mrežne operacije. Možete klonirati tvrdi disk preko mreže pomoću mrežnih rješenja Handy Backup kao što su mreža i mreža poslužitelja.
- Šifriranje. Kako biste izbjegli da HDD klon padne u pogrešne ruke, možete klonirati tvrdi disk s enkripcijom međudatoteke slike.
- U novom prozoru provjerite HDD za kloniranje "krpelja".
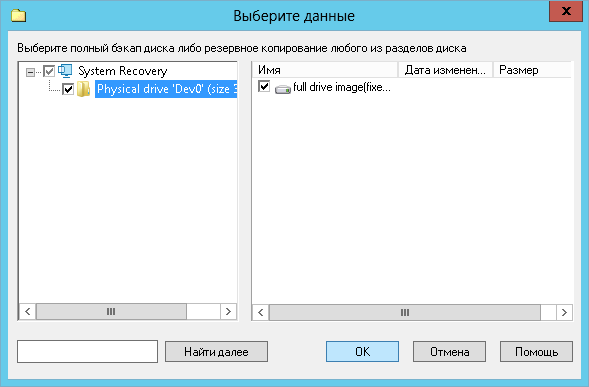
- Na koraku 3 odaberite dovoljan kapacitet za pohranu za spremanje međurezultata (datoteka klona VHD tvrdog diska).
- U koraku 4 možete konfigurirati pohranjivanje ograničenog broja verzija HDD klonova prilikom ponavljanja zadatka.
- U koraku 5 možete postaviti enkripciju za kloniranje tvrdih diskova.
- Na 6. koraku postaviti raspored za kloniranje tvrdog diska, au koraku 7 - druge programe ili skupne datoteke koje se pokreću prije ili nakon zadatka kloniranja HDD-a.
- Dajte svom zadatku naziv i pričekajte da se klon tvrdog diska izradi prema rasporedu ili pokrenite zadatak ručno.
- Sljedeća izrada zadatak obnove. U 2. koraku pronađite datoteku u svojoj probnoj pohrani sigurnosna kopija.hbi. Dvaput kliknite na njega.
- U dijaloškom okviru koji se otvori kliknite na " Promjena lokacije" i odaberite novi uređaj za kloniranje tvrdog diska na drugi pogon. Slijedite sve ostale korake za izradu zadatka oporavka.
Sve je spremno! Vaši zadaci rade u tandemu: jedan stvara klon tvrdog diska, a drugi ga vraća na navedeni medij. Preporučamo da u međuskladištu uvijek ostane dovoljno prostora za automatski dobivene slike tvrdog diska!
Uslužni program za kloniranje tvrdi diskovi Windows 7, 8, 10 i Linux, Praktična sigurnosna kopija za oporavak od katastrofe(HBDR) dostupan je za besplatno preuzimanje korisnicima rješenja Professional, Office Expert, Network i Server Network. U ovom programu stvara se klon diska/particije na USB uređaju za podizanje sustava.
Handy Backup je učinkovit i prikladan program za kloniranje tvrdih diskova na ruskom jeziku.
Postavite besplatnu probnu verziju od 30 dana da isprobate!
Zamjena starog tvrdog diska novim odgovoran je postupak za svakog korisnika koji želi sve podatke sačuvati na sigurnom. Ponovno instalirajte operacijski sustav, prijenos instaliranih programa a ručno kopiranje korisničkih datoteka vrlo je dugotrajno i neučinkovito.
Postoji alternativna opcija - klonirati svoj disk. Kao rezultat toga, novi HDD ili SSD će biti točna kopija originala. Na taj način možete prenijeti ne samo svoje datoteke, već i sistemske datoteke.
Kloniranje diska je proces u kojem se sve datoteke pohranjene na starom disku (operativni sustav, upravljački programi, komponente, programi i korisničke datoteke) mogu premjestiti na novi HDD ili SSD u potpuno istom obliku.
Nije potrebno imati dva diska istog kapaciteta - novi disk može biti bilo koje veličine, ali dovoljan za prijenos operativnog sustava i/ili korisničkih podataka. Po želji korisnik može isključiti odjeljke i kopirati sve što mu je potrebno.
Windows nema ugrađene alate za obavljanje ovog zadatka, pa ćete se morati okrenuti uslužnim programima trećih strana. Postoje i plaćene i besplatne opcije koje vam omogućuju izvođenje kloniranja.
Metoda 1: Acronis Disk Director
Za kloniranje pomoću ovog programa učinite sljedeće:
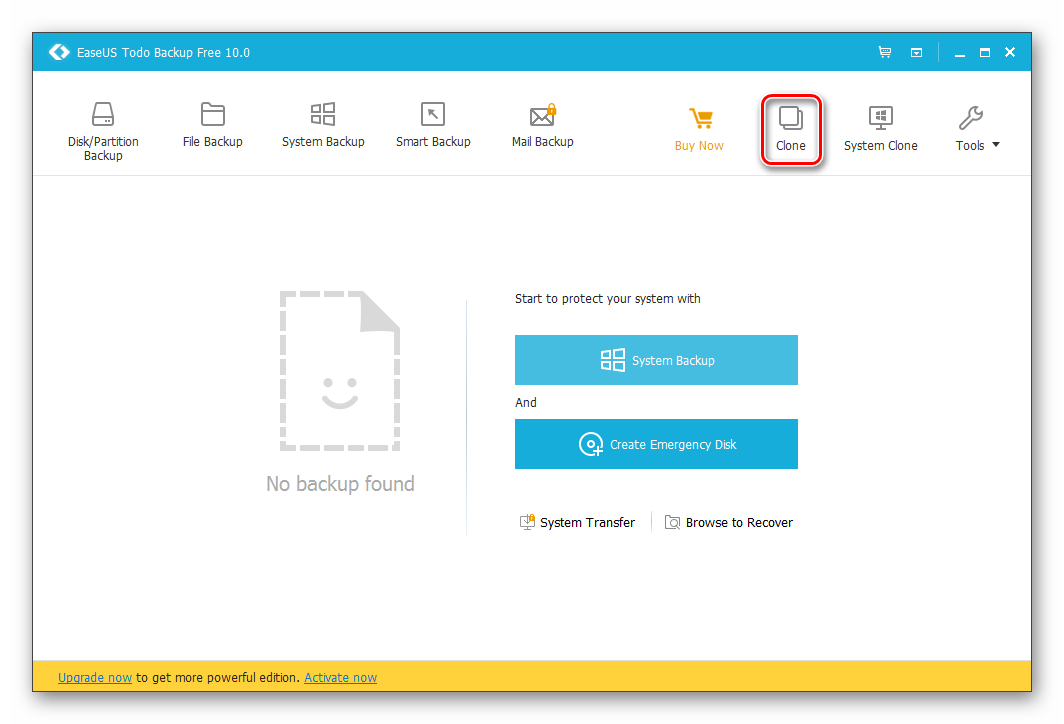
Metoda 3: Macrium Reflect
Još jedan besplatan program, koji se dobro nosi sa zadatkom koji mu je dodijeljen. Može klonirati diskove u cijelosti ili djelomično, radi brzo, podržava različite pogone i datotečne sustave.
Macrium Reflect također nema ruski jezik, a njegov instalacijski program sadrži oglašavanje, a to su možda glavni nedostaci programa.
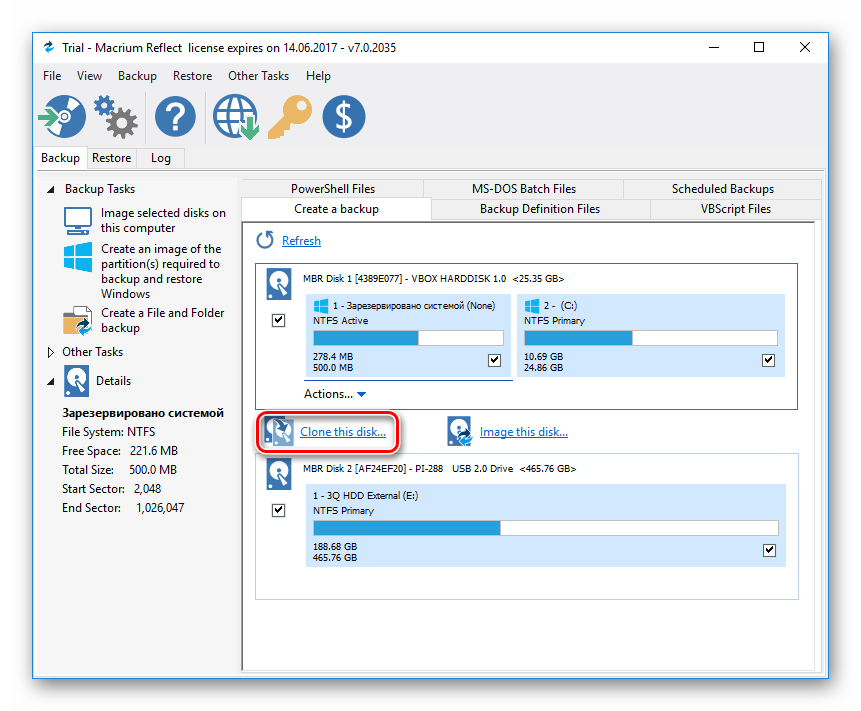
Kao što vidite, kloniranje pogona nije nimalo teško. Ako na ovaj način odlučite disk zamijeniti novim, tada će nakon kloniranja biti još jedan korak. U postavke BIOS-a morate navesti da se sustav treba pokrenuti s novog diska. U starom BIOS-u ovu postavku potrebno je promijeniti putem Napredne BIOS značajke > Prvi uređaj za podizanje sustava.
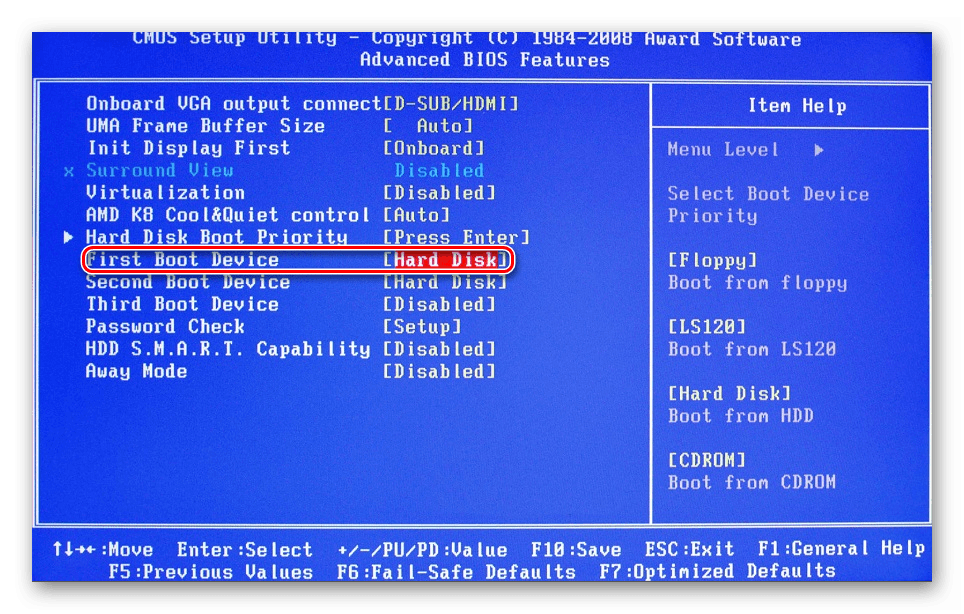
U novom BIOS-u - Čizma > 1. prioritet pokretanja.
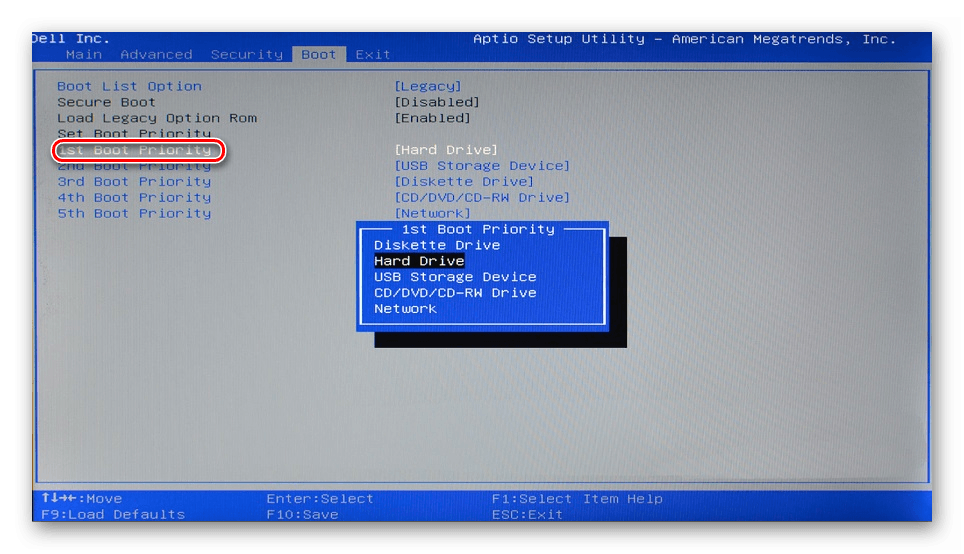
Ne zaboravite pogledati ima li još slobodnog nedodijeljenog prostora na disku. Ako je prisutan, potrebno ga je rasporediti između odjeljaka ili ga u potpunosti dodati jednom od njih.
Jeste li ikada morali ponovno instalirati operativni sustav? Onda vjerojatno znate kakva je ovo gnjavaža. Uostalom, sam sustav možete vrlo brzo ponovno instalirati, ali ponovno instaliranje svih programa i licenci nije tako jednostavno i brzo. Kako spremiti sve baze podataka ili napredak u igri? Čak i ako znate kako to učiniti, to se neće dogoditi brzo. Morat ćete se potruditi, a nije činjenica da će kasnije sve dobro funkcionirati. Što ako unaprijed napravite klon vašeg tvrdog diska sa svim programima, bazama podataka ili uputama za igru?
Kad idem na odmor na poslu, uvijek kloniram tvrdih diskova najkritičnija računala. To posebno vrijedi za računovodstvo. Nemam želju obnoviti sve programe Ministarstva financija i porezne uprave. Svatko tko radi s ovim programima razumjet će me.
I neki dan kod moje kćeri kućno računalo Pojavilo se upozorenje da je tvrdi disk oštećen i da će se srušiti. Bila je ozbiljno nervozna, jer... ona ima puno stvari na tom tvrdom disku složeni programi i trebat će puno vremena i napornog rada da ih ponovno instalirate i konfigurirate. A onda smo odlučili klonirati njezin tvrdi disk.
Sve najvrjednije informacije uvijek čuvamo kod drugih. tvrdi diskovi ili čak na vanjskim medijima. Nekoliko vanjskih terabajtnih pogona s fotografijama, filmovima, glazbom itd. Imamo ih zasebno. Kada trebamo neke informacije od njih, povezujemo ih putem .
Napravit ću sve ili kupiti mrežnu pohranu, ali užasno mi nedostaje novca. Čim odlučite nešto odgoditi, po zakonu podlosti, sigurno će se pojaviti neki neplanirani izdatak.
Naravno, kupnja dodatnih tvrdih diskova ni sada nije jeftina, ali bezbrižnost je puno skuplja, tako da uvijek imam mali (500 GB) rezervni. Zašto mali?
Jer ovo je sasvim dovoljno za operativni sustav, a sve ostale informacije moraju biti pohranjene na drugim diskovima. Zatim, prilikom ponovne instalacije sustava, nećete morati tražiti "peti kut" i razmišljati o tome kako spasiti svoje dragocjene podatke (ako ih je još uvijek moguće spasiti).
Kloniranje se radi kada je potrebno sve programe i podatke prebaciti na novi, brži i što je najvažnije ispravan tvrdi disk. Ne morate ništa ponovno instalirati ili konfigurirati. Čak će i sve licence raditi.
Da bismo napravili klon tvrdog diska koji će odmah raditi kao da se ništa nije dogodilo: svi programi, licence itd., potreban nam je i program za kloniranje.
Preporučljivo je odabrati tvrdi disk istog kapaciteta kao pogon koji ćete klonirati ili veći. Ako imate početni disk od 500 GB, a zauzeti prostor na njemu je samo 100 GB, tada za prijenos možete uzeti disk manjeg volumena (ako ga sada nađete), ali tada je prije prijenosa potrebno napraviti ovo na izvornom disku, inače se prijenos podataka može dogoditi s pogreškama, jer svi fragmenti datoteke razbacani su po disku od 500 GB, a zato... Nećemo samo prenijeti podatke, nego ćemo ih klonirati, tada neće stati na manji disk.
Novi disk mora biti instaliran u računalo, kao ili putem. Nakon novi disk odlučili, morate pokrenuti program kloniranja.


Programi za kloniranje tvrdog diska
Postoji mnogo programa za stvaranje klonova, plaćenih i besplatnih. Upišite "program za kloniranje tvrdog diska" u tražilicu preglednika i odaberite ono što želite.
- EASEUS Disk Copy - Jednostavno besplatno Program na engleskom jeziku za sektorsko-sektorsko kloniranje tvrdih diskova bilo koje vrste i bilo kojeg sustav datoteka. Pomoću ovog programa možete klonirati i cijeli disk i njegove pojedinačne dijelove. Također će se prenijeti skrivene, zaštićene, pa čak i obrisane i prepisane datoteke.
 2. Macrium Reflect – besplatno program za Engleski jezik za izradu kopije vašeg tvrdog diska. Može stvoriti slike particija u obliku virtualnih medija.
2. Macrium Reflect – besplatno program za Engleski jezik za izradu kopije vašeg tvrdog diska. Može stvoriti slike particija u obliku virtualnih medija.
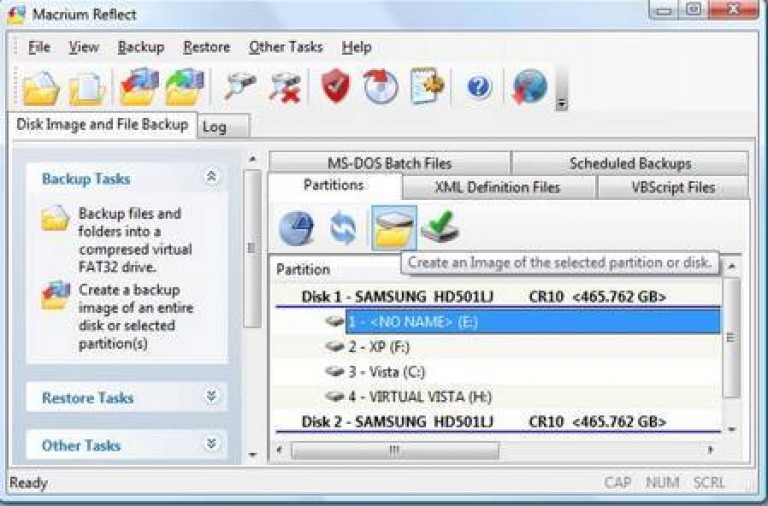 3. Paragon Drive Backap Personal – plaćeno Program za ruski jezik Rezervni primjerak i kloniranje diska. Sve se radi uz pomoć “majstora”.
3. Paragon Drive Backap Personal – plaćeno Program za ruski jezik Rezervni primjerak i kloniranje diska. Sve se radi uz pomoć “majstora”.
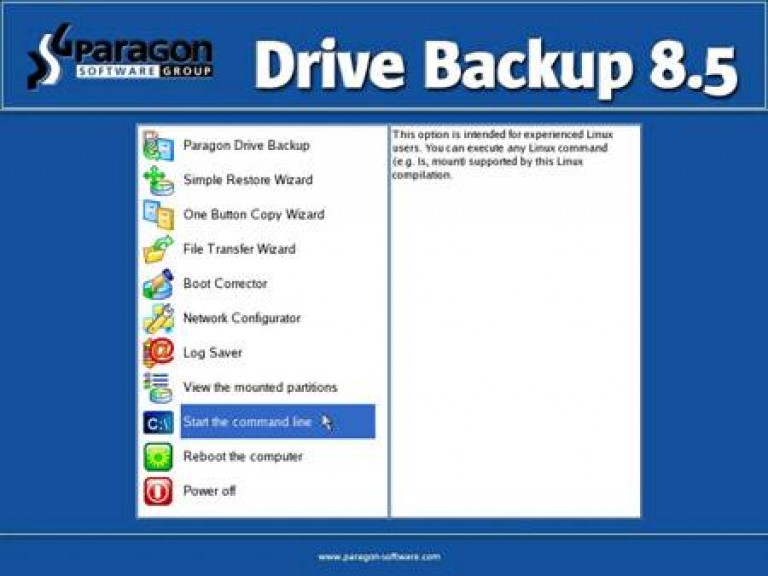 4. Acronis True Image – višenamjenski plaćeno program sa sučeljem na ruskom jeziku s ručnim i automatskim načinima rada.
4. Acronis True Image – višenamjenski plaćeno program sa sučeljem na ruskom jeziku s ručnim i automatskim načinima rada.
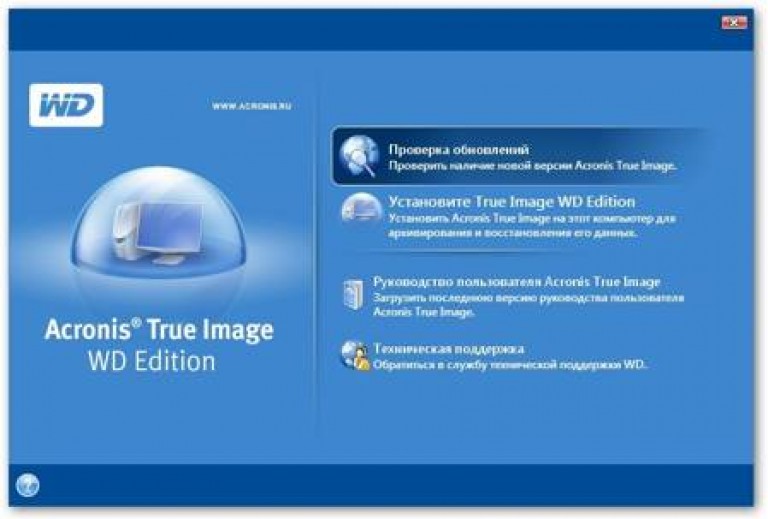 Osobno koristim program Acronis True Slika. Dovoljno je jedan ili dva sata i svi vaši podaci i programi bit će prebačeni na novi disk koji morate spojiti umjesto starog.
Osobno koristim program Acronis True Slika. Dovoljno je jedan ili dva sata i svi vaši podaci i programi bit će prebačeni na novi disk koji morate spojiti umjesto starog.
Tvrde diskove treba nadzirati i održavati. Ponekad slobodnog prostora na njemu nestane, a vi to saznate u posljednjem trenutku. Instalirajte barem posebna korisnost(program) za određivanje temperature diska. Ona će vas upozoriti na nove probleme. I ne zaboravite povremeno defragmentirati disk. Provjerite ima li na diskovima pokvarenih klastera.
Ako još ne poznajete svoje računalo i bojite se ući unutra, kupite i pohranite svoje fotografije i datoteke na njega.
Ako iz nekog razloga imate samo jedan tvrdi disk i sve spremate na njega, svakako to učinite sigurnosne kopije svoje datoteke. Ili
Jedan od najvećih problema kod zamjene tvrdog diska je prijenos sustava i svega softver, koji je prethodno radio na računalu. Instalacija operativnog sustava od nule i kopiranje svih programa na novi medij može potrajati i do nekoliko sati, pa čak i više.
operacijska sala Windows sustav, nažalost, ne uključuje alat za potpuni prijenos svih sadržaja s jednog diska na drugi, koji se u svojoj funkcionalnosti jednostavno naziva “kloniranje”. Međutim, uz pomoć posebni programi, možete na jednostavan i brz način prenijeti cijeli sadržaj diska.
Na primjeru, pogledajmo kloniranje tvrdog diska pomoću programa EASEUS Todo Backup Free koji je jednostavan za korištenje.
EASEUS Todo Backup Free aplikacija je alat za sigurnosno kopiranje, ali u našem slučaju ćemo demonstrirati njegovu funkciju "kloniranja". Program je moguće legalno i besplatno preuzeti sa službene stranice isključivo za nekomercijalnu upotrebu.
Instalacija programa je jednostavan, standardni proces, koji korak po korak provodi čarobnjak koji će vas voditi kroz različite faze instalacije. Štoviše, ne sadrži nikakve trikove koji pokušavaju instalirati dodatni neželjeni softver.
Nakon instalacije pojavljuje se prozor za aktivaciju programa. Ovdje odaberete Trenutna licenca: Besplatna, čime potvrđujete besplatnu nekomercijalnu upotrebu. Zatim u glavnom prozoru kliknite na ikonu "Kloniraj". 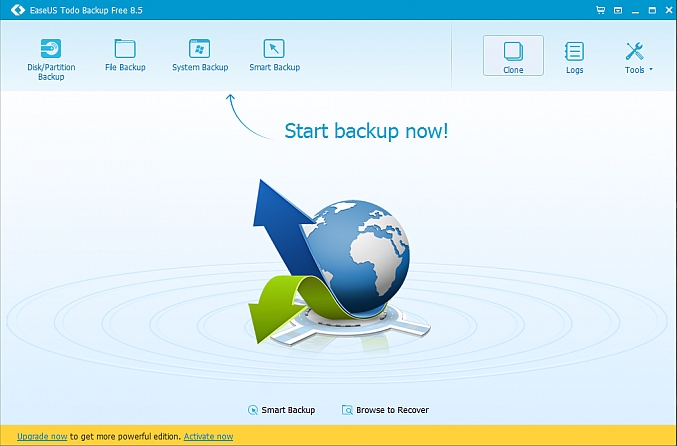
Prvi korak je odabir izvora podataka. U prozoru koji se pojavi na ekranu označite okvir pored Hard Disk 0 jer je označen kao sistemski disk. Osim toga, program će prikazati vrstu diska (osnovni, MBR ili GPT), kao i njegov kapacitet. Ako odredišni pogon ne sadrži particiju - kao što je slučaj s novim SSD-om - neće se pojaviti u prozoru za odabir izvora podataka. Nakon odabira kliknite "Dalje".
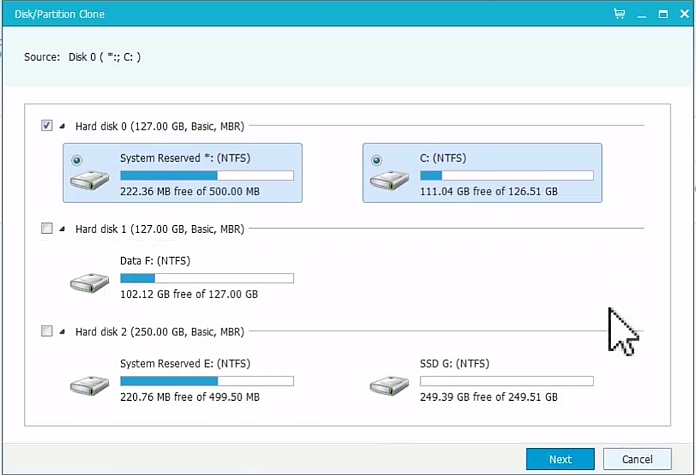
U sljedećem koraku moramo odrediti "primatelja" za kloniranje podataka. Čini se da se prozor nije promijenio, jer će na njemu biti prikazan samo stari HDD, ali na dnu se pojavilo polje za povezivanje SSD-a. Obavezno označite opciju "Optimiziraj za SSD".
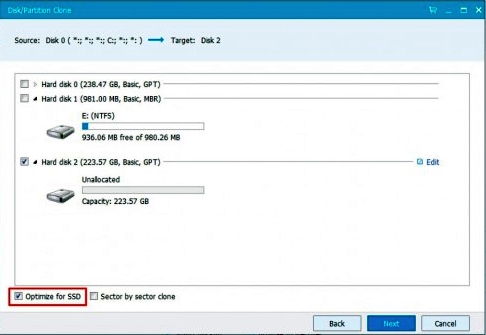
EASEUS Todo Backup Free automatski će ponovno stvoriti oznake iz izvornog medija na primatelju. U slučaju razlika volumen HDD-a i SSD-u, particija reproducirana na SSD-u bit će proporcionalno manja (pod pretpostavkom da kopirani podaci mogu stati na manju particiju SSD-a). Korisnik će moći konfigurirati strukturu particije na disku primatelja odabirom gumba "Uredi" u prozoru programa.
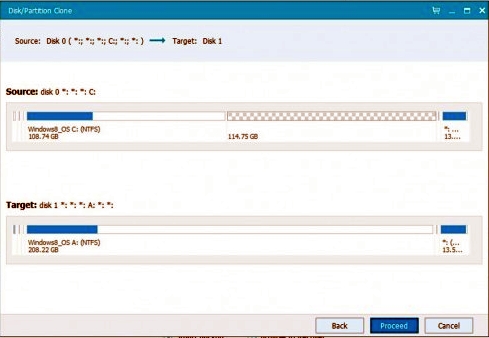
U sljedećem koraku program će prikazati prozor sa sažetkom trenutnih postavki. Na vrhu se nalazi struktura izvorni disk HDD, na dnu - struktura particija i smještaj podataka na SSD. U ovoj fazi još uvijek možete napraviti bilo kakve promjene; da biste to učinili, kliknite gumb "Natrag". Za početak kloniranja tvrdog diska kliknite "Nastavi". Program će vas obavijestiti da će svi podaci na disku primatelja biti izgubljeni. Kako nije bilo podataka o primatelju (novi SSD), slobodno nastavite.
Zatim počinje kloniranje tvrdog diska. Trajanje operacije kloniranja ovisi o načinu spajanja uređaja (IDE, SATA, putem USB kabela) i njihovoj izvedbi. Kopiranje će biti brže napravljeno na računalu s dva diska (HDD i SSD) spojenim putem SATA. Brzina kloniranja u prijenosnom računalu ovisi o korištenom sučelju. Ako prijenosno računalo i SATA-USB adapter koji se koristi za spajanje SSD-a podržavaju USB 3.0, kopiranje nekoliko desetaka gigabajta trajat će u najboljem slučaju 30-40 minuta (ovisno o performansama uređaja). Ako nema podrške za USB 3.0 i dostupno je samo sučelje USB 2.0, kloniranje može potrajati i do nekoliko sati.
Nakon Kloniranje SSD-a disk će sadržavati operativni sustav, programe i korisničke podatke.
Postavljanje SSD-a nakon kloniranja
Ako ste klonirali diskove na osobno računalo, onda je većina akcije iza nas - SSD je već tu jedinica sustava. Možete ukloniti stari HDD ili promijeniti postavke za pokretanje sa SSD-a. To se može učiniti u BIOS/UEFI konfiguracijskom programu promjenom redoslijeda pokretanja uređaja.
Teže je s laptopom, ne možete bez odvijača. Za kloniranje na SSD, obično se povezuje preko vanjskog SATA-USB adaptera. Nakon završetka morate ukloniti stari HDD i na njegovo mjesto instalirati SSD disk. Dešava se da zamjena HDD-a i instaliranje novog pogona može izazvati neke poteškoće.
Metode zamjene tvrdog diska na prijenosnom računalu
Modeli prijenosnih računala se razlikuju, pa se mogu pojaviti male razlike u instalaciji.
Obično proizvođači postavljaju HDD ispod poklopca pričvršćenog vijcima na dnu prijenosnog računala. Stoga će vam trebati odvijač, ali prvo izvadite bateriju.

U sljedećoj fazi uklonite HDD iz konektora. Sve treba učiniti vrlo pažljivo. Pogon pomičemo vodoravno kako bismo ga oslobodili kontakata. Ako leži uz tijelo, lagano ga podignite s druge strane, a zatim ga izvucite iz utičnice.

Tvrdi disk u prijenosnom računalu montiran je pomoću posebnog adaptera ili montažnog okvira. Nakon uklanjanja, odvrnite HDD iz okvira i instalirajte SSD na ovo mjesto.
![]()
Zalijepiti SSD disk u utičnicu i spojite na SATA utor. Zavrnite poklopac i spojite bateriju.
