Jeste li spremni za planiranje sljedeće godine? Što kažete na to da svoj brend predstavite svojim kupcima na početku 2016.?
Teško je osmisliti mjesečni rokovnik od nule ili sastaviti stotine stranica osobnog planera. Ne brinite, sve imamo spremno! Počinjemo s visokokvalitetnim predlošcima kalendara i dnevnika.
Spremno za ispis, s opcijama prilagođenog dizajna
GraphicRiver ima mnogo predložaka kalendara i planera za 2016. koji se mogu ispisati. Svi su dizajnirani za dnevno, tjedno, mjesečno i godišnje planiranje.
Kada sortirate svoje opcije, obratite pozornost na boju, font, slike i cjelokupni dojam. Zapitajte se: "Odgovara li ovo mojoj marki?" Ako da, ovo je najvjerojatnije predložak za vas. Odaberite onaj koji je u skladu s vašim ciljevima i predstavlja vaše poslovanje profesionalno.
3. Dodajte svoje marke i prilagodite ih
Još jedno razmatranje je koja će sredstva biti potrebna predlošku i kako ćete ga konfigurirati? Većina ovih predložaka izrađena je za Adobe InDesign, pa će vam taj program trebati za prilagodbu. Ili možete raditi sa svojim pisačem. Ovo je održiva opcija.
4. Unesite svoje jedinstvene podatke
Uz osnovne elemente kao što su fotografije ili logotip vaše tvrtke, razmislite o dubljoj prilagodbi. To mogu biti datumi o kojima želite obavijestiti klijente, rokovi za vaš tim, međunarodni praznici ili drugi posebni datumi jedinstveni za vašu tvrtku ili nišu.
Možete dodati bilo koju informaciju. Otvorite datoteke predložaka i prilagodite ih sami ili surađujte s profesionalcem.
5. Tisak i korištenje
Nova godina je vrijeme da napunite vrećice poklona za svoje zaposlenike ili klijente. Sada je vrijeme da prikupite ono što vam treba, možda bocu vina ukrašenu brendiranim kalendarom.
Unaprijed isplanirajte ispis predloška i uzmite jedan gotov. Postoje mnoge online tiskare koje možete koristiti ili raditi s lokalnim tiskarom.
Bilo koji od predložaka kalendara za ispis spomenutih u ovom članku može odgovarati vašim potrebama. Jednostavno dodajte svoje poslovne podatke i imovinu marke i bit ćete spremni za ispis i rezultate!
Rokovnik (planer) i način prenošenja teksta na tkaninu ili papir.
DNEVNO
i metoda prijenosa teksta na tkaninu ili papir
Kreativni ljudi obično imaju puno ideja i planova u glavi, a trebaju se prisjetiti i raznih obiteljskih i društvenih zbivanja, naći vremena za opuštanje, čestitati prijateljima na značajnim događajima, planirati kupovinu, izlete itd. Moja glava ne može sve zapamtiti pa su mi to-do liste uobičajena pojava. Ali pravljenje bilješki na različitim komadima papira vrlo je nezgodno; ni standardni dnevnici mi baš ne odgovaraju - moram ih svaki put otvoriti, listati i tražiti prave dane. Tako se rodila ideja da za mene napravim savršen stolni planer.
1. Pripremite unutarnje listove.
Napravio sam predložak stranice u Wordu i ispisao ove listove s obje strane. Predložak možete preuzeti veza .

S obzirom da godina ima 52 tjedna, a na listiću ima 4 tablete, 13 listova je dovoljno za cijelu godinu.
2. Listove smo izrezali i podrezali na potrebnu veličinu, kod mene je to 17,5 cm x 14 cm. Jedan rub sam pričvrstio stezaljkom, a zatim sam cijeli hrp izrezao na podlozi za papir s papirnatim nožem duž metalnog ravnala.
3. Iz debelog kartona izrezali smo dvije korice 0,5 cm veće od unutarnjih listova, moje dimenzije su 18 cm x 14,5 cm Bočne dijelove korice nijansiramo akrilnom bojom odgovarajuće boje.
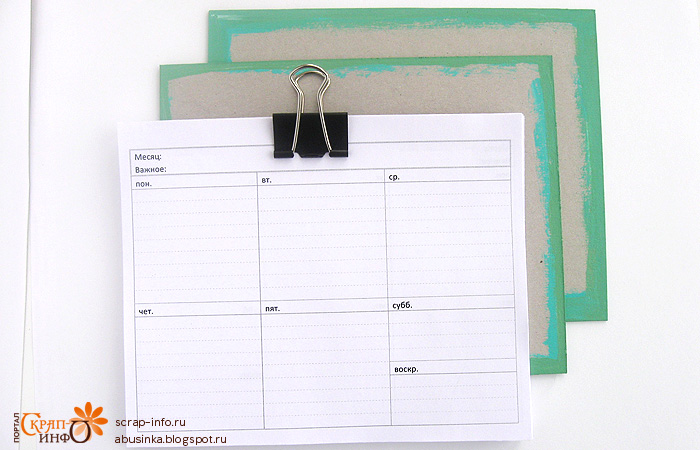
Ne preporučam korištenje distress tinte ili drugih boja topljivih u vodi. Vjerojatno ćete mokrim prstima dotaknuti dnevnik ili će na njega doći prskanje vode (duga je godina, svašta se može dogoditi, pogotovo ako u kući ima djece). Kako se ništa ne bi razmazalo ili zaprljalo, bolje je koristiti postojane boje.

4. Zalijepite i zašijte kravate. Za moju ideju trebat će mi uzice.

Moje vezice su od organze i dobro sam ih prišila za presvlaku radi čvrstoće.

5. Korice s prednje strane oblijepite starim papirom
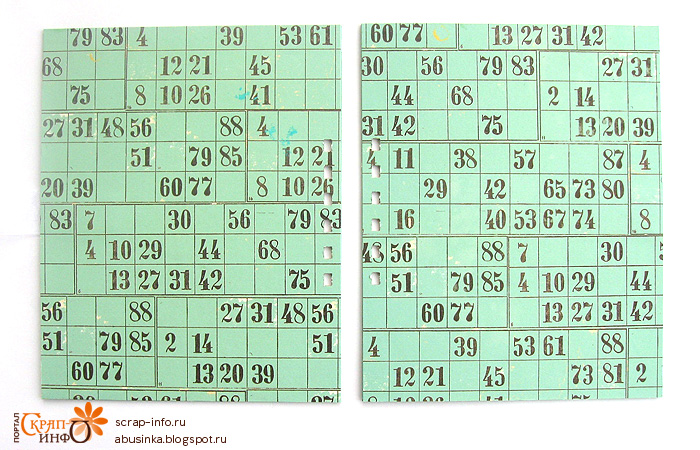
i na poleđini (to će biti završni papiri)
![]()
6. Vezivom probušimo rupe i sve spojimo oprugom.

7. Ukrasite naslovnicu po svom ukusu.
Pokušao sam napraviti nešto u boho stilu. Iskoristila sam tkaninu kao glavnu podlogu i prošila čipku na vrhu.

Pruga s lijeve strane je ukrasna kravata za proljeće. Dvije tanke trake tkanine spojila sam cik-cak bodom i na krajevima zašila prašnike.
Odlučila sam upotrijebiti komad iste tkanine kao središnji element.

Sada ću vam reći kako prenijeti natpis na tkaninu (poput dekupaža).
Prvo zalijepite komad samoljepljive trake na poleđinu tkanine; to će učiniti tkaninu gušćom i neće dopustiti da se isteže i savija.

Ispisujemo odabrani natpis na listu i odvajamo jedan sloj od troslojnog papirnatog rupčića, uz njegovu pomoć ću prenijeti natpis.
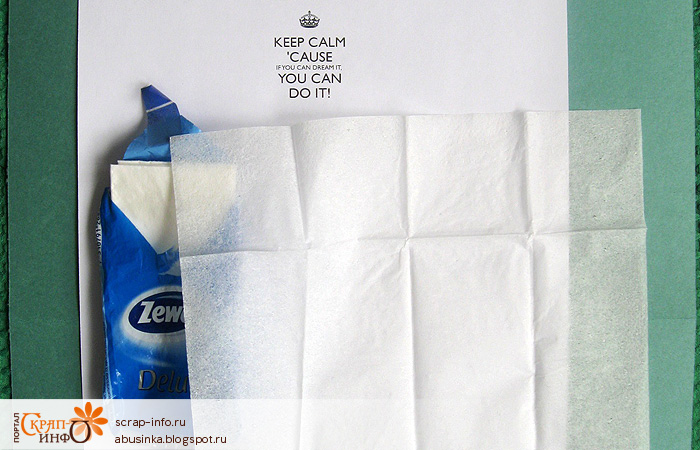
Izrežite papirnu maramicu malo veću od natpisa i zalijepite je na ispis. Važno: lijepimo samo usku traku na vrhu i na dnu, gdje sam natpis, šal i papir nisu zalijepljeni zajedno. Ja sam ga zalijepila baby pink ljepilom, ili ga možete pričvrstiti istom samoljepljivom trakom.
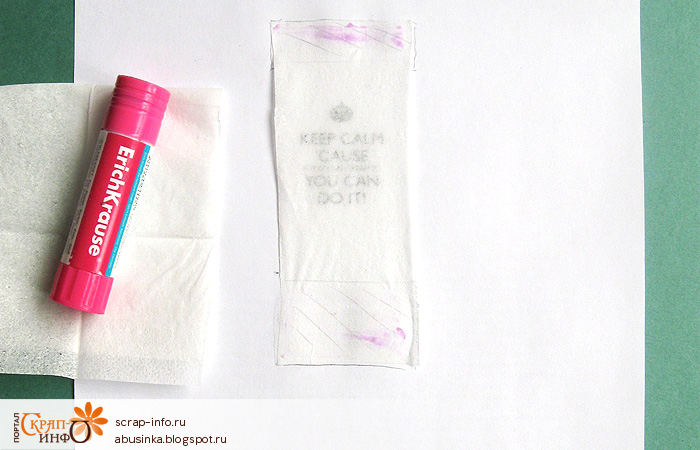
Ponovno tiskamo na ovaj list (na laserskom pisaču, da se kasnije ne razmazuje od vode/ljepila)
![]()
Dobivamo ispis teksta na tankom sloju papirne maramice.
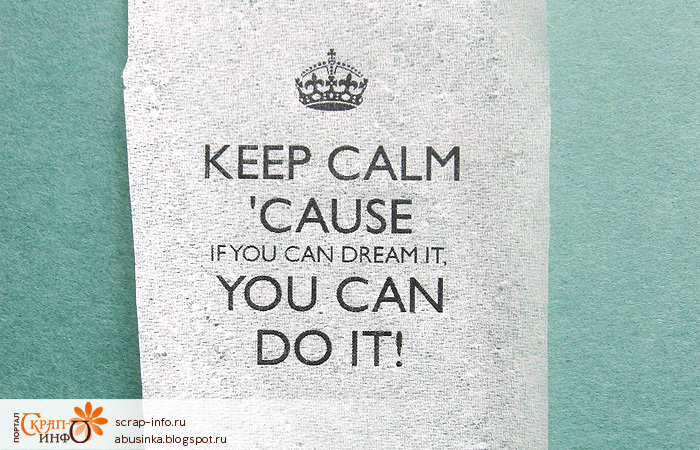
Odabrao sam natpis koji je sasvim prikladan i za škart i za životne planove općenito: "ostanite mirni, jer ako se toga možete sjetiti, možete to učiniti!"
Izrezali smo natpis na potrebne veličine. Papir je proziran i to je lako učiniti pričvršćivanjem ispisa na komad koji ćete ukrasiti.
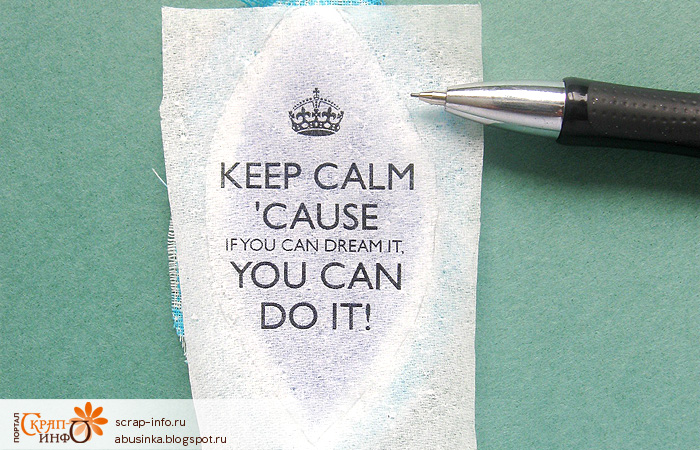
Tkaninu premažemo PVA ljepilom (ili specijalnim ljepilom za decoupage), pažljivo nanesemo tekst i zagladimo ga četkom. Također pokrivamo vrh tankim slojem ljepila. Ako je PVA gust, možete ga malo razrijediti vodom.

Čekamo da se potpuno osuši i možemo koristiti naš element! Kao primjer, također sam napravio natpis na starom papiru koristeći istu metodu. Na desnoj strani prozora, ako dobro pogledate, vidjet ćete, naravno, tragove salvete, ali ako ne znate da je tu, možda nećete ni primijetiti. Zalijepljeni jedan sloj salvete je gotovo potpuno proziran (vide se svi detalji prozora iza natpisa)

Povratak na dekoraciju naslovnice.
Od nakita sam odabrala svoju ukosnicu s perjem i naušnicu u obliku mačića.Taj nakit više ne nosim, ali mi se sviđa i čuvam ga kao uspomenu. Možda i vi imate pojedinačne naušnice ili nakit iz kojeg ste “izrasli”?

Zatim sam radio s bojom. Bijelu pletenicu sam nijansirala u željenu boju.
Savjet: ako nešto nijansirate ili nijansirate, koristite nekoliko različitih nijansi boja i dobit ćete voluminozniji i zanimljiviji efekt.

Slikano kroz masku na završnim papirima

i malo na naslovnici:
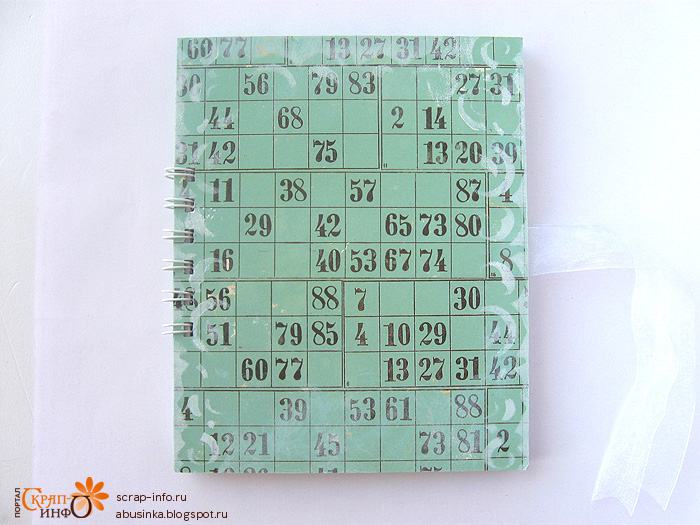
Zatim sam zalijepila, pričvrstila i prišila sav dekor na donju tkaninu. Na samu koricu treba sve zalijepiti u zadnji tren, jer ako je prvo zalijepite, onda je teško nešto prišiti ili pričvrstiti bradovima.

Još jedna moja tajna, obično vežem prašnike u čvor i šivam ih ispod dekoracije. Ja ga na više mjesta presrećem koncem, ispadne jako a prašnike rasporedite kako želite i uvijek će ostati na svom mjestu.

Kada su svi dijelovi dobro pričvršćeni, možete sve zalijepiti na koricu. Na kraju sam dodala mikro perle i polovice bisera.

Kada ukrašavate svoj rad, pokušajte ne zaboraviti na zakone kompozicije, tako da na kraju sve ispadne lijepo i skladno. Na primjer, namjerno sam posuo malo više mikrozrna gore desno kako bih uravnotežio zlatni lančić dolje lijevo, a tirkizna krava na dnu nalazi se dijagonalno u odnosu na tirkizni brad na vrhu.
Sa strane sam pričvrstila naušnicu na koju sam zavezala pripremljenu vrpcu i na naušnicu nanizala komad čipke i bijelo pero.

Zapravo, sve je spremno, možete ga koristiti za namjeravanu svrhu. Da bih to učinio, savijam korice i vežem vrpce na određenoj udaljenosti - ispada da je vrlo stabilna struktura.

Svi! Možete planirati stvari tjedan dana unaprijed. Ovaj planer je na mojoj radnoj površini. Za mene ovaj format pokazalo se najprikladnijim - cijeli tjedan mi je bio pred očima!

Želim vam da imate dovoljno vremena i energije za sve svoje planove. Sretna kreativnost!
Naši životi nikad prije nisu bili tako bogati. Idemo na sastanke, radimo na projektima, nastojimo ispoštovati rokove na poslu, a povrh toga organiziramo i osobni život, pa držati sve pod kontrolom može biti vrlo teško.
Kalendari su važan dio naših života; pomažu u organizaciji naših aktivnosti, sastanaka, primanja i događanja. Kalendar ima veliki potencijal: može se koristiti kao vremenski raspored, za izradu školskog ili radnog rasporeda, za praćenje projekata itd.
Postoji nekoliko načina za izradu kalendara za mjesec ili godinu. Možete izraditi kalendar od nule ručno koristeći Excel, ali to može biti dugotrajan proces. Također možete koristiti Excelov ugrađeni, unaprijed formatirani predložak kalendara. Možete birati između dovoljno velika količina Predlošci kalendara, kao što je 12-mjesečni kalendar, mjesečni kalendar, kalendar samo za radne dane ili kalendar s bilješkama. Ovi su predlošci unaprijed izrađeni i formatirani, samo ih trebate ispuniti svojim događajima.
Ali kako možete odabrati najlakši za korištenje od sve ove raznolikosti predložaka u Excelu? Pregledali smo sve predloške i pronašli najbolje predloške Excel kalendara – mjesečne i godišnje.
Preuzmite predložak mjesečnog ili godišnjeg kalendara u Excelu
Smartsheet
Kako stvoriti predložak mjesečnog ili godišnjeg kalendara u Excelu
Predložak kalendara nevjerojatno je jednostavan za korištenje. Sve što trebate učiniti je odabrati vrstu kalendara (mjesečni ili godišnji) i dodati vlastite zakazane događaje u predložak. Također možete prilagoditi vrstu, veličinu i boju fonta. Ako odaberete mjesečni kalendar, prvo trebate promijeniti naziv i datume za mjesec koji vam je potreban.
Evo nekoliko dodatnih koraka za prilagodbu predloška za vaše potrebe:
1. Formatiranje predloška mjesečnog kalendara
- Da biste promijenili naziv, dvaput kliknite na polje za naziv, izbrišite formulu, a zatim u ćeliju unesite novi mjesec.
- Zatim ćete morati ponovno numerirati datumske ćelije. Datume možete unijeti ručno ili koristiti funkciju automatskog popunjavanja, o čemu ćemo govoriti u odjeljku „Kako izraditi mjesečni kalendar u Excelu 2007 i 2010” (točka 4).
2. Dodajte događaje u predložak mjesečnog ili godišnjeg kalendara
- Koji god predložak odabrali, dvaput kliknite na ćeliju u prozoru s datumom i odaberite događaj. Za unos više događaja za jedan dan kliknite drugu ćeliju u ćeliji datuma.
- Za centriranje teksta kliknite ćeliju. Zatim na kartici "Početna" pronađite odjeljak "Poravnanje", a zatim kliknite ikonu "Poravnanje po sredini" (koja izgleda kao pet redaka teksta u sredini).
3. Promijenite font i boju
- Kliknite na ćeliju s tekstom koji želite promijeniti, a zatim idite na karticu "Početna", gdje možete promijeniti vrstu fonta, veličinu i boju, koristiti podebljano, kurziv ili podcrtano.
- Da biste promijenili boju pozadine zaglavlja s nazivima dana ili dodanim događajem, odaberite ćeliju, kliknite ikonu kante za bojanje i odaberite boju ispune.
Također možete personalizirati predložak kalendara dodavanjem fotografije, kao što je logotip vaše tvrtke. Otvorite karticu "Umetni", kliknite "Ilustracije". Učitajte potrebnu sliku. Bit će dodan u vašu tablicu i možete ga povući na željeno mjesto.
Kako napraviti mjesečni kalendar u Excelu 2007 ili 2010
Da biste izradili mjesečni ili godišnji kalendar u programu Excel, upotrijebite sljedeće upute:
1. Dodavanje zaglavlja s nazivima dana
Prije svega, morat ćete dodati dane u tjednu kao naslove, kao i naziv mjeseca.
- Ostavite prvi red svoje tablice prazan. U sljedećem (drugom) redu unesite dane u tjednu (jedan dan za svaku ćeliju).
- Za formatiranje zaglavlja s danima u tjednu i uvjerite se da ih nema dodatni prostori, odaberite dane u tjednu koje ste upravo unijeli i na kartici "Početna", u odjeljku "Ćelije", odaberite "Format". Odaberite "Širina stupca" i postavite širinu na 15-12, ovisno o tome koliko širok kalendar želite.
2. Dodavanje naslova kalendara
- U prvom praznom redu naznačit ćemo tekući mjesec kao naziv kalendara. Da bismo to učinili, upotrijebit ćemo formulu. Kliknite na ćeliju u prvom retku i u " fx” iznad praznog retka unesite funkciju =TODAY(). Na taj će način Excel znati da želite prikazati trenutni datum u ovom polju.
- Imajte na umu da format datuma nije ispravan. Da biste ispravili ovu pogrešku, kliknite na ćeliju s datumom. Na kartici "Početna" idite na odjeljak "Broj" i odaberite "Datum" s padajućeg izbornika. Zatim odaberite "Napredni format datuma" i odaberite format koji želite.
Za centriranje naslova odaberite sve ćelije u retku naslova (uključujući ćeliju s prikazanim mjesecom) i, odlaskom na karticu "Početna", kliknite gumb "Spoji i centriraj".
3. Kreiranje dana u kalendaru
Sada počnimo stvarati glavni dio kalendara. Koristit ćemo obrube za stvaranje datumskih ćelija.
- Najprije označite cijelu proračunsku tablicu.
- Zatim kliknite na ikonu kante za boju na kartici "Početna" i odaberite bijelu boju. Vaša bi proračunska tablica sada trebala imati bijelu pozadinu.
- Zatim odaberite pet ili šest ćelija ispod naslova s prvim danom u tjednu. U našem slučaju to je ponedjeljak.
- Dok su ćelije još uvijek odabrane, kliknite na ikonu obruba na kartici "Početna" i odaberite odgovarajuću opciju obruba ćelije. Ovo će stvoriti okvir za prvu ćeliju datuma.
- Odaberite ćeliju koju ste upravo stvorili i kopirajte je u tablicu ispod drugih naslova s danima u tjednu. Ovo će stvoriti kopije vaše ćelije za ostale dane u tjednu.
Ponovite ove korake za svih pet redaka vaše tablice. Vaš bi kalendar sada trebao izgledati ovako:
Za dodavanje obruba oko naslova dana u tjednu, odaberite retke dana u tjednu, kliknite na ikonu obruba i odaberite sve obrube.
4. Dodavanje datuma
Napravili smo osnovnu strukturu kalendara, a sada ga počnimo ispunjavati datumima. Datume možete unijeti ručno za svaku ćeliju ili možete koristiti funkciju automatskog dovršavanja koja je dostupna u Excelu. Evo kako to učiniti:
- Za svaki redak u kalendaru unesite prva dva datuma tekućeg tjedna u prve dvije ćelije svake ćelije. Na primjer, ako je prvi dan u mjesecu srijeda, unesite 1 u prvi prostor za srijedu i 2 u prostor za utorak.
- Zatim držite tipku "Shift" i odaberite obje ćelije s brojevima.
- Povucite i povucite donji desni rub odabranih ćelija za automatsko popunjavanje preostalih ćelija u tjednu.
- Ponavljajte ove korake cijeli mjesec.
Bilješka. Prije nego što možete povući i ispustiti i automatski popuniti sve tjedne ćelije, prva dva datuma za svaki red moraju se unijeti ručno.
Kako napraviti godišnji kalendar u Excelu
U biti, upravo ste izradili predložak mjesečnog kalendara. Ako kalendar želite koristiti samo povremeno, za određene mjesece, možete koristiti isti kalendar jednostavnom promjenom naziva mjeseca i promjenom numeriranja dana.
Također možete koristiti strukturu svog mjesečnog kalendara za izradu godišnjeg kalendara. Za ovo:
- Na dnu tablice desni klik kliknite mišem na karticu "Sheet1".
- Kliknite "Premjesti ili kopiraj".
- Označite okvir pokraj opcije "Stvori kopiju" i kliknite "U redu".
- Napravite 12 kopija, po jednu kopiju za svaki mjesec u godini.
Bilješka. Za mjesece s 31 danom morat ćete dodati još jedan redak u kalendar.
Nakon što izradite 12 kopija, morat ćete otvoriti svaku i promijeniti naziv u odgovarajući mjesec. Osim toga, morat ćete promijeniti brojeve za svaki mjesec, ručno mijenjajući datume ili koristeći značajku automatskog popunjavanja, o čemu govorimo u odjeljku "Kako izraditi mjesečni kalendar u programu Excel 2007 i 2010" (točka 4).
Prilagodite svoj kalendar u Excelu
Lako je stvoriti prilagođene postavke za svoj mjesečni ili godišnji kalendar u programu Excel. Određene događaje u kalendaru, kao što su poslovni sastanci ili rođendani, možete kodirati bojom ili promijeniti veličinu fonta. Možete čak dodati i logotip svoje tvrtke u kalendar.
1. Oblikovanje fonta
- Za povećanje fonta naslova kliknite na redak naslova. Unutar kartice "Početna" možete promijeniti vrstu i veličinu fonta, koristiti podebljano, kurziv ili podcrtano.
Za promjenu veličine fonta naslova dana odaberite sve naslove. Unutar kartice “
Home” možete oblikovati vrstu i veličinu fonta.
- Za oblikovanje oznaka datuma odaberite sve datume u ćeliji. Unutar kartice Početna možete promijeniti vrstu i veličinu fonta.
2. Promjena boje
Možete promijeniti boju fonta ili boju pozadine svog kalendara. Označavanje bojama može biti posebno korisno za označavanje određenih vrsta događaja.
- Za promjenu boje imena kliknite na liniju s imenom. Unutar kartice "Početna" možete odabrati željenu boju s padajućeg popisa.
- Da biste promijenili boju pozadine zaglavlja svojih dana u tjednu, odaberite cijeli redak, kliknite ikonu spremnika za bojenje i odaberite boju ispune. Također možete jednostavno promijeniti boju teksta slijedeći korake u 1. koraku.
- Da biste događaju dodijelili određenu boju, unesite svoj događaj ili sastanak u polje za datum. Zatim odaberite tekst, kliknite ikonu kante za bojenje i odaberite boju ispune.
3. Dodavanje ilustracija
Svoj kalendar možete personalizirati dodavanjem slika, poput logotipa vaše tvrtke. Za ovo:
- Unutar kartice "Umetni", kliknite "Ilustracije" i odaberite opciju "Crteži". Učitajte sliku koju želite koristiti.
- Slika će biti dodana u vaš proračunska tablica, nakon čega ga možete povući bilo gdje u tablici.
Ako želite dodati svoj logotip ili sliku na vrh kalendara, trebat će vam dodatni prostor za smještaj slike. Za ovo:
- Desnom tipkom miša kliknite prvi redak koji sadrži naziv i odaberite "Zalijepi".
- Kliknite "Dodaj...redak".
- Ponovite ove korake za potreban broj redaka.
- Kako bi pozadina novih linija bila bijela, odaberite nove linije, kliknite ikonu kante za bojenje i odaberite bijelu.
- Za uklanjanje obruba iznad retka naslova, odaberite redak naslova, kliknite na ikonu obruba i odaberite opciju "Bez obruba".
Ispis kalendara u Excelu
Vaš personalizirani i formatirani kalendar može biti teško ispisati. Stranice kalendara možda neće stati na ispisanu stranicu, pa ćete na kraju imati dvolisni kalendar. Evo kako možete riješiti ovaj problem:
- Unutar kartice Izgled stranice odaberite opciju Orijentacija > Pejzaž.
- U odjeljku "Prilagodi" promijenite širinu i visinu na 1 stranicu.
Sada će vaš kalendar stati na jednu stranicu kada se ispiše.
Kako pronaći Microsoftov predložak kalendara
Microsoft je stvorio mnogo različitih predložaka kalendara. Možete birati između kalendara s više stranica, godišnjeg kalendara, tjednog kalendara i mnogih drugih.
Za početak korištenja predloška dostupnog u Excelu:
- Kliknite “Datoteka” > “Novo”.
- Unesite riječ "Kalendar" u polje za pretraživanje.
- Vidjet ćete ogroman broj vrsta kalendara, ali za naš primjer ćemo uzeti "Mjesečni kalendar za bilo koju godinu". Pritisnite "Stvori".
Ovo je jednomjesečni kalendar (mjesec i godina mogu biti bilo koji).
- Odaberite ćeliju s nazivom mjeseca i kliknite na strelicu na lijevoj strani ćelije. Odaberite željeni mjesec iz padajućeg izbornika.
- Unesite kalendarsku godinu u ćeliju lijevo od naziva mjeseca.
- Odaberite ćeliju s nazivom dana u tjednu koja se nalazi u gornjem desnom dijelu kalendara i kliknite na strelicu koja se pojavi. Odaberite prvi dan u mjesecu iz padajućeg izbornika.
Također možete istražiti Microsoftov katalog predložaka na mreži i odabrati kategoriju kalendara na lijevoj strani stranice.
Kako umetnuti kalendar pomoću Visual Basica
Unaprijed stvoreni i popunjeni kalendar možete umetnuti izravno u Excel pomoću makronaredbe CalendarMaker pomoću uređivača Visual Basic. Morat ćete omogućiti Developer mode u Excelu i koristiti programski jezik, ali to je prilično jednostavno učiniti, a Microsoft također nudi primjer koda za stvaranje kalendara.
1. Omogućite način rada razvojnog programera
Najprije ćete morati omogućiti Developer Mode u Excelu. Za ovo:
- Kliknite Datoteka > Mogućnosti.
- Na lijevoj strani skočnog prozora odaberite opciju "Prilagodi vrpcu".
- U odjeljku Glavne kartice provjerite je li označen okvir Programer, a zatim kliknite U redu.
Sada postoji nova kartica na vašoj vrpci pri vrhu proračunske tablice programa Excel.
2. Umetnite kalendar s kodom Visual Basica za aplikacije
Prethodno formatirani predlošci Smartsheeta omogućuju vam da trenutno izradite kalendare. Mjeseci, dani u tjednu i datumi unaprijed su ugrađeni, a imate prostora za dodavanje opisa, komentara i trajanja u satima za svaku aktivnost.
Evo kako možete koristiti predložak kalendara Smartsheet:
1. Odabir predloška kalendara
- Otvorite stranicu i prijavite se na svoj račun (ili isprobajte besplatnu probnu verziju od 30 dana).
- Idite na karticu "Početna", kliknite gumb "Stvori", a zatim odaberite opciju "Prikaži predloške".
- Unesite riječ "kalendar" u polje "Traži predloške" i kliknite na ikonu povećala.
- Vidjet ćete popis predloženih predložaka, ali za naš primjer odabrat ćemo Dnevni kalendar za 2016. godinu. Kliknite na plavi gumb "Upotrijebi predložak" koji se nalazi u gornjem desnom kutu.
- Odaberite naziv za svoj predložak, kao i mjesto na koje ga želite spremiti i kliknite U redu.
2. Unesite podatke kalendara
Otvorit će se predložak koji sadrži već oblikovane mjesece i datume za cijelu 2016. godinu. Za referencu, ogledni sadržaj uključen je u kalendar.
- Unesite događaje iz kalendara u stupac Akcija. Također možete dodati dodatne pojedinosti u stupce Opis, Sati i Komentari.
- Da biste dodali više događaja za isti datum, morate stvoriti novi red. Desnom tipkom miša kliknite redak i odaberite "Umetni redak iznad" ili "Umetni redak ispod", a zatim u ovom nova linija označavaju mjesec, dan u tjednu, datum i radnju.
- Ako trebate izbrisati redak, desnom tipkom miša kliknite ćeliju u retku koji želite izbrisati i odaberite "Izbriši redak".
Na lijevoj strani svakog retka možete priložiti datoteke izravno zadatku ili započeti raspravu o događaju, dodajući dodatni kontekst svom kalendaru.
3. Prebacite se na prikaz kalendara
Svi podaci vašeg kalendara nalaze se u ovoj tablici. Zatim, jednostavnim pritiskom na gumb, možete automatski popuniti svoj kalendar ovim podacima.
- Na lijevoj strani alatne trake kliknite ikonu kalendara da biste se prebacili na prikaz kalendara.
Sada možete vidjeti sve svoje podatke u kalendaru (trenutni datum bit će označen plavom bojom). Događaje možete uređivati ili dodavati izravno iz prikaza kalendara dvostrukim pritiskom na zelenu traku na vrhu svake ćelije. Također možete promijeniti datum bilo kojeg događaja povlačenjem i ispuštanjem zelene trake na drugu ćeliju kalendara.
Sve promjene u ovom prikazu kalendara automatski će se dodati u vašu proračunsku tablicu.
Postavljanje vašeg kalendara u Smartsheetu
Lako je personalizirati svoj kalendar u Smartsheetu. Sa samo nekoliko klikova možete dodati logotip svoje tvrtke ili bojama kodirati događaje.
1. Promjena sheme boja događaja
- Desnom tipkom miša kliknite zelenu traku i odaberite opciju "Opcije boja".
Pojavit će se prozor s paletom boja pomoću koje možete promijeniti shemu boja kalendarskog unosa.
2. Promijenite shemu boja kalendara
- Za promjenu boje pozadine cijelog kalendara odaberite " Račun” u gornjem lijevom kutu zaslona.
- Pritisnite "Spremi".
Odaberite "Boja i logotip". Pomoću ove opcije možete promijeniti boju pozadine, kartica i kalendarskih traka ili odabrati neku od unaprijed postavljenih konfiguracija boja.
Uvijek se možete vratiti na zadane postavke boja i logotipa.
3. Dodavanje logotipa
Prema zadanim postavkama, logotip tvrtke Smartsheet nalazi se u gornjem desnom kutu. To možete promijeniti učitavanjem vlastitog logotipa tvrtke. Za ovo:
- U gornjem lijevom kutu odaberite stavku izbornika "Račun".
- Odaberite "Boja i logotip".
- U odjeljku "Logotip" kliknite gumb Odaberi i odaberite datoteku sa svojom slikom. Kada se datoteka preuzme, kliknite na "Spremi".
- Vaša nova slika bit će dodana u kalendar.
Pošaljite e-poštom, ispišite i dijelite svoj kalendar
Podijelite svoj kalendar s kolegama, prijateljima i obitelji. Možete ispisati, izvesti ili poslati putem e-pošta svoj kalendar iz Smartsheeta.
Za slanje kalendara e-poštom:
- Na alatnoj traci lijevo od tablice kliknite na ikonu omotnice.
- Odaberite opciju "Pošalji kao privitak".
- U polju Prima dodajte primatelja ili primatelje odabirom s popisa kontakata ili upisivanjem adrese e-pošte.
Polja "Predmet" i "Poruka" su unaprijed ispunjena, ali možete izbrisati ovaj tekst i upisati vlastiti.
Odaberite kako želite priložiti svoj kalendar: Kako PDF datoteka ili Excel proračunska tablica, kao i na koji način se kalendar dostavlja: odmah ili naknadno redovno.
Da biste podijelili svoj kalendar pomoću veze:
- Na dnu kalendara kliknite Objavi.
- Pomoću klizača odaberite način objavljivanja.
- Pojavit će se skočni prozor s poveznicom za objavu. Možete kopirati i zalijepiti ovu vezu, čime se otvara opći pristup u svoj kalendar ili upotrijebite kod za ugradnju da dodate kalendar na bilo koju web stranicu.
Za ispis kalendara:
- Na lijevoj strani alatne trake kliknite na ikonu pisača.
- Odaberite raspon datuma, veličinu papira, usmjerenje i još mnogo toga. Zatim kliknite "OK".
- Počet će se preuzimanje PDF verzije vašeg kalendara koju zatim možete ispisati.
Najlakši način za izradu kalendara
Postoji mnogo načina za izradu kalendara, ali uvijek biste trebali odabrati metodu koja će vam uštedjeti najviše vremena (na primjer, predlošci s već ugrađenim podacima i funkcijama koje je lako uređivati). Uostalom, kalendar bi vam trebao pomoći da budete organiziraniji bez dodatnog napora, a ne nametnuti dodatni rad, što vas tjera da naučite kako ga stvoriti od nule.
Saznajte kako je jednostavno izraditi kalendar. Isprobajte besplatnu 30-dnevnu probu Smartsheeta.
