Dobar dan, recite mikako prebaciti Windows na drugi tvrdi diskbez ponovne instalacije operativnog sustava. Objasnit ću svoju situaciju: moj Windows 8 nalazi se na starom "jadnom" tvrdom disku kapaciteta 250 GB, podijeljenom u 2 odjeljka. Je li moguće premjestiti sustav sa svim instaliranih programa na novi tvrdi disk kapaciteta 400 GB, ali on nažalost nije prazan, već sadrži jednu particiju sa 100 GB podataka i ne bi mu se trebalo ništa dogoditi. Aleksandar.

Pozdrav prijatelji. Pomozimo našem čitatelju i meni ujedno! Imam i stari hard disk Maxstor kapacitet 250 GB sa instaliran Windows 8.1 i vec duze vrijeme ga zelim prebaciti na drugi hard disk Samsung (400 GB kapaciteta), ovaj tvrdi disk također ima datoteke. Usput, ako prenosite operativni sustav, bolje je da ga prenesete na , tamo će vam sve raditi brže.
Radit ćemo s vama na programima Acronis True Slika i također trebamo Acronis Disk Director. Operativni sustav u našem slučaju može biti bilo koji, na primjer Windows 7, 8, 8.1, 10. Cijeli proces prijenosa opisan je u našem članku korak po korak i mislim da ćete uspjeti.
Možda će vam naši drugi članci o ovoj temi biti korisni:
- Sličan članak, samo što je korišteni alat Kloniranje. .
- Vrlo jednostavan članak u kojem radimo istu stvar koristeći besplatan program AOMEI Pomoćnik za particije, Preporučam ga svim korisnicima početnicima -
- Ako imate prijenosno računalo, možda će vam ovi članci biti korisni .
- Ako ste zainteresirani za članak, posjetite poseban odjeljak gdje možete pronaći s jednog uređaja za pohranu na drugi.
Prozor za upravljanje diskom
Dakle, imamo dva tvrda diska:
Disk 0. Samsung tvrdi disk(volumen 400 GB) s jednom particijom. S ovim diskom je sve čisto, na njemu je jedna particija i ima 100 GB podataka, s kojima se ne bi trebalo ništa dogoditi. Na njega ćemo prenijeti operativni sustav s tvrdog diska Maxstor ili Diska 1.
Disk 1. Maxstor tvrdi disk 250 GB sa tri particije.
Prva particija je skrivena i nema slovo, zove se System Reserved, volumen je 350 MB, glavna svrha skrivene particije je pohranjivanje datoteka Windows pokretanje 7 ili Windows 8. Premjestit ćemo ga. Prilikom prijenosa operativnih sustava, ovaj odjeljak s datotekama za pokretanje sustava Windows mora biti uključen u sigurnosnu kopiju.
Druga particija pod slovom (C:) je kapaciteta 105,00 GB i na njoj je instaliran operativni sustav Windows 8.1. Također ćemo promijeniti termin.
Treća particija pod slovom (D:) ima kapacitet od 127,00 GB s korisničkim podacima. Nećemo pomicati.
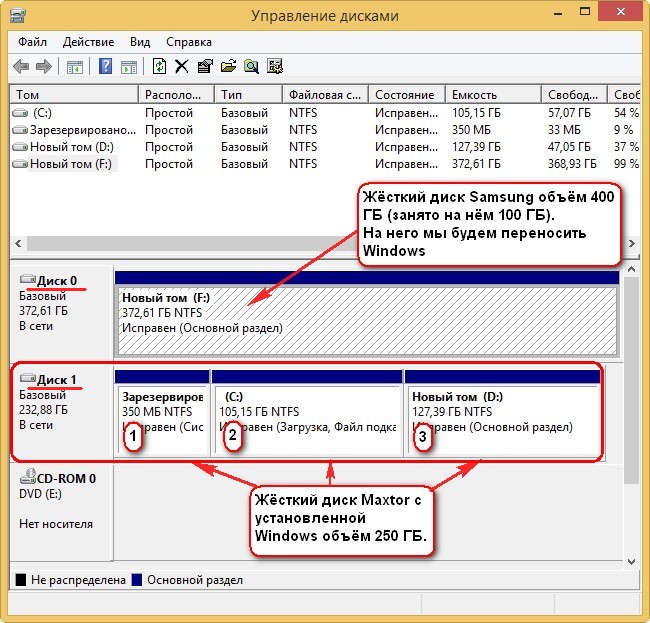
Acronis Disk Director
Prije svega, pokrenimo se s disk za pokretanje ili flash pogon za podizanje sustavaAcronis Disk Director i odvojite ga od tvrdog diska Samsung (volumen 400 GB) 130 GB prostora posebno zaWindows 8.1 s kojeg ćemo na njega prenijeti Maxstor.
Odaberite lijevim mišem prostor na tvrdom disku Samsung (volumen 400 GB) i odaberite Promjena veličine volumena
Mišem uhvatimo graničnik i povučemo ga slijeva nadesno, čime "odgrizemo" 130 GB prostora sa Samsung tvrdog diska za budući operativni sustav. oslobodite nedodijeljeni prostor 130 GB potrebno na početku svezaci . Na dnu prozora vidimo buduće stanje particija na tvrdom disku. Klik u redu.
Program Acronis Disk Director radi u odgođenom načinu rada. Da bi se naši planovi ostvarili, moramo stisnuti dugme primijeniti
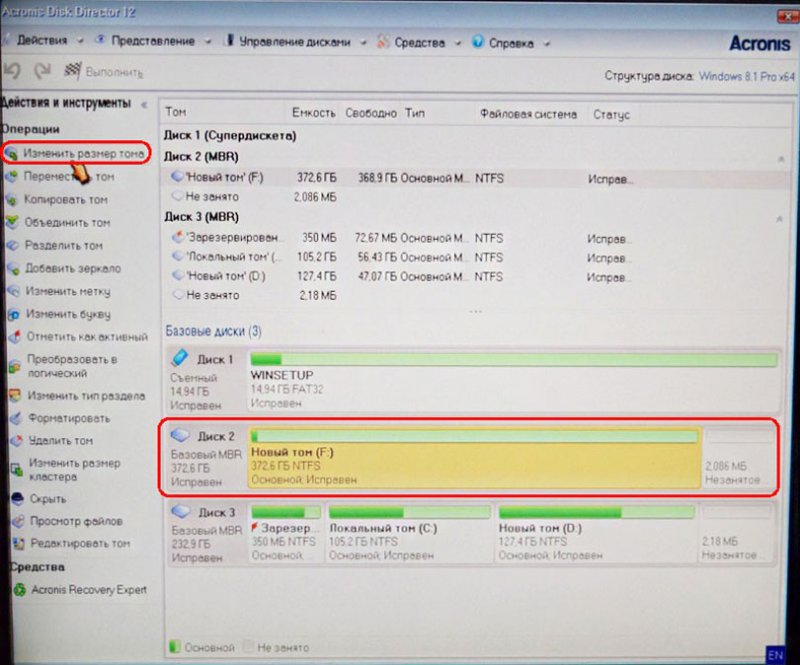
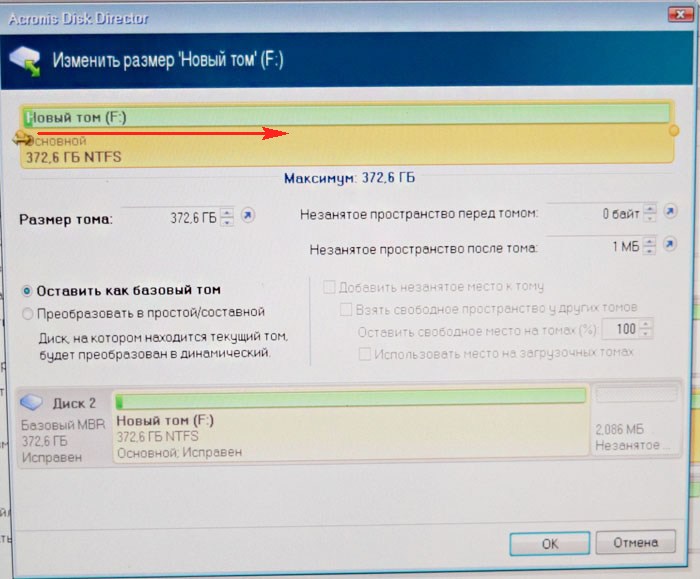

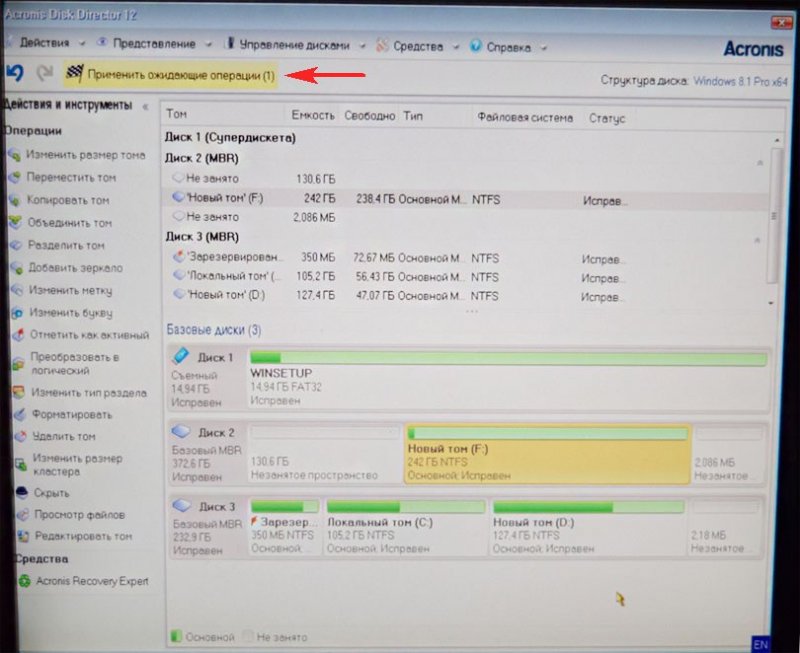
Nastaviti

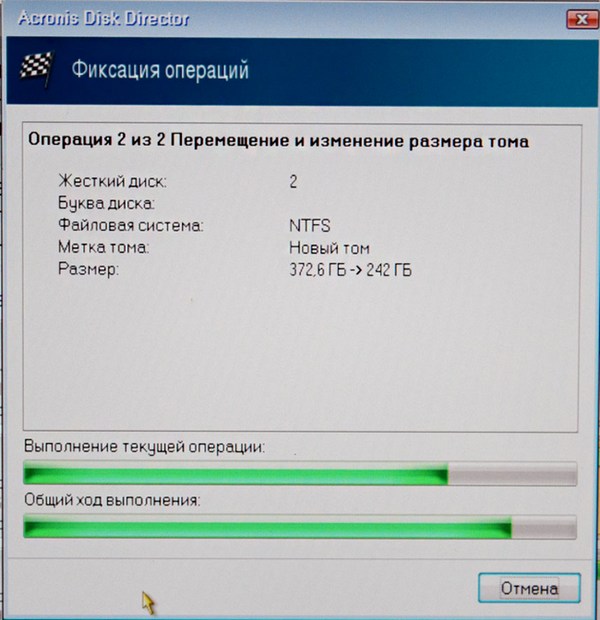
Prvi zadatak je završen. Na Samsung disku smo pomoću programa Acronis Disk Director stvorili 130 GB neraspoređenog prostora za budući Windows 8.1.

Acronis True Image
Izrada sigurnosne kopije
Sada radimo s programom Acronis True Image. U ovom programu moramo napraviti sigurnosnu kopiju operacijske sale Windows sustavi 8.1 koji se nalazi na Maxtor tvrdom disku i postavite ovu sigurnosnu kopiju na nedodijeljeni prostor Samsung diska.
Također pokrećemo računalo s boot diska Acronis True Image. U početnom prozoru programa odaberite
Sigurnosna kopija. Diskovi.

Prozor Arhivirani odjeljci.
U ovom prozoru moramo odabrati Disk 1 sekcije za arhiviranje.
U prozoru koji se pojavi vidimo tri diska:
Disk 1. USB flash pogon za podizanje sustava s programom Acronis True Image.
Disk 2. Samsung tvrdi disk 400 GB , na koji ćemo prebaciti Windows 8.1.
Disk 3. Maxtor tvrdi disk250 GB(s kojeg prenosimo Windows 8.1). Da biste je uključili u sigurnosnu kopiju, provjerite skrivenu particiju System Reserved, volumen 350 MB, glavna svrha skrivene particije je pohranjivanje datoteka za preuzimanje sustava Windows 7 ili Windows 8. Prilikom prijenosa operativnih sustava, ova particija s datotekama za preuzimanje sustava Windows mora biti uključena u sigurnosnoj kopiji. Acronis mu je dodijelio pogon (G:), u većini operacijski sustav ova particija nema slovo i može se vidjeti samo u Disk Managementu.
Napominjemo i odjeljak sa samim operativnim sustavom Windows 8.1, ovdje ima slovo (C:). Možda imate drugačije slovo. Fokusiramo se na glasnoću. Unaprijediti.
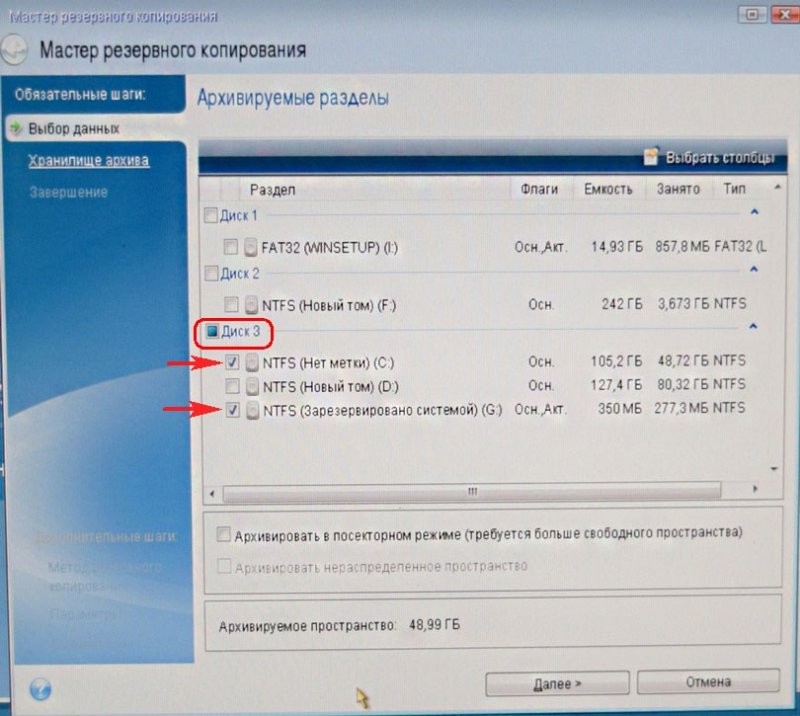
Pregled
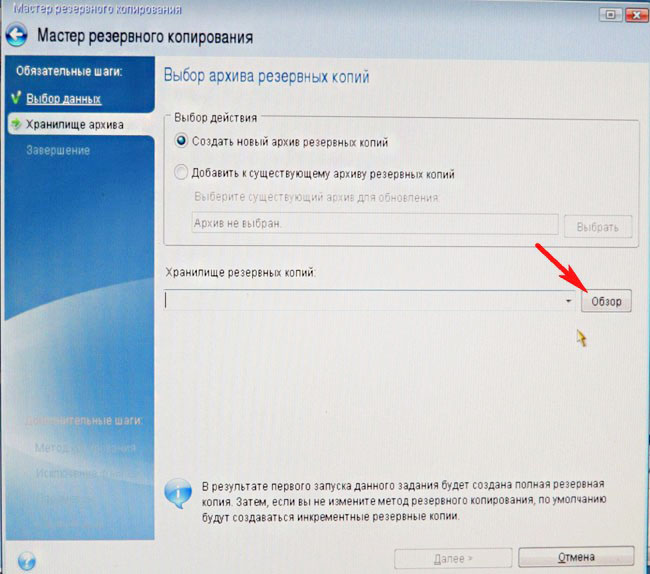
Ovdje odabiremo Samsung disk pod slovom (F:) za pohranjivanje buduće sigurnosne kopije kapaciteta 400 GB na lijevoj strani prozora, datoteke na njemu prikazane su na desnoj strani.
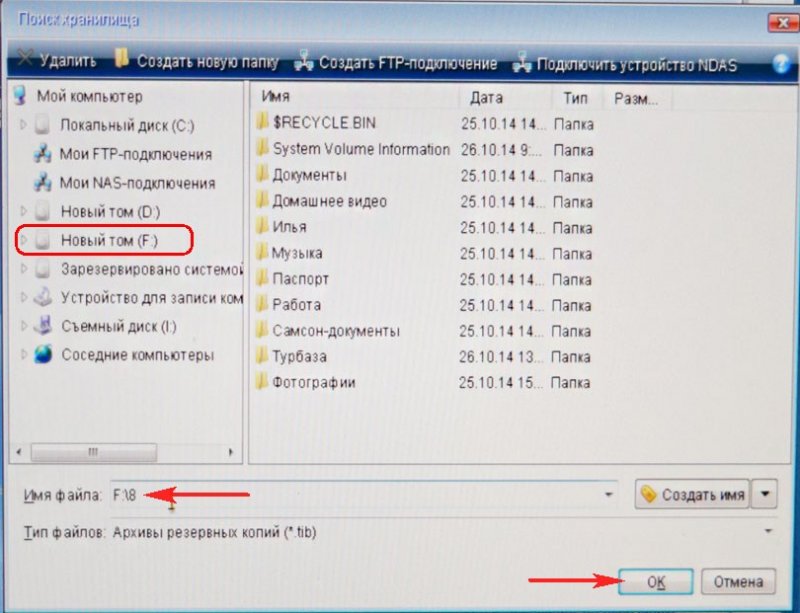

Započnite
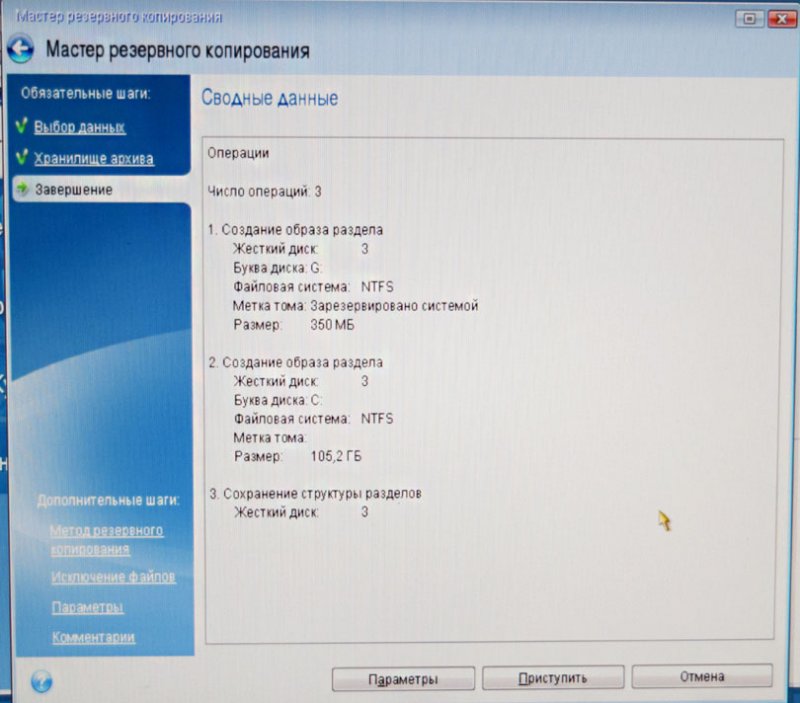
Izrađuje se sigurnosna kopija sustava Windows 8.1 na jedinoj postojećoj particiji Samsung tvrdog diska.


Isključite računalo i odspojite stari tvrdi disk Maxstor 250 GB i ostavite jedan tvrdi disk u sustavu Samsung, ovo svakako morate učiniti! Nakon prijenosa operativnog sustava Maxstor tvrdi disk se može ponovno spojiti.
Acronis True Image
Postavljanje sigurnosne kopije sustava Windows 8.1 na vaš tvrdi disk Samsung
Sada unutra jedinica sustava postoji jedan tvrdi disk Samsung (kapaciteta 400 GB), na ovom tvrdom disku je jedna particija sa podacima i na ovoj particiji se nalazi backup sa Windows 8.1, također na početku ove particije je napravljen nedodijeljeni prostor , na ovom prostoru ćemo postaviti sigurnosnu kopiju s operativnim sustavom.
Opet, pokrenite sustav s diskete za pokretanje Acronis True Image i odaberite Oporavak. Diskovi. Datoteke i mape.
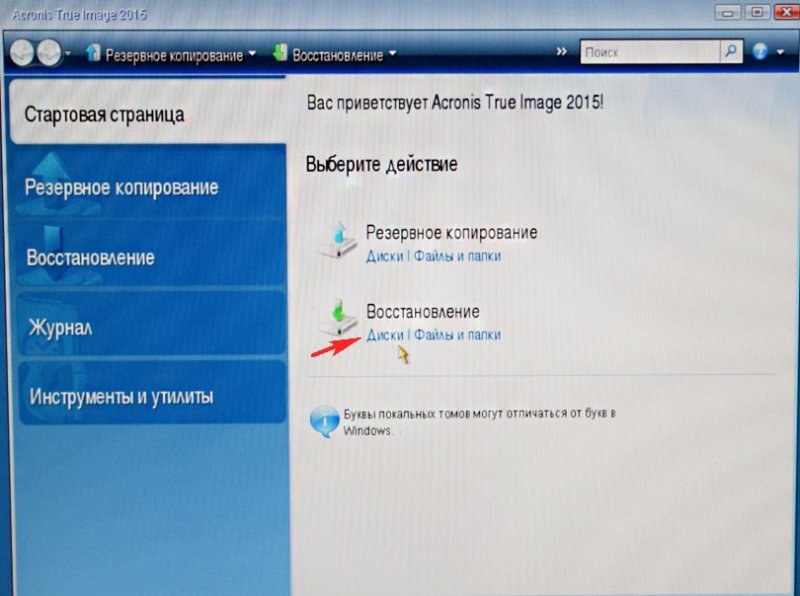

Našu sigurnosnu kopiju nalazimo na particiji (C:) Samsung tvrdog diska. Odaberite ga jednom lijevim mišem i kliknite OK
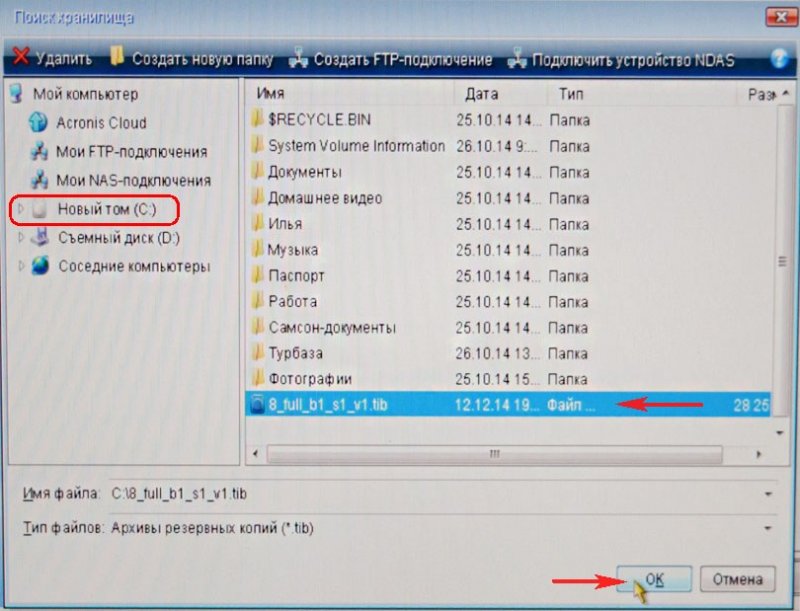

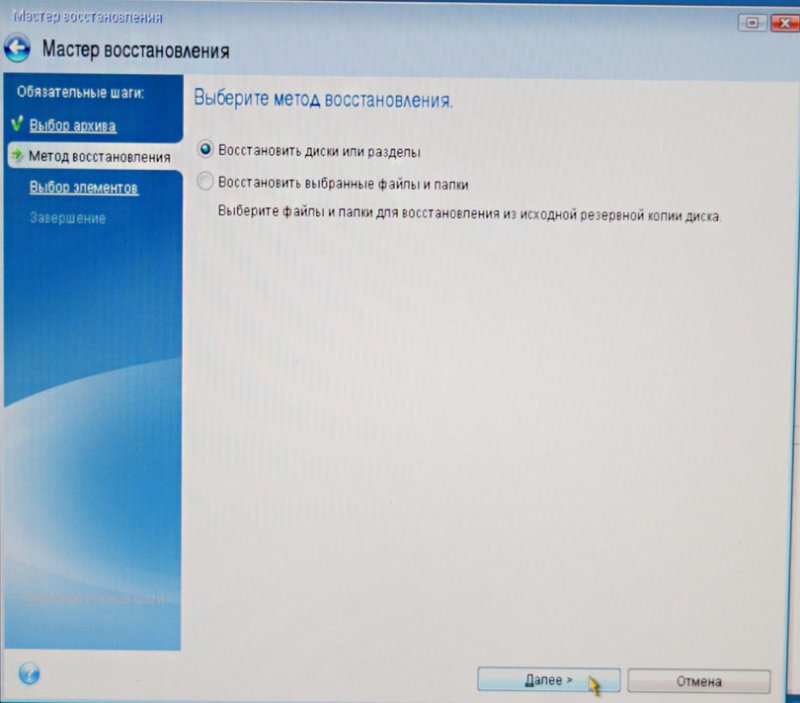
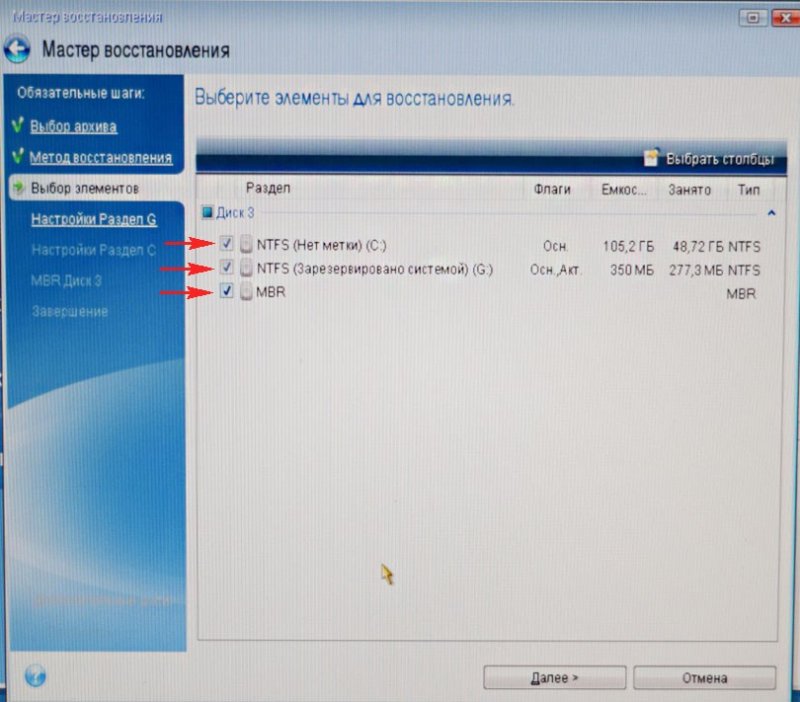
Kliknite na gumb Nova pohrana
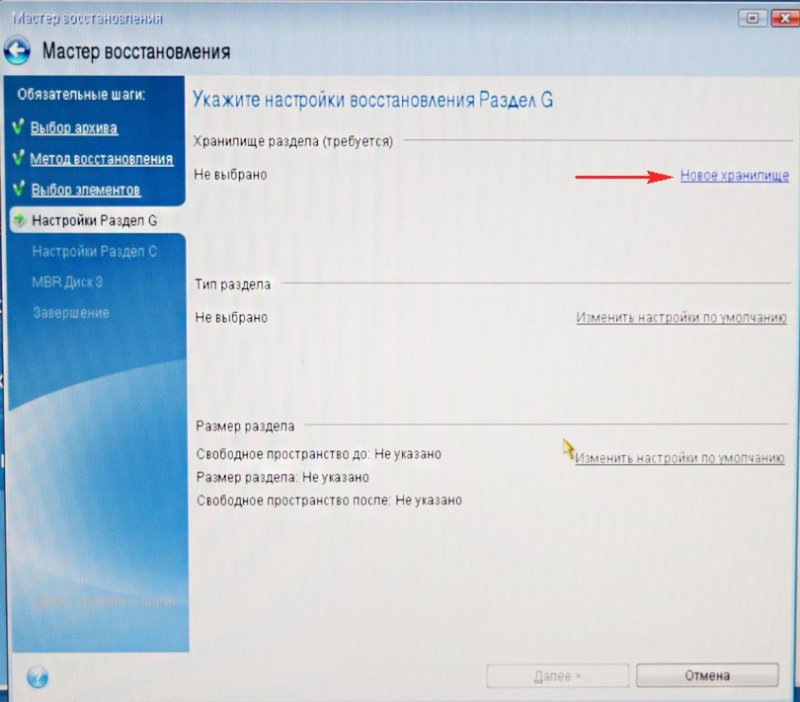
slavimo Nedodijeljeni prostor na našem Samsung tvrdom disku i kliknite na gumb Prihvati
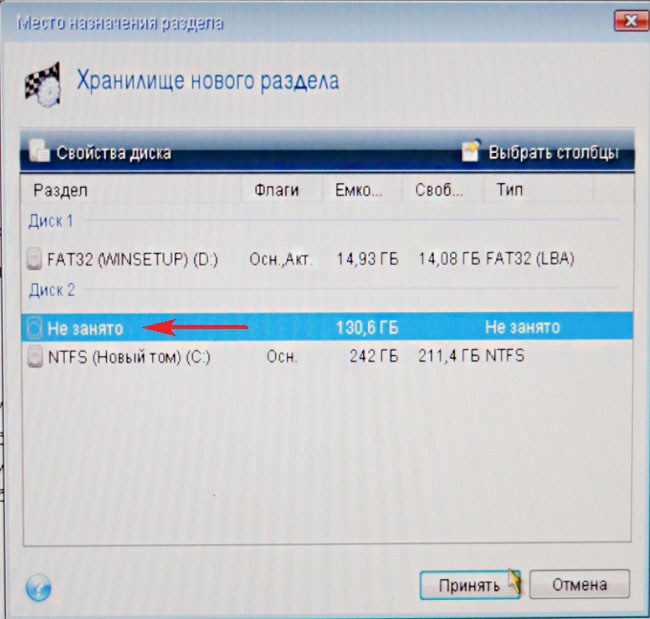
Ponovno kliknite na gumb Nova pohrana
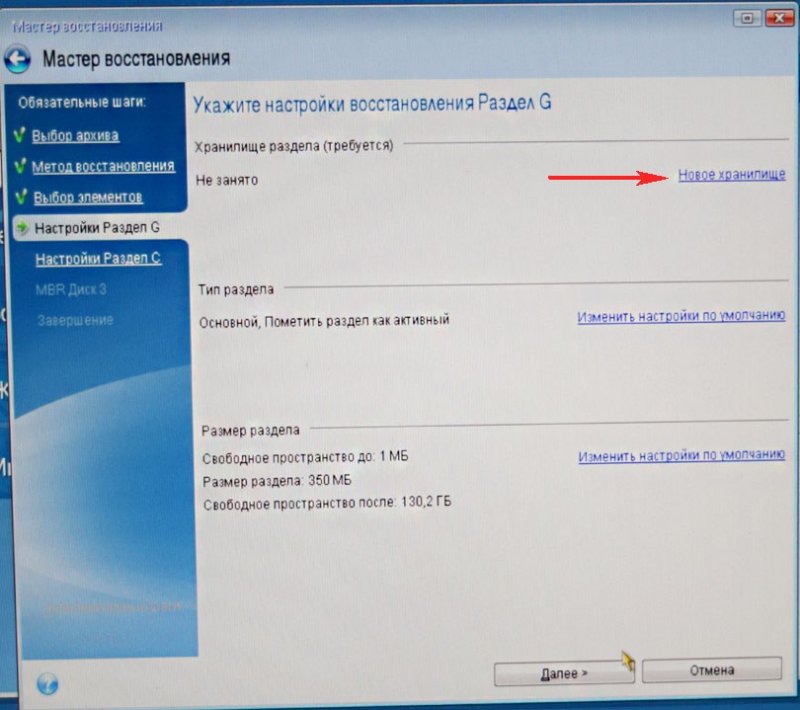
Ponovno kliknite na Nedodijeljeni prostorI Prihvatiti
Odaberite ciljni disk za oporavak MBR-a. Označavamo Disk 2 Samsung (kapaciteta 400 GB). Označite kućicu Oporavak potpisa diska I Unaprijediti. Započnite Program Acronis True Image postavlja sigurnosnu kopiju operativnog sustava Windows 8.1 na nedodijeljeni prostor Samsung tvrdog diska koji smo unaprijed stvorili. U suštini, operativni sustav se prenosi na drugi tvrdi disk.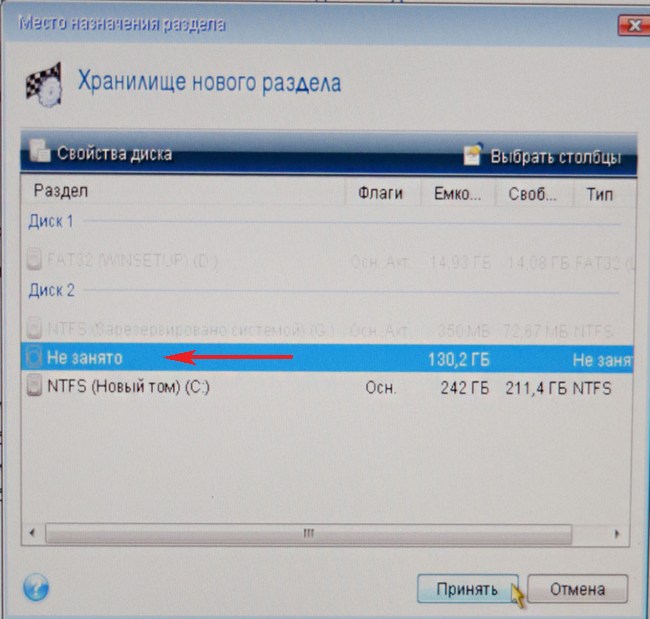
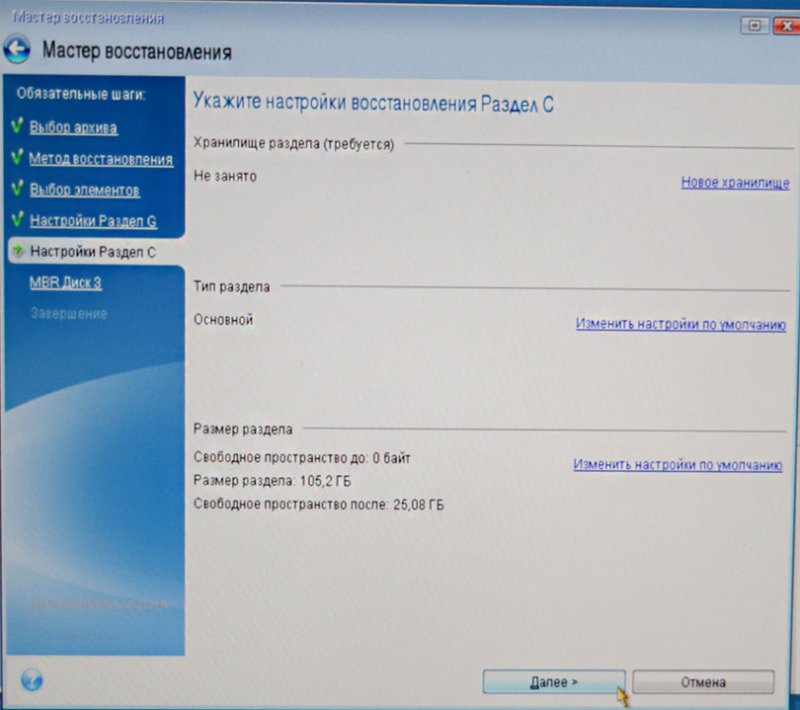
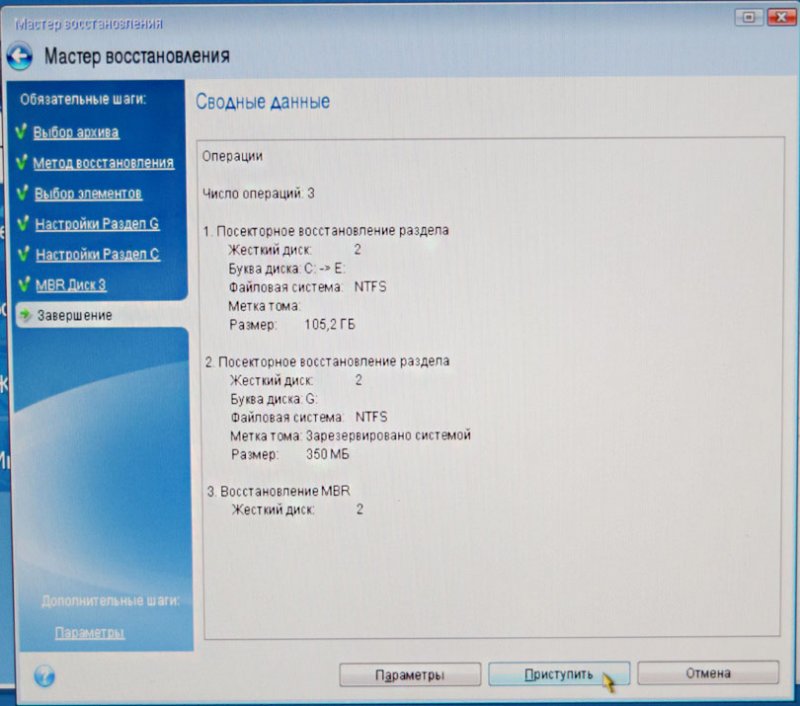

OK i ponovno pokrenite računalo.

Prijatelji, ako još uvijek imate povezane u jedinici sustava tvrdih diskova, ali morate ući u izbornik za pokretanje računala i odabrati tvrdi disk na koji ste prebacili Windowse, u mom slučaju to je Samsung tvrdi disk.
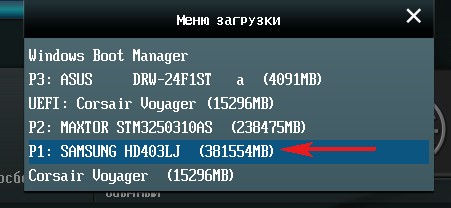
Nakon učitavanja idite na Disk Management i pogledajte ovu sliku.
1. Skrivena particija bez slova System Reserved, volumena 350 MB s datotekama za preuzimanje sustava Windows 8.1, prebačena je na Samsung tvrdi disk.
2. Sam Windows 8.1 je također prenesen i nalazi se pod slovom (C:).
3. Ništa se loše nije dogodilo s datotekama od 100 GB, samo s ove particije.
4. Još uvijek postoji nedodijeljeno područje i priložit ćemo ga pogonu (C:).
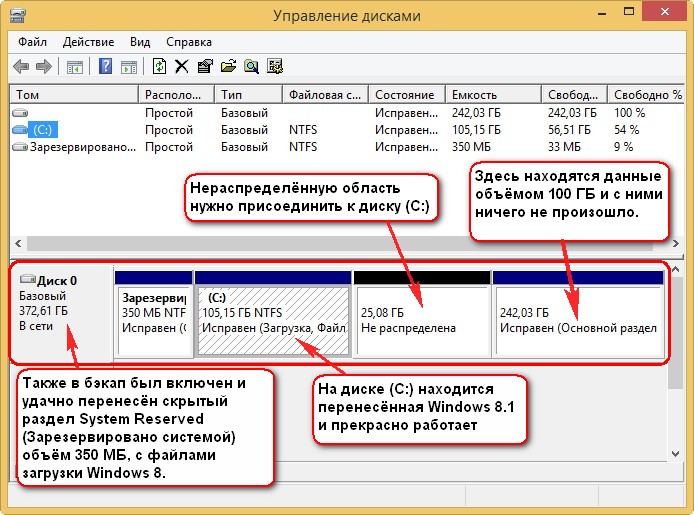
To je sve

Sada možete povezati svoj stari tvrdi disk s računalom Maxstor i bit će vam koristan naš članak -
Dakle, sretno vam preseljenje! Kažu da je to jednako kao dvije poplave ili 0,5 požara... ali mi ćemo se potruditi da se važni podaci ne utope u vodi ili izgore u vatri.
Najbolje je postaviti oba računala - staro i novo - jedno pored drugog tako da je zgodno prebaciti pažnju s jednog na drugo. Ako postoji lokalna mreža, povežite novo računalo s njim. Ime mreže Računalo bi se trebalo razlikovati od starog – barem za sada.
Ako nema mreže, povežite računala putem LPT priključaka pomoću paralelnog kabela za prijenos datoteka. Istina, takva će veza raditi vrlo sporo – ali ako počnete ujutro, završit ćete do sljedećeg jutra. Može biti…
Mogućnosti preseljenja
Kada stignu oba auta... odnosno spoje se, možete krenuti s premještanjem namještaja... odnosno podataka. U principu, Files and Settings Transfer Wizard iz Windowsa XP prilično je dobar "loader", ali možete koristiti i posebne alate, poput Move Me iz Spearit Software (www.spearit.com). Ako se podaci prenose putem paralelnog kabela, program kao što je Move Me jednostavno je neophodan, budući da čarobnjak za Windows XP ne podržava paralelne veze (postoji samo "zaobilazno rješenje" kroz mrežne veze ( Mrežne veze), ali je previše problematično za korištenje). Još jedna prednost Move Me je mogućnost prijenosa ne samo datoteka, već i aplikacija sa svim njihovim parametrima.
Dakle, pogledajmo obje opcije - korištenje Windows XP čarobnjaka i korištenje Move Me.
Vjerojatno je da na starom Windows računalo XP-a uopće nema (zato se seliš?), kao ni Čarobnjaka za prijenos datoteka i postavki. Da biste popravili situaciju, trčite novo računalo i odaberite naredbu Start - Svi programi - Pribor - Alati sustava - Čarobnjak za prijenos datoteka i postavki (Start - Svi programi - Pribor - Alati sustava - Prijenos datoteka i mapa). Jedan od načina rada čarobnjaka omogućuje vam kopiranje na disketu i pokretanje s nje na drugom računalu. (Naravno, ako staro računalo također ima Windows XP, čarobnjak se jednostavno pokreće od tamo.)
Nažalost, Čarobnjak za prijenos datoteka i postavki ne prenosi aplikacije na novo računalo - morat ćete ih sami instalirati. Ali ovaj čarobnjak pravi popis programa koje je potrebno instalirati, tako da barem nećete zaboraviti ništa važno. Nakon što imate ovaj popis (na svom starom računalu), instalirajte programe navedene u njemu na svoj novi stroj i ponovno pokrenite čarobnjaka.
Uslužni program Move Me također je instaliran na oba računala. Ako sve bude u redu (što, naravno, nije zajamčeno prilikom selidbe), nećete morati ništa sami instalirati na novi automobil.
I XP Wizard i Move Me imaju prilično jasno i logično sučelje, tako da je rad s njima vrlo jednostavan. Međutim, prije nego što pokrenete ove programe, zatvorite sve druge aplikacije - kada se krećete, bolje je ne baviti se stranim stvarima. Pripremite se na to da ćete morati juriti od jednog računala do drugog, a onda, kada sve bude postavljeno i počne prijenos datoteka, ostavite računala nasamo jedno s drugim i otiđite negdje u šetnju.
Nakon preseljenja
Kada je prijenos podataka završen, isključite staro računalo i počnite raditi na novom. Ali nemojte žuriti da se riješite svog starog računala. Neka ostane nadohvat ruke još nekoliko dana, ili još bolje tjedana. Zatim, ako iznenada otkrijete da ste nešto zaboravili, uvijek se možete vratiti na stari stroj i kopirati potrebne podatke. Nemoguće je zapamtiti sve - nešto će se sigurno zaboraviti, kao i kod normalnog kretanja. Stoga neka staro računalo malo skuplja prašinu negdje u blizini – za svaki slučaj.
...A kada se nakupi dovoljno prašine da napiše svoje ime na poklopcu, možete se riješiti starog računala - prodati ga, donirati ili izgubiti u smeću. Samo ne zaboravite izbrisati tvrdi disk važni podaci.
Razmotrimo sada značajke prijenosa postavki nekih uobičajenih programa na novo računalo, ako se ova operacija izvodi ručno.
Klijent e-pošte nije samo luka za primanje pisama, već i skladište korespondencije, filtera i adresa. Prilikom prelaska na novo računalo sve to također treba pažljivo prenijeti i vratiti na novo mjesto u starom obliku.
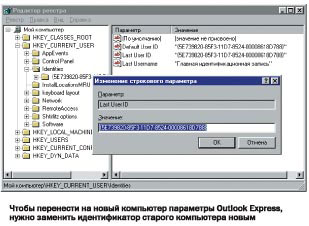
Ne može se tako reći Outlook Express bio je vrlo prikladan za takve stvari - njegove su postavke pohranjene na četiri različita mjesta. Obiđimo ih sve redom.
Računi. Pokrenite Outlook Express na starom računalu i odaberite Alati - Računi. Idite na karticu Pošta i odaberite Računi koju želite preseliti (svaka selidba je dobar razlog da se riješite nepotrebnog smeća: ima li na ovom popisu unosa koje dugo niste koristili?). Pritisnite gumb Izvezi i spremite datoteku na disketu ili drugi prijenosni medij ili je prenesite na novo računalo putem mreže. Zatim odaberite istu naredbu Alati - Računi na novom računalu, kliknite na gumb Uvezi i dvaput kliknite na datoteku koju ste upravo izvezli.
Adresar. Poput računa, adrese i drugi kontakti također se izvoze pomoću funkcije iz izbornika Datoteka u adresaru. Međutim, ova značajka ima jedan nedostatak: sve mape adresara gube se tijekom prijenosa, a podaci ponovno postaju neorganizirani.
Stoga je umjesto "kulturnog" izvoza bolje kopirati cijelu datoteku adresara "kakav jest". Kako biste saznali gdje se točno nalazi na starom računalu, možete koristiti pretragu: odaberite naredbu Start - Traži - Datoteke ili mape (Start - Traži - Datoteke i mape ili Traži - Datoteke ili mape, Traži - Datoteke i mape) i u polje Traži datoteke ili mape s imenom (Traži datoteke i mape s imenom ili Imenom, Ime) unesite masku *.wab. Ako postoji jedna datoteka, to je ono što nam treba. Ako postoji nekoliko datoteka, morat ćete saznati koja je od njih vaš adresar. Ostatak mogu biti adresari drugih korisnika ili vaši, ali zastarjeli, na koje ste odavno zaboravili. Najvjerojatnije datoteka koja vam je potrebna ima naziv koji podsjeća na vaš. U svakom slučaju, otvorite datoteku i provjerite jesu li to zapisi koje trebate spremiti na novi stroj.
Pronađenu datoteku prenesite na novo računalo, zadržite staro ime i smjestite je u istu mapu kao na starom računalu. Na novoj lokaciji ova bi se datoteka trebala zamijeniti Adresar stvoren prema zadanim postavkama kada instalirate Outlook Express.
Dobar dan.
Ukratko...
Pohrana u načinu rada Windows XP
Prema zadanim postavkama, u načinu rada Windows XP za pohranu virtualnog stroja i virtualnog tvrdi diskovi koristi se sistemski disk. Virtualni stroj zahtijeva dva virtualna tvrda diska.
- Roditelj virtualni HDD . Zadani direktorij je %systemdrive%\Program Files\Windows XP Mode. Proizvođač računala možda je već instalirao nadređeni pogon na računalu. Ako to nije slučaj, možete preuzeti instalacijski paket i tijekom instalacije odrediti mjesto pohrane nadređenog diska. Za više informacija pogledajte Instaliranje Windows XP Mode.
- Diferencijalni VHD. Zadani program Windows instalacije XP Mode stvara ovaj pogon u direktoriju %systemdrive%\Users\<имя_пользователя>\AppData\Local\Microsoft\Windows Virtual PC\Virtualni strojevi. Međutim, možete promijeniti ovu lokaciju tijekom instalacije ili kasnije koristeći sljedeći postupak za premještanje diska razlike.
Pomicanje diska razlike
- U mapi Virtualni strojevi kliknite desni klik ime virtualnog stroja miša i odaberite Mogućnosti.
- U prozoru virtualnog stroja u izborniku Servis odaberite stavku Mogućnosti.
Ako virtualni stroj radi ili je u stanju hibernacije, isključite ga.
Otvorite File Explorer na glavnom operativnom sustavu. Premjestite disk razlike s njegove trenutne lokacije na novu lokaciju.
Otvorite postavke virtualnog stroja. Izvršite jednu od sljedećih radnji.
U lijevom dijelu stranice " Windows postavke Virtual PC" odaberite Tvrdi disk 1.
Odaberite stavku Datoteka virtualnog tvrdog diska. Navedite puni put do Windows datoteka XP Mode.vhd (uključujući njegov naziv) ili kliknite Pregled, pronađite VHD datoteku i kliknite gumb Otvoren.
Pokrenite virtualni stroj. Virtualni stroj koristit će razliku Windows disk XP s novog mjesta.
Nisam čarobnjak, samo učim MCTS. Ovdje iznesena mišljenja su odraz mojih osobnih stavova, a ne stava poslodavca. Sve informacije daju se takve kakve jesu bez ikakvih jamstava Moj blog http://www.ru-technet.com/
