Širina stupca na radnom listu može biti u rasponu od 0 do 255. Predstavlja broj znakova koji se mogu prikazati u ćeliji formatiranoj standardnim fontom. Zadana širina stupca je 8,43 znakova. Ako je širina stupca 0, on je skriven.
Visina retka može imati vrijednost od 0 do 409. Predstavlja visinu retka u točkama (1 točka je približno 1/72 inča ili 0,035 cm). Zadana visina linije je 12,75 točaka (približno 1/6 inča ili 0,4 cm). Ako je visina reda 0, red je skriven.
Neka širina stupca odgovara širini stupca drugog stupca

Promijenite zadanu širinu za sve stupce na radnom listu ili radnoj knjizi
Zadana vrijednost širine stupca određuje prosječan broj zadanih znakova fonta koji će stati u ćeliju. Možete navesti drugu zadanu širinu stupca za radni list ili radnu knjigu.Savjet Kako biste postavili zadanu širinu stupca za sve nove radne knjige ili radne listove, možete stvoriti predložak radne knjige ili radnog lista i koristiti ga kao osnovu za nove radne knjige ili radne listove. Da biste saznali više, odaberite "Spremi tablicu" kao predložak.
Ako radite u načinu rada "Izgled stranice" (kartica Pogled, grupa Načini gledanja knjiga, dugme Izgled stranica), širina stupca i visina retka mogu se navesti u centimetrima. Zadane jedinice u ovom načinu su centimetri, ali također možete odabrati milimetre i inče (na Datoteka odaberite stavku Mogućnosti, zatim - Dodatno i u odjeljku Zaslon odaberite željenu vrijednost s popisa Jedinice na ravnalu).
Promjena širine stupca pomoću miša
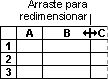
Definirajte liniju s određenom visinom
Promijenite visinu retka kako bi odgovarao sadržaju. Da biste automatski prilagodili sve retke na radnom listu, kliknite gumb Odaberi sve i dvaput kliknite obrub ispod jednog od zaglavlja retka. Pomoću njega možete stvoriti retke i stupce ćelija za prikaz informacija različiti putevi. Osim toga, program pojednostavljuje konfiguraciju raznih aspekata proračunske tablice, kao što su veličina i broj ćelija.
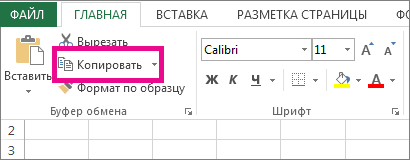



Promjena veličine pojedinačne ćelije
Međutim, može biti teško promijeniti veličinu samo jedne ćelije. Iako izgleda jednostavna funkcija i trebala bi postojati, ova opcija nikada nije bila prisutna u programu. Da biste promijenili visinu ili širinu određene ćelije, morate promijeniti visinu i širinu cijelog retka ili stupca koji sadrži tu ćeliju. Dopuštanje promjene veličine ćelije može uvelike iskriviti radni list i učiniti ga nejasnim i neupotrebljivim.
Međutim, ako ipak trebate ostaviti ćeliju većom, ali ne želite promijeniti veličinu retka ili stupca, ovo može biti korisno u nekim slučajevima: spajanje ćelija. Spajanje ćelija u osnovi spaja dvije ili više susjednih ćelija u jednu. To vam omogućuje da odaberete ćeliju, a zatim onoliko ćelija u retku koliko želite u retku ili stupcu i kombinirate ih u jednu ćeliju koja je iste veličine kao volumen. Na taj način možete umjetno promijeniti veličinu ćelije, ostavljajući je većom, bez promjene visine ili širine ostatka retka ili stupca koji je sadrži.
Učinite nešto od sljedećeg:

Ako želite vidjeti širine stupaca i visine redaka u centimetrima, idite na prikaz izgleda stranice ( Pogled, grupa Načini gledanja knjiga, dugme Izgled stranica). U načinu izgleda stranice možete odrediti širinu stupca i visinu retka u centimetrima. Zadane jedinice u ovom načinu su centimetri, ali također možete odabrati milimetre i inče (u programu Excel 2007 kliknite dugme Microsoft Office , zatim - Excel opcije i odaberite odjeljak Dodatno. U programu Excel 2010 odaberite s izbornika Datoteka paragraf Mogućnosti a zatim odjeljak Dodatno).
Iako spajanje ćelija ne pomaže u napuštanju manje ćelije, ova radnja može biti korisna ako želite napustiti veću ćeliju bez utjecaja na veličinu drugih ćelija. Zatim kliknite desni klik prijeđite mišem preko odabranih ćelija i odaberite Format Cells. Zatim idite na karticu Poravnanje i odaberite Spoji ćelije. Ali ovo vrijeme je već prošlo! Sve je postalo puno lakše.
Međutim, postoje neka osnovna načela. Tablica se obično sastoji od zaglavlja. Potonji sadrži naslove različitih stupaca. To čitatelju omogućuje razumijevanje arhitekture slike. Ako tablica ima stupce ili retke koji sadrže ukupne iznose, oni bi se također trebali razlikovati, na primjer višom masnoćom.
Postavljanje određene širine stupca
Automatski promijeni širinu stupca prema sadržaju ćelije (automatsko prilagođavanje)
Savjet. Da biste brzo odabrali širinu svih stupaca lista, kliknite gumb Odaberi sve i dvokliknite bilo koju granicu između dva zaglavlja stupaca.
Promijenite širinu stupca da odgovara širini drugog stupca

Promijenite zadanu širinu za sve stupce na radnom listu ili radnoj knjizi
Zadana vrijednost širine stupca određuje približan broj standardnih znakova fonta koji će stati u ćeliju. Možete navesti drugu zadanu širinu stupca za radni list ili radnu knjigu.
Kako postaviti vrijednost stupca putem oblikovanja
Još jedna temeljna točka: stupci s podacima u istim jedinicama moraju imati iste širine. Drugim riječima, ako vaša tablica sadrži više postotnih stupaca, svaki bi trebao biti iste širine. Ista stvar, svi stupci koji sadrže iznose moraju biti jednake veličine.
Svi su dostupni putem kartice "Umetni - Tablica". Mala strelica prema dolje daje vam pristup svim metodama.
- Ova opcija se najčešće koristi.
- Naslikaj sliku.
- Ova opcija omogućuje crtanje tablice pomoću miša.
Savjet. Ako želite definirati novu zadanu širinu stupca za sve nove radne knjige i listove, možete stvoriti predložak radne knjige ili lista, a zatim na temelju njega stvoriti nove radne knjige i listove. Dodatne informacije potražite u odjeljku Spremanje radne knjige ili radnog lista kao predloška.
Da biste nacrtali tablicu, postavite kursor na mjesto na koje želite umetnuti tablicu. Pritisnite i držite tipku miša. Odaberite broj stupaca i redaka koji vam je potreban i pustite: Prema zadanim postavkama, vaša se tablica proteže cijelom širinom stranice. Prva radnja je prilagoditi veličinu vašeg niza kako bi odgovarala vašim potrebama. Da biste to učinili, postavite miš u donji desni kut na mali bijeli kvadrat nasuprot: pokazivač će poprimiti oblik dvostruke strelice. Promijenite veličinu tablice pomicanjem miša udesno ili ulijevo, ovisno o tome želite li je povećati ili smanjiti.
Promjena širine stupca pomoću miša
Učinite nešto od sljedećeg:

Postavljanje određene visine linije
Promijenite visinu reda kako bi odgovarala sadržaju ćelije
Savjet. Da biste brzo odabrali visinu svih redaka lista, kliknite gumb Odaberi sve i dvaput kliknite na donju granicu zaglavlja bilo kojeg retka.
Otpustite potrebno mjerenje jednom. Alternativno, odaberite tablicu i zatim aktivirajte kontekstualnu karticu Izgled. Pronađite ikonu automatskih postavki i kliknite malu strelicu. Kako bi vaša tablica ispunila širinu zaslona, odaberite ovu opciju.
Promjena veličine ćelije ili stupca
U bilo kojem trenutku možete dodati stupac ili redak. U oba slučaja postupak je isti: odaberite redak ili stupac, kliknite desnom tipkom miša, a zatim iz izbornika Umetanje teksta odaberite opciju koja vas zanima. Još je lakše dodati redak na kraj tablice! Ova manipulacija automatski dodaje nova linija na svoj stol. Za podešavanje veličine stupca imate nekoliko opcija.
Promjena visine linije pomoću miša
Učinite nešto od sljedećeg:

Dali si znao?
Ako nemate ni pretplatu na Office 365 Najnovija verzija Office, možete provjeriti probnu verziju:
Kako brzo smanjiti i postaviti istu veličinu ćelija u Excelu. Najčešće je to potrebno kada hitno morate urediti neki obrazac za riznicu ili banku. Svatko tko se bavi računovodstvom često se susreće s problemom izrade i predaje dokumenata za izvješćivanje. Rijetko moram raditi u Excelu, ali ako zatraže pomoć, ne mogu odbiti. Baš mi je jučer došla jedna žena iz našeg računovodstva i gotovo plačući me zamolila da joj pomognem urediti Excel dokument. Ne razumijem se u računovodstvo, ali ponekad me jednostavno iznenadi i razbjesni suludost zahtjeva naše riznice. Traže da ispunite obrazac putem nekog obrasca, a taj obrazac možete dobiti samo na internetu ili Garant sustavu. Naravno, takav obrazac sadrži ili logotip stranice ili poveznicu s "Garant", a Riznica ne prihvaća takve dokumente. Pa naše računovođe pate s takvim dokumentima.
Promjena veličine ćelije
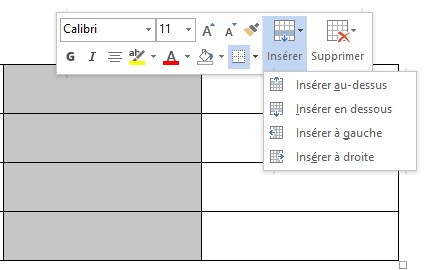
Ako je vaša radnja ograničena na jednu ćeliju, postavite miš u donji lijevi kut ćelije. Pritisnite i postavite kursor na desni rub ćelije. Zatim povucite ručicu udesno ovisno o tome želite li ćeliju povećati ili smanjiti.
Promjena visine linije
Za podešavanje visine retka pomoću miša, postavite kursor na vodoravnu crtu. Vaš kursor također ima oblik dvostruke strelice: kursor možete pomicati gore ili dolje.Samo sam morao odabrati sve što je bilo na stranici obrasca i zalijepiti to na drugu excel datoteka. Sve je u redu, ali su svi podaci na obrascu rastegnuti na izvornu veličinu ćelije. U početku je veličina ćelije - 8,43.
Sada moramo smanjiti sve ćelije tako da dokument, kada se ispiše, stane na jedan list. Postoji nekoliko načina za brzo postavljanje potrebne veličine ćelije u Excelu, ali ja ću vam pokazati dva najlakša.
Isto tako, izbornik, Svojstva tablice, kartica Linija omogućuje vam da dodijelite vrlo preciznu visinu svojoj liniji. Ništa vas ne sprječava da definirate drugu mjeru, kao što je točka. Za svaki element u tablici možete promijeniti. Ponekad će vam trebati jedna ćelija za umetanje dvije ili više ćelija. Prvo morate odabrati ćelije koje želite spojiti. Potonji se mogu nalaziti jedan pored drugog ili jedan iznad drugog. Zatim možete koristiti alatnu traku Tablice i granice, alat za brisanje je najlakša opcija - ili idite na izbornik Tablice, Spoji ćelije.
Metoda 1.
- Odaberite potreban broj ćelija.
- Kliknite desnom tipkom miša na bilo koju ćeliju s latiničnim slovom na samom vrhu stupca tablice
- Odaberite stavku iz padajućeg izbornika Širina stupca...
- U prozoru koji se otvori Širina stupca postavite svoj broj i pritisnite gumb u redu.
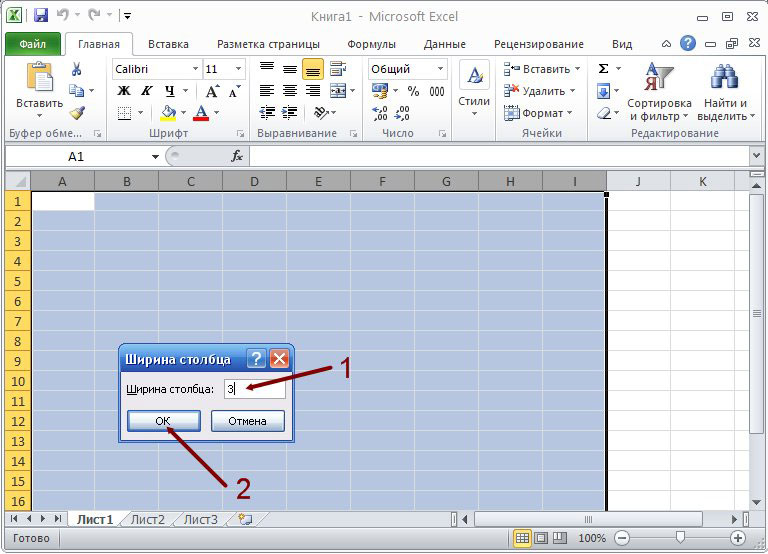
Zatim nacrtajte crte gdje želite: okomito da odvojite dvije ćelije, vodoravno da dodate liniju. Zbog manipulacije na vašoj ploči, visina vaših linija ili širina vaših ćelija može jako varirati. Lako je riješiti ovaj problem: samo odaberite stupce ili retke i kliknite ikonu ili usporedite stupce ili retke.
Na kraju, morate proći kroz izbornik Tablica, Svojstva tablice, karticu Stupac, a zatim promijeniti veličinu ćelije. Najlakši način za postavljanje teksta unutar tablice je korištenje alatne trake Tablice i granice. Mali podsjetnik: za prikaz najnovijih kliknite na ikonu.
Sada veličina ćelije u Excel bit će ona koju ste naveli.
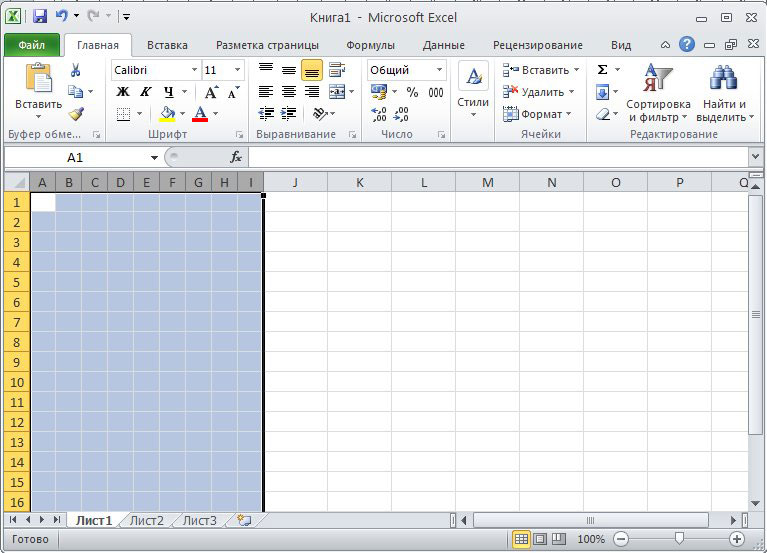
Metoda 2.
Ne možete odabrati željeni broj ćelija, već promijeniti njihovu veličinu na cijelom listu odjednom.
- Kliknite lijevom tipkom miša na kvadrat u gornjem lijevom kutu na sjecištu redaka i stupaca
- Cijeli list dokumenta treba biti označen.

Ova alatna traka ima ikonu koja će vam pomoći da poravnate tekst. Klikom na malu strelicu prema dolje dobit ćete pristup svim opcijama poravnanja. Reagiraju na sve situacije. Možete ići red po red, ćeliju po ćeliju ili primijeniti poravnanje na cijeli niz.
Riječ nudi još jednu zanimljivu ikonu: promjenu orijentacije teksta. Ova ikona omogućuje postavljanje teksta okomito. Drugi i ovaj put se čita odozdo prema gore. Treći klik vraća tekst na početni položaj. Očisti tekst ćelije.
- Sada pomaknite kursor miša na sjecište bilo kojeg stupca (gdje su ispisana latinična slova). Kada se kursor promijeni u križ, kliknite lijevi gumb mišem i bez otpuštanja smanjite veličinu stupca na potrebnu veličinu i otpustite tipku miša.
Dakle, promijenili ste veličinu ćelija na cijelom listu Excel dokumenta.
Aktivirajte izbornik "Tablica", "Svojstva tablice". Pritisnite gumb Mogućnosti na dnu dijaloškog okvira. U okvir Zadane margine ćelija unesite male vrijednosti. Ove vrijednosti vrijede za cijelu tablicu. Postavite jezičak u stol. Unatoč izgledu, još uvijek je moguće koristiti tablice unutar tablice.
Postavite svoju tablicu na stranicu
Vašu tablicu možete postaviti bilo gdje u dokumentu. Da biste to učinili, postavite kursor iznad tablice: primijetite dvostruku strelicu na kvadratu u gornjem lijevom kutu tablice. Postavite kursor na ovo polje i pomaknite tablicu mišem na željeno mjesto. Svoju sliku možete postaviti u središte teksta: potonji zatim oblači vašu sliku, šireći je na strane. Razmakom između tablice i teksta možete upravljati pomoću kartice Naredba, Svojstva tablice. Zatim kliknite gumb Položaj i promijenite vrijednosti u tekstnom okviru Udaljenost.
