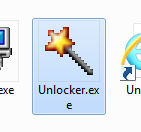 Pozdrav svima Danas sam vam odlučio reći o takvom programu kao što je Unlocker. Vjerujte mi, ovaj program je cool, omogućuje vam brisanje svih mapa i datoteka koje su blokirane za brisanje. Ako deinstalacija nije moguća, bit će zakazana i izvršena pri sljedećem pokretanju sustava Windows.
Pozdrav svima Danas sam vam odlučio reći o takvom programu kao što je Unlocker. Vjerujte mi, ovaj program je cool, omogućuje vam brisanje svih mapa i datoteka koje su blokirane za brisanje. Ako deinstalacija nije moguća, bit će zakazana i izvršena pri sljedećem pokretanju sustava Windows.
Međutim, želim vas upozoriti da ako se datoteka ili mapa ne mogu izbrisati, onda vjerojatno postoji razlog za to. Odnosno, datoteka može biti ili u funkciji ili blokirana upravo zato da se ne obriše. Eto, nadam se da razumiješ da kužim da ne trebaš brisati sve što ti se čini nepotrebnim.
Neki su korisnici pokušali izbrisati mapu WinSxS i onda su se zapitali zašto se Windows ne pokreće. Ali ovo nije tako loše, ali još neki korisnici su pokušali obrisati mapu Windows, ovo je šala
Razmotrite gdje Unlocker može biti koristan:
- brisanje neuklonjivih mapa i datoteka koje su programi ostavili nakon deinstalacije;
- virusna infekcija računala, kada virusi stvaraju posebno takve mape da ih ne možete izbrisati;
- brisanje mape s virusom, čak i ako se virusni proces trenutno izvodi iz mape;
- čišćenje sustava Windows od nepotrebnih mapa i datoteka; to treba učiniti tek kada shvatite što se može izbrisati, a što ne; ako ne izbrišete ono što vam je potrebno, onda će vaš Windows jednostavno letjeti;
- podrška za napredne korisnike naredbeni redak, iz kojeg su dostupne sve naredbe; popis naredbi može se dobiti pokretanjem unlocker.exe s tipkom /?;
Idemo provjeriti kako radi Unlocker, pokušat ću obrisati neke mape iz Program Files (x86) koje mi ne trebaju. Nije to samo smeće, to je unaprijed instalirani Windows softver, koji ja osobno ne koristim.
Dakle, ovdje su mape:
![]()
Kao što vidite, ovdje nema ništa kriminalno ili posebno važno, iako je Windows Defender na popisu. Da, znam da je ovo povezano sa sigurnošću, ali pokušat ću obrisati i ovu mapu, vidjeti hoće li uspjeti. Nemojte ovo sami ponavljati, ja samo demonstriram rad Unlockera, a i sam je zanimljiv.
Dakle, desnom tipkom miša kliknem na odabrane mape i odaberem Unlocker:
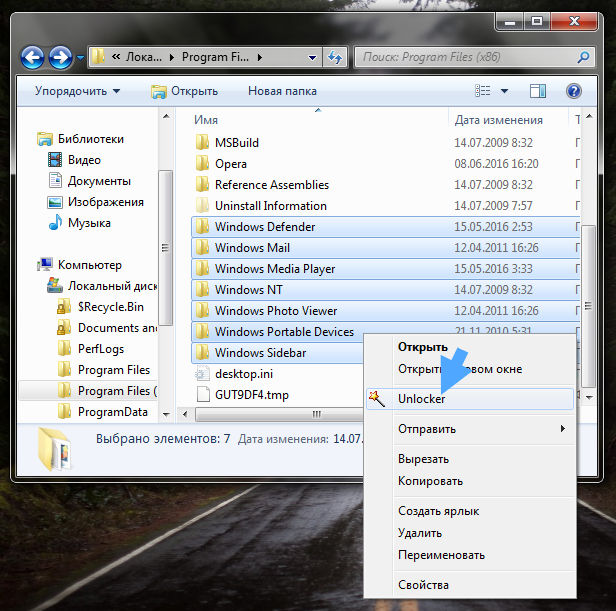
Sada se pojavio takav prozor, ovdje morate odabrati što točno treba učiniti i kliknite U redu:
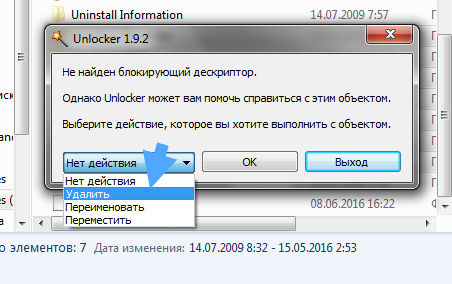
Dopustite mi da vas podsjetim da se te mape ne mogu jednostavno izbrisati.
Proces šamanizma je započeo:
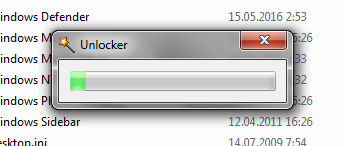
Otprilike pola minute kasnije vidio sam ovu poruku:
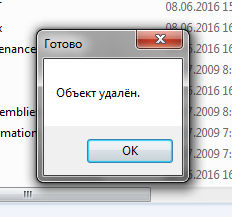
Kao što vidite, Unlocker se nosio jasno i bez grešaka, pa čak i bez ponovnog pokretanja, odnosno možemo zaključiti da je program prikladan
Ali onda me dalje svrbe ruke.Ukratko, to sam smislio. Imam Windows 7 64 bit, postoji mapa C:\Program Files za 64-bitne programe i C:\Program Files (x86) za 32-bitne. Unlocker je instaliran u mojoj mapi za 64-bitne programe, tako da neću dirati Program Files. Ali pokušat ću izbrisati Program Files (x86), desnom tipkom miša kliknite na njega i odaberite Unlocker:
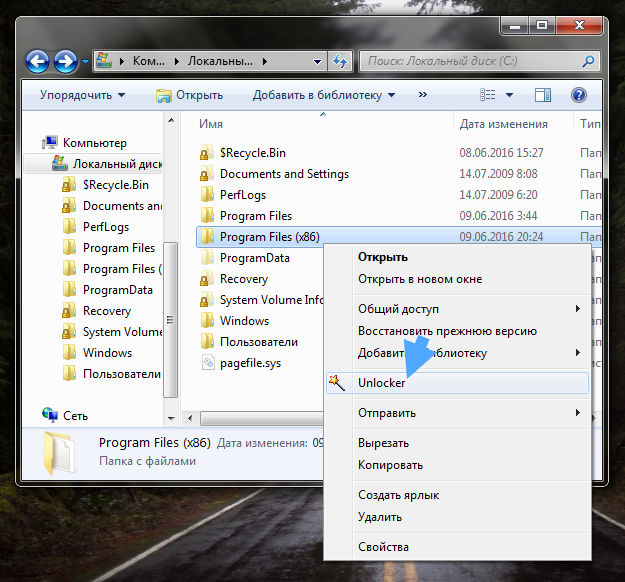
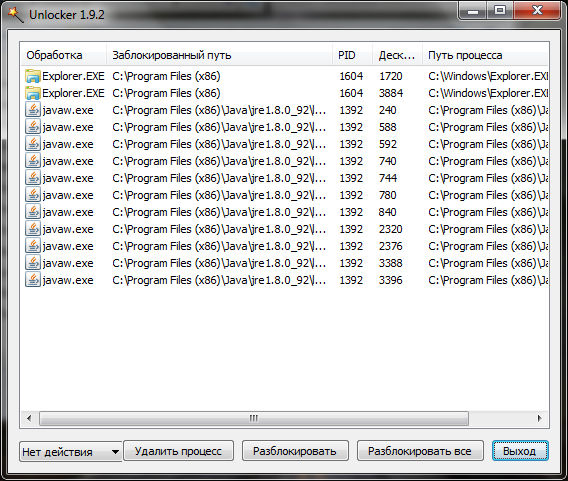
Da budem iskren, ne znam ni što bih tu pritisnuo. Općenito, kliknuo sam na otključaj sve. Ovaj prozor je zatim nestao, ponovo sam desnom tipkom miša kliknuo na Program Files (x86) i odabrao Unlocker, i već je bio ovaj prozor:
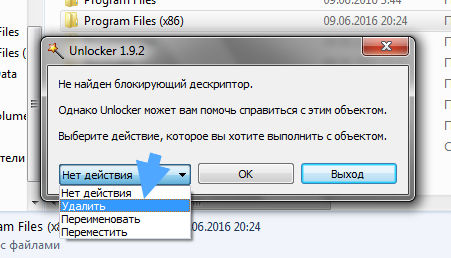
Stoga zaključujemo - ponekad prvo morate otključati datoteke prije brisanja
Onda je opet počeo šamanizam:
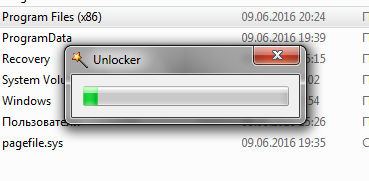
Kao rezultat toga, pojavila se pogreška za potpuno uklanjanje potrebno ponovno pokretanje:

Općenito, kliknuo sam Da i ponovno pokrenuo sustav, nije bilo grešaka ili grešaka. Zatim sam otvorio pogon C:\ i vidio da mapa Program Files (x86) više nije tamo:
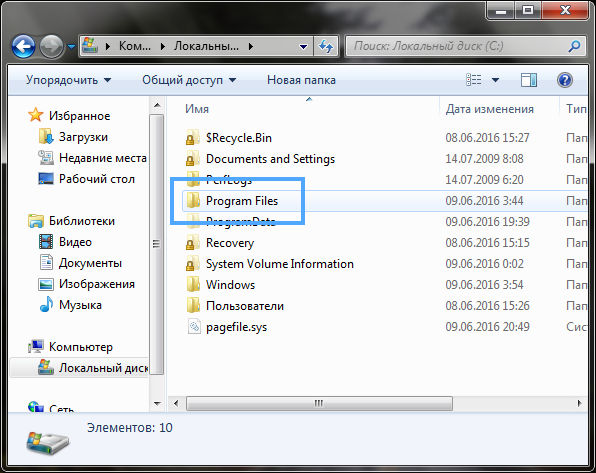
Postoje samo uobičajene programske datoteke. U isto vrijeme, sam Windows je radio dobro, ali naravno da ga ne možete tako izbrisati, to će sigurno dovesti do nekih problema. Jednostavno neću provjeravati Windowse zbog grešaka, već ću vratiti prethodnu verziju iz sigurnosne kopije.
Pa, možemo zaključiti da Unlocker doista radi ono za što je namijenjen. Zna izbrisati vjerojatno gotovo sve datoteke i mape. To se može učiniti na dva načina - u pokrenutim Windowsima, to je kada nema brava, ali ako postoje i uklanjanje je teško, tada je potrebno ponovno podizanje sustava. Prilikom ponovnog pokretanja, Unloker će se početi deinstalirati prije nego što započne Windows sesija.
Kako potpuno ukloniti Unlocker s računala?
Ako ne trebaš ovaj program onda ga naravno treba ukloniti. Općenito, ovaj program je malo opasan, pa sustav zabranjuje brisanje nekih mapa, a Unlocker to dopušta. Ovako možete lako pokvariti Windowse, pa ako ste korisnik početnik, onda je možda stvarno bolje ukloniti Unlocker
Dakle, otvorite izbornik Start i tamo odaberite Upravljačku ploču (u sustavu Windows 10 ova se stavka nalazi u izborniku koji se poziva kombinacijom tipki Win + X):

Sada nalazimo ikonu Programi i značajke, pokrenite je:
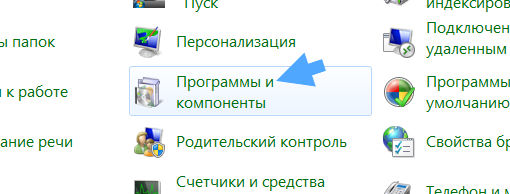
Na popisu nalazimo Unlocker, kliknite desnom tipkom miša i odaberite Izbriši:

Pojavit će se ovaj prozor, kliknite Da:
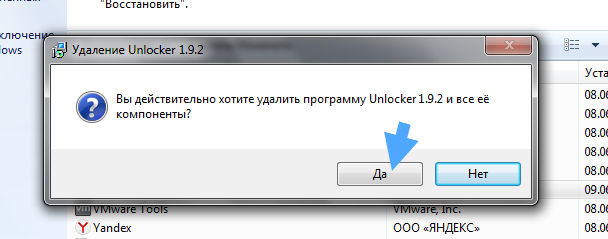
Zatim ćete se morati ponovno pokrenuti:
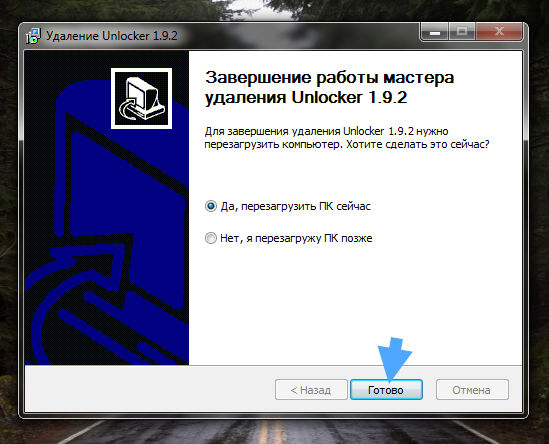
Ako imate priliku, učinite to odmah. Ne savjetujem odugovlačenje s njom, morate stvar dovesti do kraja
Nadam se da sada znate što je Unlocker i kako ga ukloniti. Sretno
09.06.2016Svaki se korisnik računala barem jednom suočio s činjenicom da sustav ne želi izbrisati ovu ili onu datoteku, dok obavještava da je koriste neki procesi. Da biste uklonili takve datoteke, morate koristiti posebne programe. Jedan od njih je Unlocker.
Ovaj program je dizajniran za deinstaliranje zaključanih datoteka i prekid procesa u sustavu. Korištenje računala znači često preimenovanje, premještanje i brisanje datoteka.
Tijekom rada Windowsa, mape i datoteke stalno koriste neki programi i uključeni su u neke procese. Ako u ovom trenutku izvršite neke radnje s datotekom, tada će OS pokazati nemogućnost provođenja takvih manipulacija.
Da biste izvršili potrebne manipulacije s pokrenutim datotekama, morate ga zatvoriti i zaustaviti proces. Provođenje preimenovanja ili premještanja ne rješava proces koji se događa u operativnom sustavu. To zahtijeva zatvaranje mape ili datoteke, što će uzrokovati zaustavljanje procesa.
Ponekad nije uvijek jasno što vas sprječava u upravljanju datotekom ili mapom, a operativni sustav vam ne govori koji proces treba zaustaviti da biste njima manipulirali. U većini slučajeva neiskusni korisnici ne znaju što učiniti kada se na ekranu pojavi poruka da neki drugi proces koristi datoteku.
Završetak procesa putem upravitelja zadataka
Zaustavi procese koje koristim potrebna datoteka ili mapu, možete koristiti "Upravitelj zadataka". Da biste to učinili, u odjeljku "Aplikacije" odaberite direktorij ili datoteku i kliknite gumb "Završi zadatak". Nakon čega bi se proces trebao zaustaviti. Ponekad se dogodi da te radnje ne donesu željeni rezultat i aplikacija nastavi s radom.
U tom slučaju morate ići na odjeljak "Procesi". Ovdje biste trebali odabrati proces koji koristi datoteku ili mapu i kliknuti na gumb "Završi proces". Ali ovdje morate biti oprezni, jer dovršavanjem pogrešnog procesa možete naštetiti performansama sustava, tako da morate biti izuzetno oprezni.
Iz toga slijedi da korištenjem "Upravitelja zadataka" korisnik početnik neće uvijek moći identificirati potreban proces i ispravno ga dovršiti. Stoga je u takvim situacijama bolje koristiti poseban program, koji je Unlocker.
Ova je aplikacija posebno dizajnirana za rad s mapama i datotekama koje koriste neki procesi u operativnom sustavu. Uslužni program pruža mogućnost izvođenja potrebnih radnji s datotekama i mapama i zatvaranja procesa blokiranja. Program možete preuzeti sa službene web stranice programera. Zauzima malo prostora na disku i ima rusificirano sučelje.
Sa službenog resursa možete preuzeti različite verzije uslužnog programa za sve operativne sustave s različitim bitnim dubinama. Postoji i prijenosna verzija koja ne zahtijeva instalaciju na računalo. Potrebno je preuzeti arhivu s programom, raspakirati je i instalirati aplikaciju na svoje računalo.
Kako program radi?
Recimo da trebate izbrisati neku mapu koja se nalazi, na primjer, na radnoj površini. Mapa se koristi od strane drugog programa. Ako pokušate izbrisati direktorij jednostavnim pritiskom na gumb Izbriši, operativni sustav će javiti da je mapa u upotrebi, a da biste je izbrisali, morate zatvoriti sve procese.
Da biste izbrisali ovu mapu, morate je kliknuti desnom tipkom miša i na izborniku koji se pojavi odabrati Unlocker. Nakon toga na zaslonu će se pojaviti prozor programa u kojem će biti prikazani svi procesi OS-a. Ovdje trebate kliknuti na gumb "Deblokiraj" ili "Deblokiraj sve". Ovisi o broju procesa koji se odvijaju u toj mapi. Nakon ovih koraka, mapa će biti premještena s radne površine u "Smeće".
Ponekad se nakon pokretanja programa na zaslonu može pojaviti prozor koji označava da Unlocker nije pronašao aplikacije za blokiranje. Zatim trebate kliknuti na "No action" i instalirati željenu. Među njima su "Izbriši", "Preimenuj", "Premjesti". Nakon odabira potrebnih manipulacija kliknite OK. Zatim će se na zaslonu pojaviti obavijest o uspješnom završetku radnje.
Pomoću ovog uslužnog programa možete upravljati gotovo svim procesima u operativnom sustavu. Program vam omogućuje izvođenje potrebnih manipulacija s datotekama i mapama koje blokiraju druge aplikacije.
Za uklanjanje blokiranih datoteka možete koristiti pomoćni program Revo Uninstaller, koji također izvrsno radi s procesima u sustavu.
Program je potrebno preuzeti samo sa službenog resursa programera, budući da su pruženi proizvodi testirani na viruse i zlonamjerne elemente, a to je jamstvo performansi operacijski sustav Računalo.
Prilikom brisanja datoteke ili mape mogu se pojaviti poruke: ovu stavku nije moguće pronaći (prilikom brisanja mape), datoteku koristi drugi proces ili se radnja ne može izvršiti jer je datoteka otvorena u programu (naziv programa) . Mapa se možda neće izbrisati ako u njoj ostanu datoteke korištene u sustavu.
Možete izbrisati datoteku ili mapu koja se ne može izbrisati pomoću programa Otključivač. Uslužni program će otključati mapu ili datoteku i omogućiti vam preimenovanje, premještanje ili brisanje podataka.
Radnja se ne može izvršiti jer je ova datoteka otvorena u programu - kako mogu izbrisati takvu datoteku?
U ovom članku ću govoriti o dva programa za brisanje datoteka koje se ne brišu:
1. Program Iobit Unlocker
Programi iz Iobita izrađeni su profesionalno i praktično. Volim Iobit programe i koristim ih za prilagodbu. Korisnost može otključati, izbrisati, preimenovati ili premjestiti više datoteka odjednom i radi to vrlo dobro.
Na mom testu lakše se nosio sa zadatkom nego popularni Unlocker 1.9.2 (prilikom brisanja datoteke pokrenutog programa, Iobit Unlocker je odmah otključao i izbrisao datoteku, a Unlocker je predložio ponovno pokretanje).
Instalirajte program Na liniji Postavka
Prilikom instaliranja programa poništite odabir predloženih Yandex programa ili instalirajte .
2. Video kako koristiti Iobit Unlocker
Lako je, pogledajte pravi primjer u ovom videu:
3. Program za otključavanje
Korisnost Otključivač vrlo jednostavan i lak za korištenje, stoga vrlo popularan. Nakon instalacije Otključivač pojavljuje se u kontekstnom izborniku (kada desnom tipkom miša kliknete datoteku ili mapu). Otključivač oslobađa datoteke od procesa i omogućuje brisanje, premještanje ili preimenovanje datoteke (mape).
preuzimanje datoteka Otključivač sa službene stranice. Prilikom preuzimanja pažljivo gledajte kako ne biste kliknuli na oglase. Ako vam se čini teškim, koristite program Iobit Unlocker - o tome sam detaljno pisao u nastavku!
Za brisanje datoteke (ili mape) koja se ne može izbrisati, desnom tipkom miša kliknite na nju i odaberite Otključivač. U prozoru programa koji se otvori odaberite radnju i kliknite u redu
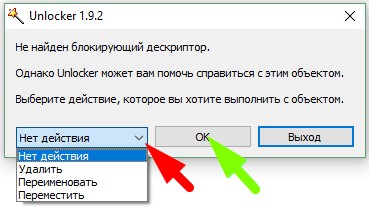 Brisanje datoteke pomoću programa Unlocker 1.9.2
Brisanje datoteke pomoću programa Unlocker 1.9.2 Dobar dan, dragi prijatelji, poznanici, čitatelji i druge ličnosti. Razgovarajmo o današnjem programu. Otključivač .
Mislim da su se mnogi od vas barem jednom, ali suočili s činjenicom da neka datoteka (npr DLL) iz mape s programom jednostavno odbija biti izbrisan, a sustav javlja da se proces koristi, blokira ili, recimo, nemate dovoljno prava za ovu radnju?
Instalacija je iznimno jednostavna i neću duljiti na njoj (samo arhiva s datotekom za instalaciju i pokretanje).
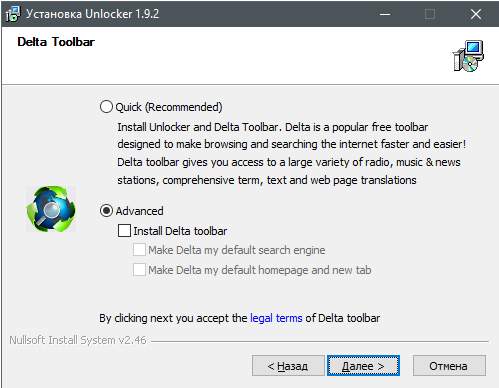
Samo ne zaboravite postaviti krug " Napredna"i odznači" Instalirajte Delta alatnu traku"da se nije dogodilo da ugradite bar koji vam ne treba - tražilicom (vidi sliku gore).
Kako koristiti Unlocker
Nakon instalacije, u vašem kontekstnom izborniku ( desni gumb mišem na datoteku koja vam je potrebna) pojavit će se stavka Otključivač klikom na koji ćete pokrenuti sam program koji će odmah pokušati pronaći deskriptor (blokirajući element) za zaključanu datoteku.
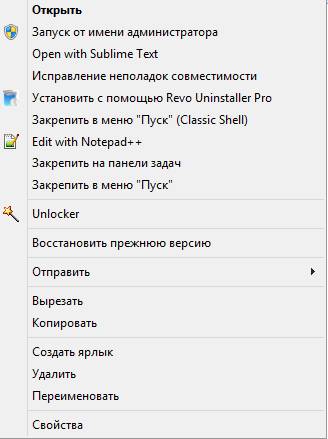
Ako ga pronađe (dobro, ili možda ne), dobit ćete prozor koji će vam ponuditi da napravite radnju s datotekom / mapom koju ste odabrali. Evo primjera s pronađenim deskriptorom:

Pa, ili u slučaju da nije pronađeno, onda ovo:
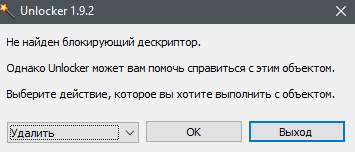
Daljnja upotreba
Ako ne izbacite program (gdje je sistemski sat), on će automatski reagirati kada je datoteka koju pokušavate izbrisati zaključana i ponuditi vam rješenja za ovaj problem bez ikakvih dodatnih radnji s vaše strane.
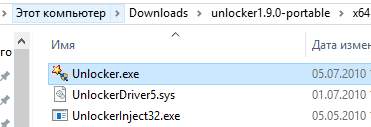
Ako koristite prijenosni-version, zatim pokrenite željenu verziju ( x64 ili x32) iz odgovarajuće mape odaberite datoteku/mapu/aplikaciju s kojom imate problem:
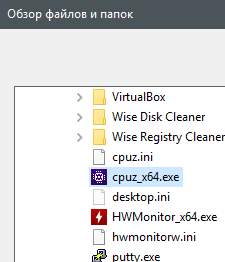
Bila je to informacija o stara verzija program. Razgovarajmo o novijem analogu.
Alternativna opcija - iObit Unlocker
Princip, značenje itd. su otprilike isti, samo ih, kako su rekli u komentarima, ima više Trenutna verzija isti tip programa, ali od tvrtke iObit. Podržava Windows 10, znamenke i tako dalje.
Ako želite znati više, želite to naučiti profesionalno i razumjeti što se događa, onda.
Možeš uzeti. Arhiva se mora raspakirati, instalacija mora biti pokrenuta. Sve kao i obično.
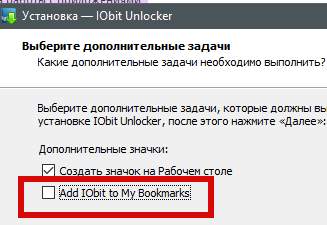
Ostatak instalacije je krajnje jednostavan. U jednoj od faza bilo bi lijepo poništiti kvačicu " Dodajte IObit u Moje oznake“, tako da stranica autora programa nije automatski označena.
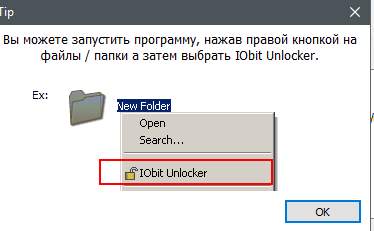
Nakon lansiranja IObit Unlocker Odmah ćete dobiti obavijest da program, kao i gornja stara verzija, može raditi na desni klik miša, tj. kontekstni izbornik dirigent (aka " Moje računalo").
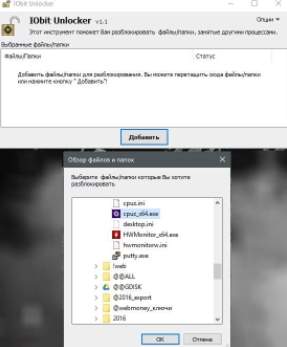
Pa, glavni prozor programa, zapravo, radi na istom principu, odnosno pomoću gumba "Dodaj" i odabirom procesa, mape ili aplikacije kojoj želite pristupiti.
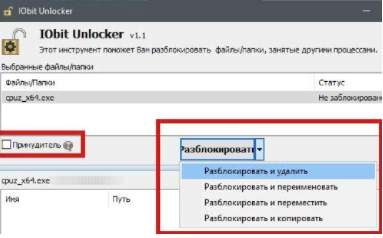
Ostaje samo odabrati radnju za otključavanje i brisanje / premještanje / preimenovanje / kopiranje, pa čak i, ako želite, možete označiti " prisiljeni", koji će također deblokirati i ukloniti sve povezane blokirane procese i podprocese.
Na simu možda sve. Možete prijeći na pogovor.
Pogovor
Vrlo dobar, jednostavan i praktičan softver (točnije dva, po izboru, ukusu, boji i sistemu).
U idealnom slučaju, naravno, držite ga svima pri ruci (može biti koristan u borbi protiv virusa i ostalih smetnji), unatoč činjenici da općenito dugo nije ažuriran i Najnovija verzija sustavi za koje se tvrdi da su podržani su Windows 7(što je ne sprječava da ponekad radi u 8 -ke i 10 -tke).
Kao i uvijek, ako imate bilo kakvih pitanja, dodataka, razmišljanja i tako dalje, dobrodošli u komentare na ovaj post. Što se tiče reakcije antivirusa, odmah vas upozoravam da je njihovo ponašanje normalno i tijekom trajanja interakcije s Otključivač, često antivirus treba isključiti.
Hvala vam što ste s nama.
