Uklonite dodatne razmake. Još jedna lekcija o oblikovanju teksta u Wordu. Provest ćete samo nekoliko minuta proučavajući ga, a osvojit ćete mnogo sati i živaca. Bolje je potrošiti ovo vrijeme na nešto korisno i zanimljivo. Ako često morate raditi s tekstovima u Wordu, onda jednostavno morate znati najpotrebnije tehnike za brzo uređivanje i oblikovanje teksta. Inače, vaš rad može postati ne samo omražen, već i neizvediv. Ali možete raditi sa zadovoljstvom, dobivajući zadovoljstvo od obavljenog posla. Zamislite da trebate urediti tekst na 500 stranica u par sati. Zastupljeni? Je li želja već nestala? A za neke ovo nije samo posao, već i zarada. Dakle, da ovaj prihod ne postane noćna mora, dovoljno je samo znati osnovne postavke i naredbe uređivača teksta. Nije ih tako teško zapamtiti.
Ovisno o karakteristikama teksta u dokumentu, možete primijetiti da opravdanje odlomka možda neće dati najbolje rezultate. Možda ćete morati izvršiti prilagodbe kako biste dobili ljepši tekst. Mnogo je opcija koje možete isprobati, a trebali biste se upoznati sa svima kako biste ih mogli isprobati u svom tekstu. Prvi vodič je provjeriti svoj tekst; možda postoje neke stvari koje možete učiniti s njim kako biste omogućili čišći protok kroz odlomak.
Ove moćne riječi tretiraju susjedne riječi kao pojedinačni element, što uzrokuje neugodne prilagodbe na kraju retka. Omogućavanje crtica ili crtica ručno na neispravnim recima na sličan način smanjuje rizik od nezgodnih prijeloma redaka. Velikim fontovima potrebni su duži redovi kako bi se održao glatki razmak; manji fontovi mogu priuštiti kratke retke.
- Pazite da nemate nepotrebnih poteškoća ili složenih crtica.
- Odaberite veličinu fonta koja odgovara duljini retka ili obrnuto.
Možete jednostavno napraviti malu varalicu za sebe i pogledati je ako je potrebno.
Opisat ću na primjeru teksta uređivač riječi 2010, ali isto se može primijeniti i na Word 2007.
U procesu izrade članka za sajt, često na brzinu napišem sve redom, dok me ne prekine neka “briljantna” ideja, a onda sa svima uredim tekst moguće načine. Pa ponekad stavim toliko praznina ... Sve dok držim razmaknicu, toliko će se ovih praznina oblikovati. Ali onda samo napravim ovaj postupak i sve dođe na svoje mjesto. Kako to učiniti?
Ako to ne daje najbolji razmak, odaberite 90% s padajućeg izbornika. Te su prilagodbe obično toliko male da ih čitatelji ne primijete, ali učinak na tijek teksta može biti dramatičan, osobito u dugim odlomcima. Ovo će promijeniti način obrade, ali samo za trenutni dokument. Ako želite doprinijeti iste promjene na druge predloške ili druge dokumente, morat ćete ih preuzeti i prilagoditi.
Kako automatski ukloniti višak razmaka u Wordu
Ako imate mnogo dokumenata koje je možda potrebno izmijeniti, možete izraditi makronaredbu koja će promijeniti postavku poravnanja. Na primjer, ako se rečenica s grafičkim oznakama izvodi u drugom retku, smanjenje razmaka uvlake omogućuje dodavanje više znakova u prvi redak.
Postoje dva načina za uklanjanje dodatnih razmaka: ručno (ako je tekst mali) i automatski. Radije radim stvari brzo. Zapravo, za to, programeri uređivača teksta Word pokušavaju sve učiniti brzim i praktičnim.
Druga stvar je da su njihovi napori često uzaludni, zbog činjenice da ljudi jednostavno nemaju vremena proučavati referentne priručnike. I nema smisla studirati nešto što vam možda nikad neće trebati. Ali ako čitate ovaj članak, onda vam je stvarno potreban.
Kako ukloniti višak razmaka u tekstu
Također možete prilagoditi razmak između oznaka na popisu s grafičkim oznakama. Popis s grafičkim oznakama s dosta razmaka može vam pomoći da naglasite svoje ideje, teme ili zadatke u komunikaciji s kolegama i klijentima. Tekst desno od simbola grafičke oznake neće biti označen.
Također možete unijeti vrijednost u polje. Simboli metka neće biti istaknuti. Poništite opciju "Nemoj dodavati razmak između odlomaka istog stila". Razmak između redaka teksta s grafičkim oznakama će se promijeniti. Prikažite ravnalo iznad dokumenta kao smjernicu. . U svakom slučaju, postoji linija između vaših odlomaka koja je duža nego što želite.
Onda počnimo.
Kako automatski ukloniti višak razmakau Wordu
Otvorite dokument koji trebamo urediti.
Idite na izbornik Dom na samom kraju (desno). Postoji blok tzv Uređivanje. Kliknite mišem na link Zamijeniti.
Otvorit će se mali prozor Pronađi i zamijeni. Idi na karticu Zamijeniti.
Kako ukloniti razmake na početku i kraju niza
Ponekad je manje od onoga što želite. Jednom kada to shvatite, više nikada nećete naići na dodatni prostor. A ključ razumijevanja je vidjeti ono što je skriveno. Ne vidite znakove koji se ne ispisuju kao što su oznake odlomaka i razmaci. Vidjeti ove neispisne znakove potrebno je za razumijevanje razmaka između odlomaka. I lako ih je uključiti.
Svaki odlomak ima oznaku odlomka na kraju. Također ćete vidjeti male točkice gdje god ima mjesta. A ako vaš dokument ima kartice, vidjet ćete strelicu na desnoj strani gdje postoji kartica. Samo dvaput kliknite na kraju svakog odlomka i imate novi odlomak, zar ne? Iako ovaj pristup funkcionira grubo, gubite kontrolu nad time koliko prostora slijedi nakon svakog odlomka. A oznaka odlomka između odlomaka jednostavno je previše prostora.
Pritisnite gumb ispod Više.
Označite okvir pored unosa Zamjenski znakovi. Nigdje više ne bi trebalo biti potvrdnih okvira. Mi postavljamo smjer Svugdje, posvuda.
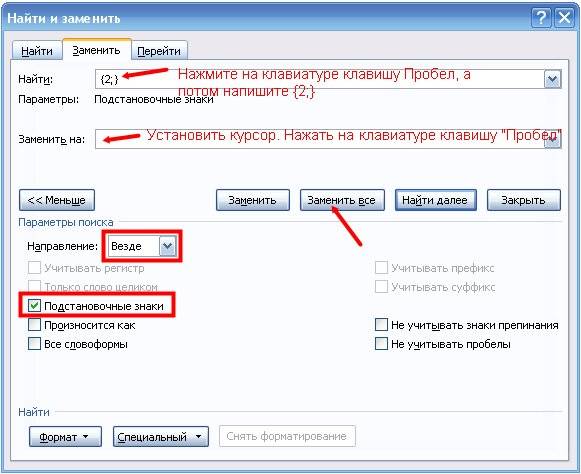
Ako trebamo postaviti jedan razmak u cijelom tekstu, onda u retku Pronaći postavite kursor i pritisnite tipku na tipkovnici Prostor. Nakon toga pišemo {2;}
Ono što želite je manje od cijelog paragrafa. Pregledajte dokument i izvucite ga gdje god vidite prazan odlomak. Da, odjednom vam se čini da nema dovoljno prostora nakon svakog odlomka, ali to ćemo riješiti za minutu. Ako imate dugačak dokument, možete koristiti Pronađi i zamijeni za automatsku zamjenu dvostrukih oznaka odlomka. Moguće je da vaši paragrafi već imaju dovoljno prostora iza sebe.
Ali pretpostavimo da trebate dodati razmak nakon svakog odlomka. Ovaj je dijalog podijeljen u odjeljke, a onaj koji nas trenutno najviše zanima je odjeljak "Interval". Postoji područje "Prije", "Poslije" i područje "Prored".
Otvaranje nekih dokumenata u uređivač teksta, možete vidjeti da su između riječi velike praznine. Izgleda ružno i ne bi trebalo biti u dobro formatiranom dokumentu. Ako je ovo nekoliko razmaka, onda ih možete ukloniti ručno, ali što ako ih ima puno? Gubite vrijeme na ručno brisanje?
Općenito, postoji nekoliko razloga zašto postoje velike praznine. Pogledajmo kako riješiti svaki od problema. Upute su uglavnom prikladne za sve. verzije Worda. Tamo gdje postoje razlike, bit će odgovarajuća bilješka.
"Prije": Koliko prostora dodati prije početka odlomka. "Nakon": Koliko prostora dodati nakon odlomka. "Prored": Koliko je razmaka između svakog retka odlomka. Razmak prije i poslije paragrafa mjeri se nečim što se zove "bodovi", što je ostalo iz starih vremena kada se sve tipkalo.
Praktičnije: tip koji se najviše može ispisati je između 10 i 12 točaka. Naslovi - oko 14 bodova. Dobar prostor nakon svakog odlomka je devet točaka. Ovo je dovoljno da bude jasno da je započeo novi odlomak, ali ne toliko da izgleda kao da se novi odlomak odvojio od dokumenta i započeo vlastitu državu.
Poravnanje teksta
Ponekad je poravnanje teksta krivo za velike praznine. Ako u retku ima malo riječi, a sljedeća je riječ prilično dugačka, tada je Word ne može dodati u isti redak, "tlačeći" druge riječi. Stoga mora prenijeti riječ, razvlačeći riječi iz prethodnog retka. Jednostavno odaberite sav tekst pritiskom Ctrl+A, i kliknite na gumb trake za formatiranje " Lijevo».
A sada možete kombinirati svo to znanje i napraviti prostor "Poslije" jednak devet točaka. Možete promijeniti sve odlomke u dokumentu odjednom. Time ćete odabrati cijeli dokument. Svaki novi odlomak koji unesete imat će isti razmak. Kada započnete novi dokument, možete postaviti prvi odlomak na razmak nakon njega, a svaki će novi odlomak "naslijediti" isti razmak. Pitali ste jednom i zaboravili, a imate prekrasan dokument!
Ovo će prekinuti sve označene linije lijevo i desno na danom rubu. Ali čak i s ovom značajkom nije uvijek moguće stvoriti stvarno prekrasan font. Osim toga, nakon označavanja teksta, također možete koristiti jedan od sljedećih tipkovničkih prečaca za odabir vrste unosa.

Zamjena
Ako se radi o poravnanju teksta, onda možete koristiti funkciju zamjene. Da biste to učinili, na ploči za oblikovanje na kartici "Početna" kliknite " Zamijeniti» (isti izbornik se može pozvati pritiskom na ctrl+h). u koraku" Pronaći» staviti dva razmaka, au stavku « Zamijeniti» staviti jedan razmak. Nakon toga pritisnite tipku " Zamjeni sve».
Word će sve dvostruke razmake zamijeniti jednostrukim razmacima i pokazati koliko je zamjena napravljeno. Ako tekst sadrži tri ili više razmaka, morate učiniti isto.
Za Word 2003, izbornik Zamijeni također se može pozvati klikom ctrl+h ili u izborniku Uredi» odaberite stavku « Zamijeniti».

Nevidljivi likovi
U rijetkim slučajevima veliki razmaci mogu biti posljedica znakova kao što su tabulatori ili neprekinuti razmaci. Nemoguće ih je vidjeti u normalnom načinu rada, stoga na ploči za oblikovanje u kartici " Dom"treba pronaći gumb" Prikaži sve znakove”, koja izgleda kao “Pi”. Prikazuje sve simbole i znakove koji se koriste u tekstu. Ako ima puno znakova, kopirajte ih i koristite funkciju " Zamijeniti».
