Jedan od načina za promjenu stila dokumenta je korištenje novog fonta za tekst. Da biste dodali potreban font u Word, preuzmite ga i instalirajte na Windows tako da bude dostupan svima Uredske aplikacije.
Na internetu su dostupna mnoga mjesta s datotekama fontova, poput DaFonta. Također možete uvesti datoteke fontova s CD-a ili DVD-a ili s mreže vaše organizacije. I TrueType fontovi (TTF datoteke) i OpenType fontovi (OTF datoteke) dobro funkcioniraju za aplikacije sustava Office.
Budući da graciozni znakovi ne postižu željeni rezultat na monitoru, ali zapravo postižu suprotan učinak, radije koristite znakove bez aspekata, kao što su Verdana, Arial ili Helvetica. Za odabir vrste fonta koju bi font trebao prikazati, jednostavno upotrijebite sintaksu.
Međutim, dobro je odmah naglasiti da ne možete dopustiti korisniku da prikazuje tekst u pločicama po našem izboru. Kao u donjem primjeru. Zbog toga je dobro razmotriti dvije mogućnosti. Izbor "sigurnih" znakova, koji su naravno prisutni na korisničkom računalu, i to ne jedan znak, već niz znakova koji se postupno udaljavaju od rezultata koji bismo željeli dobiti, ali ne toliko da bi ukazivali na obitelji kojoj pripada naš karakter. Dakle, korisnički preglednik će pokušati pronaći prvi font u svojoj mapi fontova ako ne pronađe drugi, a samo posljednja plaža će koristiti zadani font. Pogledajmo neke primjere "sigurnih" obitelji likova.
Bilješka: Prije preuzimanja fonta provjerite je li izvor pouzdan.
Dodavanje fonta
Također možete instalirati i upravljati fontovima na dva druga načina.
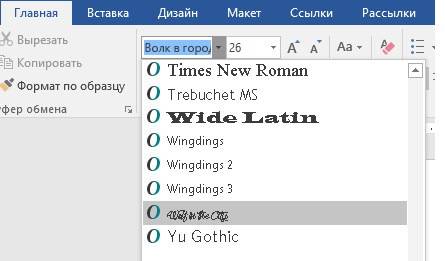
Sljedeći put kada otvorite Word, popis fontova prikazat će nove mogućnosti.
Bilješka: Odricanje od odgovornosti za strojno prevođenje. Ovaj je članak preveden pomoću računalni sustav bez ljudske intervencije. Microsoft nudi te strojne prijevode kako bi pomogao korisnicima koji ne znaju na engleskom, saznajte više o Microsoftovim proizvodima, uslugama i tehnologijama. Budući da je članak preveden strojnim prijevodom, može sadržavati leksičke, sintaktičke i gramatičke pogreške.
Istina, nemogućnost odabira znakova koje preferiramo užasno ograničava naše mogućnosti izražavanja, ali dobra ideja za razvoj na webu je pristati na stvaranje s dobro definiranim pravilima, a ponekad čak i vrlo obvezujućim.
Fontovi su stilovi znakova koje vaše računalo koristi za prikaz i ispis teksta. Knjiga fontova nalazi se u mapi Application. Za upravljanje ili pregled fontova otvorite Font ili dvokliknite datoteku fonta. Klikom na svaku kategoriju možete vidjeti različite vrste fontova ili možete kliknuti "Sve" za prikaz svih instaliranih fontova.
Kao dio instalirani program"Word" ima ogroman broj različitih fontova. Ali ponekad ipak nisu dovoljni. Ovo još više vrijedi kada radite nešto kreativno i želite svoj rad uljepšati lijepim, privlačnim fontom.
U ovom članku ćemo govoriti o tome kako "Word". Smislit ćemo gdje preuzeti fontove, gdje ih raspakirati, koje alate koristiti za instalaciju i još mnogo toga. Važno je napomenuti da je postupak isti za sve verzije Worda, pa ih slijedeći ove upute možete instalirati i na verziju 2003. i 2016.
Pregledajte i instalirajte fontove
Na desnoj ploči pretpregled prikazuje uzorak znaka u odabranom fontu. Knjigu skripti možete koristiti i na druge načine. Ako želite vidjeti nove fontove koje ste preuzeli ili spremili na disk, dvokliknite datoteku fonta. Knjiga fontova prikazuje uzorak fonta. Veličinu fonta možete promijeniti iz padajućeg izbornika na vrhu prozora pregleda.
Da biste instalirali font za korištenje u dokumentima koje stvarate ili pregledavate, kliknite gumb Instaliraj font ispod pregleda fonta. U izborniku Datoteka odaberite Dodaj fontove, odaberite font ili mapu koja sadrži više fontova, a zatim kliknite Otvori fontove za instalaciju. Knjižnica fontova automatski provjerava instalaciju fonta i obavještava vas kada otkrije problem s datotekom fonta.
Preuzmite i raspakirajte
Proces instaliranja fontova u sustav Windows prilično je dug, ali zbog toga nije težak. Vođeni gornjim uputama, u potpunosti ćete se nositi sa zadatkom u nekoliko minuta. Dakle, krenimo na priču o tome kako instalirati font u Word.
Prvo ga je potrebno preuzeti. Međutim, čuvajte se nepouzdanih stranica. Umjesto lijepog fonta, mogu vas nagraditi virusom, što je krajnje nepoželjno. Jedno se može reći sigurno: ako ste preuzeli font u ekstenziji EXE, odmah ga izbrišite. Fontovi se preuzimaju u samo dva formata - TTF i OTF. ZIP format je također dopušten, ali samo ako je font komprimiran.
Brisanje fontova u knjizi fontova
Knjižnica fontova postavlja zadane fontove na mjesto gdje će taj font biti dostupan samo za trenutni račun korisnik. Knjiga fontova premjestit će ove datoteke fontova u smeće. Sistemski fontovi se ne mogu ukloniti.
Pregledavanje fontova u knjizi fontova
Postoji nekoliko načina za pregled fontova u biblioteci fontova. Ove različite opcije pomoći će vam da odlučite koje fontove želite koristiti za projekt na kojem radite.Izbornik pregleda uključuje tri opcije koje utječu na pregled. Možda ćete morati upotrijebiti klizač sadržaja ili klizač za zumiranje na desnoj strani prozora da biste vidjeli sve dostupne simbole. Opcija "Prilagođeno" omogućuje vam pisanje prilagođene fraze ili odabranih znakova koji će se prikazati svaki put kada se odabere font. Opcija Pregledaj prikazuje sve znakove dostupne u fontu. . Ako ne vidite pretpregled u stupcu Font, odaberite Prikaži pretpregled i Sakrij informacije o fontu iz izbornika Pogled.
Evo popisa stranica koje su sto posto pouzdane:
- dafont.com
- fontsquirrel.com
- fontspace.com
- 1001freefonts.com
Nakon preuzimanja fontova s ove stranice, bit će preuzeti u ZIP arhivi. Morat ćete ih raspakirati. Za to koristite bilo koji program za arhiviranje. Odaberite bilo koju mapu za izdvajanje, ali samo zapamtite gdje se nalazi, to je neophodno za sljedeće korake instalacije.
Kada radite s fontovima, možete otkriti da često koristite određene fontove, ali rijetko koristite druge. Kako biste lakše pronašli fontove koji su vam potrebni, možete ih organizirati u zbirke. Povucite željene fontove iz stupca Font do naziva nove zbirke u stupcu Stupac.
- U biblioteci fontova, iz izbornika Datoteka, odaberite Nova zbirka.
- Unesite naziv za novu zbirku.
Deaktivirajte i aktivirajte određene fontove
dinamičke zbirke. Automatski će sadržavati fontove koji odgovaraju vašim kriterijima. Kliknite na njega da vidite sve instalirane fontove fiksne širine. Stvorite novu dinamičnu kolekciju. 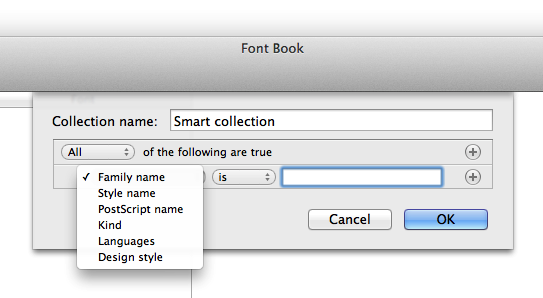
- U biblioteci fontova kliknite "Sve" u stupcu "Stupci".
- U stupcu Font kliknite naziv fonta.
- Na izborniku Uredi odaberite Deaktiviraj obiteljski naziv fonta.
Pripremne aktivnosti
Prije nego što instalirate fontove, morate izvršiti neke pripremne aktivnosti. Sastoje se u otvaranju potrebnih prozora u sustavu Windows i osmišljeni su da olakšaju i ubrzaju proces instalacije. Dakle, razgovarajmo sada o tome koje prozore trebate otvoriti na radnoj površini.

Sistemske skripte se ne mogu onemogućiti. Ako želite aktivirati prethodno deaktivirani font, kliknite naziv fonta u stupcu Fontovi i iz izbornika Uredi odaberite Aktiviraj naziv fonta obitelji. Također možete onemogućiti ili omogućiti sve fontove u zbirci: kliknite "Stupac zbirke" u "Naziv zbirke", a zatim iz izbornika "Uredi" odaberite "Onemogući" "Naziv zbirke" ili "Omogući "Naziv zbirke".
Ako neki od fontova ima problema, možete koristiti biblioteku fontova da provjerite sve fontove ili fontove. Čekovi čekova mogući problemi. Ako želite koristiti gumb Ukloni odabrane fontove ispod, prijavite se kao administrator. Korisnici koji nisu prijavljeni kao administratori također mogu provjeriti fontove, ali mogu izbrisati samo one u svojoj matičnoj mapi. Ako postoji problem s fontovima u biblioteci fontova, možete kliknuti ikonu upozorenja na dnu prozora i kliknuti "Ukloni odabrane fontove" kako biste uklonili problematične fontove. Morate ponovno instalirati fontove koji vas zanimaju iz izvornog izvora. Ako font i dalje ne prođe test, kontaktirajte kreatora fonta ili tvrtku od koje ste kupili font i zatražite pomoć.
- Otvorite knjigu fontova.
- U stupcu Stupac kliknite Sve.
- U izborniku Datoteka odaberite Provjeri font.
Prije svega, upotrijebite pretraživač za navigaciju do mape u koju ste izdvojili font. Najčešće će se ova mapa zvati FONT, što se na ruski prevodi kao "Font". Klikom na njega ostavite prozor otvoren.
Sada morate ići na In different Windows verzije radi se drukčije. Ako imate Windows XP, Vista ili 7, tada morate ući u izbornik "Start" i kliknuti na "Upravljačka ploča". Kliknite ako je Windows 8.1 ili 10 desni klik mišem na izborniku Start i odaberite Control Panel. Ako imate Windows 8, tada možete koristiti tipkovni prečac Win + X.
Pronađite i uklonite duple fontove
Također možete koristiti biblioteku fontova za provjeru fontova koji još nisu instalirani. U izborniku Datoteka odaberite Provjeri font, odaberite lokaciju datoteka fontova koje želite provjeriti i kliknite Otvori. Dvostruki fontovi istaknuti su u stupcu Fontovi. . Za uklanjanje dvostrukih fontova: Kliknite ručno "Dopusti" ili automatski "Dopusti".
Nedostaci prilikom instaliranja prilagođenog fonta
Internetski rizici su inherentno povezani. Ostali nazivi tvrtki i proizvoda mogu biti zaštitni znakovi njihovih vlasnika. Novi font možete pronaći u padajućem izborniku gdje se obično biraju fontovi. Ako ga ne možete pronaći, upišite ga izravno u prozor u kojem će se pojaviti naziv fonta. Ako netko otvori dokument koji nema instaliran ovaj novi font, neće ga vidjeti. Isto vrijedi i za vas ako otvorite dokument na računalu koje nije na kojem ste instalirali font. Uglavnom, tekst ti je savršen i izgleda čudno, blesavo, neprofesionalno. Ako trebate poslati dokument koji se može uređivati, možete poštom poslati samo fontove i zamoliti ih da ih instaliraju. Kada pripremate prezentaciju u kojoj imate takav font, obećajte ga sa svog računala. Ako ga projicirate s drugog, font se neće prikazati i neće se pojaviti. Zamijenit će ga drugim, običnim. Prvo premotajte unaprijed kako ne biste morali gubiti vrijeme na video.
Prijavite se na željenu uslugu
Govoreći dalje o tome, nemoguće je ne spomenuti gdje treba ići dalje. U ovoj fazi trebali bismo ući u uslugu instalacije fonta, u sustavu Windows zove se "Fontovi". Nalazi se u "Upravljačkoj ploči". Zbog toga smo otvorili istoimeni prozor.
Kako biste lakše pronašli uslugu koja nam je potrebna, promijenite prikaz ikona u "Mali" ili "Veliki". Samo što će u prikazu kategorije biti prilično teško pronaći potreban element. Izbornik Pogled nalazi se u gornjem desnom kutu prozora upravljačke ploče. Pronađite i odaberite odgovarajuću stavku. Sada među svim ikonama i elementima pronađite uslugu "Fontovi". Njegova se ikona prikazuje kao mapa sa slovom "A" pored nje.
Samo tamo gdje to uvijek odaberete. Prije svega, trebate instalirati dodatak. Klikom na njega trebali biste prikazati stavku izbornika za uređivanje stila fonta i naslov 1 Ako je umjesto toga prikazan zadani izbornik, kliknite na njega. Također možete postaviti bilo koju veličinu fonta, visinu retka i razmak između znakova. Nakon što ste prilagodili sve stilove svojim željama, gore kliknite Spremi i objavi uređivanje.
- Ako je tako, kliknite plavi gumb "Aktiviraj".
- Tek tada će se urediti glavni tekstovi i naslovi.
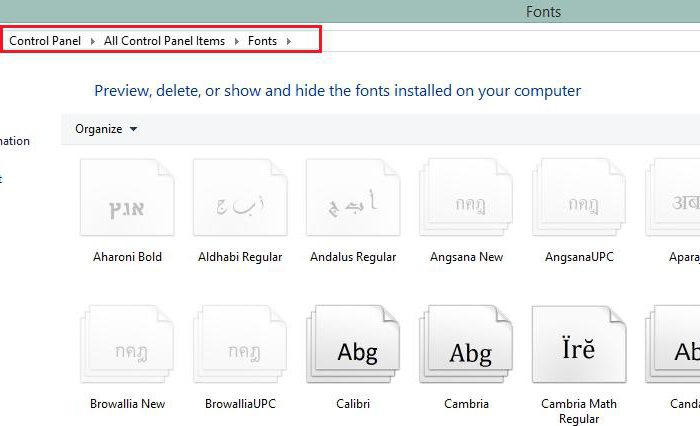
Sve pripreme su napravljene, sada idemo izravno na dodavanje fontova u Word.
Instaliranje fontova
Dakle, prije odlaska u Word, otvorite sam prozor Fontovi i stavite pored onog u kojem je otvorena mapa sa fontovima. Sve što trebate učiniti je povući OFT ili TTF datoteke (ovisno o tome koje ste fontove preuzeli) u prozor fontova. Proces instalacije započet će odmah nakon toga. Ne traje dugo. Kako biste bili sigurni da su fontovi instalirani, u prozoru "Fontovi" potražite naziv fontova koje ste preuzeli.
Ako se promjene postavki pregleda ne pojave tamo gdje se pojavljuju, to može značiti da je predložak složeniji. Ovo će biti nesrazmjerno dugo objašnjenje svrhe ovog članka. Ako me napadnu. 🙂 Naravno, možete pitati i komentirati u komentarima gdje uopće želite nabaviti "potočarku". Fontovi su zbirke fontova sličnog izgleda i dizajnirani su za korištenje jedan pored drugog.
Stil fonta je varijanta jednog od fontova u obitelji. U pravilu, glavni font je latinični ili regularni. Osim toga, obitelj može uključivati stilove kao što su obični, podebljani, polukurziv, kurziv i podebljani kurziv. U dokumentaciji za vaš sustav, odn softver za upravljanje fontovima. Duplicirani fontovi navedeni su u odgovarajućim izbornicima sa skraćenim nazivom tehnologije fonta u zagradama. Određivanjem fonta možete samostalno odabrati obitelj i stil fonta.
Također biste trebali obratiti pozornost na činjenicu da se često fontovi preuzimaju u različitim oblicima. Dakle, isti font može imati još dvije verzije: kurziv i podebljano. Ako je tako, premjestite sve tri datoteke u prozor "Fontovi".
To je to, font je instaliran. Usput, ako ne znate kako promijeniti font u Wordu na instalirani, onda je to vrlo lako učiniti. U programu otvorite padajući popis "Font" i tamo odaberite naziv instaliranog fonta. Radi lakšeg pronalaženja, navedeni su abecednim redom.
Određivanje veličine fonta
U većini slučajeva koristi se određena inačica podebljanog ili kurzivnog slova prema očekivanjima. Međutim, neki fontovi mogu koristiti podebljane ili kurzivne varijante koje nisu izričito podebljane ili kurzivne. Na primjer, neki proizvođači fontova određuju da pomaci fontova koriste podebljano. Pritisnite naziv obitelji fonta ili naziv stila na ploči znakova ili upravljačkoj ploči i upišite prvih nekoliko slova odabranog naziva. Učinite jedno od sljedećeg: Postavite veličinu fonta na upravljačkoj ploči ili ploči znakova.
- Odaberite objekt ili tekst koji želite promijeniti.
- Imajte na umu da vam ovaj izbornik omogućuje odabir obitelji i stila fonta.
- Ako tekst nije odabran, font će se primijeniti na svaki novi tekst.
- Ako odaberete Prilagođeno, možete unijeti novu vrijednost veličine na ploči Znak.
Ugradnja fontova
Dakle, već smo shvatili kako promijeniti font u Wordu. Međutim, imajte na umu da će takva zamjena biti prikazana samo na vašem računalu i na računalu na kojem su također instalirani ti fontovi. U suprotnom, korisnik kojem šaljete dokument neće moći vidjeti vaš novi font, jer ga jednostavno nema u sustavu.
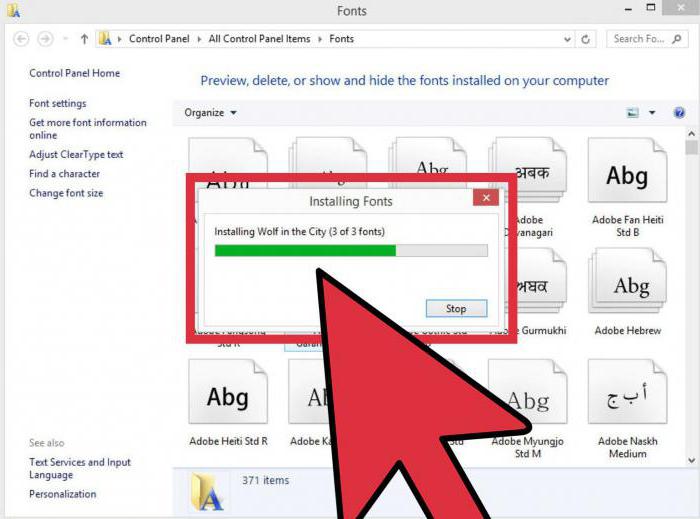
Da bismo to izbjegli, pomoći će nam vrlo prikladna opcija u Wordu - Font Embedding. Za spremanje dokumenta s ovom opcijom potrebno je otići na "Datoteka" i odabrati "Opcije". Zatim kliknite "Spremi". Sada potvrdite okvir pored "Ugradi fontove u datoteku" i na padajućem popisu kliknite na "Otvori dokument".
Nakon ovu postavku proizveden, vaš će se dokument ispravno prikazati na svim računalima, ali će se njegova veličina znatno povećati budući da su fontovi ugrađeni u samu datoteku. Dakle, naučili ste kako instalirati font u Word.
