Širina stupca na radnom listu može biti u rasponu od 0 do 255. Predstavlja broj znakova koji se mogu prikazati u ćeliji formatiranoj standardnim fontom. Zadana širina stupca je 8,43 znakova. Ako je širina stupca 0, on je skriven.
Visina retka može imati vrijednost od 0 do 409. Predstavlja visinu retka u točkama (1 točka je približno 1/72 inča ili 0,035 cm). Zadana visina linije je 12,75 točaka (približno 1/6 inča ili 0,4 cm). Ako je visina reda 0, red je skriven.
Dođite do tablice. Označite potvrdni okvir Željena širina kako biste omogućili tekstni okvir pokraj njega. Dodajte duljinu tablici umetanjem dodatnih redaka. Na ovaj način također možete dodati stupce, iako to neće utjecati na veličinu tablice.
Zadržite pokazivač iznad lijevog ili desnog ruba tablice. Vidjet ćete kako se kursor mijenja u dvosmjernu strelicu. Ovaj proces također radi na donjoj granici tablice kako bi se povećala duljina tablice, ali ne radi na gornjoj granici. Uklonite cijele retke iz tablice, što će je učiniti manjom isticanjem retka.
Ako radite u načinu rada "Izgled stranice" (kartica Pogled, grupa Načini gledanja knjiga, dugme Izgled stranica), širina stupca i visina retka mogu se navesti u centimetrima. Zadane jedinice u ovom načinu su centimetri, ali također možete odabrati milimetre i inče (na Datoteka odaberite stavku Mogućnosti, zatim - Dodatno i u odjeljku Zaslon odaberite željenu vrijednost s popisa Jedinice na ravnalu).
Povucite ovu liniju gore ili dolje ili lijevo ili desno, mijenjajući veličinu tog dijela tablice. Možete mijenjati retke pojedinačno, u grupama ili sve odjednom. Odaberite liniju ili linije koje želite prilagoditi. Za odabir grupe redaka i povucite pokazivač miša preko brojeva redaka.
Kada ste u načinu rada Page Layout, visine redaka mjere se u inčima umjesto u točkama, a ovdje možete prilagoditi visinu redaka. Ako umjesto toga radije koristite centimetre ili milimetre, promijenite ravnalo stranice u metričko.
Odaberite karticu Napredno, a zatim se pomaknite prema dolje do odjeljka Zaslon. Može se malo ili značajno razlikovati od drugih verzija ili proizvoda. Alan Schembera počeo je pisati za lokalne novine u Teksasu i Louisiani. Njegova profesionalna karijera uključuje aktivnosti kao što su Računalne tehnologije, urednica informacija i voditeljica obrade poreza na dohodak. Sambera sada puno radno vrijeme piše o poslovanju i tehnologiji.

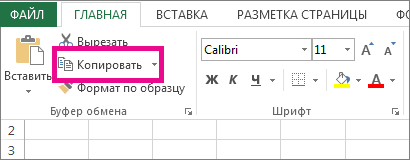



Međutim, možete jednostavno promijeniti visinu i širinu za jedan ili više redaka i stupaca. Zadana širina stupca za sve stupce. Zadana visina retka za svaki red ovisi o najvećoj veličini fonta i fontu odabranom u bilo kojoj od ćelija u tom retku. Međutim, možete odabrati određenu visinu za bilo koji redak, kao i određenu širinu stupca za bilo koji od stupaca.
Visina može biti različita za različite retke, a širina za različite stupce. Ako želite prilagoditi jedan redak, možete pomaknuti kursor preko donje granice retka dok se ne pretvori u traku s dvostrukom strelicom. Dok povlačite kursor, promjenjiva visina se prikazuje u skočnom prozoru.
Učinite nešto od sljedećeg:

Ako želite vidjeti širine stupaca i visine redaka u centimetrima, idite na prikaz izgleda stranice ( Pogled, grupa Načini gledanja knjiga, dugme Izgled stranica). U načinu izgleda stranice možete odrediti širinu stupca i visinu retka u centimetrima. Zadane jedinice u ovom načinu su centimetri, ali također možete odabrati milimetre i inče (u programu Excel 2007 kliknite dugme Microsoft Office , zatim - Excel opcije i odaberite odjeljak Dodatno. U programu Excel 2010 odaberite s izbornika Datoteka paragraf Mogućnosti a zatim odjeljak Dodatno).
Promjena visine linije pomoću miša
Istu stvar možete učiniti za promjenu širine stupca: povucite dvostruku strelicu ulijevo ili udesno na desnom rubu stupca. Širina stupca lijevo od obruba mijenja širinu. Širina ostalih stupaca se ne mijenja. Možete biti precizniji pri određivanju visine jednog ili više redaka unosom određenog broja za visinu. Da biste to učinili, pomičite miš preko zaglavlja retka dok se ne pretvori u desnu strelicu. Ako ne vidite zaglavlja redaka.
Na skočnom izborniku odaberite Visina retka. Možete odrediti točnu širinu za jedan ili više stupaca. Odaberite stupce s naslovima stupaca kao što to činite za retke, ali povucite lijevo ili desno za odabir više susjednih redaka. Evo kako izgleda naš radni list s visinom prva tri retka i promjenom širine prva tri stupca.
Postavljanje određene širine stupca
Automatski promijeni širinu stupca prema sadržaju ćelije (automatsko prilagođavanje)
Savjet. Da biste brzo odabrali širinu svih stupaca lista, kliknite gumb Odaberi sve i dvokliknite bilo koju granicu između dva zaglavlja stupaca.
Promijenite širinu stupca da odgovara širini drugog stupca

Promijenite zadanu širinu za sve stupce na radnom listu ili radnoj knjizi
Zadana vrijednost širine stupca određuje približan broj standardnih znakova fonta koji će stati u ćeliju. Možete navesti drugu zadanu širinu stupca za radni list ili radnu knjigu.
Možete promijeniti visinu retka na zadanu visinu, ali mnogi od njih nisu nužno standardna zadana visina. Trenutna zadana visina bit će ona koja odgovara najvećem fontu i veličini fonta korištenoj u tom retku. Drugim riječima, visina retka odabranog retka bit će prilagođena tako da automatski odgovara sadržaju tog retka.
Da biste automatski stali u jedan red, možete pomicati miš duž donjeg ruba željenog zaglavlja retka dok se ne pretvori u traku s dvostrukom strelicom, kao da povlačite rub kako biste promijenili visinu retka. Visina retka mijenja se kako bi odgovarala maksimalnom fontu i veličini fonta koji se koristi u tom retku.
Savjet. Ako želite definirati novu zadanu širinu stupca za sve nove radne knjige i listove, možete stvoriti predložak radne knjige ili lista, a zatim na temelju njega stvoriti nove radne knjige i listove. Dodatne informacije potražite u odjeljku Spremanje radne knjige ili radnog lista kao predloška.
Postoji i opcija automatskog prilagođavanja širine odabranih stupaca, ali radi malo drugačije. Kada odaberete jedan ili više stupaca, a zatim odaberete AF Širina stupca iz izbornika Veličina ćelije u odjeljku Ćelije na kartici Početna, veličina odabranog stupca promijenit će se samo ako bilo koja ćelija u tom stupcu ima sadržaj. U suprotnom, ako su sve ćelije u stupcu prazne, to neće utjecati na veličinu tog stupca.
Također možete automatski promijeniti širinu stupca kako bi odgovarao najširem sadržaju u tom stupcu povlačenjem miša duž obruba željene širine stupca dok se ne pretvori u dvostruku strelicu, slično povlačenju obruba za promjenu širine stupca. Širina stupca mijenja se kako bi odgovarala najširem sadržaju ćelije u tom stupcu. Ovo također radi samo na stupcima koji nisu potpuno prazni.
Promjena širine stupca pomoću miša
Učinite nešto od sljedećeg:

Postavljanje određene visine linije
Promijenite visinu reda kako bi odgovarala sadržaju ćelije
Savjet. Da biste brzo odabrali visinu svih redaka lista, kliknite gumb Odaberi sve i dvaput kliknite na donju granicu zaglavlja bilo kojeg retka.
Budući da na zadanu visinu retka utječe font i veličina fonta dodijeljena ćelijama u svakom retku, ne možete navesti vrijednost za zadanu visinu retka. Međutim, zadana širina stupca za sve stupce u trenutnom radnom listu može se promijeniti.
Veličina svih stupaca u trenutnom radnom listu mijenja se na navedenu širinu, bez obzira koliko je širok sadržaj u bilo kojoj od ćelija. Jesu li vaši stolovi uvijek najmanji koliko mogu biti? Ovaj članak pokriva uobičajene metode za smanjenje veličine datoteke.
Čini se da moje datoteke uvijek rastu do epskih razmjera. Velike datoteke može potrajati dulje nego što je potrebno za otvaranje, biti će teže poslati putem e-pošta može dovesti do ispisivanja dodatnih stranica, može povećati vjerojatnost poruka o pogrešci "Nema memorije" ili stvoriti druga neobična ponašanja u proračunskim tablicama.
Promjena visine linije pomoću miša
Učinite nešto od sljedećeg:

Dali si znao?
Ako nemate ni pretplatu na Office 365 Najnovija verzija Office, možete provjeriti probnu verziju:
Kada stvarate tablicu u Excelu, obično morate prilagoditi veličinu ćelija - povećati ili smanjiti. Kako bi bili jednaki po visini i širini, mnogi korisnici pokušavaju pomaknuti klizač "na oko". Iako se razlika u brojevima prikazuje tijekom postavljanja, ova metoda nije baš zgodna i oduzima puno vremena.
Međutim, treba napomenuti da smanjenje veličine datoteke ne mora biti sve i kraj simulacije. Na primjer, nizovi i podatkovne tablice mogu smanjiti veličinu fizičke datoteke i, kao rezultat toga, povećati zahtjeve za memorija sustava. Sljedeći popis nije iscrpan, ali pokriva neke osnovne ideje.
Prvo učinite jednostavnije stvari prije nego što pokušate s aktivnijim pristupima. Ako vaša datoteka sadrži suvišne izračune, neiskorištene grafikone i zastarjele radne listove, uklonite ove stavke prije implementacije bilo koje od sljedećih alternativa. Isto tako, grafike i slike zauzimaju puno prostora: razmislite o smanjenju veličine grafika i korištenju komprimiranih slika.
U nekim slučajevima morate postaviti točne veličine margina
Razmak stupaca u Excel tablici može biti bilo koja vrijednost u rasponu od 0 do 255 jedinica. Određuje broj znakova koji će stati u objekt koji je formatiran pomoću osnovnog fonta. Osnovna vrijednost okomitog raspona je 8,43 jedinice. Ako postavite vrijednost na nulu, okomiti red će biti skriven.
Ponekad posljednja ćelija radnog lista može biti izvan raspona vaših stvarnih podataka. Brisanje suvišnih redaka i stupaca radi ponovnog postavljanja zadnje ćelije može pomoći u rješavanju ovih problema. Ponekad ciljna ćelija može imati mnogo redaka i stupaca izvorne ciljne ćelije. Gornja rečenica uklanja nepotrebno oblikovanje itd. nakon završne ćelije - ali što je s naizgled praznim ćelijama koje bi bile u aktivnom rasponu proračunske tablice?
To vam omogućuje odabir svih ćelija u aktivnom rasponu koje se smatraju praznima. Sada moramo očistiti sav njihov sadržaj. Da biste to učinili, idite na karticu Početna na vrpci i odaberite Obriši sve u grupi Uređivanje. Ova radnja strukturira radnu knjigu u komprimiranu mapu s velikim brojem binarnih datoteka. Točna količina kompresije ovisi o sadržaju knjige. Međutim, otvaranje, zatvaranje i spremanje ovih vrsta datoteka može trajati dulje.
Visina trake u Excel tablici može se postaviti u rasponu od 0 do 409 jedinica. Kao i kod širine stupca, ako postavite vrijednost na nulu, traka će biti skrivena, samo će ovaj put biti vodoravna. Jedinica vodoravne visine retka odgovara otprilike 0,035 centimetara ili 1/72 inča. Osnovna vrijednost je 12,75 bodova.
Ali ovo je samo međukorak. Također treba ukloniti pretjerano oblikovanje unutar raspona. Zatim spremite datoteku kao izvornu vrstu datoteke. Imajte na umu značajno smanjenje veličine datoteke. Na kraju, spremite radnu knjigu kao istu vrstu datoteke, ali koristite novi naziv datoteke. Ovaj posljednja radnja također može eliminirati dodatne neučinkovitosti unutar datoteke.
Pomoću njega možete stvoriti retke i stupce ćelija za prikaz informacija na razne načine. Osim toga, program olakšava prilagodbu različitih aspekata tablice, poput veličine i broja ćelija. Međutim, možete poludjeti ako želite promijeniti samo veličinu jedne ćelije. Iako se ovo u početku može činiti kao jednostavna značajka koja bi trebala biti prisutna, nikada nije bila uključena kao značajka unutar programa. Za promjenu visine ili širine jedne određene ćelije u vašem proračunska tablica, morate promijeniti visinu ili širinu cijelog retka ili stupca koji sadrži tu ćeliju.
Kada radite u načinu izgleda stranice, možete odrediti veličinu trake objekata u centimetrima, milimetrima ili inčima. Za promjenu mjere kliknite "Datoteka" - "Opcije" iu kategoriji "Napredno" pronađite odjeljak "Zaslon". U padajućem izborniku "Jedinice na ravnalu" postavite sustav mjera koji vam najviše odgovara.
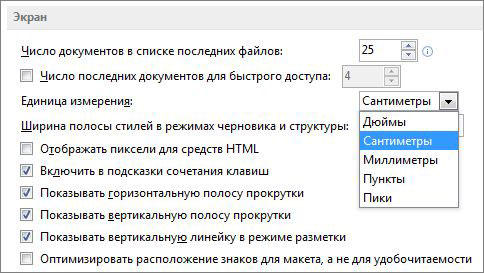
Postavljanje određene širine stupca
Ako želite promijeniti veličinu samo jedne ćelije bez promjene veličine ćelija u odgovarajućem retku ili stupcu, to će stvoriti ekstremna izobličenja u proračunskoj tablici i učiniti stvari nečitljivima i neupotrebljivima. Međutim, ako apsolutno morate povećati jednu ćeliju, ali ne želite promijeniti veličinu retka ili stupca u kojem se nalazi, postoji jedno rješenje koje može biti korisno u određenim okolnostima: spajanje ćelija. Spajanje ćelija u biti znači spajanje dviju ili više susjednih ćelija u jednu.
Horizontalni razmak niza objekata prilagođen je za prilagodbu dužim brojevima ili rečenicama. To se radi prema nekoliko principa:
- Da biste promijenili vrijednost jednog stupca, povucite njegov desni rub lijevo ili desno, postavljajući željeni indikator.
- Da biste prilagodili prilagođenu količinu, odaberite ih i povucite obrub bilo kojeg. Za uređivanje dva ili više vertikalnih raspona koji nisu susjedni, odaberite prvi, držite Ctrl i kliknite na ostale. Susjedni - odaberite krajnje lijevo ili desno, zatim držite Shift i odaberite suprotno.
- Kako biste primijenili uređivanje na sve stupce, prvo ih označite na odgovarajućem gumbu (na sjecištu oznaka brojeva i latiničnih slova) ili pritisnite Ctrl + “A”.
Jedini nedostatak ove opcije je što nije baš točna.
To vam omogućuje da odaberete ćeliju, a zatim odaberete onoliko ćelija koliko želite u retku ili stupcu koji se protežu ravno od nje i spajaju ih u jednu ćeliju, koja tada postaje veličina svih tih ćelija. Na taj način možete umjetno promijeniti veličinu ćelije kako bi se činila većom bez promjene visine ili širine ostatka retka ili stupca koji je sadrži. Nakon spajanja ćelija, nova ćelija se može odabrati, koristiti i oblikovati kao bilo koja druga ćelija u dokumentu.
Iako vam spajanje ćelija neće pomoći da jednu ćeliju smanjite, može biti korisno ako trebate povećati veličinu pojedinačne ćelije bez utjecaja na veličinu ostalih ćelija oko nje. U verziji 5, novi alat za tablice olakšao je postavljanje redaka i stupaca informacija. U verziji 5 dodatni elementi kontrole i opcije daju vam više snage da svladate teške stolove.

Kako postaviti vrijednost stupca putem oblikovanja
Algoritam:
- Odaberite proizvoljan broj stupaca;
- U Cell Size kliknite Column Width;
- Unesite vrijednost u polje.
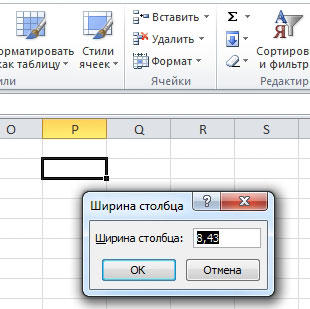
Kako napraviti jednaku udaljenost između rubova stupaca
Ako trebate promijeniti vrijednost tako da bude jednaka drugoj:
- Označite objekt željenim indikatorom;
- U grupi "Međuspremnik" na glavnoj kartici kliknite "Kopiraj";
- Tamo kliknite na padajući izbornik pod "Umetni" i odaberite vezu "Posebno zalijepi" (pri samom dnu);
- U području za umetanje kliknite Širine stupaca.
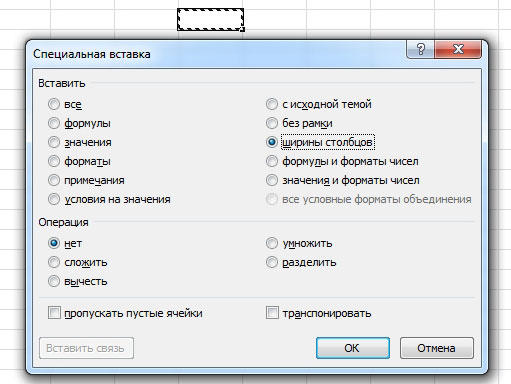
Također možete odabrati dvije ili više traka u tablici, a zatim prilagoditi bilo koju od njih pomoću pokazivača miša. Uređivanje će se primijeniti na sve.
Kako postaviti zadanu širinu svih okomitih redaka
Indikator veličine trake govori koliko će znakova osnovnog fonta stati u element. Možete navesti vlastitu vrijednost za stupac, koja će se primjenjivati prema zadanim postavkama:
- Za jedan list - označite ga lijevim klikom miša;
- Za nekoliko stranica - odaberite bilo koju, zatim kliknite na druge držeći Ctrl;
- Za cijelu radnu knjigu - desnom tipkom miša kliknite bilo koju stranicu i kliknite "Odaberi sve listove".

- Na kartici "Početna" kliknite "Format";
- U području Veličina ćelije odaberite Zadana širina;
- Unesite novu vrijednost u polje.

Kako napraviti predložak za izradu listova i knjiga
Kako biste postavili parametre elemenata u budućim Excel listovima i radnim knjigama, možete izraditi predloške. Na temelju njih nove će tablice imati korisničke parametre. Da biste to učinili potrebno vam je:
- Otvorite knjigu koju želite koristiti kao predložak;
- Kliknite "Datoteka" - "Spremi kao";
- Unesite naziv predloška u "Naziv datoteke";
- Na padajućem izborniku "Vrsta datoteke" kliknite " Excel predložak"ili njegov analog" s podrškom za makronaredbe ", ako su u knjizi i bit će potrebni u budućnosti;
- Pritisnite "Spremi".
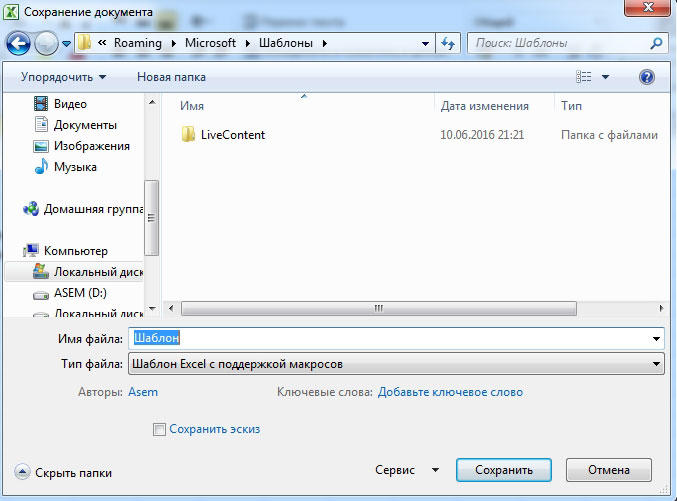
Dokument će se premjestiti u mapu predložaka, gdje ga trebate odabrati da biste sljedeći put izradili knjigu.
Kako urediti razmak horizontalnog retka pomoću miša
Ovdje, kao iu slučaju širine, morate označiti proizvoljan broj okomitih stupaca, a zatim povući bilo koju granicu. Pomicanjem prema gore objekt će se povećati, a pomicanjem prema dolje manjim.
Kako postaviti vodoravni razmak raspona putem oblikovanja
Algoritam:
- Odaberite bilo koji broj stupaca;
- Na kartici "Početna" pronađite područje "Ćelije" i kliknite "Format";
- U Cell Size kliknite Row Height;
- Unesite vrijednost u polje.
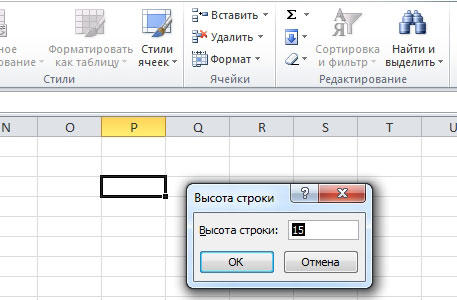
Automatska promjena na temelju sadržaja elementa
Zahvaljujući ovoj funkciji, elementi će sami urediti vrijednost ovisno o tome koliko je podataka zabilježeno u njima:
- Odaberite proizvoljan broj stupaca;
- U grupi Ćelije na glavnoj kartici kliknite Format;
- U odjeljku Veličina ćelije kliknite Automatski prilagodi širinu stupca (ili Visinu).
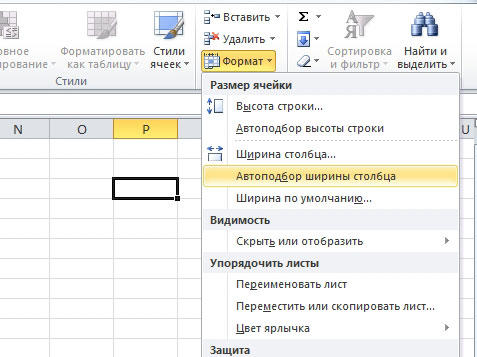
To možete učiniti i klikom na desni rub okomite trake i donji rub vodoravne trake (bilo koji od označenih).
Poanta
Postavljanje razmaka elementa omogućuje promjenu vrijednosti, a sukladno tome i količine podataka koje sadrži. Da biste to učinili, Excel ima nekoliko metoda uređivanja i opcija načina prikaza.
