Imate, recimo, 10 pokrenutih programa i sigurno će doći trenutak kada ćete ih morati sve zatvoriti. Morat ćete zatvoriti sve programe jedan po jedan, klikati i klikati dok se svi ne zatvore.
Ovo može potrajati neko vrijeme i općenito, složit ćete se, nije osobito uzbudljiva aktivnost zatvoriti hrpu programa. Naporan!
Da pojednostavimo stvari, možete koristiti program “Close ALL” pa će nam zatvoriti sve programe. Korisniku je potreban samo jedan klik i svi programi su zatvoreni!!! Po mom mišljenju, to je zgodno, ili jednostavno cool!
Kako zatvoriti otvorene programe?
Kako koristiti programZatvoritiSVI! Vrlo je jednostavno, preuzmite program na svoje računalo. Link na dnu ovog posta. Raspakirajte arhivu s programom na mjesto koje vam odgovara.
Sada, za brži pristup programu, povucite datoteku "CloseAll.exe" na programsku traku.
Međutim, bilo je moguće završiti ovdje, budući da je program već spreman za upotrebu i postoji brz pristup do njega. Ako sada kliknete na program, zatvorit će se svi pokrenuti programi. Uključujući i vaš preglednik preko kojeg čitate ovaj tekst, stoga predlažem da malo prilagodite program:
Navedite prečace
Dodajte više programa iznimkama
Klik desni klik prijeđite mišem preko ikone programa na programskoj traci. U pojavio se kontekstni izbornik, ponovno RMB na riječi "Zatvori sve prozore" i odaberite izbornik "Svojstva".
Nakon svih gore navedenih koraka otvorit će se poznati prozor.
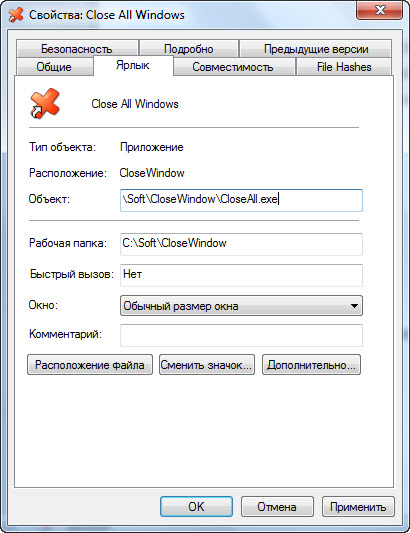
Da biste dodali program koji vam je potreban na popis iznimaka, bez obzira što su zatvoreni, dodajte sljedeće u polje "Objekt".
X="chrome.exe"
Ovaj redak mora biti dodan odvojen razmakom. U tom slučaju preglednik se neće zatvoriti iz “google”!
Da biste dodali ne jedan, već nekoliko programa, koristite okomitu kosu crtu “ | „Na primjer, ovako.
X="chrome.exe|cmd.exe"
I na kraju, u polju prečaca postavite svoju kombinaciju tipki. Na primjer, postavite kursor miša u ovo polje i pritisnite tipku "C", sada možete zatvoriti softver otvorenog koda prečaci "Ctrl + Alt + C"
Pa, ovo je općenito samo cool, budući da je to sve, svi su programi zatvoreni.
Kako Vam se sviđa? ovaj program? Usput, program možete preuzeti s donje veze s bloga.
Sve programe pišu ljudi, što znači da nisu savršeni i mogu se srušiti. , koji je smrznut? Općenito, programeri su napravili odličan posao u sustavu Windows 7/10. U tim operativnim sustavima programi su se počeli puno rjeđe zamrzavati i postalo je lakše zatvoriti takve programe. U sustavu Windows XP morao sam puno češće ponovno pokretati računalo jer bi se programi zamrzavali.
Pogledajmo sve dostupne metode kako zatvoriti program koji je zamrznut, s konkretni primjeri i naučiti kako izbjeći takve probleme.
Kako možete znati je li program zamrznut?
Obično program prestaje reagirati na radnje korisnika, a kursor se pretvara u pješčani sat. U tom slučaju naslov programa može pisati "(Ne odgovara)" u zagradama. Svi pokušaji zatvaranja programa s "križićem" ne daju ništa ili se križić ne može pritisnuti. Također morate razumjeti da operacije koje zahtijevaju velike resurse zahtijevaju vrijeme izvršenja. Odnosno, ako ste cijelo računalo "opteretili" nečim teškim, tada se programi mogu ponašati kao da su zamrznuti, pogotovo ako je računalo slabo i staro. U ovom slučaju samo trebate pričekati, ali ne više od 5-10 minuta.
Što ne učiniti ako se program zamrzne
Mnogi korisnici rade mnogo nepotrebnih radnji, gube vrijeme.
Prvo, nemojte odmah posezati za tipkom “Reset” ili isključiti računalo. Mada, ovo je najradikalniji način zatvaranja programa (i svih drugih programa :)). Ali hoćete li svaki put ponovno pokrenuti računalo? Možete provesti cijeli dan radeći ovu aktivnost i ništa ne obaviti! Osim toga, podaci koji nisu spremljeni u drugim programima mogu se izgubiti.
Drugo, nema potrebe ponovno pokušavati pokrenuti zamrznuti program. To nikako neće pomoći, ali će dodatno pogoršati problem!
I treće, ne biste trebali pokretati druge programe. To će samo još više usporiti sustav.
Kako zatvoriti program ako se zaglavi
Budući da ne možete zatvoriti program s križićem, možete pokušati pritisnuti "ALT + F4". Ova kombinacija tipki zatvara aktivni program. Ili kliknite na ikonu programa u gornjem lijevom kutu i odaberite "Zatvori"
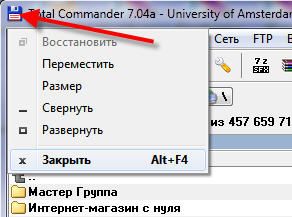
Još jedan bezopasan način zatvaranja zamrznutog programa je da desnom tipkom miša kliknete program na programskoj traci i tamo odaberete "Zatvori program".

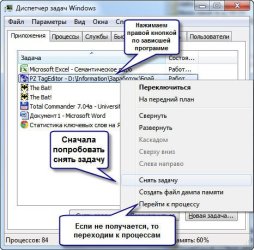
Redoslijed:
- U upravitelju zadataka, na kartici “Aplikacije”, pronađite naš program i desnom tipkom miša kliknite na njega
- U kontekstnom izborniku odaberite "Završi zadatak" (ili umjesto izbornika kliknite istoimeni gumb). Ako se program ne zatvori odmah, pričekajte malo, trebao bi se pojaviti prozor koji potvrđuje završetak aplikacije
- Ako nakon potvrde program još uvijek "visi", ponovno kliknite na njega desnom tipkom miša, ali ovaj put odaberite "Idi na proces". Svaki pokrenuti program ima jedan ili više procesa u memoriji računala. Ako zatvorite odgovarajući proces, zatvorit će se i program.
- Nakon prelaska na karticu "Procesi", kursor bi već trebao biti na procesu zamrznutog programa. Slobodno kliknite desnom tipkom miša na njega i odaberite “Završi proces” ili, da budete sigurni, “Završi stablo procesa”. Program bi se trebao gotovo odmah zatvoriti.
Što učiniti ako program nije na kartici "Aplikacije".
Također se može dogoditi da kada nazovete upravitelja zadataka, naš program nije na popisu pokrenuti programi. Tada ćete morati otići na karticu "Procesi" i sami pronaći traženi proces. Da biste to učinili, možete kliknuti na zaglavlje stupca "CPU" (opterećenje procesora), sortirajući sve procese prema opterećenju procesora, vidjeti proces koji koristi najviše procesora i prekinuti ga.
Ali zamrznuti program neće uvijek učitati procesor, tada trebate razvrstati procese po nazivu i potražiti onaj sličan nazivu programa. Možete točnije odrediti proces koji tražite ako saznate naziv pokrenute datoteke našeg programa. Da biste to učinili, desnom tipkom miša kliknite prečac programa (bilo na radnoj površini ili u izborniku Start) i odaberite "Svojstva".

U retku "Object" pogledajte naziv datoteke koju želite pokrenuti, a koja završava na ".exe". Ovo će biti naziv procesa koji treba pronaći u upravitelju zadataka i prekinuti.
Kako mogu zatvoriti program na drugi način?
Također možete zatvoriti program pomoću programa trećih strana, na primjer iz Sysinternals. Ovo je lagan i besplatan program koji ne zahtijeva instalaciju. Samo preuzmite i pokrenite "procexp.exe" iz arhive.
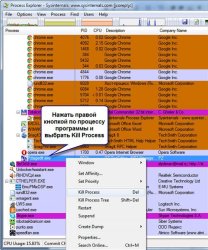
Postoji li drugi način?
Za najnaprednije postoji drugi način kako zatvoriti zamrznuti program. Da biste to učinili, pozovite prozor "Pokreni" ili putem izbornika "Start -> Pokreni" ili pomoću vrućih tipki "Win + R" i tamo upišite "cmd". U crnom prozoru koji se otvori upišite:
"taskkill /f /im process_name.exe /t"
gdje je "process_name.exe" naziv procesa zakačenog programa, na primjer "explorer.exe"
Alt+F4 je univerzalna kombinacija za zatvaranje bilo kojeg programa. Jeste li surfali netom? Alt+F4 – preglednik je zatvoren. Jeste li radili u Photoshopu? Alt+F4! Zapravo, ako želite, s Alt+F4 možete izaći iz prozora sve do naredbe za isključivanje.
Ali ponekad to nije tako jednostavno. Program se može zamrznuti i odbiti zatvoriti čak i uz naredbu Alt+F4. U ovom slučaju, sljedeći korak je Ctrl+Alt+Del, zar ne? Ali što ako ovo ne uspije ili ako upravitelj zadataka ostane skriven zaglavljenim prozorom programa? Postoji izlaz, i to više od jednog.
Glavna metoda. Kako prisilno zatvoriti program u sustavu Windows ako ne reagira na Alt+F4
Vjerojatno ga svi znate, ali ipak ga morate spomenuti ovdje. Ako Alt+F4, sljedeća stvar koju trebate pokušati je završiti proces kroz Upravitelj zadataka. Da biste ga pozvali, pritisnite Ctrl+Alt+Del i odaberite "Task Manager" ili pritisnite Ctrl+Shift+Esc da biste ga pozvali izravno.
Postavite upravitelja zadataka na vrh svih prozora
Opisana metoda neće pomoći ako vam zakačeni program onemogućuje da vidite Task Manager, dovodeći vas u situaciju u kojoj se čini da je jedini izlaz ponovno pokretanje računala. Međutim, kako biste spriječili da se to dogodi u budućnosti, možete postaviti da se Upravitelj zadataka pojavljuje na vrhu svih prozora, čak i onih zakačenih.
Da biste to učinili, otvorite Upravitelj zadataka (Ctrl+Shift+Esc), kliknite “Opcije” i “Na vrhu ostalih prozora”. E sad, ako neki program ima dan prkosa, pozovite Task Manager i sigurno će se pojaviti. U upravitelju zadataka desnom tipkom miša kliknite lažni program i kliknite Završi zadatak.

Ako se upravitelj zadataka ne pojavi, upotrijebite naredbeni redak
Ako ne možete nazvati Upravitelj zadataka, sljedeći korak je poziv naredbeni redak. Ako je moguće, otvorite izbornik Start, upišite cmd, zatim desnom tipkom miša kliknite "Command Prompt" i odaberite "Run as Administrator".
U naredbeni redak upišite tasklist i pritisnite Enter.
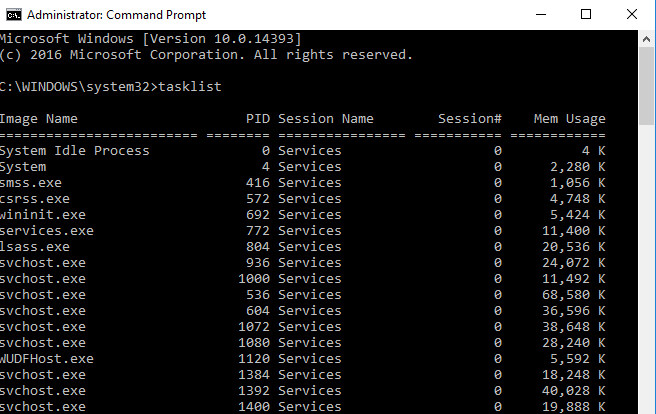
Pomoću miša ili Ctrl+strelica prema dolje pomičite se kroz popis zadataka u prozoru naredbenog retka tražeći zaustavljeni program (naziv datoteke će najvjerojatnije biti sličan nazivu programa - na primjer, ako je Adobe Photoshop , datoteka će se zvati Photoshop.exe).
Sada unesite naredbu
taskkill /ime zadatka IM /f
gdje je "taskname" naziv programa koji želite prisilno zatvoriti. Odnosno, ako želite zatvoriti Photoshop, naredba će biti ovakva:
taskkill /IM Photoshop.exe /f
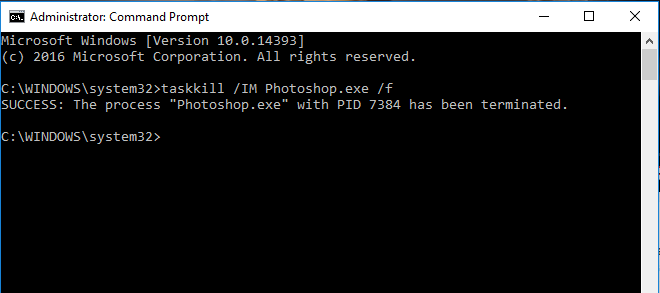
Ako vam ne smeta instalirati maleni program treće strane(ili bolje rečeno naredbi, a ne programa), SuperF4 će biti iznimno koristan. Stvara novu naredbu tipkovnice - Ctrl + Alt + F4, koja trenutno "ubija" aktivnu Windows prozor, baš kao što to čini Upravitelj zadataka (i za razliku od naredbe Alt+F4, koja zatvara prozore umjesto prisilnog zatvaranja programa).
Da biste instalirali SuperF4, preuzmite ga u nastavku, raspakirajte ga, zatim dvaput kliknite izvršnu datoteku SuperF4. Spreman. Sada je naredba Ctrl + Alt + F4 uvijek s vama.
| Datum od: | 22.12.2016 |
Još jedna primjena SuperF4 je da se pritiskom na Win+F4 kursor pretvara u lubanju i prekrižene kosti, a svaki aktivni prozor se zatvara jednim klikom. Ovaj trik radi pouzdano, stoga se nemojte previše igrati s njim klikanjem na nespremljeno Word dokumenti, na kojem smo radili pola dana.
Zaključak
Opisane metode pomoći će zatvoriti zaustavljeni program u gotovo svakom slučaju. Naravno, ako primijetite da se određeni program zaustavlja češće od drugih, možete ga svaki put zatvoriti, ali vrijedi odvojiti vrijeme da otkrijete što uzrokuje probleme s tim određenim programom.
Moji prijatelji, danas vam želim reći u kratkom članku o tome kako to učiniti bez korištenja Upravitelja zadataka. Sigurno se svatko od vas susreo s ovakvim fenomenom kada neki program ili preglednik ne reagira, ono što trebate učiniti je, naravno, otvoriti Task Manager i ukloniti zadatak iz zamrznutog programa.
Ali možete i bez Upravitelja zadataka, samo napravite prečac na radnoj površini i nakon što kliknete na njega, zaustavit će se proces zamrznutog programa. Ali želim odmah reći da će samo programi koji ne reagiraju (to jest, zamrznuti) biti zatvoreni. Prvo ću vam dati standardni primjer za one koji ne znaju što učiniti ako .
Da biste uklonili zadatak iz zamrznutog programa, morate otvoriti "Upravitelj zadataka". Da biste to učinili, pritisnite tipkovni prečac Ctrl+Shift+Esc ili Ctrl+Alt+Delete. Pred vama će se otvoriti prozor "Windows Task Manager". Odaberite aplikaciju koja je zamrznuta za vas i kliknite na gumb "Završi zadatak". To je to, zamrznuta aplikacija će se zatvoriti.
Ovo se odnosi na "Upravitelj zadataka".
Kreirajmo sada prečac na radnoj površini za dovršavanje zaglavljenih zadataka
Desnom tipkom miša kliknite radnu površinu i odaberite "Stvori prečac". Pojavit će se prozor u kojem trebate odrediti stazu u retku za pretraživanje. Kopirajte ovu vrijednost i zalijepite je u redak Pregledaj taskkill.exe /f /fi "status eq not responding" kliknite Dalje.
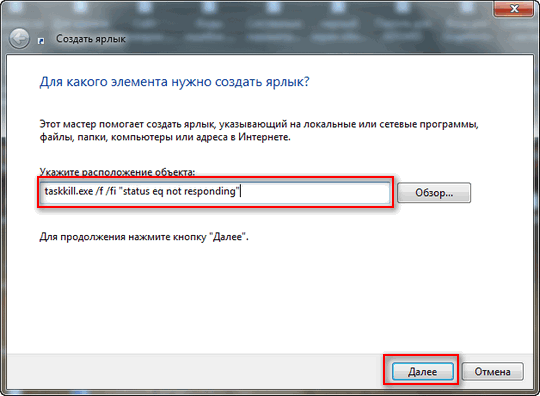
Sada morate kreiranom prečacu dati ime. Nazovite prečicu kako god želite, nije bitno. I kliknite "Gotovo".
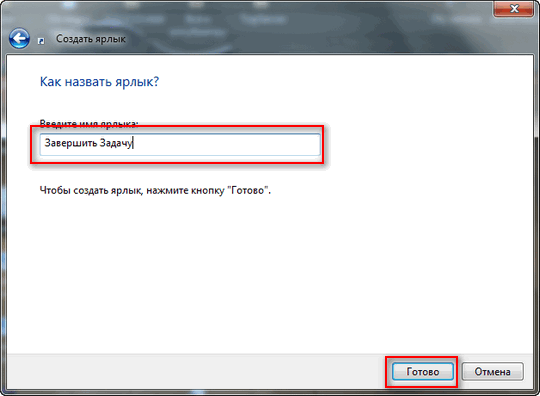
Pa, prečac je stvoren, sada dodijelimo prečac na tipkovnici za ovaj prečac da ga brzo pozovemo, tako da možemo ukloniti zadatke iz zamrznutih programa. Desnom tipkom miša kliknite stvoreni prečac i odaberite "Svojstva". U prozoru koji se otvori, u retku "Kratki poziv", unesite kombinaciju tipki, pritisnite Ctrl na tipkovnici i dodajte bilo koje slovo, upisao sam Ctrl+Alt+Q (Možete unijeti druga slova po vlastitom nahođenju). Pritisnite "U redu".
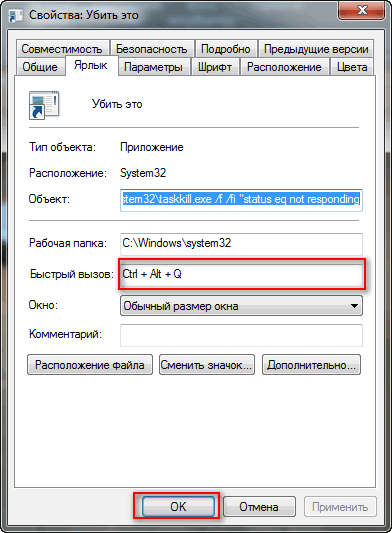
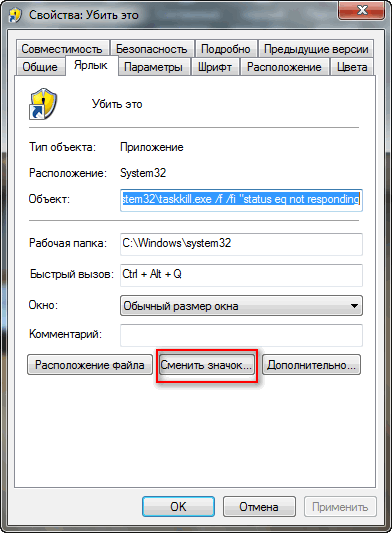
![]()
I posljednja stvar koju trebamo učiniti je potvrditi okvir u svojstvima prečaca tako da se uvijek pokreće kao administrator. Kliknite gumb "Napredno" u prozoru koji se otvori, potvrdite okvir "Pokreni kao administrator" i kliknite "U redu".
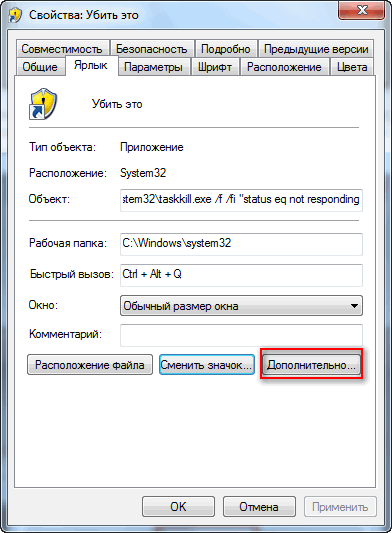
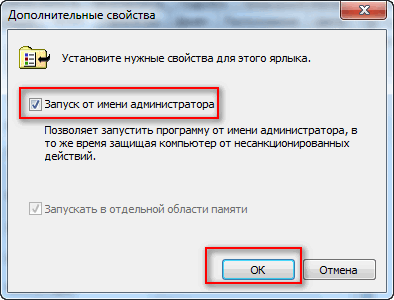
Pa, to je sve, sada znate, lako je i jednostavno. Sretno svima!!!
Većina aplikacija na vašem računalu pokreće se i zatvara na sličan način. Obično postoji nekoliko načina za prekid programa. Ovisno o okolnostima, možete odabrati normalan izlaz iz programa ili hitan prekid procesa koje izvodi.
Sponzor objave P&G Članci na temu "Kako zatvoriti aplikaciju na računalu" Kako stvoriti kompiliranu datoteku Kako zatvoriti prozor na radnoj površini Kako ga prisiliti da se učita
upute
Za izlaz otvorite stavku "Datoteka" na gornjoj traci izbornika pokrenute aplikacije i odaberite naredbu "Izlaz". Za programe s uključenim sučeljem Engleski jezik, odnosno stavku Datoteka i naredbu Izlaz. Ako program radi u prozorskom načinu rada, pomaknite kursor u gornji desni kut prozora i kliknite na ikonu [x]. Program će biti zatvoren. Većina programa također reagira na kombinaciju Alt tipke i F4 unesena na tipkovnici. U ostalim aplikacijama izborniku se pristupa tipkom Esc. Ovo je češće u računalne igrice. Pozovite izbornik igre i među predloženim stavkama odaberite naredbu povezanu s zaustavljanjem rada: "Izlaz", "Povratak na radnu površinu" i slično. Ako je potrebno, potvrdite naredbu. Za hitno isključivanje aplikacije upotrijebite Upravitelj zadataka. Postoji nekoliko načina da ga nazovete. Prvo: desnom tipkom miša kliknite programsku traku i lijevom tipkom miša odaberite "Upravitelj zadataka" iz kontekstnog izbornika. Drugo: iz izbornika Start odaberite naredbu Run, upišite taskmgr.exe u prazno polje (bez navodnika, zagrada ili drugih tiskanih znakova) i pritisnite tipku OK ili tipku Enter. Treća metoda: unesite kombinaciju tipki Ctrl, Alt i Del na tipkovnici. U prozoru "Upravitelj zadataka" koji se otvori, otvorite karticu "Aplikacije", označite željeni program lijevom tipkom miša i kliknite na gumb "Završi zadatak". Druga mogućnost: otvorite karticu Procesi i pronađite proces svoje aplikacije na popisu. Odaberite ga lijevom tipkom miša i kliknite na gumb "Završi proces". Alternativna metoda: desnom tipkom miša kliknite odabrani proces i odaberite jednu od naredbi iz kontekstnog izbornika. Naredba “Završi proces” odgovara istoimenom gumbu; Naredba "Završi stablo procesa" omogućuje vam da prekinete sve procese povezane s radom aplikacije koja se zatvara. Kako jednostavno
Ostale vijesti na temu:
U operacijski sustav Microsoft Windows Svaki korisnik može podesiti vlastite parametre potrebne za rad. Svaki korisnik ima svoje Račun. Možete promijeniti korisnika ili prekinuti korisničku sesiju na jedan od nekoliko načina. Sponzor plasmana P&G
Korištenje "Dispečera" Windows zadaci„Korisnik može dobiti informacije o performansama računala, trenutno pokrenutim programima i pokrenutim procesima. Za dobivanje informacija koje vas zanimaju potrebno je otvoriti prozor „Dispečer“. Postoji nekoliko načina za to. Sponzor
Za otvaranje datoteka i mapa, kao i za pokretanje raznih aplikacija na računalu potrebno je kliknuti lijevom tipkom miša na željenu ikonu u direktoriju lokacije datoteke, izborniku Start, na ploči brzo pokretanje ili na "Radnoj površini". Postoje različiti načini za zatvaranje prozora aplikacije ili mape.
Aplikacija Task Manager omogućuje korisniku zatvaranje programa, praćenje njihovog izvršavanja i rada računala te dodjeljivanje prioriteta pokrenutim procesima. Znati kako koristiti "dispečer" je vrlo korisno, posebno u slučajevima kada program ne odgovara ili
U pravilu, korisnik zna s kojim aplikacijama radi, koje datoteke otvara i koju opremu spaja na računalo. Ali ako postoji potreba za razjašnjavanjem je li određena datoteka otvorena, to se može učiniti na nekoliko načina. Glavna stvar je znati što i gdje tražiti. Pokrovitelj plasmana
U nekim slučajevima uklanjanje antivirusa nije potrebno za deinstalaciju, već za privremeno obustavljanje rada antivirusnog paketa, što stvara probleme za ispravan rad određene programe. Ova operacija nije teška čak ni za neiskusnog korisnika, unatoč obilju
Svaki pokrenut na Windows aplikacija, koji koristite izravno ili koji radi u pozadini, ima vlastiti proces čija je predmemorija pohranjena u RAM memorija a obrađuje ga procesor računala. Popis pokrenuti procesi Možete saznati od upravitelja zadataka. Sponzor
