Osobni monitor
Kontrolni program
za računalom i osobljem
Diskretno pripazite na djecu ili zaposlenike.
Bilježite sve radnje korisnika
osobni monitor za mac os x
Besplatna verzija
za 3 dana
Pet razloga zašto koristiti Mipko Personal Monitor na svom Apple Macu
1. Budite mirni prema svojim voljenima
Koristi li vaše dijete povremeno vaš Mac za razgovor s prijateljima ili surfanje internetom? S programom za praćenje Mipko Personal Monitor ne morate ograničavati slobodu svog djeteta zabranjujući mu posjećivanje određenih stranica. Zašto zabranjivati ako možete promatrati? Pokrenite Mipko Personal Monitor i program će zabilježiti razne dječje aktivnosti na vašem Macu. Kada vaše dijete završi s radom, možete pokrenuti Mipko za Mac u vidljivom načinu rada i vidjeti puni zapis svih njegovih radnji.
2. Budite mirni u vezi svog Maca
Jedan od razloga zašto ste vjerojatno odabrali Mac je da uronite u posao koji volite. Stoga biste trebali instalirati Mipko Personal Monitor, barem kako biste stekli povjerenje da nitko drugi ne radi s vašim dokumentima ili komunicira na internetu u vaše ime.
Mipko Personal Monitor može raditi iu vidljivom načinu rada iu načinu tajnog nadzora, a da ni na koji način ne odaje svoju prisutnost. Kada se operacijski sustav pokrene, Mipko Personal Monitor će automatski zabilježiti vrijeme prijave i zabilježiti sve sljedeće korisničke radnje u dnevnik. Vraćajući se na svoje računalo, možete otvoriti dnevnik i saznati sve što mu se dogodilo u svakoj minuti vašeg odsustva.
3. Spoznati istinu. Sva istina
Mipko Personal Monitor automatski i diskretno bilježi razne aktivnosti koje obavljaju korisnici na vašem Macu. Koje su tipke pritisnute, koje web stranice ili aplikacije su pokrenute - sve ćete to znati. Osim toga, Mipko Personal Monitor snima i sprema snimke zaslona tako da možete dobiti jasnu sliku aktivnosti vašeg računala. Je li obični keylogger sposoban za ovo? Teško je zamisliti potpunije snimanje radnji korisnika na računalu.
4. Ostanite predani Appleovoj filozofiji, čak i u malim stvarima
Appleova filozofija izražena je jezgrovitom frazom "to jednostavno radi." Isto se može reći i za program za Mac - Mipko Personal Monitor. Prvo, ne morate gubiti dragocjeno vrijeme na učenje sučelja programa. Drugo, Mipko Personal Monitor ne usporava operativni sustav i druge pokrenute programe. Treće, samo trebate naznačiti svoje želje za rad programa kada ga prvi put pokrenete. A onda će sve učiniti sama, bez vašeg sudjelovanja.
5. Budite mirni uz pouzdanog pomoćnika
Korisnici koji koriste Mac OS X rijetko moraju razmišljati o vanjskim prijetnjama kao što su virusi ili špijunski softver. Ali to ne znači da biste trebali zaboraviti na prijetnje iznutra - curenje osobnih podataka s vašeg računala. Znajte da je vaš Mac opremljen nevidljivim svevidećim okom koje se brine o svim brigama nadgledanja nepozvanih gostiju.
Jednostavan za postavljanje

Preuzmite Mipko. Pokrenite program. Pritisnite Instaliraj. Sve će trajati minutu ili dvije.
Posjećene web stranice

Mipko pamti web stranice posjećene putem Apple Safarija, Google Chromea i Mozilla Firefoxa.
Snimke zaslona

Dobijte potpunu sliku. Mipko snima snimke web stranica koje posjećujete, objave na društvenim mrežama i redovite snimke cijele vaše radne površine.
Unosi chata

Spremaju se snimke VKontakte, Odnoklassniki i Facebook poruka. Također se bilježe chat poruke poslane i primljene putem Apple Messages i Adium.
Tipkani tekst

Mipko prati unos s tipkovnice i bilježi sav upisani i kopirani tekst.
Izvještaji poštom

Unesite svoju adresu e-pošte i primajte redovita izvješća i snimke zaslona.
Pretraživanje i filtri

Pretražujte događaje prema tekstu, datumu ili kategoriji kako biste brzo razumjeli sve.
Neopaženo

Možete sakriti Mipko ili ga zaštititi lozinkom. Program neće biti vidljiv dok ne pritisnete kombinaciju tipki.
I dalje
Automatsko čišćenje starih ili velikih snimaka;
Označite važne događaje;
Odaberite programe koje želite snimiti;
Snimanje radnji s računalom i programima.
ZAHTJEVI SUSTAVA:
Za pokretanje Mipka 4.0 potreban vam je operativni sustav macOS 10.15 Catalina, 10.14 Mojave, 10.13 High Sierra, 10.12 Sierra ili 10.11 El Capitan.
Teško je održavati sustav u ispravnom obliku, oslanjajući se samo na izvorne aplikacije Mac OS X. Odlučili smo napraviti izbor korisnih i, što je najvažnije, besplatnih uslužnih programa za sve prilike. Članak nudi skup različitih aplikacija, u rasponu od čistači sustava i podešavanja do organizatora i voditelja prikaza. Klikom na naziv uslužnog programa dolazite na početnu stranicu programera.
Internet ažuriranje
AppFresh
Ako želite sve svoje aplikacije, widgete i ploče s postavkama održavati ažurnima, preuzmite AppFresh. AppFresh prikazuje sve informacije o verziji instaliranih programa u jednom prozoru i omogućuje brzo ažuriranje zastarjelih aplikacija.
Upozorenja sustava
Režanje
Growl je univerzalni sustavni uslužni program za obavještavanje korisnika. Growl prikazuje poruku iz bilo kojeg programa, na primjer, o pristizanju e-poruke, završetku preuzimanja datoteka/torrenta, nazivu pjesme u iTunesu itd. Popis podržanih programa je ogroman.
Praćenje sustava
iStat Pro
iStat pro je widget s velikim brojem parametara za praćenje bilo kojeg procesa Mac sustava, uključujući status procesora, memorije, diskova, mreže, baterije, temperature, ventilatora, pokretanja, neprekidnog rada i mnoge druge.
iStat izbornici
Osam zasebnih izbornika u traci izbornika za kontrolu svih parametara Mac sustava. iStat izbornici vam omogućuju praćenje procesora, memorije, diskova, mreže, temperature, ventilatora i napajanja, Bluetootha, datuma i vremena.
WhatLCD
Lako i prirodno WhatLCD će vam reći sve informacije o vašem monitoru spojenom na vaš Mac. Za dobivanje detaljnih informacija o zaslonu samo instalirajte ovaj mali uslužni program.
Prevencija i čišćenje sustava
iBackup
iBackup sigurnosno kopira datoteke, mape i aplikacije prema rasporedu. Uslužni program podržava dodatke za sigurnosno kopiranje osobnih postavki: dock, pozadinska slika, vrijeme, vatrozid, bluetooth i drugi. Osim toga, iBackup može sigurnosno kopirati programske postavke u Mac OS X.
Čistač preferencija
Datoteke postavki mogu se oštetiti i uzrokovati nestabilnost aplikacija. U slučaju velikog broja unaprijed postavljenih postavki, lakše je izbrisati oštećene datoteke nego tražiti izvor problema. PreferenceCleaner je uslužni program koji olakšava brisanje datoteka programskih postavki na Mac OS X.
Oniks
Onyx je alat za sveobuhvatno čišćenje i prevenciju Mac OS X. Uslužni program vam omogućuje čišćenje sustava i izvođenje fleksibilne konfiguracije Mac OS X bez terminala. Za brisanje predmemorije ili isključivanje Spotlight indeksiranja, morate unijeti administratorsku lozinku. Programer nudi besplatnu verziju uslužnog programa za svaki Mac OS X sustav: Jaguar, Panther, Tiger, Leopard i Snow Leopard.
Poništi dopuštenja
Permissions Reset je jednostavan uslužni program dizajniran za rješavanje najneugodnijeg problema u Mac OS X - problema s dozvolama. Ne možete spremiti radne datoteke u mapu dokumenata ili urediti dokument drugog korisnika? Koristite Reset dopuštenja!
Podešavanje sustava
smcFanControl
smcFanControl vam omogućuje da kontrolirate ventilatore vašeg Mac računala pomoću ploče s postavkama na traci izbornika. U nekim slučajevima, uslužni program može biti vrlo koristan.
tajne
Secrets je ploča s postavkama za aktiviranje svih skrivenih Mac postavki: onemogućavanje widgeta, poskakivanje dock ikona, mijenjanje formata snimki zaslona, omogućavanje pregledavanja sadržaja mape u Quick Looku i još mnogo toga.
Laboratorijski krpelj
Ako vas živcira nekontrolirano pozadinsko osvjetljenje MacBook tipkovnice, tada koristite Lab Tick. Uslužni program omogućuje podešavanje svjetline pozadinskog osvjetljenja tipkovnice.
iTool
iTool je besplatni višenamjenski alat za sveobuhvatnu prevenciju sustava. Grafičko sučelje pomaže vam da brzo odaberete željeni zadatak. Osim što održava vaš sustav čistim, iTool omogućuje neke skrivene značajke Mac OS X-a.
DejaMenu
DejaMenu prikazuje stavke izbornika bilo koje aplikacije kao kontekstni izbornik. Za štrebere tipkovnice, DejaMenu nudi prečace za ubrzavanje pristupa postavkama programa i uklanjanje potrebe za korištenjem miša.
Screeni
Screeni je besplatni applet koji pokreće čuvar zaslona umjesto pozadinske slike radne površine. Čuvar zaslona zauzima priličan dio vremena procesora, tako da biste smanjili opterećenje sustava, preporučujemo korištenje jednog od čuvara zaslona koji ne zahtijevaju mnogo resursa: Naziv računala, Flurry, Spectrum ili Changing Pictures.
Dock Spaces
Dock Spaces je mala aplikacija za postavljanje više dokova. Uslužni program omogućuje stvaranje do deset različitih dokova i prebacivanje između njih pomoću ikone na traci izbornika. Na primjer, možete stvoriti dock za glazbu ili video programe, dock za čišćenje sustava, dock za komunikaciju itd.
Sučelje sustava
Sakrij mape
Hide Folders besplatna je aplikacija za skrivanje dokumenata ili mapa. Jednim klikom možete sakriti/prikazati datoteke ili mape sa svim njihovim sadržajem. Jednostavan program koji vam omogućuje da zaštitite vrijedne datoteke od mijenjanja ili pregledavanja od strane drugih korisnika.
Izbornik Eclipse
Menu Eclipse je mali pomoćni program za promjenu prozirnosti trake izbornika. Sada vas ne može ometati gornji redak izbornika i zaštitite ovaj dio LCD zaslona od izgaranja!
HotBox
HotBox je pozadinska aplikacija za skaliranje objekata na cijeli zaslon: samo pritisnite tipku prečaca i označite željeni objekt. Korištenje je jednostavno: pritiskom na tipku pojavljuje se križić koji označava željeno područje, nakon čega se skalira na cijeli zaslon. HotBox može biti koristan za gledanje videa ili flash.
Čaroban
MagiCal je besplatni kalendar s trakom izbornika. Uslužni program podržava mnoge postavke za prikaz datuma i vremena i može nadopuniti ili zamijeniti ugrađeni sat sustava. Uz to, MagiCal nudi praktičan padajući kalendar koji se može postaviti bilo gdje na zaslonu.
Sjenilo zaslona
ScreenShade je alat za proširenje funkcije kontrole svjetline zaslona (ili zaslona) Mac OS X. Uslužni program je koristan za one koji često koriste računalo u uvjetima slabog osvjetljenja.
Organizatori
Radnje datoteke
Mala aplikacija za automatsku organizaciju datoteka. Uslužni program redovito provjerava neraščlanjene datoteke i stavlja ih u mape prema određenim pravilima. Instaliranje i konfiguriranje File Actions je najlakši i najbrži način da svoj Mac održavate organiziranim.
Unarchiver
Unarchiver je napredna zamjena za ugrađeni arhiver u Mac OS X. Uslužni program podržava mnoge formate, uključujući Zip, Tar-GZip, Tar-BZip2, Rar, 7-zip, LhA, StuffIt i mnoge druge.
SyncTwoFolders
SyncTwoFolders je uslužni program s jasnim imenom za jednostavnu sinkronizaciju dviju mapa. Prikladno za višestruke račune za sinkronizaciju sadržaja mapa sustava (na primjer, radna površina).
XShelf
Za brzi pristup stavkama, stavite sve datoteke ili mape iz Findera na XShelf. Na XShelf možete povući pojedinačne datoteke ili grupu objekata, kao i tekst, veze itd. XShelf vam omogućuje da se riješite petljanja s prozorima Findera prilikom premještanja datoteka i mapa.
Trajna gumica
Permanent Eraser omogućuje vrlo pouzdano brisanje datoteka pomoću Gutmannove metode. Uslužni program prepisuje podatke trideset i pet puta, iskrivljujući izvorni naziv datoteke i veličinu prilikom brisanja iz sustava. Nakon ovoga, malo je vjerojatno da će ikada biti obnovljeni.
DMG platno
DMG Canvas stvara slike diskova (.dmg). Postupak za stvaranje slike sastoji se od jednostavnog povlačenja i ispuštanja potrebnih datoteka u prozor aplikacije. Kao pozadinu možete koristiti datoteku stvorenu u grafičkom uređivaču. Uslužni program omogućuje vam da odmah vidite ikonu diska. Za izradu slike kliknite gumb Izradi.
iDMG
iDMG je jednostavna aplikacija za stvaranje DMG datoteka korištenjem drag'n'drop. Uslužni program podržava AES128 i AES256 enkripciju i različite datotečne sustave.
SnapNDrag
SnapNDrag vam omogućuje snimanje snimaka zaslona klikom na gumb i povlačenjem iz prozora programa na željeno mjesto. Na primjer, da biste poslali sliku poštom, trebate je povući iz SnapNDrag u program za poštu. Nema potrebe pamtiti kombinacije tipki, petljati se s privremenim datotekama i dijaloškim okvirima.
NameChanger
NameChanger je izvrstan uslužni program za skupno preimenovanje datoteka.
Danas ćemo pokazati nekoliko takvih metoda. Odvojite vrijeme da ih sve istražite, a zatim možete odabrati onaj koji vam najviše odgovara.
Pristanište
Najlakši način da vidite koje su aplikacije trenutno pokrenute je da pogledate Dock. Ako ispod ikone aplikacije vidite svjetleći indikator, onda je ova aplikacija otvorena i radi.
Nema ničeg lošeg u ovoj metodi, ali je ograničena jer prikazuje samo prozorske aplikacije—one koje se pokreću u GUI OS X. Također vam ne dopušta da bilo što radite izravno s pokrenutom aplikacijom.
Konačno, gore spomenuti svjetleći indikatori su mali i mogu biti teško vidljivi, a neki ih ljudi uopće ne vide. Srećom, postoje zanimljiviji načini za pregled popisa aplikacija koje se izvode u OS X.
Upotrijebite kombinaciju Command+Option+Escape i vidjet ćete prozor Force Quit, koji se u OS X može smatrati jednostavnim upraviteljem zadataka.

U ovom prozoru vidjet ćete lako čitljiv popis svih aktivnih (pokrenutih) aplikacija u OS X, koji će uključivati sve aplikacije koje biste vidjeli u Docku.
Unatoč nazivu prozora, možete ga koristiti za pregled popisa pokrenutih aplikacija i programa bez njihovog zatvaranja.
Očita prednost prozora Command+Option+ESC je mogućnost izravnog utjecaja na aplikaciju. Konkretno, aplikacija se može prekinuti ako prestane reagirati. Općenito, ovaj prozor je pojednostavljena verzija "Control+ALT+DELETE" upravitelja zadataka iz svijeta Windowsa.
Glavno ograničenje prozora Force Quit je to što prikazuje samo OS X aplikacije u prozoru i ne može vidjeti razne pozadinske procese (kao što je slučaj s Dockom).
Najmoćniji uslužni program za upravljanje aplikacijama i procesima u OS X GUI je System Monitor. Ovo je moćan upravitelj zadataka koji će prikazati ne samo sve pokrenute i aktivne aplikacije, već i sve aktivne i neaktivne procese.
Drugim riječima, System Monitor prikazuje gotovo sve što se izvodi na Macu, uključujući gore spomenute prozorske aplikacije, pozadinske aplikacije, stavke trake izbornika, procese na razini sustava, procese drugih korisnika, neaktivne procese, servisne demone - ili gotovo sve što se izvodi kao proces na bilo kojoj razini OS X-a.
Ovaj se uslužni program nalazi u /Programs/Utilities/, ali se lako može pokrenuti kroz Spotlight ili Launchpad.

Kako biste pojednostavili prikazani popis, pozovite podizbornik procesa i odaberite ono što vam je potrebno, poput "Svi procesi", "Moji procesi", "Procesi sustava", itd. Ne zaboravite na obrazac za pretraživanje s desne strane - može biti vrlo koristan kada brzo tražite određeni proces.

System Monitor nudi mnogo alata i opcija te je najnapredniji način za pregled naprednih informacija o svim aktivnim procesima bez korištenja naredbenog retka. Ovaj vam uslužni program omogućuje prisilno prekidanje procesa i aplikacija, sortiranje procesa prema nazivu, prema PID-u, prema korisniku, prema korištenju CPU-a itd.
Štoviše, “System Monitor” će vam predstaviti i opće statistike o korištenju središnjeg procesora, memorije, diska i mrežne aktivnosti, što može biti potrebno pri rješavanju raznih problema, od identificiranja razloga neadekvatne upotrebe sistemske memorije do razumijevanja razloge usporavanja sustava.

Dodatni bonus je da Monitor sustava može biti uvijek uključen. Osim toga, možete ga prikvačiti na Dock i vidjeti CPU, memoriju, disk i mrežnu aktivnost u stvarnom vremenu.

Nakon što pristupite naredbenom retku, možete koristiti nekoliko dodatnih alata za pregled popisa svih aplikacija koje se izvode na vašem Macu. Na mnoge načine, ovi se alati mogu smatrati verzijama System Monitora s naredbenim retkom. Danas ćemo pogledati nekoliko takvih alata: top i ps.
Gornja naredba će vam pokazati popis svih pokrenutih procesa i različite statistike za svaki proces. Obično je najkorisnije razvrstavanje po upotrebi CPU-a ili po upotrebi memorije.
Procese možete razvrstati prema CPU-u pomoću naredbe:
Poredaj po upotrebi memorije:

Informacije s vrha ažuriraju se u stvarnom vremenu, ali informacije s ps-a nisu.
Prema zadanim postavkama, naredba ps će prikazati samo procese trenutnog korisnika, tako da nije baš zgodno koristiti je samo tako. Ali ako dodate zastavicu ili dvije, možete vidjeti sve procese. Konkretno, dobra kombinacija zastavice je aux:
Da biste vidjeli cijeli izlaz naredbe, bolje je proširiti prozor Tarminala. Ali čak iu ovom slučaju, bit ćete preopterećeni brojem pokrenutih procesa (česta pojava). Stoga je bolje koristiti gornju naredbu s prefiksom više ili manje:
Ova naredba omogućit će vam pregled procesa stranicu po stranicu, bez pomicanja gore-dolje po prozoru terminala.

Da biste pronašli određeni proces (ili aplikaciju), možete koristiti naredbu grep kao što je:
ps aux|grep Proces
Također možete pretraživati prema nazivu aplikacije:
ps aux|grep "Naziv aplikacije"
Koju od gore navedenih metoda odabrati? Ti odluči. Neki korisnici mogu koristiti Monitor sustava ili čak Command Prompt, dok će drugi možda htjeti koristiti izbornik Force Quit. U svakom slučaju, ne zaboravite posjetiti stranice naše web stranice, a mi ćemo vam sigurno reći još nešto zanimljivo o OS X-u.
Jedina stvar koja je gora od neočekivanog rušenja aplikacija su one koje prestanu reagirati na vanjske podražaje kad korisnik očajnički pritišće gumbe, ali nastavljaju funkcionirati, trošeći resurse i puneći RAM digitalnim smećem. Na našu sreću, postoji najmanje 5 metoda za borbu protiv ovog problema.
U kontaktu s
Kako zatvoriti zamrznuti program na MacOS-u
Metoda broj 1 - vrući gumbi
Kombinacija od ⌘Naredba + ⌥Opcija (Alt) + Esc otvara prozor za prisilno zaustavljanje pokrenutih programa. Prikazani popis prikazuje trenutno pokrenute aplikacije, prostor s desne strane obično je prazan. Ako u bilo kojem retku postoji natpis "ne odgovara", slobodno kliknite na njega, označavajući zamrznuti program. U teškim slučajevima možda neće biti natpisa - morat ćete pozvati intuiciju i promatranje kako biste identificirali izazivača problema.
Jedini gumb dolje desno ne ostavlja alternativu; sve što možemo učiniti je hitno zatvoriti odabranu aplikaciju. Pokušajmo. Ali obično to činimo lakše, sve dok ostajemo unutar prozora zamrznutog programa, koristimo složeniju kombinaciju vrućih gumba ⌘Naredba + ⌥Opcija (Alt) + ⇧Pomak+ Esc. Držite ih tri duge sekunde i OS X će automatski zatvoriti ovaj prozor.
Metoda broj 2 - korištenje Apple izbornika ()
Na samom vrhu radne površine, u krajnjem lijevom kutu, nalazi se čarobna ikona u obliku logotipa tvrtke koja otvara pristup osnovnim funkcijama sustava – u slučaju problema kliknite na nju.
 U padajućem izborniku, otprilike u sredini, nalazi se linija " Prisilno odustati", to je ono što nam treba. A onda se otvara poznati prozor s popisom trenutno pokrenutih aplikacija - već znate što vam je činiti, neprijatelj s greškama bit će odmah poražen.
U padajućem izborniku, otprilike u sredini, nalazi se linija " Prisilno odustati", to je ono što nam treba. A onda se otvara poznati prozor s popisom trenutno pokrenutih aplikacija - već znate što vam je činiti, neprijatelj s greškama bit će odmah poražen.
Metoda broj 3 - prisilno zatvaranje programa iz Docka
Pronađite prečac za zamrznuti program na donjoj ploči (u Docku) i pritisnite gumb ⌥Opcija (Alt) i desnom tipkom miša kliknite - otvorit će se poseban servisni izbornik.

Jedna od stavki u izborniku koji se otvara je isti prisilni prekid, daljnji koraci su očiti.
Metoda broj 4 - koristite terminal
Prijelaz s prozorskog sučelja na konzolno sučelje, složenija razina interakcije s macOS-om u slučaju da se problem pokaže ozbiljnim, a prethodne metode nisu dale rezultate. Program se nalazi u direktoriju uslužnih programa sustava - pronađite ga i pokrenite. U prozoru koji se otvori upišite naredbu “ vrh” i pritisnemo tipku enter - tako nalažemo računalu da generira i prikaže kratko izvješće o trenutnom stanju. Uključujući izvješćivanje o tome koji su programi pokrenuti i kako se ponašaju.
U nizu simbola, zanimljiva nam je rubrika pod naslovom “ Naredba", ovdje se ispisuju nazivi trenutno pokrenutih aplikacija. Morate ručno pronaći zaglavljenu, a vrijedi uzeti u obzir da se kratice koriste za duga imena - pažnja neće naštetiti.
Uz naziv programa koji tražite nalazi se njegov digitalni broj PID(identifikator sustava) - ovo je ono što nam treba. Na starinski način, kopiramo ga u bilježnicu ili, držeći korak s vremenom, fotografiramo iPhone kamerom.
Pritisni " q"- ova naredba zatvara popis i pomiče kursor u prazan red, sustav je spreman za primanje novih uputa i rješavanje problematične aplikacije.
To se radi glasnom naredbom “ ubiti“, nakon čega, odvojeno razmakom, treba napisati PID uljeza. U ovom slučaju to su Viber i 403, tako da finalna verzija izgleda kao “ubij 403”.

kliknite " Unesi" - posao je obavljen, ali ako sustav ne reagira, možete pooštriti redoslijed upisivanjem sljedeće naredbe " sudo kill -9 403", trebalo bi pomoći.
Metoda br. 5 – korištenje uslužnog programa za praćenje sustava
U ovom slučaju, ovaj alat sustava za napredne korisnike može se percipirati jednostavno kao proširena verzija izbornika s popisom pokrenutih programa. Ikona uslužnog programa nalazi se na istom mjestu kao Terminal– pronaći i pokrenuti program.
Opširan popis koji vam se otvori ne treba vas uplašiti, potražite ga u koloni “ Naziv procesa"našu zamrznutu aplikaciju i odaberite je klikom miša.

Na vrhu i lijevo nalazi se gumb " Završite proces” - upravo to radi, učitava softver iz memorije i oslobađa resurse sustava na Macu.
Na MacOS-u se susrećete s određenim neugodnostima tijekom korištenja računala. Što je sasvim prirodno, jer su razlike prilično značajne. Poznati elementi izbornika, funkcije, modovi i opcije - sve nije isto kao prije. Nije teško sve ovo shvatiti, samo je pitanje vremena. Jedan od najčešće korištenih i najkorisnijih Windows uslužnih programa je dobro poznati Task Manager. Naravno, među korisnicima MacOS-a često se javlja potreba za takvom aplikacijom. U ovom ćemo članku otkriti kako otvoriti upravitelj zadataka na Macu, koji ga uslužni program zamjenjuje i kako ga koristiti. Započnimo. Ići!
Za one koji su se prebacili s Windowsa na Mac
Prije svega, treba napomenuti da Appleovi programeri nisu pružili punopravni analog Upravitelja zadataka, ali su implementirali nešto pojednostavljenu verziju ovog uslužnog programa, koji se zove "Force Quit Programs". Nažalost, nema niz funkcija koje aplikacija ima u sustavu Windows, ali izvrsno obavlja svoju izravnu zadaću - nasilno prekida programe i procese.

Minimalistički dijaloški okvir završetka procesa
Ulazak u prozor programa je jednako jednostavan. Da biste to učinili, upotrijebite kombinaciju tipki command+option(alt)+esc. Nakon toga otvorit će se prozor uslužnog programa u kojem možete vidjeti popis pokrenutih procesa. Vrlo je lako raditi s njim. Odaberite željeni proces i kliknite gumb "Završi".

Prisilno zatvori prozor programa
Pomoću tipkovničkog prečaca Command + Option + Escape činimo da se pojavi prozor "Force Quit Application", nakon čega odabiremo stavku "End" za zatvaranje programa. Izvedena operacija je pojednostavljenija verzija naredbe u Nadzoru sustava, koja vam omogućuje oslobađanje nekoliko procesa iz memorije odjednom.
![]()
Prisilno prekidanje programa iz Docka
Trebate izvesti sljedeću kombinaciju: pomaknite kursor preko ikone u Docku i, držeći ALT (opcija) na tipkovnici, kliknite mišem. Kao rezultat toga, zamrznuta aplikacija će biti prisilno zatvorena, bez dodatne potvrde.
Prisilno zatvorite aplikaciju iz Apple izbornika
Držite pritisnutu tipku Shift na tipkovnici i kliknite na Apple logo na gornjoj traci izbornika. Sada odaberite naredbu “Završi “...” prisilno”. Ovu metodu je najlakše zapamtiti. Međutim, događa se da računalo nikako ne reagira na pritisak ovih tipki.
Korištenje nadzora sustava
Za pokretanje uslužnog programa System Monitor pritisnite kombinaciju tipki Command + Space i unesite naziv programa u prozor Spotlight. Nakon što se pojavi dijaloški okvir, pronalazimo “zamrznutu” aplikaciju ili po imenu (u pravilu su crvenom bojom označeni zadaci koji su imuni na efekte) ili po identifikacijskom broju (ID), a zatim kliknemo “Završi proces”. Ova metoda uklanjanja nepotrebnog softvera iz memorije vrlo je slična onoj koja se koristi u sustavu Windows, samo što umjesto System Monitora postoji Task Manager.

Korištenje terminala za uklanjanje procesa
Ako vam nijedna od gore navedenih metoda nije pomogla, najučinkovitija metoda u ovoj situaciji je korištenje naredbenog retka. Pokrenite Terminal i unesite jednu od sljedećih naredbi:
Killall [naziv procesa]
Na primjer, s naredbom “killall Safari” ubit ćete sve procese povezane s internetskim preglednikom. A ako znate ID otvorene aplikacije, koji se može pronaći pomoću naredbi “ps” ili “ps aux”, možete skinuti “zamrznuti” program na sljedeći način:
Ubij -9, gdje je 9 gore spomenuti ID parametar.
Trebali biste biti izuzetno oprezni kada poduzimate radnje usmjerene na prisilno zatvaranje programa. Svaki prekid procesa može uzrokovati pad operativnog sustava. A ako radite i s naredbenim redkom, to može dovesti do gubitka nespremljenih podataka i kvara postavki sustava.
Ponekad se dogodi neugodna situacija kada Mac OS X programi prestanu reagirati na pritiske tipki ili miša - "zamrzavaju se". Srećom, to se događa prilično rijetko, ali ako ste ikada naišli na takav problem (i siguran sam da ste se barem jednom u životu susreli s takvim problemom), onda će vas vjerojatno zanimati i korisno saznati o nekoliko načina kako se ova "zamrznuta" aplikacija može ukinuti.
1
Prisilno zatvorite putem Apple izbornika.
Držite pritisnutu tipku Shift ⇧ kliknite izbornik jabuka () a u padajućem izborniku pronađite naredbu "Prisilno zatvori [naziv programa]"- ovo je ta dragocjena stavka izbornika koja vam omogućuje da "ubijete" program koji ne reagira.
2
Prisilni izlaz putem izbornika Dock.
Dok držite pritisnutu tipku Alt ⌥, desnom tipkom miša kliknite ikonu zamrznutog programa (koju želite zatvoriti)- pojavit će se izbornik koji sadrži stavku “ Prisilno odustati" Odabir ove stavke izbornika nasilno će prekinuti program.
3
Prisilni izlaz putem kombinacije prečaca.
Tipkovnički prečac Alt ⌥ + Cmd ⌘ + Esc otvara " Prisilni prekid programa" Prozor koji se pojavi prikazuje popis svih otvorenih programa. Odaberite zamrznuti program, a zatim kliknite na " Kompletan" Aktivna zamrznuta aplikacija može se prisilno prekinuti korištenjem drugog prečaca na tipkovnici, zaobilazeći popis. Da biste to učinili, koristite tipkovni prečac Alt ⌥ + Shift ⇧ + Cmd ⌘ + Esc.
4
Prisilni izlaz kroz “System Monitoring”.
Uslužni program sustava Praćenje sustava pruža informacije o CPU-u, memoriji i upotrebi mreže. Osim toga, kroz njega također možete vrlo brzo "ubiti" bilo koji sistemski proces, i ne samo to. To se radi na sljedeći način: s popisa odaberite "zakačeni" proces i kliknite veliki crveni gumb " Završite proces" Nakon toga pojavit će se dijaloški okvir koji potvrđuje vaše radnje.
5
Prisilno isključite aplikaciju pomoću terminala.
Ako svi gore opisani koraci ne pomognu, još uvijek imate priliku prekinuti zamrznutu aplikaciju putem naredbenog retka. Da biste to učinili, pokrenite uslužni program Terminal i pokrenite sljedeću naredbu:
Killall [naziv procesa]
Živi primjer za prisiljavanje programa na prekid " Kalkulator" će izgledati ovako:
Killall kalkulator
Imajte na umu da naziv procesa ili naziv aplikacije razlikuje velika i mala slova, stoga Kalkulator I kalkulator- to su različite stvari. Ne zaboravite da tim ubij radi na razini sustava i njegovo nepromišljeno izvođenje može dovesti do gubitka nespremljenih podataka jer automatsko spremanje u tom slučaju neće raditi.
Pažnja! Koristite ove metode samo u hitnim situacijama, kada ste sigurni da je aplikacija stvarno beznadno zamrznuta. Sve gore navedene metode prisiljavanja programa da odmah prekinu "ubijaju" proces bez mogućnosti automatskog spremanja podataka. Imajte na umu da će sve informacije koje nisu spremljene tijekom rada programa biti izgubljene.
Gotovo sve OS X aplikacije rade dobro i ne uzrokuju probleme. Mogu stajati otvoreni mjesecima, a zahvaljujući UNIX platformi unutar samog operativnog sustava OS X radit će stabilno. Međutim, postoje situacije kada nešto pođe po zlu: aplikacija se može zamrznuti ili se jednostavno čudno ponašati. U takvim slučajevima možete ga brzo prekinuti različitim metodama.
Brzo zatvorite aplikaciju iz Docka
Dok držite tipku ⌥, desnom tipkom miša kliknite ikonu aplikacije u Docku i odaberite Prisilni izlaz.
Na sličan način možete brzo ponovno pokrenuti Finder držeći ⌥, desnom tipkom miša kliknuti ikonu Finder i odabrati Restart.
Prisilno napuštanje OS X aplikacija
Ako odustajanje putem Docka nije opcija, na primjer kada igrate igricu na cijelom zaslonu, tada možete pritisnuti kombinaciju tipki ⌘ + ⌥ + ESC za prikaz prozora Force Quit Applications. U tom će slučaju aktivna (ili obješena) aplikacija već biti odabrana, pa je za brzo okončanje potrebno samo dvaput pritisnuti Enter.
Prekinite aplikacije ili procese putem Monitora sustava
Pokretanjem aplikacije System Monitor vidjet ćete sve procese koji se trenutno izvode. Odaberite neželjenu aplikaciju ili proces i kliknite crveni gumb Završi proces. Nadzor sustava omogućuje vam korištenje filtra za traženje potrebnog procesa; ovo je vrlo zgodno, jer ne mogu sve pokrenute aplikacije raditi u pozadini, bez prikazivanja grafičkog sučelja.
Aplikacije za Mac OS X Svakim danom postaje sve veći. U Mac App Storeu možete pronaći mnogo lijepih i zanimljivih programa koje jednostavno želite isprobati. Ali resursi bilo kojeg Maca nisu beskrajni, a neki programi, unatoč svojoj atraktivnosti, troše priličnu količinu RAM-a i mogu čak uzrokovati usporavanje sustava.
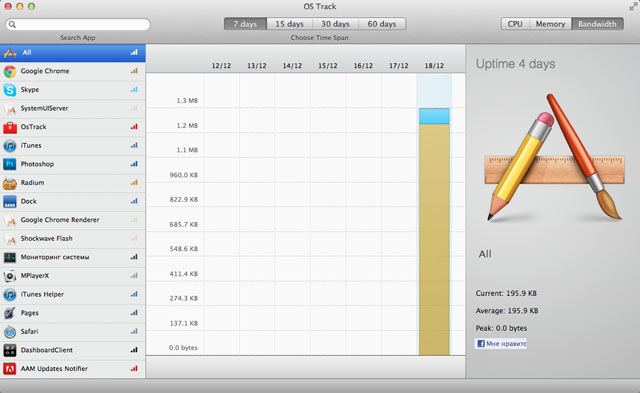
Naravno, Mac OS X već ima standardni alat System Monitor koji pomaže identificirati ove vrste aplikacija. Ali sučelje standardnog uslužnog programa ne izgleda vrlo jasno, blago rečeno. I tu nam u pomoć priskače jedan mali besplatni program iz Mac App Storea pod nazivom OS Track.

Sučelje je puno ljepše i ljepše nego u standardnom monitoringu. Aplikacija radi jednako jednostavno - nakon pokretanja, visi u pozadini i prikuplja statističke podatke o sljedećim parametrima: opterećenje procesora, potrošnja prometa, upotreba RAM-a.

U glavnom radnom prozoru programa, s lijeve strane možete vidjeti popis svih aplikacija koje su pokrenute barem jednom dok je OS Track bio pokrenut, sama statistika se nalazi u sredini. Statistički podaci prikazan je u obliku slojevitih stupaca, za koje se koristi shema boja koja je najbliža bojama ikona analiziranih programa. Svaki "sloj" je jedan proces, a dijagram s desne strane prikazuje detaljnije informacije. Razgled je moguć i na periode od 7, 15, 30 i 60 dana. Statistički podaci pohranjuju se u programu najviše zadnjih 60 dana, svi stariji podaci se brišu.

Postoji funkcija za traženje potrebnih programa po prvom slovu naziva aplikacije ili procesa, što je ponekad vrlo zgodno i može biti korisno. Izbornik postavki gotovo da i ne postoji, dostupna je samo jedna opcija - "Izbriši sve statistike".
Zaključno, možemo reći da je OS Track vrlo dobro rješenje za Mac OS X; program ne opterećuje RAM i uvijek će pomoći identificirati aplikacije gladne energije.
Opće informacije o programu:
Tip: Komunalije.
uređaji: Mac.
Verzija: 1.03.
Programer: Bloop.
Cijena: Besplatno.
Zahtjevi: Mac OS X 10.6 ili noviji.
Testirano na MacBooku Pro.
