Na veliki zahtjev, danas ću dati kratke, ali informativne upute o tome kako stvoriti izravnu Wi-Fi vezu između računala sa sustavom Windows 7 i ujediniti ih u mrežu, odnosno otvoriti opći pristup u mape na oba računala. Ići!
Prvo prolazimo kroz iste korake o kojima smo već govorili u članku. Naime:
Informacije o tome kako podijeliti datoteke ili direktorije potražite u dokumentaciji vašeg pružatelja usluga. Fizički podijelite datoteku sa svojim pružateljem usluga oblaka. . Svaki put kada podijelite datoteku, ona se mijenja. Imajte na umu da datoteka mora biti sinkronizirana s vašim pružateljem usluga u oblaku.
Ako dijelite više datoteka, provjerite jesu li sve datoteke potpuno sinkronizirane. Kao što se nasljeđuju svojstva šifriranja, prava pristupa također se nasljeđuju od glavnog direktorija. Kada dodate datoteku u zajednički imenik, svatko s kim dijelite imenik ima pristup toj datoteci.
1. Nakon uključi wifi modula na oba računala, idite na odjeljak “Start > Upravljačka ploča > Sustav i sigurnost > Sustav”. Pod "Naziv računala, naziv domene i postavke" radna skupina"Idite na stranicu "Promijeni postavke", a zatim kliknite "Promijeni". Zadano u sustavu Windows kućna grupa pod nazivom WORKGROUP - možete ga ostaviti, ali provjerite da li se na drugom računalu zove potpuno isto. Dao sam mu ime "homelocal"
Šifrira i šifrira dopuštenja pristupa za Alice i šifrira dopuštenja pristupa za Boba i ovlaštenja pristupa za Alice i Boba. Preporučujemo da šifrirane mape ne dijelite izravno s drugim osobama. Konkretno, ako ste omogućili enkripciju naziva datoteke, bolje je premjestiti šifriranu mapu u nešifriranu mapu i osloboditi je.
Nove datoteke ili mape
Postojeće nešifrirane datoteke ili mape
Postojeće šifrirane mape. Dodajte korisnike ili grupe s kojima želite dijeliti datoteku ili mapu i potvrdite kako biste bili sigurni da su promjene sinkronizirane s vašim pružateljem usluga oblaka.- Stvorite šifriranu mapu u ovoj korijenskoj mapi.
- Dajte ga svom pružatelju usluga oblaka.
- Stvorite novu šifriranu mapu u ovoj korijenskoj mapi.
- Klik desni klik miš na.
- Kopirajte postojeće nekriptirane datoteke u šifriranu mapu.
- Izbrišite postojeće nešifrirane datoteke.
- Podijelite nekriptiranu korijensku mapu sa svojim pružateljem usluga oblaka.
- Stvorite novu nekriptiranu korijensku mapu.
- Premjestite šifriranu mapu u ovu korijensku mapu.
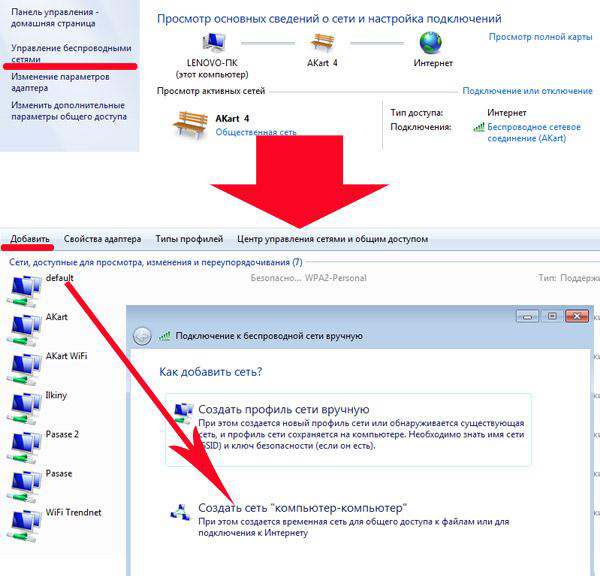
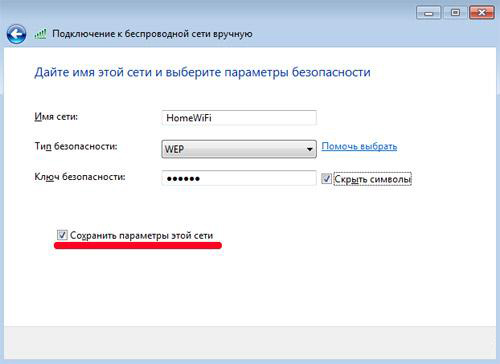
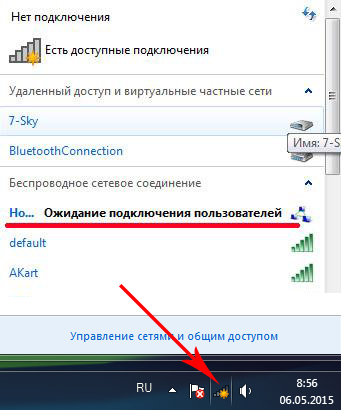
5. Idite na drugo računalo i spojite se putem wifi-a na ovo nova mreža unosom svoje lozinke. To ukazujemo ovu mrežu je "dom"
U odjeljku Grupne pogodnosti. Grupe su način upravljanja korisnicima i njihovim pravima pristupa. Neovlaštene radnje kao što su preimenovanje, brisanje ili vlasnička prava može odobriti i opozvati samo vlasnik grupe. Možete postaviti druge članove kao vlasnike i opozvati im vlasnička prava.
Grupe mogu imati nekoliko različitih vlasnika. Možete razlikovati vlasnike i druge članove prema fontu: vlasnici su podebljani, ostali članovi u uobičajenom fontu. Osim dijeljenja datoteka s pojedinačnim računima, također možete dijeliti datoteke s grupom korisnika. Kada dijelite datoteku sa grupom, kriptografski ključ je šifriran pomoću grupnog ključa i pohranjen u datoteci.
6. Vratite se u "Centar za mrežu i dijeljenje" na prvom računalu i idite na odjeljak "Promjena dodatnih postavki dijeljenja".
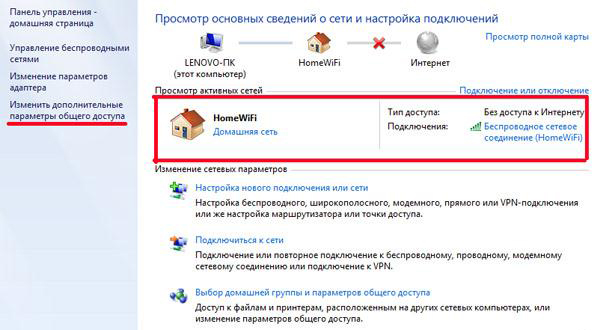
7. Ovdje morate konfigurirati nesmetano dijeljenje mapa na ovo računalo— gdje god postoji slična postavka, označite okvire s dopuštenjima. Također onemogućujemo "Pristup zaštićen lozinkom".
Centralizirano upravljanje: Ne morate kliknuti na sve svoje datoteke da biste pogledali, podijelili ili uklonili pristup bilo kome. Nije potrebna sinkronizacija: kada dodate ili uklonite nekoga u grupu, promjene se vrše samo na vašem računalu i poslužiteljima.
- Na taj način se te promjene mogu napraviti mnogo brže.
- Budući da se autorizacije unutar datoteka ne mijenjaju, sinkronizacija nije potrebna.
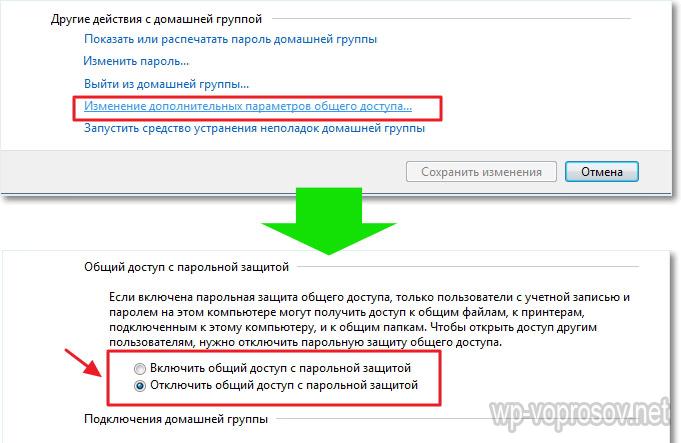
8. Istu stvar radimo na drugom računalu, počevši od koraka 4.
Kako otvoriti zajedničke mape u sustavu Windows 7?
9. Sve što je preostalo učiniti je otvoriti javni pristup mapi. Da biste to učinili, pronađite u Exploreru željenu mapu, desnom tipkom miša kliknite na njega i idite na “Svojstva > Pristup > Napredne postavke”. Označite okvir "Dijeli ovu mapu" i spremite postavku pomoću gumba "Primijeni".
Neke su aplikacije besplatne, dok druge nude plaćene pretplate veliki kapacitet, bržu uslugu ili dodatnu sigurnost. Dijeljenje datoteka vrlo je uobičajena aktivnost za većinu online korisnika, no dijeljenje datoteka također vas čini ranjivima na razne online prijetnje, uključujući krađu identiteta, infekcije ili napade. Evo nekoliko korisni savjeti, koji će vam pomoći da naučite o opasnostima objavljivanja datoteke i kako spriječiti zlonamjerni napad.
Peer-to-peer aplikacije za dijeljenje datoteka mogu ugroziti vaše osobne podatke. U osnovi dijele podatke s ljudima koje poznaju ili s kojima imaju posla. Ali kako možete identificirati te ljude na internetu? Istina je da je gotovo nemoguće testirati izvor u aplikacijama za dijeljenje datoteka. To znači da korisnik s druge strane možda nije onaj na kojeg sumnjate.
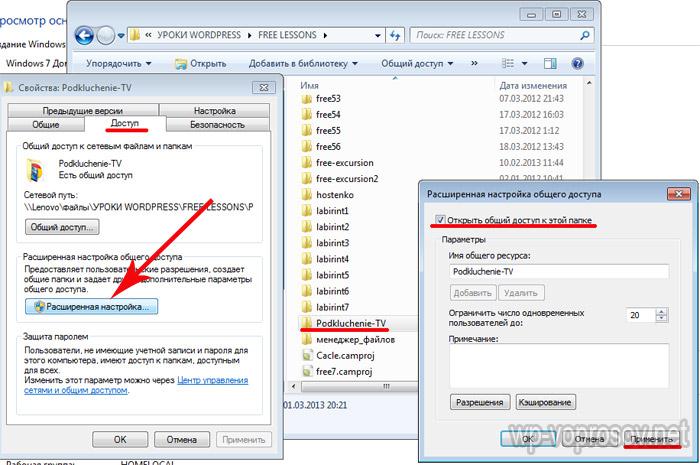
10. Isto radimo sa svim mapama koje treba dijeliti na oba računala. Nakon toga, odlaskom na odjeljak “Mreža” vidjet ćete oba računala, a ulaskom unutar njih vidjet ćete zajednička dijeljene mape na Windows 7.
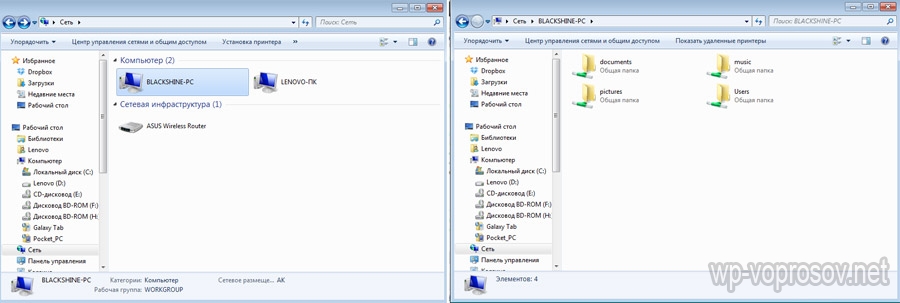
U slučaju ilegalnog preuzimanja poput glazbe i filmova, korisnici preuzimaju sadržaj ne znajući izvor. U oba slučaja postoje sigurnosni rizici koji bi mogli ugroziti vas i vaše osobne podatke. Napadači koriste aplikacije za dijeljenje datoteka za instaliranje špijunskog softvera, zlonamjernog koda, virusa, trojanaca i crva. Da biste to učinili, povezujete sadržaj koji želite s ovim prijetnjama. Kada preuzimate sadržaj, otvarate vrata svim mogućim sigurnosnim rizicima i bez odgovarajuće zaštite može dovesti do brojnih sigurnosnih proboja.
To je zapravo sve. Ako se ne možete povezati s ovim mapama, pokušajte ponovno pokrenuti sustav i ponovo se povezati ili onemogućite vatrozidove - ugrađene u Windows ili antivirusne programe trećih strana - oni mogu blokirati vaše pokušaje povezivanja.
Konačno, kako napraviti istu stvar, ali na Windows XP
Osim toga, neka sučelja za dijeljenje datoteka prikazuju mape na vašem računalu na način koji napadačima omogućuje da vide i podatke koje ne želite koristiti. Osim toga, možda ste voljni podijeliti osobne podatke jer mislite da je to sigurno jer se podaci šalju izravno poznatim izvorima. Sigurnosne značajke u aplikacijama za dijeljenje datoteka ne odvraćaju sve kriminalce, pogotovo jer se napadači stalno razvijaju online. Ako želite zaštititi svoje datoteke, nemojte ih dijeliti.
Konačno, neke aplikacije za dijeljenje datoteka zahtijevaju otvorene portove na vašem vatrozidu. Vatrozidi se koriste za šifriranje poruka na vašem računalu i izvan njega tako da napadači ne mogu vidjeti što šaljete ili primate. Otvaranje ove barijere kako bi se omogućilo učitavanje preuzetog sadržaja moglo bi vaše računalo izložiti napadu.
U operacijskoj sali Windows sustav, koji je višekorisnički, moguće je ograničiti pristup pojedinačnih korisnika mapama drugih korisnika koji se nalaze na javnom dijelu tvrdi disk. Ovo je zgodno jer će korisnici imati pristup samo onim resursima koje administrator dopusti. Na primjer, želite ograničiti djetetov pristup mapama koje sadrže negativne informacije.
Kada koristite aplikacije za dijeljenje datoteka, možete najlakše zaštititi svoje osobne podatke i osobne podatke svoje obitelji praćenjem onoga što se šalje i što preuzimate. Isto se može reći i za sadržaj koji preuzimate: nemojte dijeliti nezakonit ili piratski sadržaj, preuzimajte takav sadržaj i informirajte svoju djecu o rizicima povezanim s njim. Ako se ispostavi da je ilegalni sadržaj podijeljen ili preuzet unutar vaše obitelji - i to nenamjerno - kao roditelj, mogli biste se suočiti s novčanim kaznama ili ozbiljnim pravnim posljedicama.
Da biste konfigurirali pristup mapi, idite na svojstva ovog objekta. Da biste to učinili, desnom tipkom miša kliknite mapu i odaberite (Svojstva) s padajućeg izbornika. Ili kliknite na stavku izbornika (File) u Windows Exploreru i odaberite (Properties). Zatim idite na karticu (Sigurnost). Ovdje ćete vidjeti da je pristup određenoj mapi postavljen prema zadanim postavkama za sve korisnike. Da biste promijenili pristup određenom korisniku, prvo ga morate dodati na popis korisnika. Pritisnite gumb (Promijeni) iu novom prozoru pritisnite gumb (Dodaj). Ovdje trebate unijeti svoje korisničko ime jer se ono registrira prilikom prijave u sustav. Ako je korisnik u drugoj domeni, trebali biste također odabrati njegovu lokaciju. Za to se koristi odgovarajući gumb. Nakon što unesete naziv, potvrdite sve promjene i kliknite gumb (OK).
Ako se vlasništvo nad tvrtkom koristi za učitavanje ili distribuciju nezakonitog sadržaja, to može rezultirati pravnim postupkom prije raskida. Obratite pozornost na to što vaša djeca rade na internetu i očistite ih kako biste izbjegli opasno ponašanje. Razmislite ne samo o tome što trebate prijaviti o aplikacijama za dijeljenje datoteka, već io tome što je najbolje, ali također provjerite je li vaš antivirus softver instaliran, aktiviran i ažuriran. Antivirusni softver skenira vaše računalo u potrazi za dolaznim prijetnjama i otkriva većinu virusa, pod uvjetom da je uvijek ažuran.
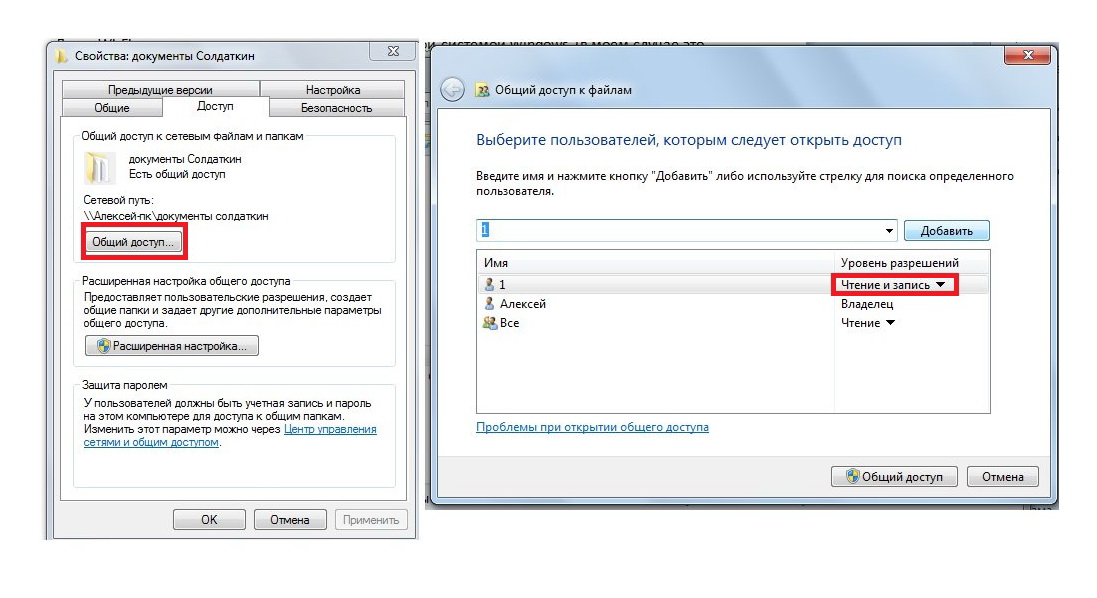
Korisničko ime bi se sada trebalo pojaviti na popisu ( Grupe ili korisnici). Odaberite korisnika i u području dopuštenja označite odgovarajuće okvire pokraj prava koja bi korisnik trebao imati za određenu mapu. Ako trebate zabraniti pristup mapi, označite sve okvire u stupcu (Zabrani). Potvrdite promjene i kliknite (OK), sustav će vas upozoriti da uskraćivanje prava ima više visoki prioritet prije dopuštenja. Odnosno, ispada da će svi ostali korisnici imati puni pristup mapi, ali će odabrani korisnik imati zabranu pristupa mapi, koja je veća od bilo koje dozvole.
Imajući to na umu i, ako je potrebno, pripremite svoju obitelj na odgovarajući način, vjerojatnost da postanete žrtva internetskog napada smanjena je na značajnu. Također morate instalirati i aktivirati vatrozid. Neki operativni sustavi imaju ugrađeni vatrozid. Provjerite je li aktiviran i radi li ispravno. Ako vaše računalo nema vatrozid, pokušajte ga omogućiti prije preuzimanja ili učitavanja datoteka putem aplikacije za dijeljenje datoteka.
Ove su aplikacije izvrsne za gledanje fotografija. Fotografije se prikazuju na cijelom zaslonu, a možete se brzo prebacivati između uređivanja i pregledavanja. Otvorite aplikacije tako da dodirnete ili kliknete odgovarajuću pločicu na početnom zaslonu ili ih potražite, a zatim otvorite aplikaciju.

U operacijski sustav postoji nasljeđivanje prava iz korijenskih direktorija i diskova na sve druge mape koje se nalaze na ovoj lokaciji. To znači da će prava pristupa mapama i svim podmapama biti ista kao i za korijenski pogon. Ovo je zgodno jer je mijenjanje svake podmape za pojedinog korisnika previše naporno. Međutim, takvo nasljeđivanje nije uvijek prikladno. Uostalom, bit će nemoguće promijeniti prava pristupa za grupe korisnika. Međutim, nasljeđivanje se može onemogućiti za određenu mapu. Da biste to učinili, na kartici (Sigurnost) svojstava mape kliknite na gumb (Napredno). U prozoru koji se otvori, na kartici (Permissions) kliknite na gumb (Change permissions) i poništite ( Dodajte dopuštenja naslijeđena od nadređenih objekata). Sada možete promijeniti trenutna prava pristupa, bez obzira na postavke u nadređenom direktoriju ili particiji tvrdog diska.
Aplikacija za fotografije. Ako imate fotografije na fotoaparatu ili pametnom telefonu, možete ih uvesti pomoću ove aplikacije. Aplikacija za kameru. Možete pogledati fotografije koje ste snimili aplikacijom kamere u vlastitoj mapi za snimke. Pomaknite se od dna zaslona ili kliknite desnom tipkom miša za pregled naredbi aplikacije, a zatim dodirnite ili odaberite Moje fotografije.
Podijelite svoje iskustvo s drugima
Odaberite želite li prenijeti fotografije, videozapise ili oboje. Za fotografije odaberite preuzimanje fotografija dobre kvalitete ili preuzimanje fotografija visoke kvalitete s najboljom kvalitetom. Za dijeljenje fotografija ili videozapisa s drugim ljudima ili grupama, slijedite ove korake. Podijelite fotografije i videozapise iz svoje biblioteke. U aplikaciji Fotografije idite do mape koja sadrži fotografije ili videozapise koje želite podijeliti. Prijeđite prstom ili desnom tipkom miša kliknite fotografije ili videozapise koje želite podijeliti.
