Web preglednik Chrome odavno je postao najpopularniji i najrašireniji preglednik na svijetu. Prvi promišljen i kompetentan korak bilo je uvođenje usluge pretraživanja u Chrome. Upravo je on bio pionir u ovom pitanju, jer su drugi programeri konkurentskih tvrtki mnogo kasnije integrirali sličnu uslugu. Drugi korak koji je doveo do popularnosti bio je minimalistički dizajn koji Google toliko cijeni. No čak i s ovim dizajnom, Chrome je opremljen svim potrebnim funkcijama za ugodan rad. Naravno, uvijek želite više, pa možete instalirati dodatna proširenja za povećanje funkcionalnosti.
Danas ćemo razgovarati o tome kako dodati vizualne knjižne oznake u google chrome kako bi rad s preglednikom bio još praktičniji.
Što su Google Chrome vizualne oznake?
Vizualne knjižne oznake u pregledniku zasebna su kartica koja sadrži minijaturne slike snimaka zaslona vaših omiljenih web stranica s poveznicama na njih. Njihova glavna prednost je brz prijelaz na željeno mjesto.
Chrome prema zadanim postavkama ima uobičajene oznake koje se nalaze na vrhu zaslona ispod adresne trake, o njima sam govorio u ovom članku.
Kako postaviti vizualne oznake u pregledniku Google Chrome
Ako govorimo o internom alatu, onda nema šanse, jednostavno ga nema u ovom pregledniku. Naravno, možemo reći da google chrome ima funkciju vizualnog označavanja koja se nalazi na početna stranica i prikazuje resurse koji su najčešće posjećivani. Ali ne postoji način da ga prilagodite prema vlastitom nahođenju. Nekima je to zgodno, ali većina radije ima mogućnost dodavanja web-mjesta po vlastitom nahođenju. Zato korisnici preglednika Google Chrome traže proširenja koja će im pomoći da vizualne oznake prilagode svojim željama.
Kako dodati vizualne oznake u Google Chrome
Sjajna stvar kod preglednika tema Chrome je da se svi njegovi nedostaci mogu ukloniti dodavanjem proširenja, dodataka i aplikacija. Kad su se prvi put pojavile vizualne knjižne oznake, ako se dobro sjećam, ovu su inovaciju uveli programeri Opere - bilo je to nešto novo i toliko uzbudljivo, i što je najvažnije učinkovito, da je brzo postalo moderno i proširilo se na druge preglednike.
Budući da u Chromeu ne postoji interni alat za utjecaj na vizualne oznake, morat ćete odabrati proširenje i instalirati ga. Dodavanje vizualnih knjižnih oznaka u Google Chrome s različitim proširenjima je kao dva graška u mahuni.
Pogledajmo opći algoritam radnji:
- Kliknite na ikonu izbornika u gornjem desnom kutu preglednika;
- U prozoru koji se pojavi idite na Dodatni alati -> Proširenja. Za odlazak na internetsku trgovinu iz preglednika Google Chrome kliknite vezu "Više proširenja" koja se nalazi pri dnu zaslona;
- Kada odete u trgovinu, unesite "vizualne oznake" u traku za pretraživanje i pritisnite Enter;
- Na popisu koji se otvori odaberite proširenje koje vam se najviše sviđa i dodajte ga u svoj preglednik.
Općenito, postoji dosta proširenja na ovu temu, ali ja ću razmotriti 3 najpoznatija i najpopularnija.
Yandex vizualne oznake za Google Chrome
Možda je ovo proširenje najpopularnije, budući da ga programeri stalno ažuriraju i ima Yandex traku za pretraživanje na stranici s oznakama.
Da biste instalirali Yandex vizualne oznake za google chrome, slijedite vezu i kliknite gumb "Instaliraj". Ili slijedite sve gore navedene korake ako veza iznenada prestane raditi i instalirajte proširenje.
Provjerimo kako je naše proširenje instalirano; da biste to učinili, idite na Nova kartica i upoznajte se s oznakama iz Yandexa.
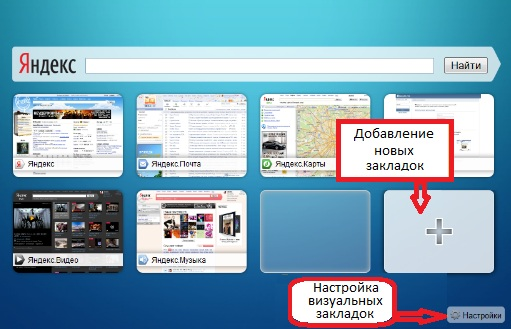
Ako postoje oznake koje vode do bilo kojeg mjesta, onda su najvjerojatnije iz ove tražilice, možete se sigurno pozdraviti s njima i dodati svoje.
Vrlo je jednostavno dodati vlastitu, samo kliknite gumb "+" umjesto prazne knjižne oznake. Možete pogledati web-mjesta koja ste nedavno posjetili i odabrati između njih ili ručno unijeti poveznicu na web-mjesto ili stranicu.
Prelaskom miša preko ikone knjižne oznake pojavit će se mini-izbornik zahvaljujući kojem možete upravljati svojim knjižnim oznakama:
- Zamijenite ih povlačenjem miša;
- Promjena poveznica i imena;
- Sakriti;
- Izbrisati.
U izbornik “Postavke” možete otići klikom na gumb u donjem desnom kutu, a evo što tamo možete promijeniti:
- Broj prikazanih ćelija za knjižne oznake. Može postojati najviše 48 knjižnih oznaka;
- Postavite pozadinu stranice prema predloženim temama ili učitavanjem vlastite slike;
- Prikažite ili sakrijte uobičajenu traku oznaka na vrhu prozora.
Kako instalirati vizualne oznake za Google Chrome s Mail.ru
Knjižne oznake iz pošte također su jedan od najpopularnijih i najprikladnijih alata. Ali, za razliku od Yandexa, gotovo sve usluge mail.ru grupa integrirane su u Google Chrome:
- Kolege;
- Pretražite Mail.ru;
- Igre iz pošte;
- Moj svijet;
- Mail mail.ru;
- Vremenska prognoza;
- Tečajevi.
Neki ljudi baš i ne vole ovaj set, dok je drugima, naprotiv, drago što su im pri ruci sve usluge koje koriste.
Za postavljanje vizualnih oznaka za Google Chrome iz pošte, prođite kroz sve gore opisane korake, pronađite ekstenziju koju tražite na popisu i kliknite na gumb "+ Besplatno". U prozoru koji se pojavi kliknite na gumb "Dodaj" i pratite proces instalacije. Kada završi, otvorite praznu stranicu i upoznajte se s trakom oznaka.
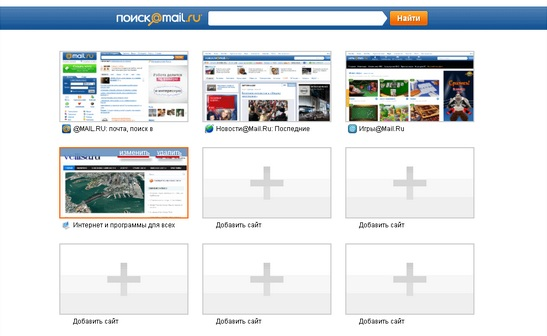
Ovako izgledaju vizualne oznake s mail.ru, jednostavne i lake za korištenje, bile bi jednostavno idealne da nema hrpe dodatnog smeća koje je instalirano u pregledniku. Dodati novi element Trebali biste dodirnuti prazan pravokutnik sa znakom "+". U prozor koji se otvori unesite URL željene stranice i naziv ili odaberite s popisa najposjećenijih izvora.
Preuzmite vizualne oznake za Google Chrome - Speed Dial
Posljednji alat za vizualno označavanje koji je danas pregledan je FastDial, on je jedini koji nije povezan ni s jednim web mjestom ili pretraživač. Ovo proširenje izvorno je stvoreno za Firefox preglednik, no s vremenom je stigao do Chromea. Budući da druga proširenja ove vrste dodatno instaliraju hrpu nepotrebnih stvari, izvlačeći nepotrebne informacije s interneta, Brzo biranje- jednostavan je i ne opterećuje ništa suvišno, zbog čega ga mnogi obožavaju.
Za instalaciju idite na , pronađite ovaj dodatak na popisu proširenja, kliknite na gumb "+ Besplatno" i dodirnite gumb "Dodaj" u prozoru za potvrdu koji će se pojaviti.

Otvorite novu karticu i istražite proširenje. Prije svega, ponudit će vam se uvodni obilazak. Možete odbiti i preskočiti ovaj korak, ali bolje je brzo ga preletjeti. Nakon toga će se pokrenuti čarobnjak za dodavanje u vizualne oznake. Zahvaljujući njemu, možete postaviti oznake prema popisu najposjećenijih stranica i, kada završite, odmah ih koristiti. Isprva, dodane vizualne knjižne oznake u Google Chromeu nemaju minijaturni prikaz web-mjesta. Da biste to popravili, trebali biste otići na ovaj resurs putem knjižne oznake ili prijeći strelicu miša i kliknuti desnom tipkom i odabrati "Ažuriraj sličicu" u prozor koji se otvara.
Da biste otišli na postavke brzog biranja, desnom tipkom miša kliknite prazan prostor. postavke veliki broj, pa pogledajmo glavne:
- Možete promijeniti broj stupaca u kartici;
- Promjena udaljenosti između oznaka;
- Rasporedite svoje oznake po svom ukusu;
- Odredite koliko često se minijature vizualnih oznaka trebaju ažurirati;
- Centrirajte okomito - na taj će način traka oznaka biti na sredini zaslona.
Kako dodati vizualne oznake u Google Chrome (video)
Pozdrav svim čitateljima bloga. Primijetio sam da mi standardna ploča za brzi pristup stranicama u Chromeu nije bila sasvim prikladna; nažalost, ne podržava vizualne oznake poput Opere, brzi pristup najnovijim stranicama mi ne odgovara. Stoga sam odlučio potražiti ekstenzije koje bi popunile ovu prazninu.
Nakon što sam malo prosurfao po stranicama, shvatio sam da nisam jedini, štoviše, svaka IT kompanija koja govori ruski jezik ima svoj pogled na to kako bi trebala izgledati vizualne oznake zagooglekrom. Bilo ih je puno, i pomislio sam, zašto ne napraviti pregled svih, možda će netko od mojih čitatelja biti zainteresiran za ovo pitanje i odabrati odgovarajuće vizualne oznake za sebe.
Današnji post bit će posvećen posebno njima; pregledat ću oznake s Yandexa, mail.ru i Speed Dial.
Gotovo svaki korisnik interneta, kada pronađe zanimljivu stranicu, ima naviku dodati je u bookmarks. Ova operacija se izvodi s ciljem da se u budućnosti više puta možete vratiti na ovu stranicu jednostavnim klikom na željenu oznaku.
Ali za praktičniju upotrebu, ipak se preporučuje korištenje ekspresne ploče.
Kakvi su ovo vizualni elementi? Vizualne knjižne oznake predstavljaju minijaturne slike glavnih stranica web-mjesta koje korisnik dodaje svojim knjižnim oznakama. Ako odlučite kliknuti na takvu sličicu, odmah ćete biti preusmjereni na traženu stranicu, bez potrebe da unesete adresu te stranice u retku preglednika.
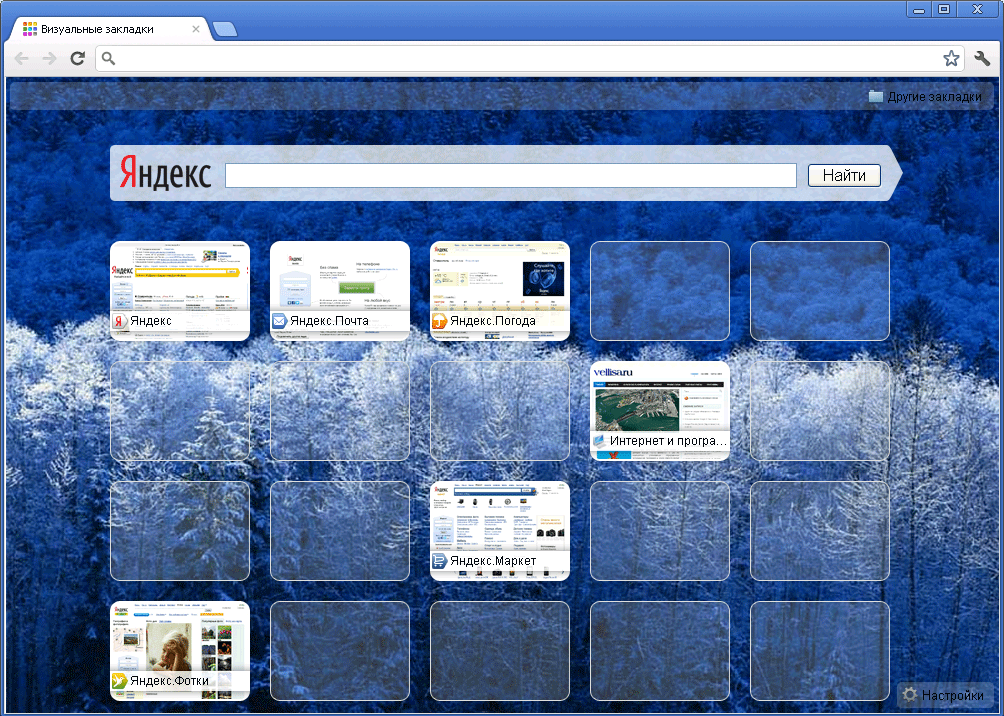
U standardnom obliku, ekspresna ploča dostupna je u bilo kojoj verziji Preglednik Opera. Također korisnici takvih preglednika kao što su Internet Explorer I Mozilla Firefox imaju priliku postaviti takav ekspresni panel pomoću posebnih dodataka. Preglednik Google Chrome standardno ima ekspresnu ploču, no njegova je posebnost što se sastoji od minijatura najposjećenijih stranica.
Ova metoda nije sasvim prikladna, jer korisnik nema priliku prikvačiti svoje oznake na ekspresnu ploču.
Vizualne oznake za Google Chrome iz Yandex
Da biste ih instalirali iz Yandexa u Google Chrome, morate učiniti sljedeće: kliknite na gumb u obliku rebrastih pruga " Postavljanje i upravljanje» u desnom kutu preglednika Google Chrome, zatim odaberite karticu "Alati", zatim "Proširenja".
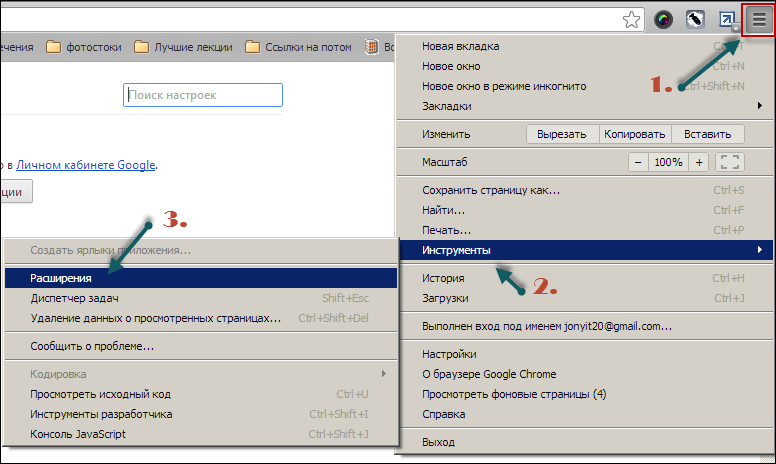
U prozoru “Proširenja” koji se pojavi otvorite poveznicu “Želim pogledati galeriju” ili u drugim verzijama preglednika “Više proširenja”. Ove navedene opcije ovise o dostupnosti. instalirana ažuriranja u pregledniku. U prozoru internetske trgovine Chrome na vrhu nalazi se polje za pretraživanje u koje možete unijeti željeni kriterij (na primjer, naziv ovog dodatka “Vizualne oznake”) i pritisnuti Enter za dobivanje rezultata pretraživanja.

Među predloženim opcijama odaberite željeno proširenje, u našem slučaju to su "Vizualne oznake" iz Yandexa, a zatim kliknite gumb "Instaliraj". Kada instalacija započne, na vašem zaslonu pojavit će se prozor "Potvrda novog proširenja"; kliknite "Dodaj" za potvrdu. Nakon svih gore navedenih koraka, vizualni elementi iz Yandexa bit će instalirani.
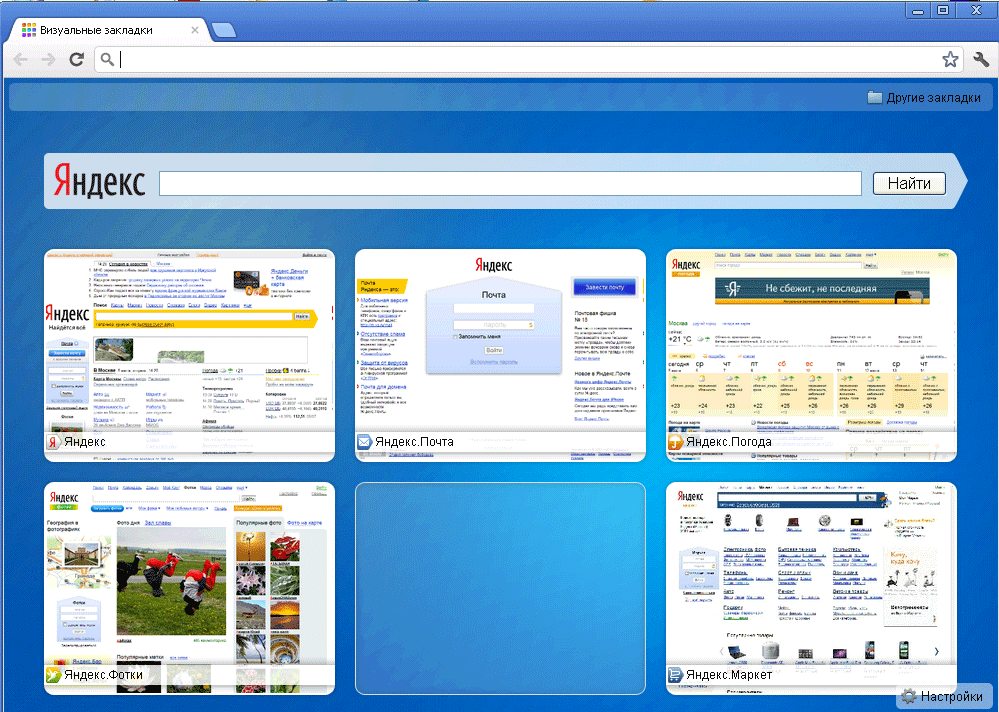
Sada kada pokrenete chrome na početna stranica vizualne knjižne oznake uvijek će se pojaviti. Da biste ih poredali, kliknite na " ugoditi“, koji se nalazi u donjem desnom uglu. Posebno je dizajniran za uređivanje postavki parametara ovog proširenja.
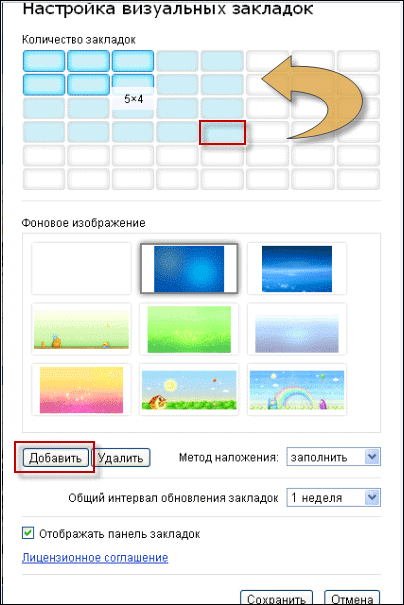
Funkcije ovog prozora omogućuju korisniku odabir broja knjižnih oznaka koje su mu potrebne, a koje će biti prikazane na glavnoj stranici. Maksimalni iznos Postoji 48 valjanih knjižnih oznaka.
Svoju ekspres ploču također možete ukrasiti raznim pozadinskim čuvarima zaslona koje možete birati između ponuđenih ili učitati vlastite čuvare zaslona. Za prijenos slike sa svog računala kliknite na " Dodati" Kada se otvori prozor Explorera odaberite željeni direktorij u kojem je pohranjena slika i nakon pronalaska slike kliknite na gumb “Otvori”.
I kao rezultat svih gore navedenih radnji, vaš express panel će biti ukrašen prekrasnom pozadinskom slikom koju ste sami odabrali, ali možete i potpuno ukloniti pozadinu. Za uklanjanje pozadinska slika Samo kliknite gumb "Izbriši" u izborniku za odabir slike.
Također, korisnik, po vlastitom nahođenju, može postaviti opći interval ažuriranja oznaka.
Stavka "Prikaži traku oznaka" odgovorna je za prikaz trake oznaka. Da biste poništili prikaz ploče na stranici vizualnih oznaka, morate poništiti odabir ove stavke. Nakon uređivanja svih postavki, morate ih spremiti. Zatim možete sigurno prijeći na proces dodavanja svojih stranica u ćelije "Vizualne oznake".

Svaka kartica u gornjem dijelu ima kontrole za trenutnu knjižnu oznaku: Sakrij, Uredi, Ažuriraj i Izbriši.
Kako biste svoju vizualnu oznaku postavili na stranicu s vizualnim oznakama, morate kliknuti na prazan prozor. U prozoru "Uređivanje vizualne knjižne oznake" koji se pojavi, unesite adresu stranice koju želite dodati u polje za adresu. Ako želite, imate mogućnost da bilo kojoj knjižnoj oznaci date ime. Onda štedite nova knjižna oznaka.

Na stranici s vizualnim oznakama čeka nas nova sličica. Možete slobodno preuređivati knjižne oznake, sakrivati ih, dodavati nove i brisati nepotrebne.
Kako biste onemogućili proširenje "Vizualne oznake" iz Yandex Google Chrome u prozoru preglednika morate proći kroz “Postavke i upravljanje” do “Alati”, a zatim odabrati “Proširenja”. Ponovno će vam se prikazati popis vaših proširenja.
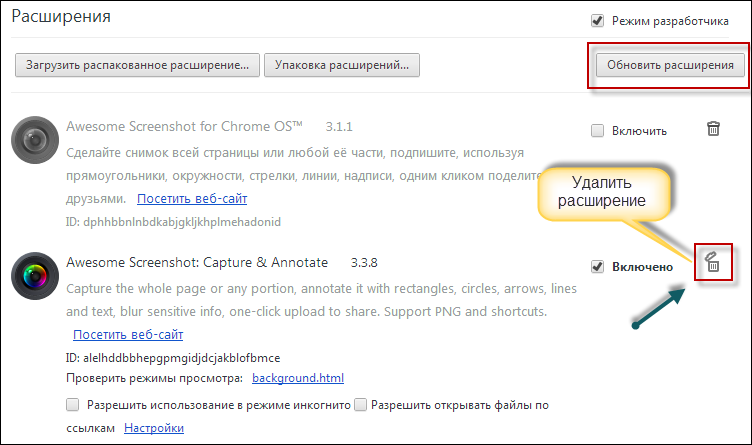
Potražite ono što vam je potrebno, u ovom slučaju "Vizualne oznake s Yandexa" i poništite potvrdni okvir Omogućeno. Nakon ovih koraka proširenje će biti onemogućeno.
Ako trebate potpuno ukloniti ovo proširenje iz preglednika, tada morate kliknuti gumb "Izbriši" s kantom za smeće. Nakon što potvrdite svoj pristanak na brisanje, ekstenzija vizualnih oznaka Yandex bit će uklonjena iz preglednika Google Chrome.
Kako instalirati vizualne oznake s mai.ru
Kako biste instalirali ekstenziju vizualnih oznaka s Mail.ru za internetski preglednik Google Chrome, morate ponovno izvršiti sljedeći niz radnji: kliknite na gumb u obliku ključa "Postavke i upravljanje", zatim odaberite karticu "Alati" , zatim " Proširenja." U prozoru "Proširenja" koji se pojavi otvorite vezu "Želim pogledati galeriju" ili "Više proširenja". Ove navedene opcije ovise o prisutnosti proširenja instaliranih u Google preglednik Krom. U prozoru Chrome web trgovine na vrhu se nalazi polje za pretraživanje u koje možete unijeti željeni kriterij (na primjer, naziv dodatka Visual Bookmarks) i pritisnuti Enter za dobivanje rezultata pretraživanja.U prozoru s rezultatima pretraživanja odaberite proširenje Mail.ru i kliknite gumb za instalaciju. U prozoru za potvrdu za nova proširenja ponovno kliknite na gumb "Dodaj". Od sada, kada uključite preglednik Google Chrome, pred vama će se otvoriti prozor vizualnih oznaka s Mail.ru. Da biste postavili svoju sliku, morate kliknuti na prazan prozor knjižne oznake. Zatim u prozor s adresom web mjesta koji se pojavi dodajte adresu web mjesta koje vam je potrebno. Na primjer, uzmimo bilo koje web mjesto i kliknite na gumb "Dodaj".

Sada će vaša vizualna oznaka biti postavljena na glavnu stranicu Chromea. Kada kliknete na veze koje se pojavljuju iznad minijature knjižne oznake kada prijeđete pokazivačem miša iznad nje, možete izvršiti radnje za uređivanje ili brisanje te knjižne oznake.
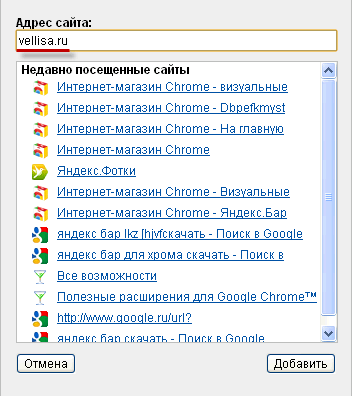
Kako biste onemogućili vizualne elemente Mail.ru za Google Chrome u prozoru preglednika, morate proći kroz “Postavke i upravljanje” do “Alati”, a zatim odabrati “Proširenja”. Ponovno će vam se prikazati popis vaših proširenja. Potražite ono što vam je potrebno, u ovom slučaju "Vizualne oznake s mail.ru" i poništite potvrdni okvir Omogućeno. Nakon ovih koraka proširenje će biti onemogućeno.
Ako trebate potpuno ukloniti ovo proširenje iz preglednika, tada morate kliknuti gumb "Izbriši" s kantom za smeće. Nakon što potvrdite svoj pristanak na brisanje, ekstenzija vizualnih oznaka Mail.ru bit će uklonjena iz preglednika Google Chrome.
Brzo biranje 2 (en)
Za internetski preglednik Google Chrome razvijeno je nekoliko ekstenzija sličnih naziva za vizualne oznake. Možda će Speed Dial 2 (ru) biti najbolje i najprikladnije od svih ovih proširenja. Da biste započeli instalaciju, pritisnite gumb za postavke i kontrolu (ključ), zatim idite na "Alati" i odaberite "Proširenja". Pred vašim očima pojavila se Chrome web trgovina. U polje za pretraživanje trgovine unesite izraz Speed Dial, a zatim pritisnite tipku Enter. Općenito, prođite kroz cijeli postupak koji smo radili prije.
S popisa pronađenih proširenja odaberite Speed Dial 2 (ru). Pokrenite postupak instalacije s " Instalirati" U prozoru za potvrdu instaliranja novog proširenja kliknite na gumb " Dodati" Sada, nakon pokretanja Google Chromea, otvorit će se prozor postavki za ovo proširenje.
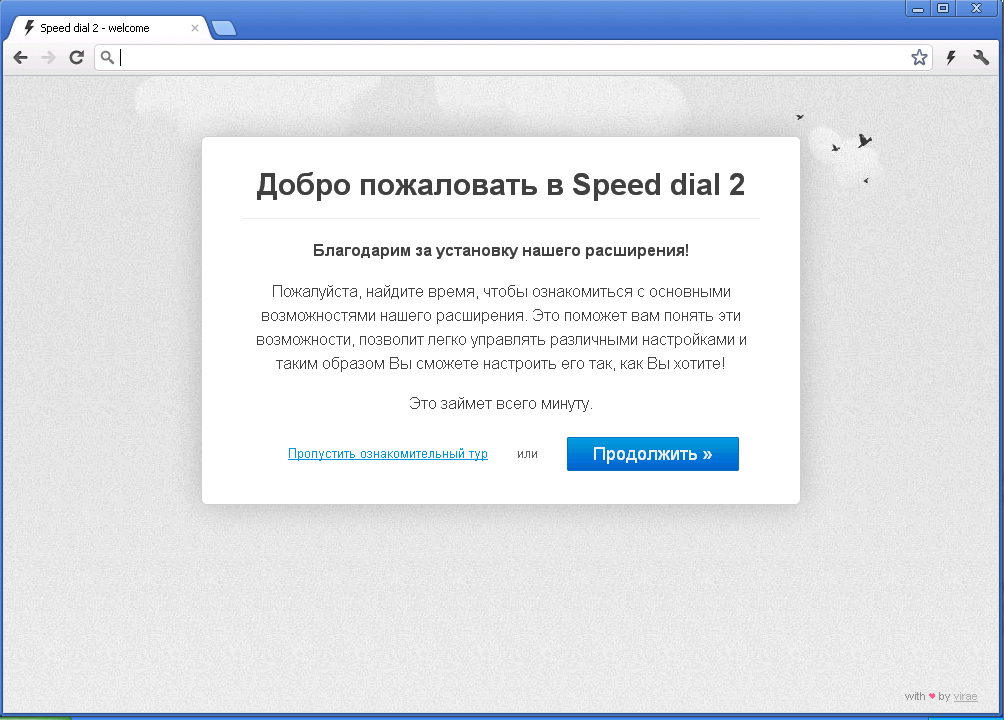
Zatim ćete morati kliknuti "Nastavi" s sljedećim novim prozorima s uvjetima instalacije i pročitati informacije o proizvodu. Ako ne želite uspostaviti poznanstvo, kliknite na “ Preskočite uvodni obilazak" Nakon svega ovoga, otvorit će vam se izbornik s upitom za uvoz posjećenih web stranica. Zauzvrat, vi odlučujete hoćete li uvesti odabrane stranice ili preskočiti ovaj korak. Nasuprot onih stranica koje vam nisu potrebne na ekspresnoj ploči, poništite okvire. U sljedećem prozoru kliknite na " Početi».
Da biste dodali novu web stranicu na brzu ploču Speed Dial 2 (ru), kliknite na stranicu i u novom prozoru "Dodaj" ispunite sljedeća polja: vezu na stranicu i naslov. Kada unesete link, možete napraviti naslov od njega. Nakon dovršetka svih koraka, spremite oznaku.
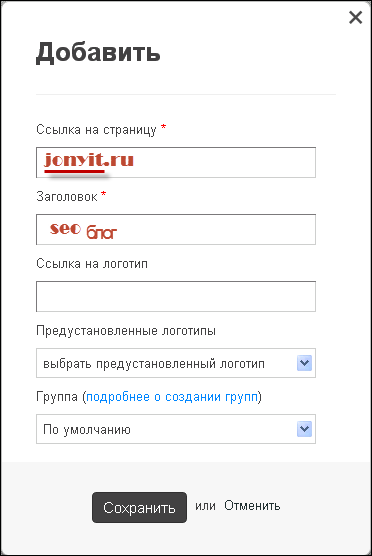
Na stranici ekspresne ploče svakako ćete primijetiti novu ćeliju sa sličicom resursa. Kako bi sličica izgledala kao da joj je stranica dodana, kliknite na ćeliju s njom, a nakon učitavanja stranice, sličica će ažurirati svoju sličicu.
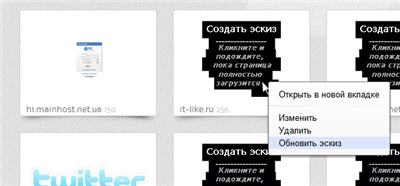
Kada se nova minijatura ažurira, dodano mjesto bit će puno lakše prepoznati po slici. Broj posjeta možete vidjeti ako prijeđete pokazivačem iznad dna slike. Ako kliknete desni klik mišem na minijaturi oznake, tada ćete imati priliku konfigurirati parametre stranice na trenutnoj ekspresnoj ploči.
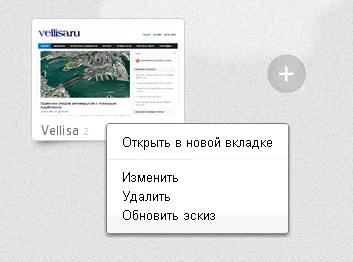
Za otvaranje bočne trake koja sadrži vaše oznake i nedavne otvorene kartice, morate pokazati kursor miša na desni rub stranice vizualnih oznaka.
Da biste otvorili izbornik postavki za cijelo proširenje Speed Dial 2 (ru), kliknite "Postavke i kontrole" pomoću ključa, odaberite karticu "Alati", a zatim "Proširenja". U prozoru koji se pojavi, u polju proširenja Speed Dial 2 (ru), pokažite na vezu "Postavke". U prozoru postavki možete izvršiti mnoge radnje po vlastitom nahođenju. Proširenje se može prilagoditi svakom korisniku jer postoji dosta različitih funkcija.
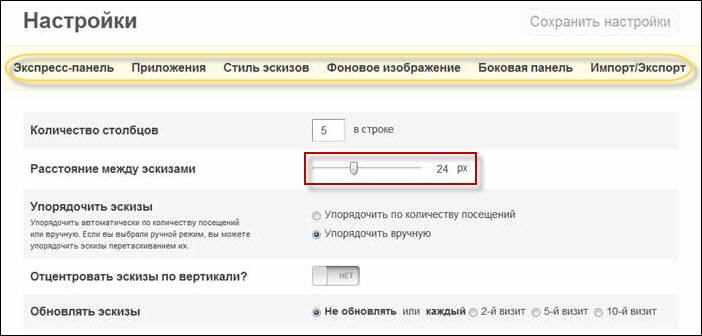
U glavnim postavkama možemo:
- Odaberite broj stupaca s oznakama (zadano 5)
- Udaljenost između minijatura oznaka, u pikselima
- Način sređivanja oznaka: ručno povlačenjem i ispuštanjem ili automatski prema broju posjeta
- Centrirajte okomito tako da traka oznaka bude na sredini zaslona
- Odredite koliko često ažurirati sličice vizualnih oznaka
Proširenje Speed Dial 2 ima bočnu traku koja se pojavljuje kada pomaknete miš na desni rub prozora. Tu su sve obične i nedavno zatvorene oznake. Također možete odabrati ili učitati pozadinsku sliku.
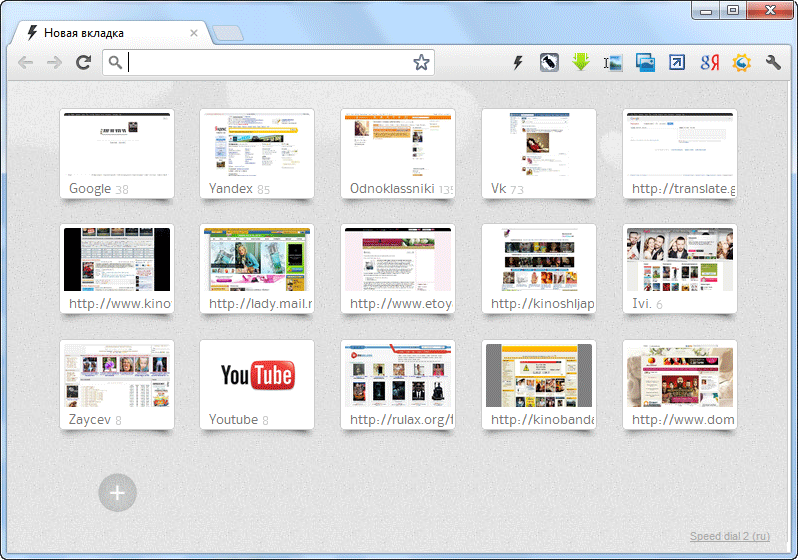
Još jedna zanimljiva značajka je sinkronizacija s uslugom društvenih oznaka delicious.com. Ako imate račun na ovoj usluzi, možete unijeti svoje korisničko ime i zaporku u postavke bočne trake brzog biranja i izravno raditi sa svojim oznakama na usluzi Delicious.
To je sve što imam prijatelje. Ovi su bili najpopularniji vizualne oznake zaGoogleKrom.
Zatim se sada pretplatite na ažuriranje
Ne zaboravite potvrditi svoju pretplatu
Vizualne knjižne oznake su na prikladan način za korištenje na internetu. Ovo su slike minijatura stranica stranica dodanih u oznake. Korištenje vizualnog Google oznake Chrome Možete jednostavno i brzo otići na željenu stranicu: samo kliknite na odgovarajuću sličicu, a ne morate unijeti adresu u adresnu traku preglednika. Ako su jednostavne oznake postavljene na traku oznaka, tada se ekspresna traka ili traka vizualnih oznaka mogu konfigurirati tako da se pojave na stranici preglednika kada otvorite novu karticu.
Bez instaliranja vizualnih oznaka, preglednik Google Chrome ima ekspresnu ploču koja se sastoji od minijaturnih slika web stranica koje najčešće posjećujete. Ali na takvoj ploči nemoguće je trajno prikvačiti potrebna mjesta.
Da biste postavili vizualne oznake u pregledniku Google Chrome, kliknite na ikonu "Postavke" koja se nalazi u gornjem desnom kutu.
Zatim s lijeve strane idite na karticu "Proširenja".
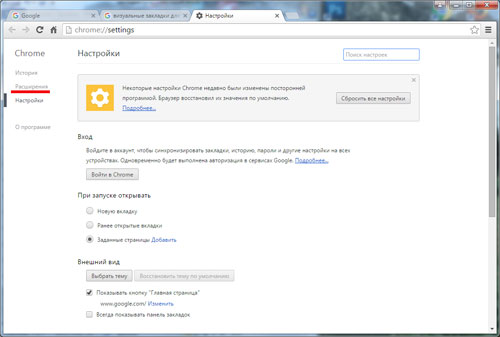
Ako ste prethodno instalirali proširenja, pomaknite se prema dolje i odaberite "Više ekstenzija", ako u prozoru nema ničega, kliknite "Želite li pogledati galeriju?".

Otvara se Chrome Store. Unesite upit u traku za pretraživanje "Vizualne oznake" i pritisnite “Enter”.
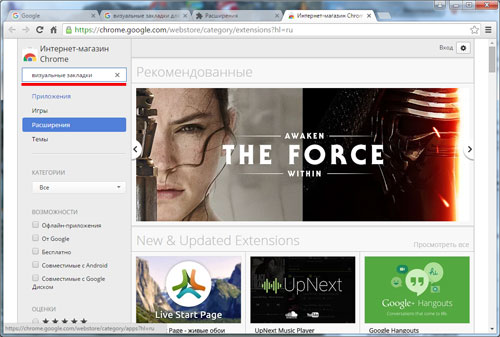
Na popisu nalazimo odjeljak "Proširenja", odaberite vizualne oznake koje vam se sviđaju i kliknite "Instaliraj".

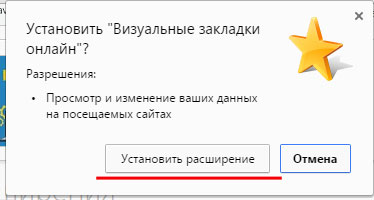
Nakon završetka instalacije potrebno je kliknuti na ikonu instalirane ekstenzije koja se nalazi u gornjem desnom kutu.
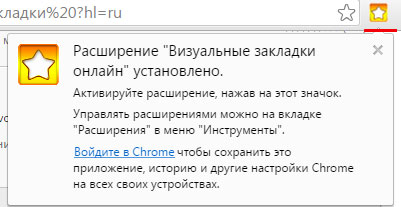
Ovo dovršava instalaciju vizualnih knjižnih oznaka. Sada otvorite novu karticu, koja već ima vizualne oznake odabrane prema zadanim postavkama. Dodavanje nove knjižne oznake jednostavno je: pomoću "+" ili pomoću male ikone u gornjem desnom kutu.
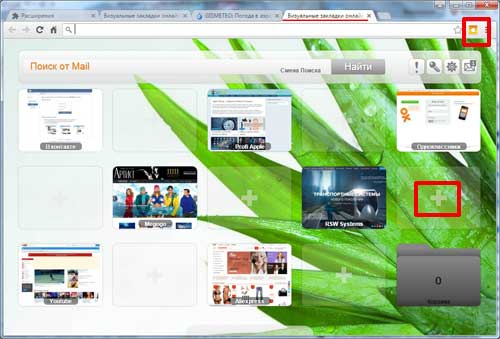
Nakon klika na “+” pojavljuje se prozor u koji je potrebno unijeti adresu i naziv stranice. Zatim kliknite “Dodaj” i minijatura željenog mjesta pojavit će se u prozoru.
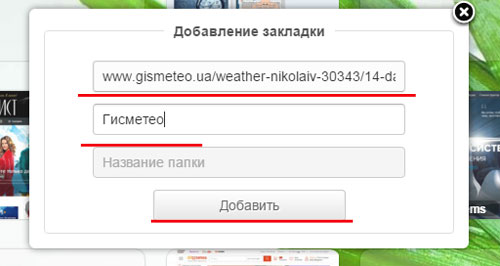
Ako pronađete zanimljivu stranicu na Internetu i želite je dodati u svoje vizualne oznake, samo kliknite mala ikona Gore desno. Odmah će se otvoriti stranica s vizualnim oznakama, odaberite prazan okvir s “+” i kliknite na njega, sada je stranica dodana u vizualne oznake.
Upravljanje oznakama je jednostavno: možete ih dodavati, brisati, mijenjati, povlačiti i ispuštati. Kada prijeđete mišem preko knjižne oznake, s desne strane se pojavljuju ikone: postavke i brisanja.

U kartici postavki "Osnovni podaci" Možete promijeniti stranicu koja će biti u ovom okviru, promijeniti opis stranice. Na kartici "Postavke slike" Možete prenijeti drugu sliku za sličicu vizualne oznake. tab "Izbriši oznaku" omogućit će vam brisanje knjižne oznake. Da biste spremili promjene, vratite se na karticu "Osnovni podaci" i kliknite gumb "Spremi".
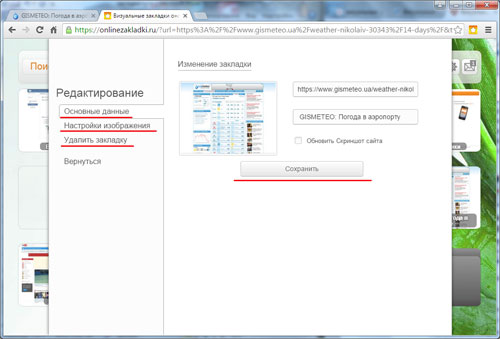
Na vrhu je traka za pretraživanje; pomoću gumba "Promijeni pretraživanje" možete promijeniti izvor pretraživanja.
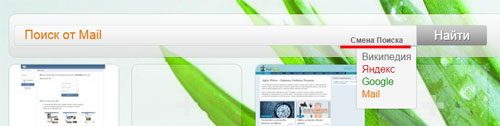
Postavkama možete pristupiti klikom na ikonu zupčanika lijevo od trake za pretraživanje.
Na kartici "Opće postavke" možete odabrati broj oznaka vodoravno i okomito, promijeniti broj radnih površina. Ispod možete označiti okvir za korištenje prilagođenog pretraživanja i otvaranje oznake u novoj kartici.
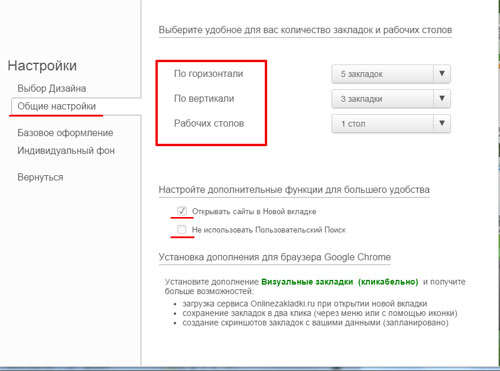
Na kartici "Osnovni dizajn" Povlačenjem kruga na paleti boja možete promijeniti pozadinu, klizači vam omogućuju promjenu svjetline i radijusa knjižnih oznaka.
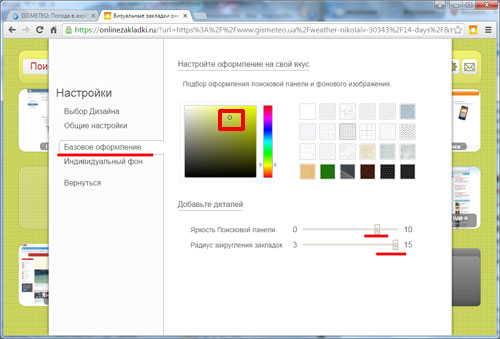
Na kartici "Prilagođena pozadina" Možete odabrati sliku kao pozadinu od ponuđenih ili je učitati sa svog računala ili putem linka. Za povratak na vizualne knjižne oznake kliknite gumb "Povratak".
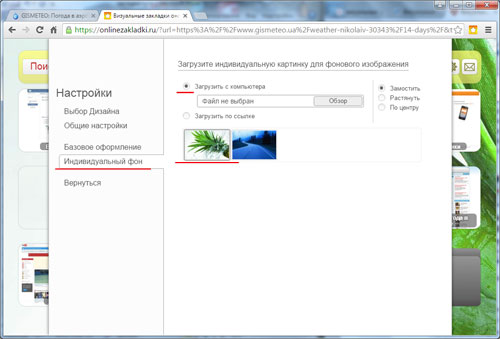
Tako je jednostavno instalirajte i konfigurirajte vizualne oznake za Google Chrome– jednostavnim odabirom i instaliranjem proširenja koje želite.
